Как полностью отключить Защитник Windows 10 с помощью редактора групповой политики
Опубликовано: 24.08.2018

Опубликовано 11 Июль, 2018
Пришло время сделать запись о том как удалить защитника виндовс из 10-ки.
Как отключить защитник Windows 10
Здесь вы найдете только основной способ отключения защитника в Windows 10. Речь идет о версии 1703, 1709 и 1803. Сделаем мы это с помощью редактора групповой политики.
Редактор групповых политик является компонентом Windows 10 Pro и Enterprise (Корпоративная). Для отключения Защитника Windows нужно выполнить следующие шаги:
Отключить Защитник Windows
Нажмите иконку Поиск (или клавишу Windows ) и введите gpedit.msc , затем нажмите клавиша ввода Enter . При необходимости подтвердите запрос службы контроля учетных записей для запуска редактора групповых политик. Вы найдете нужный параметр по следующему пути Политика “Локальный компьютер” > Конфигурация компьютера > Административные шаблоны > Компоненты Windows > Антивирусная программа “Защитник Windows”. В правой части окна выберите политику Выключить антивирусную программу “Защитник Windows” . В открывшемся окне установите состояние политики на Включено и примените изменение, затем нажмите ОК.

Затем перейдите по следующему пути Политика “Локальный компьютер” > Конфигурация компьютера > Административные шаблоны > Компоненты Windows > Антивирусная программа “Защитник Windows” > Защита в режиме реального времени.
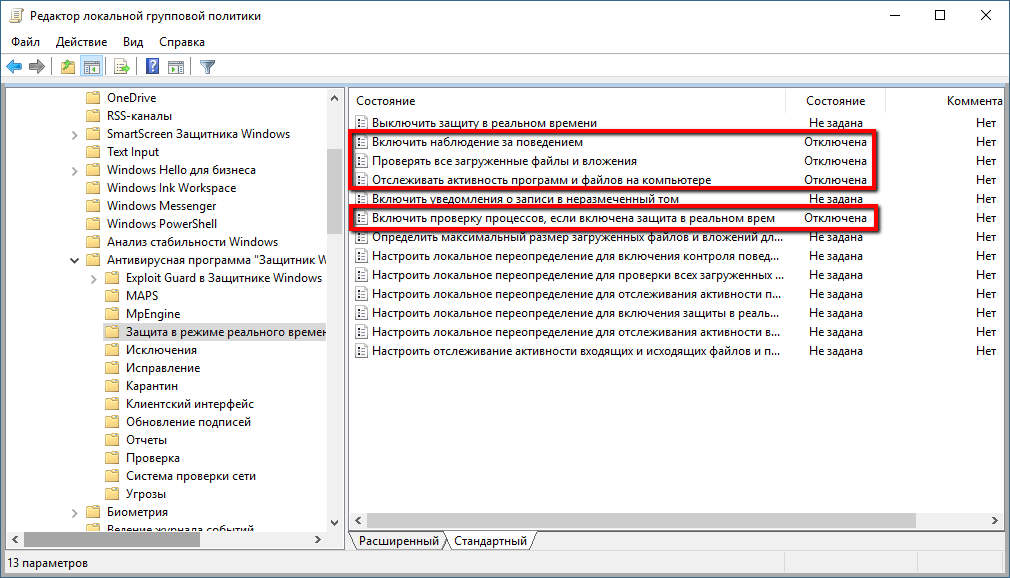
После завершения данных шагов и перезагрузки ПК Защитник Windows больше не будет сканировать и обнаруживать вредоносные программы.
В любое время вы можете снова включить антивирусную программу “Защитник Windows” — для этого выполните предыдущие шаги указав значение “Не задано”.
На этом все. Перезагрузите компьютер и защитник вас больше не потревожит.
Материал был любезно предоставлен сайтом: comss.ru