Простой редактор консоли WordPress
Опубликовано: 06.09.2018

Стандартные возможности WordPress не позволяют администратору сайта как-либо значительно изменять панель управления. Однако, иногда это требуется сделать, например, если вы создаёте сайт для заказчика, и не хотите, чтобы он что-то испортил, изменив настройки; либо если вы делает многопользовательский проект, в котором хотите скрыть или добавить некоторые элементы консоли для разных пользователей.
В этой статье я расскажу про плагин, который представляет собой редактор консоли WordPress. Благодаря ему можно изменить панель управления сайтом.

Итак, речь пойдёт о плагине Admin Menu Editor. Он мне понравился. Вот какие возможности и достоинства я в нём увидел:
Как улучшить редактор на WordPress
Интуитивно понятный интерфейс. Возможность редактирования, добавления и удаления стандартных пунктов меню в консоли, а также пунктов, создаваемых плагинами и темами. Удобный drug-and-drop редактор меню. Возможность скрытия плагинов в списке консоли. Настройка прав и ролей для управления. Поддержка мультисайта.
Перейдём к изучению плагина. Скачайте плагин по ссылке ниже, установите на своём сайте и активируйте.
Меняем дизайн темы WordPress без знания кода
Перейдите в пункт «Настройки», подпункт «Menu editor». Здесь находится три вкладки. Первая «Admin menu» представляет собой редактор консоли WordPress – именно здесь можно управлять пунктами меню панели администратора.
Кнопки вверху позволяют производить разнообразные операции с пунктами – скопировать, вырезать, вставить, добавить, удалить, скрыть, задать метод сортировки. Эти операции доступны как для пунктов, так и для подпунктов. Пункты можно перемещать с помощью мышки.
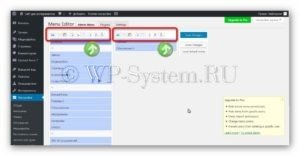
У каждого пункта есть свои индивидуальный опции – название, целевая страница и другие.
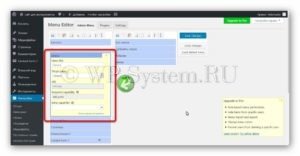
После произведения всех изменений нужно сохранить их кнопкой «Saves changes». Также там есть кнопки для отката изменений на шаг назад, и для восстановления пунктов по умолчанию.
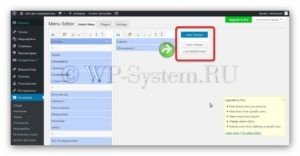
Вторая вкладка «Plugins». Здесь с помощью галочек можно выбрать, какие плагины будут отображаться на странице плагинов, а какие нет.
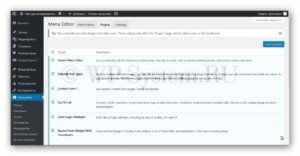
И последняя вкладка «Setting», в котором собраны настройки самого плагина редактора консоли WordPress. Их рассмотрим по порядку:
Who can access this plugin. Опция определяет, кто из пользователей сможет управлять настройками этого плагина. Multisite settings. Настройки мультисайта. Modules. Даёт возможность включить два модуля: Plugins — для управления плагинами, и Highlight new menu items — для подсветки последних добавленных пунктов меню в консоли. Interface. Скрывает или отображает дополнительные опции меню. Editor colour scheme. Цвет, которым будет обладать редактор консоли WordPress. New menu position. Определяет позицию по умолчанию для созданного пункта. Error verbosity level. Выбирает уровень сложности сообщений. Debugging. Опции отладки. Server info. Данные о хостинге.Плагин также имеет платную версию с расширенным функционалом.