Kaip atkurti neįskaitomą „flash“ diską. Diskpart: atkurkite atminties kortelę, USB atmintinę arba standųjį diską
- Kaip atkurti neįskaitomą „flash“ diską. Diskpart: atkurkite atminties kortelę, USB atmintinę arba...
- Diskpart
- Disko skaidymas ir formatavimas
- Virusų atkūrimas
- Failai buvo ištrinti iš „flash“ įrenginio (rankiniu būdu arba po formato)
- USB prijungtas atminties įrenginys neatpažįstamas
- Vieta diske sumažėjo
- „Windows XP“
- „Windows Vista“ / 7
- Visose versijose, įskaitant 8 / 8.1
- Tikrasis įsigyto „flash“ disko kiekis yra mažesnis už deklaruotą
- Kaip atkurti neatidarytą atmintinę
- Kaip atkurti „flash“ diską po formatavimo
- Kaip atkurti atmintinę po virusų
- Ar po mechaninių pažeidimų galima atkurti blykstę
Kaip atkurti neįskaitomą „flash“ diską. Diskpart: atkurkite atminties kortelę, USB atmintinę arba standųjį diską
Jei USB atmintinė, atminties kortelė ar bet kokia kita laikmena neveikia tinkamai, disko ir jos skaidinių valymas naudojant „Švarų“ komandą ir „Diskpart“ įrankį yra vienas iš problemų sprendimo būdų. Tokiu būdu galite išspręsti problemas, susijusias su disku, kurio negalima suformatuoti arba kurių talpa rodoma neteisingai.
Šis gudrybė taip pat pašalins pertvaras, kurių negali pašalinti vidinis „Windows“ įrankis pvz., Disko valdymas. Šis procesas visiškai pašalins disko skaidinio lentelę, kuri leis jį vėl parašyti.
Įspėjimas: šis procesas visiškai ištrins visą diską, todėl nerimauti dėl failų saugos. Taip pat įsitikinkite, kad pasirinktas dešinysis diskas kitaip netinkamo disko duomenys gali būti netyčia ištrinti.
Paleiskite komandų eilutę kaip administratorių
Norėdami pradėti, paleiskite komandų eilutę kaip administratorių. „Windows 10“ arba „8.1“, spustelėkite dešinįjį pelės klavišą „Start“ meniu ir pasirinkite „Command Prompt (administratorius)“.
„Windows 7“ meniu „Pradėti“ raskite „Command Prompt“. Spustelėkite dešinįjį pelės mygtuką, kad pasirinktumėte „Vykdyti kaip administratorius“.
Diskpart
Norėdami išvalyti diską, naudokite komandą Diskpart. Prieš tęsdami įsitikinkite, kad norimas valyti USB diskas, atminties kortelė ar kitas įrenginys prijungtas prie kompiuterio.
Norėdami paleisti diskpart įrankį, komandų eilutės lange įveskite atitinkamą komandą ir paspauskite Enter:
Diskpart
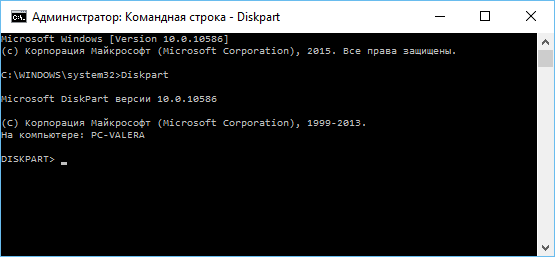
Atidarykite kompiuteryje įdiegtų diskų sąrašą įvesdami šią komandą:
sąrašo diskas
Peržiūrėkite komandos rezultatus ir nustatykite disko, kurį norite išvalyti, numerį.
Būkite atsargūs! Jei pasirinksite neteisingą disko numerį, jis bus išvalytas ir, galbūt, bus prarasti svarbūs duomenys.
Toliau pateiktame ekrane galite matyti, kad disko 0 talpa yra 111 GB, o diskas 1 - 15 GB. Mes žinome, kad mums reikia 15 GB disko. Taigi diskas 1 yra USB diskas, o diskas 0 yra vidinis kietąjį diską kompiuterį.
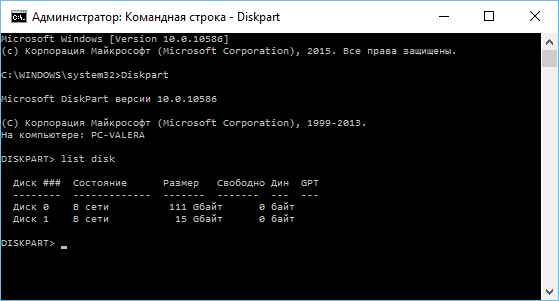
Nustačius disko numerį, įveskite šią komandą, pakeisdami # su disko numeriu.
Atsargiai: būkite labai atidūs. Jei nurodytas netinkamas disko numeris, visi netinkamo disko duomenys bus ištrinti.
pasirinkti diską #
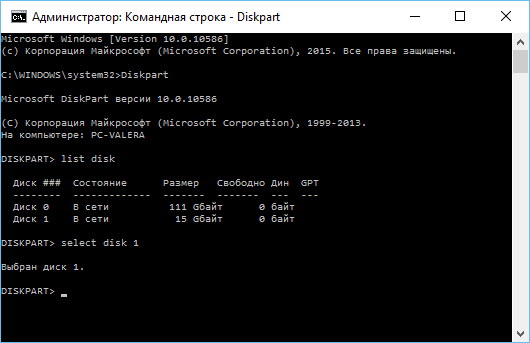
Diskpart komanda nurodo nurodytą diską. Dabar visi veiksmai bus vykdomi su juo. Dėl visiškas valymas partition table, įveskite šią komandą ir paspauskite Enter.
Dėmesio: Ši komanda bus ištrinti visi duomenys nurodytame diske! Prieš tęsdami įsitikinkite, kad turite visų svarbių duomenų kopijas.
Švarus
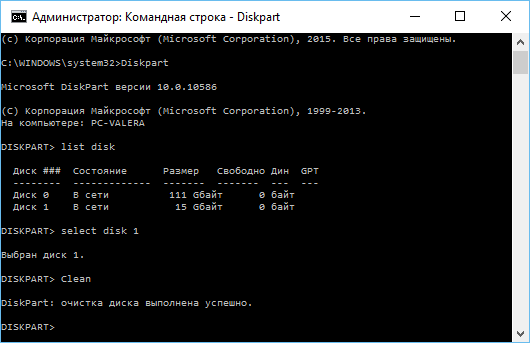
Jei viskas daroma teisingai, „diskų valymas sėkmingai baigtas“. Uždarykite komandų eilutę.
Disko skaidymas ir formatavimas
Dabar naudodami integruotą „Windows“ disko valdymo įrankį galite sukurti disko skaidinius ir formatuoti juos. Taip pat galite naudoti tai diskpart komanda tačiau naudojant „Disk Management“ įrankį yra daug lengviau.
Norėdami paleisti „Disk Management“ įrankį „Windows 10“ arba „8.1“, dešiniuoju pelės mygtuku spustelėkite „Start“ meniu mygtuką ir pasirinkite „Disk Management“.
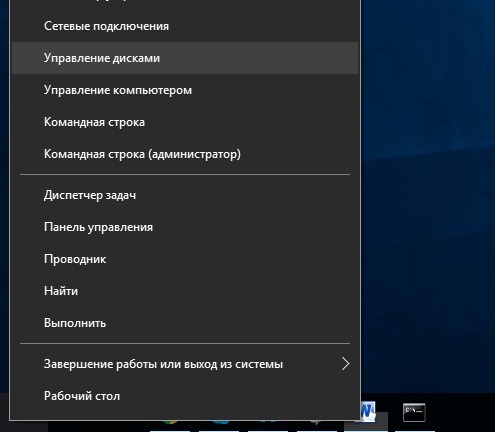
Dabar pamatysite, kad diskas, su kuriuo dirbote, neturi pertvarų. Dešiniuoju pelės klavišu spustelėkite nepaskirstytą sritį ir pasirinkite „Sukurti paprastą garsą“, norėdami sukurti disko skaidinį ir formatuoti jį norimoje failų sistemoje. Pagal numatytuosius nustatymus „Windows“ sukurs visą disko dydį.
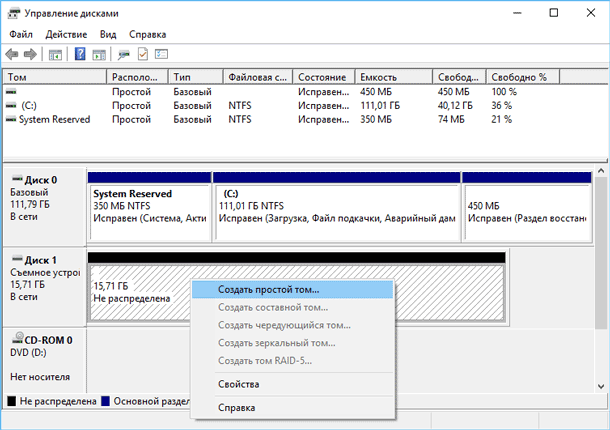
Jei aprašytas metodas neveikia, pavyzdžiui, diskas yra išvalytas, tačiau jo negalima skaidyti arba formatuoti, arba diskpartas jo neaptinka, tada diskas yra fiziškai sugadintas ir nebegali veikti normaliai. Bet disko valymo funkcija per diskpart yra sprendimas, galintis atkurti diskus į gyvenimą, kuris iš pirmo žvilgsnio atrodo visiškai beviltiškas.
Jei, nepaisant pakartotinių įspėjimų, jūs vis dar išvalėte netinkamą diską (ir tai vyksta labai dažnai), nebūkite atgrasomi. Iš jo gaunami duomenys vis dar gali būti atkurti. Dėl šios puikios priemonės duomenų atkūrimui iš įmonės „Hetman Software“ - „Hetman“ padalijimo atkūrimo.
Atkurdami „flash“ diską, kiekvienas supranta kažką savo, todėl ši medžiaga yra labiausiai dažnas problemas kuri gali būti susidurta.
Jei nesate pasirengę už tai, kad galite visam laikui prarasti savo medijos failus, kreipkitės į specialistus, kad jie susigrąžintų.
Virusų atkūrimas
Kai kurie kenkėjiškų programų paslėpti iš vartotojo USB laikmenos turinį.
Jų sugrįžimui dirbame su komandine eilute.
Kas nežino, jis prasideda taip pat, kaip ir „DiskPart“ (žr. Vietos sumažinimą diske), o vietoj „diskpart“ rašykite „cmd“
- Įveskite komandą (be kabučių): "Z: dir / x / ad" (Z pakeitimas į „flash“ atmintinės raidę). Spustelėkite
- Jei komandų eilutėje atsakymas yra „E2E2 ~ 1“, tuomet susiduriame su virusų veiklos pasekmėmis.
- Rašykite „ren E2E2 ~ 1 NEWF“, spustelėkite
- „Flash“ atmintinėje esantys failai ir aplankai sugrįš į pradinę, darbo būseną.
Failai buvo ištrinti iš „flash“ įrenginio (rankiniu būdu arba po formato)
Kartais galite atkurti informaciją. Pirmas dalykas, kurį reikia padaryti, yra ne rašyti nieko ant jo, nes bet kokia nauja informacija sunaikina kai kuriuos senus.
Mes naudojame nemokama programa Recuva.
Įdiegę paleiskite programą ir pasirinkite įrenginį, iš kurio norite atkurti duomenis per „Setup Wizard“
Nurodykite norimą failo tipą (galite visi)
Programa nuskaito, suskaičiuos rastus failus ir parodys juos sąraše, kuriame yra išsamus aprašymas.
Žaliuoju apskritimu pažymėtus asmenis galima išsaugoti. Raudona - prarado amžinai, ir geltona - kaip pasisekė.
Patikrinkite reikalingus failus ir spustelėkite mygtuką „Atkurti“.
Nurodykite vietą, kurią norite išsaugoti kompiuteryje.
Jei reikiamų failų nerasta, „Recuva“ pasiūlys atlikti išsamią analizę. Tai užtrunka daugiau laiko, bet gali aptikti daug duomenų.
USB prijungtas atminties įrenginys neatpažįstamas
Kaip atkurti tokį būdą: išsiaiškiname įrenginio serijos numerį, tada eikite į svetainę, kurioje yra atkūrimo programa, ir ieškokite jo tinkamam skaičiui.
Trūkumas yra tai, kad jei nėra programos, tai nieko, ką galite padaryti. Antra, jei randama programa, geriausia jį paleisti „Windows XP“. Daugelis komunalinių paslaugų buvo išleistos seniai ir nebuvo atnaujintos, todėl su naujais langų versijos jie gali turėti konfliktų, kurie trukdo darbui.
Kaip tai veikia:
1. Prijunkite USB atmintinę prie kompiuterio.
2. Eikite į Valdymo skydas → Sistema → Įrenginių tvarkyklė.
3. Spustelėkite skirtuką USB valdikliai.
4. Pasirinkite „Storage Device“
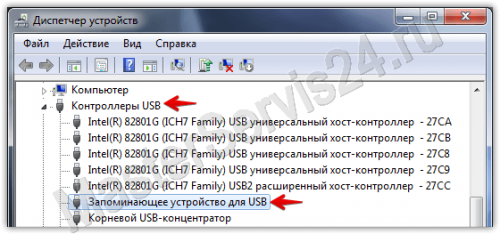
5. Dešiniuoju pelės klavišu spustelėkite jį ir spustelėkite „Ypatybės“.
Čia mus domina „Detalės“ skirtukas → Įrenginio pavyzdys kodas (arba „Įrangos ID“).

6. Būtina prisiminti 2 keturių skaitmenų skaičius: vienas eina po PID, antrasis - po VID.
Jei vietoj kodo išduodamas „0000“, tai reiškia, kad „flash“ diskas yra sugadintas pernelyg rimtai, ir šis metodas neveiks.
7. Eikite į svetainę ir nurodykite gautus kodus.
8. Žr. Stulpelį „UTILS“. Jei kažkur parašėte programos pavadinimą, nukopijuokite jį.
9. Eikite į tos pačios svetainės skyrių „Failai“ ir ieškokite ir atsisiųskite reikiamą programą.
Vieta diske sumažėjo
Tokiu atveju paprastas prietaiso formatavimas nepadės. Galite išspręsti situaciją naudojant „Diskpart“ „Windows“
Jei norite ją paleisti ...
„Windows XP“
Pradėti → Vykdyti → Diskpart → Gerai.
„Windows Vista“ / 7
Pradėti → Paieškos juostoje „diskpart“ → Paleiskite rastą programą
Visose versijose, įskaitant 8 / 8.1
Win + CTRL → diskpart → Gerai
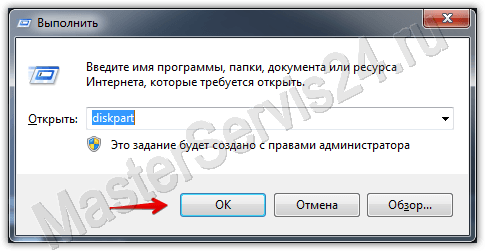
Atidarytame lange veikiame taip:
Įvedus komandą, visada paspauskite „Enter“, viskas parašyta be kabučių.
1. Pirmoji komanda: „sąrašo diskas“. Bus rodomas visų prijungtų diskų, įskaitant kietuosius diskus, sąrašas.
2. Pasirinkite numerį, atitinkantį „flash“ diską ir rašykite „select disk (number)“.
3. Mes rašome „select partition 1“.
4. „Ištrinti skaidinį“.
5. „sukurti pirminį skaidinį“
6. Gaukite ilgą pranešimą. Įveskite „švarų“.
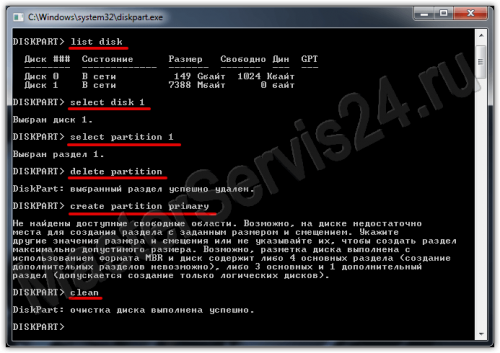 švarus
švarus
7. Atlikta. Dabar eikite į „My Computer“ („Mano kompiuteris“), dešiniuoju pelės mygtuku spustelėkite „Flash“ diską (dabar jis nerodo dydžio ir nėra failų sistemos) ir pasirinkite „Format“.
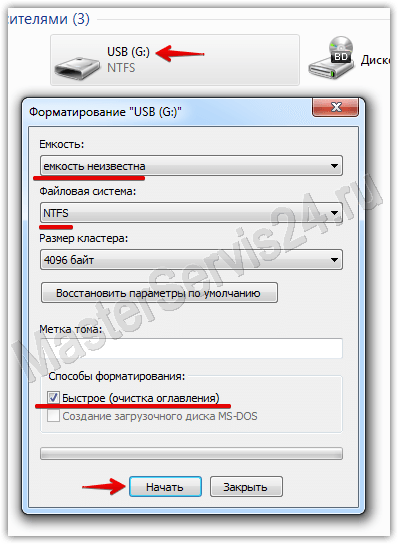
8. Dabar pasirenkame reikiamą failų sistemą (jei nežinote, kas tai yra, tada įdėkite NTFS) ir „Volume label“ įveskite „flash“ įrenginio pavadinimą (kurį norite, lotyniškomis raidėmis).
9. Spustelėkite Pradėti. Baigus formatavimą, „flash“ diskas bus atkurtas.
Jei gausite klaidą „Windows negali užbaigti formatavimo“, eikite į „Vykdyti“ (kaip ir diskpart ir cmd), įveskite „diskmgmt.msc“ ir spustelėkite Gerai.
Atsidariusiame lange „Disk Management“ (Disko valdymas) suraskite nuimamą diską, dešiniuoju pelės klavišu spustelėkite stulpelį su tūriu ir pasirinkite „Format“ (Formatas) arba, kaip mano atveju, kai formatavimo nėra, „Create a simple volume“.

Atsidarys langas, paliekant jį numatytuosius nustatymus. Po to bus atliktas formatavimas.
Tikrasis įsigyto „flash“ disko kiekis yra mažesnis už deklaruotą
Jei klaida yra keli šimtai megabaitų, tai yra normalu, kaip turėtų būti. Pirkdami bet kokį informacijos laikiklį, nereikia tikėtis, kad turėsite prieigą prie 100% deklaruoto kiekio: dalis jo yra reikalinga norint pasiekti savo poreikius.
Jei skirtumas pasiekia keletą gigabaitų, yra vienas iš dviejų dalykų:
- Ankstesnis metodas gali padėti.
- Jūs nusipirkote netikrą. Tai ypač pasakytina apie atmintines ir atminties korteles, užsakytas iš Kinijos, bet net su mumis jie gali tai lengvai parduoti. Taigi, jei turite čekį, grįžkite į parduotuvę.
Visa tai pasakytina apie programinės įrangos defektus arba paprastą santuoką (klastotes). Kalbant apie mechaninius pažeidimus, neabejotinai geriau patikėti tokį darbą žmonėms, turintiems patirties ir patirties atkūrimo srityje. Be to, programinės įrangos metodai yra vienodi abiem ir atminties kortelėms, tačiau mechaniniai „sužalojimai“ yra traktuojami skirtingai.
Šiame straipsnyje mes atsižvelgsime į įvairias parinktis, kaip atkurti „flash“ diską, priklausomai nuo aplinkybių: „flash“ diskas neskaito duomenų, yra virusų, jis neatidaro formatavimo arba netgi neturi mechaninių pažeidimų. Ir mes pradedame nuo gana dažnai pasitaikančių atvejų, kai „flash“ įrenginys paprasčiausiai nenori atidaryti (ty nėra apibrėžtas kaip „ diskų įrenginys ) arba atidaro, tačiau iš jo gaunamų duomenų negalima skaityti.
Kaip atkurti neatidarytą atmintinę
Šis atkūrimo metodas tinka bet kurio modelio „flash“ diskams. Vienintelė sąlyga - jie neturėtų turėti mechaninių pažeidimų. Taigi, pirmas dalykas, kurį turime padaryti, yra nustatyti „Flash“ atmintinės PID ir VID reikšmes. Šios vertės identifikuoja mūsų „flash“ diską kaip konkretaus prekės ženklo, modelio ir tipo atstovą. Norėdami tai padaryti, spustelėkite užduočių juostos mygtuką „Pradėti“ (apatiniame kairiajame ekrane), o tada paieškos juostoje arba naudodami komandą Vykdyti (priklausomai nuo operacinės sistemos tipo) įveskite: „mmc devmgmt.msc“ yra greičiausias būdas į „Device Manager“. Čia mes pasirenkame „Universal Serial Bus USB Controllers“, o tada mes surasime USB atmintinę, kuri greičiausiai bus rodoma kaip atmintinė.
Dabar spauskite dešinį pelės klavišą ant šios linijos ir pasirinkite elementą „Properties“ (ypatybės), tada skirtuką „Detalės“. Išskleidžiamajame meniu rasite elementą „Įrangos ID kodai“. Tai yra ten, kur yra PID ir VID numeriai, kuriuos dominame - jie yra po keturių skaitmenų po pabraukimo. Toliau atidarykite šią svetainę ir įveskite reikšmes atitinkamuose laukuose, tada spustelėkite mygtuką „Ieškoti“.
Po to mums bus duoti rezultatai, kuriuos domina dešinysis stulpelis. Čia yra programų pavadinimai ir netgi versijos, su kuriomis galite atkurti mūsų „flash“ įrenginio darbą. Suraskite, atsisiųskite ir įdiekite programą (naudokite bet kurią paieškos programą, kad galėtumėte ieškoti: „Google“, „Yandex“, „Mail.ru“, „Rambler“ ir pan.), Tada paleiskite „flash“ įrenginio atkūrimo procesą, kuris paprastai daromas paspaudus tik vieną mygtuką. Apibūdinkite konkrečią programą, skirtą atminties įrenginių atkūrimui, nėra prasminga, nes yra beveik tiek pat, kiek yra gamintojų, ir jų naudojimas tokiu pačiu mastu yra paprastas.
Kaip atkurti „flash“ diską po formatavimo
Šiame skyriuje aptariama, kaip atkurti duomenis iš „flash“ įrenginio, jei jis buvo atsitiktinai arba apgalvotai suformuotas. Šiuo atžvilgiu prisiminkite vieną labai svarbią taisyklę: jei norite visiškai atkurti duomenis, po formatavimo niekada neprašykite USB atmintinės. Faktas yra tai, kad formatavimo procedūra skirta supaprastinti „flash“ įrenginio arba standžiojo disko struktūrą, kad kompiuteris galėtų matyti ir skaityti informaciją iš jų. Štai kodėl, formatavus, diskas ar „flash“ diskas, nors ir atrodo švarūs, nėra iš tikrųjų tokie, o visa tariamai ištrinta informacija vis dar ant jų yra tik paslėpta forma. Bet po naujų formatavimo įrašant naujus failus į USB atmintinę beveik neabejotinai ištrinsite seną informaciją, kurią norėjote atkurti.
Na, norint atkurti šią „prarastą“ informaciją, ty, kad ją vėl matytumėte, tiesiog reikia atsisiųsti vieną iš daugelio tam tikslui skirtų programų internete. Tai, pavyzdžiui, tokios programos kaip Unformat, Magic Partition Recovery arba File Recovery. Beje paskutinė programa nors ir toliau anglų kalba , turi aiškią sąsają ir yra labai patogu naudoti. Štai ką mes manome, kad galėtume užbaigti vaizdą.
Taigi, atsisiųskite nuorodą, įdiekite ir paleiskite „File Recovery“, tada diskų sąraše suraskite „flash“ diską ir spustelėkite „SuperScan“. Programa prasidės automatinė paieška visi failai, kurie yra arba buvo „flash“ diske. Baigus skenavimą, sąraše bus pateikti keli aplankai, kuriuose visi surasti failai jau yra suskirstyti į kategorijas (atskirai - dokumentai, atskirai - nuotraukos, atskirai - archyvai ir tt). Mano nuomone, ši galimybė yra neįtikėtinai naudinga ir palankiai atskiria failų atkūrimą nuo daugelio kitų programų, kur panaši paieška turi būti atliekama keliais būdais.
Dabar patariu sukurti aplanką bet kuriame patogiame diske, kuriame norite perkelti atkurtus failus. Tada galite pasirinkti failų grupes, kurias reikia atkurti (nuo vieno iki vieno) ir spustelėkite mygtuką Atkurti. Čia programa paprašys nurodyti kelią, kuriame bus atkurti failai - nurodome aplanką, kurį sukūrėme iš anksto. Vienintelis nepatogumas yra tai, kad programa savo vardu pakeičia visas atkurtas rinkmenas, todėl jūs turite jas atidaryti ir žiūrėti į vidų, po to galite grąžinti juos į pradinius pavadinimus arba pervardyti juos, kaip norite.
Kaip atkurti atmintinę po virusų
Yra daug virusų, kurie gali sugadinti „flash“ diskus. Dauguma jų yra išgydytos antivirusine programa, po kurios duomenų atkūrimas gali būti atliktas naudojant vieną iš pirmiau minėtų programų. Tačiau yra atvejų, kai virusas rimtai sugadina „flash“ diską, ir net po to, kai diskas išgydytas, aplankas gali likti nematomas, nes virusas pavadinimą pakeitė simboliais su draudžiamais. Tai gali padėti:
- atidarykite komandinę eilutę („Start“ - „cmd“ paieškos juostoje);
- įveskite raidę, kurioje rodomas jūsų diskas, tada dvitaškį, tada įveskite komandą dir / x / skelbimas. Taigi užklausa atrodys taip: H: dir / x / ad, kur H yra disko pavadinimas, dir yra komanda, rodanti visus turimus failus, x yra komanda, skirta rinkti failus net su „uždraustais“ simboliais, o skelbimas yra komanda aplanko rodymas;
- Jei matote komandą „E2E2 ~ 1“, tai reiškia, kad failai ir aplankai buvo paslėpti dėl viruso „veikimo“. Tokiu atveju įveskite ren E2E2 ~ 1 NEWF - tai komanda, skirta pervardyti (ren) failus (E2E2 ~ 1) ir grąžinti juos į pradinį katalogą (NEWF);
- paspauskite Enter ir uždarykite langą komandų eilutę , tada atidarykite USB atmintinę ir patikrinkite rezultatą.
Ar po mechaninių pažeidimų galima atkurti blykstę
Tai tikriausiai yra didžiausia duomenų atkūrimo problema. Po didelių „flash“ atminties deformacijų failai gali būti prarasti. Tačiau vis tiek verta pabandyti susisiekti su kompanija, užsiimanti kompiuterių ir išorinių įrenginių taisymu: jie tikrai pasakys, ar įmanoma atkurti informaciją, arba galite pamiršti apie tai. Faktas yra tas, kad žala gali būti kitokia, o kai kurios „flash“ įrenginio dalys gali būti pakeistos (pvz., Kontaktai). Neįmanoma atkurti duomenų tik tais atvejais, kai disko atminties lustas yra pažeistas, ty įrenginys, kuriame faktiškai yra informacija.
Ir, galiausiai, šiek tiek patarimų: pasirūpinkite savo „flash“ disku, nešaukite ir visada naudokite saugi gavyba . Faktas yra tai, kad, jei „flash“ įrenginys ar kitas diskas yra tiesiog ištrauktas iš jungties, jis gali būti sugadintas failų sistema vairuoti, nes šiuo metu ji gali dirbti operacinę sistemą arba antivirusinė programa.