Kaip įdėti eilutę į „Word“. Kaip sukurti eilutę „Word“
- Pirmasis metodas
- Antrasis būdas
- Trečias būdas
- Vaizdo įrašas
- Įrašyta
- Ištrinimas
- Pirmas būdas
- Antrasis būdas
- Trečias būdas
Kaip tikriausiai jau supratote, tekstas „Word“ redaktorius yra daugiafunkcinė programa, ir, galbūt, daugeliui vartotojų juo nepakankamai įvertinama. Žinoma, kai kuriais momentais vis dar geriau naudoti tą patį „Excel“, bet apskritai Žodis sugeba susidoroti su daugeliu užduočių.
Su juo visada galite gražiai parengti dokumentą, suteikiantį sąmoningą efektyvumą arba atvirkščiai, todėl jis yra neformalus. Galite dirbti su lentelėmis, pakeisti teksto stilių ir tt Be to, „Word“ sąsaja yra apgalvota iki mažiausios detalės, todėl galite rasti reikiamą įrankį darbui per kelias sekundes. Beje, Žodyje jūs netgi galite piešti liniją, jei staiga to reikia. Tiesą sakant, apie tai, kaip piešti liniją Žodyje, mes kalbėsime toliau.
Pirmasis metodas
Tiesą sakant, beveik bet kokioje prieštaringoje situacijoje, kuri atsiranda „Word“, yra keletas būdų, kaip išeiti iš jo. Ir tai yra labai gera, nes kiekvienas vartotojas gali paimti tai, kas jiems patinka ir labiausiai tinka. Taigi, pradėkime nuo pirmojo metodo, mano nuomone, labai paprastas ir visiems suprantamas.
Įsivaizduokite, kad įvedėte tam tikrą tekstą, ir jį reikia pabrėžti su pabraukimais. Norėdami tai padaryti, atlikite šiuos veiksmus: pasirinkite tekstą, tada įrankių juostoje esančiame skirtuke Pagrindinis, raskite Šriftų bloką. Yra trys mygtukai: paryškinti, kursyvai ir pabraukti, ir jei vis tiek to reikia, galite tai padaryti per kitą meniu. Taigi, tiesiog spustelėkite paskutinį mygtuką, kaip parodyta žemiau esančiame paveikslėlyje.
Antrasis būdas
Šis metodas yra dar funkcionalesnis. Tai naudinga tais atvejais, kai norite praleisti vieną ar kelias eilutes bet kurioje lapo vietoje, ir, nepriklausomai nuo to, ar jis yra horizontalus, vertikalus, ar kitoks. Atlikite:
- Įrankių juostoje yra skirtukas „Įterpti“, atidarykite jį.
- Yra „iliustracijų“ blokas, kuriame pateikiamas mygtukas „Formos“.
- Paspaudę ant jo, suraskite tarp siūlomos tiesios linijos. Spustelėkite jį tuo metu, kai reikia įterpti eilutę į tekstą. Atkreipkite dėmesį, kad turite nustatyti du taškus: vietą, kur ji bus pradėta ir kur baigti.
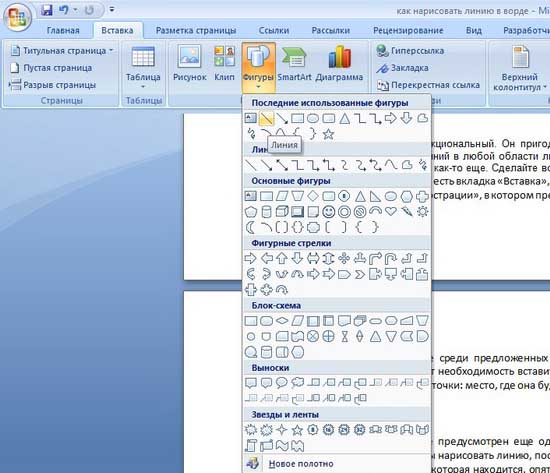
Trečias būdas
Šiuo atveju teksto redaktorius Yra ir kitas įrankis, kuris yra naudingas norint greitai kurti linijas. Norėdami piešti liniją, įkelkite žymeklį į reikiamą vietą, tada spustelėkite mygtuką „Sienos“, kuri vėl yra „Namų“ skirtuke. Po to turėtų pasirodyti horizontalios linijos per visą lapo plotį. 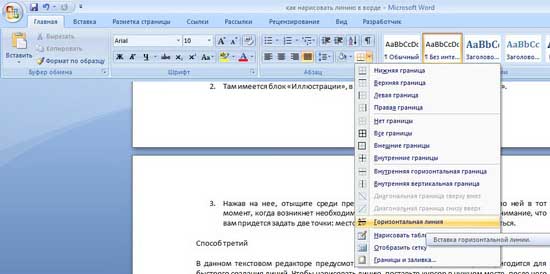
Tikiuosi, kad vienas iš šių būdų, kaip pritraukti eilutę Word'e, buvo patinka. Pasirinkite bet kurį ir nedvejodami eksperimentuokite!
Vaizdo įrašas
Šiame straipsnyje kalbama apie pasikartojančią savybių atsiradimo problemą dokumente. Jei atvykote čia iš paieškos sistemos su klausimu „Kaip pašalinti drąsią eilutę Word “, „Kaip pašalinti liniją puslapyje “, „Kaip pašalinti eilutę žodiniame dokumente“ ar panašiai, tada atėjote į adresą. Galite eiti tiesiai į skyrių „Ištrinti“. Tai, kad jūs išmoksite, kaip pagaliau atsikratyti šio erzinančio brūkšnio.
Ir jei jūs ieškojote „Kaip padaryti, kad dokumente būtų viena eilutė “, „Kaip padaryti ilgą tvirtą liniją “, „Kaip įterpti apatinę eilutę visame lape žodžiais“, „Kaip parašo eilutę įterpti žodžiais“ ir kt. mano straipsnis taip pat padės jums. Žemiau, skyriuje „Pridėti“, sužinosite, kaip įterpti tvirtą eilutę į „Word“, o ne tik.
Įrašyta
Kartais dokumentas turi atskirti kažką su horizontalia juosta. Daugelis žmonių klaidingai mano, kad jei jie nubrėšia „_“ arba brūkšnelį „-“ visai linijai, vizualinė linija pasirodys, o tai reiškia, kad viskas gerai. Tiesą sakant, taip nėra, nes kai keičiami šrifto dydžiai, paraštės ar kiti formatavimo tipai, šis pseudo parašas pasikeis ir bus ilgesnis arba trumpesnis nei reikalaujamas.
„Word“ turi savo įrankius. Taigi, pirmiausia įsitikinkite, kad nustatymuose yra pažymėjimas, leidžiantis pasiekti norimą.
„Word 2003“ ir žemiau:
Eikite į meniu „Įrankiai“ ir pasirinkite komandą „Automatinio taisymo parinktys“. Dialogo lange Automatinis taisymas pasirinkite skirtuką AutoFormat As You. Patikrinkite parinktį „Sienos linija“.
„Word 2007“ ir naujesnės versijos:
Paspauskite „Officce“ mygtuką ir pasirinkite „ Žodžio parinktys ". Atsidariusiame lange spustelėkite elementą „Rašyba“ ir paspauskite mygtuką „Automatinio taisymo parinktys“. Dialogo lange Automatinis taisymas pasirinkite skirtuką AutoFormat As You. Patikrinkite parinktį „Sienos linija“.

Dabar nustatydami bruožą galime naudoti šiuos metodus:
- Įveskite tris „-“ (tris brūkšnelius) iš eilės ir paspauskite Enter (Enter) - brūkšneliai konvertuojami į neatskiriamą ploną liniją visam puslapio plotiui
- Įveskite tris „=“ iš eilės (trys lygūs ženklai) ir paspauskite „Enter“ (Enter) - lygūs ženklai konvertuojami į dvigubą neatskiriamą liniją per visą puslapio plotį.
- Įveskite tris „_“ (pabraukimo) simbolius iš eilės ir paspauskite „Enter“ (įvesti) - pabraukimo simboliai konvertuojami į nepertraukiamą paryškintą eilutę visam puslapio plotiui
Tačiau yra dar vienas įdomus būdas, kuris ne visai tvirta, bet taškinė linija visame lapo plotyje.
- Įveskite tris * (tris žvaigždutes) iš eilės ir paspauskite „Enter“ (įvesti) - brūkšneliai konvertuojami į taškinę liniją visam puslapio plotiui

Ištrinimas
Kartais atsitinka, kad dokumente yra papildomų eilučių. Jie paprastai valomi.
„Word 2003“ ir žemiau:
Pažymėkite žymeklį ant šios linijos, tada eikite į meniu Formatas ir pasirinkite komandą „Sienos ir užpildymas“, o skirtuke „Pasienis“ spustelėkite viršutinį sienų tipą: nėra. Spustelėkite „Gerai“. Linija išnyks.
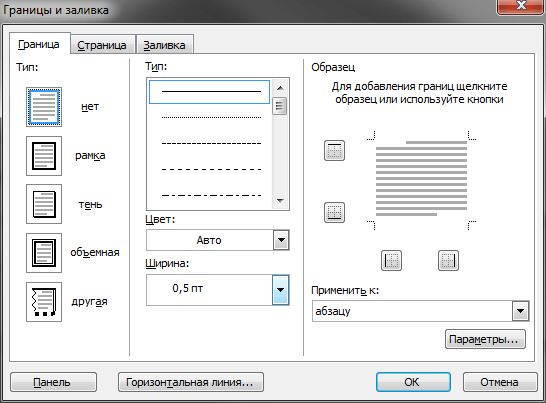
Paprastame tekste Word eilutės naudojamos gana retai, tačiau be jų, kai jie rengia įvairias formas ar formas, jų neįmanoma. Labai paprasta pabrėžti jau baigtą tekstą, tačiau, rengiant formas, būtina pabrėžti tuščią erdvę ir, jei manote, kad ši forma bus užpildyta elektroniniu būdu, nepakanka, kad čia būtų reguliariai pabrėžta. Toliau ieškosime, kaip „Word“ liniją padaryti įvairiais būdais, iš kurių kiekvienas gali pasirinkti tinkamą variantą.
Lengviausias būdas sukurti eilutę žemiau teksto „Word“ yra naudoti teksto pabraukimo meniu. Tokiu būdu galima pabrėžti tekstą ir skirtukus. Tačiau norint naudoti liniją iš nulio, t.y. Tokių linijų kūrimas su laukais tolesniam teksto įvedimui yra labai nepatogu. Kai tekstas rašomas ant tokios linijos, jam bus taikomas pabraukimas, bet visas kitas tekstas bus perkeltas, o tai gali nedelsiant sutrikdyti dokumento struktūrą.
Jei norite padaryti tokį paprastą teksto pabraukimą, skiltyje „ Šriftas“ esančiame skirtuke „ Pagrindinis “ raskite teksto simbolį „pabraukti“ ir spustelėkite jį. Paryškintas tekstas bus pabrauktas, o visas kitas įvestas tekstas taip pat bus pabrauktas.
Jei paspausite žemyn rodyklę, galite pasirinkti įvairius pabraukimo stilius ir net linijos spalvą.
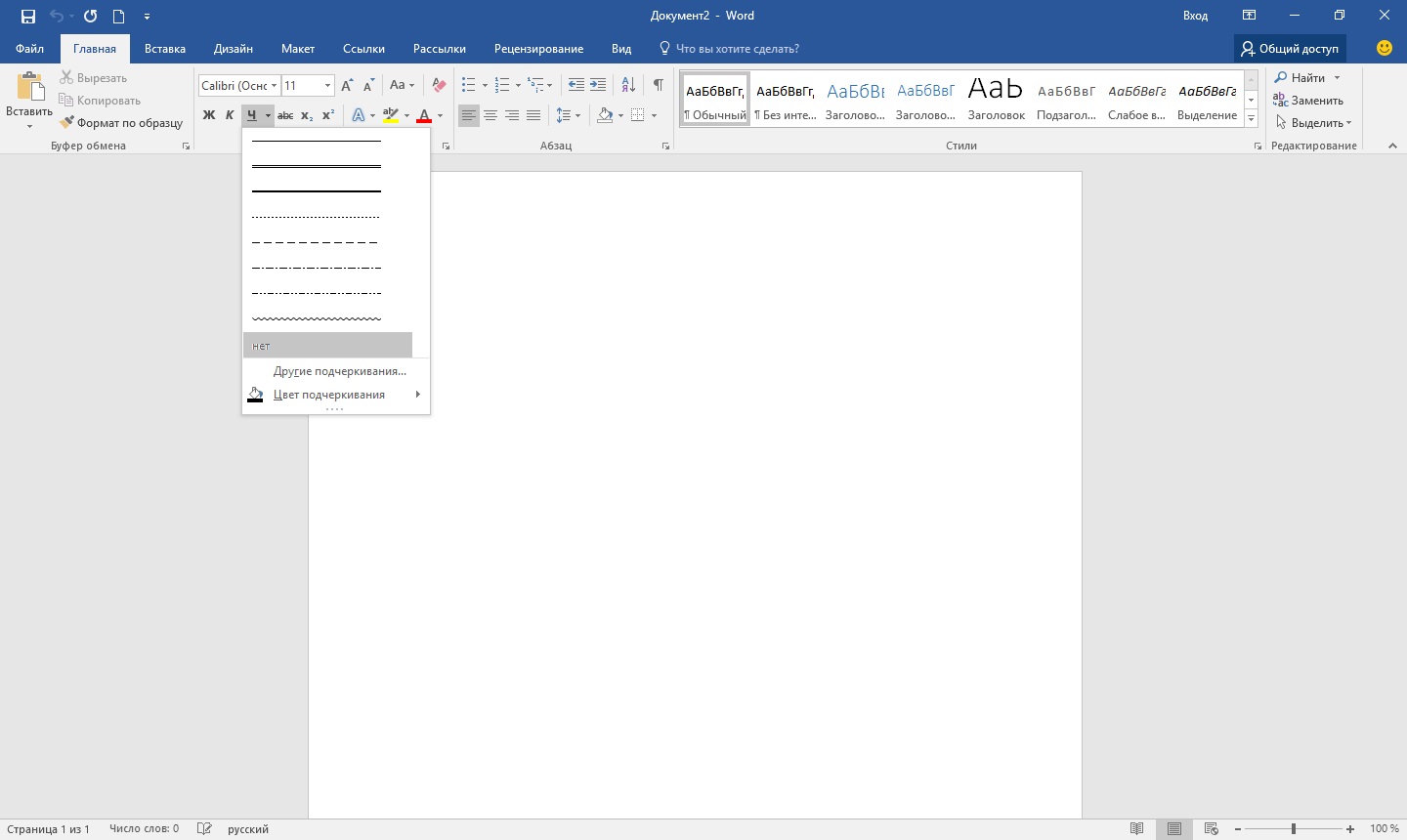
Kitas būdas sukurti eilutę „Word“ yra naudoti pabraukimo simbolį, kuris yra klaviatūroje. Norėdami tai padaryti, laikykite nuspaudę mygtuką „Shift“ ir paspauskite pabraukimo piktogramą „_“, kad nupieštumėte reikiamo ilgio liniją. Tačiau tokia linija taip pat toli gražu nėra ideali. Rašymas ant tokios linijos „Word“ neveikia, ir jis nesutampa su įprastu teksto pabrėžimu.
Tinkamesnis būdas parašui parašyti „Word“ yra naudoti lentelės langelį, kuriame reikia matyti tik apatinę sieną. Šiuo atveju gali kilti problemų dėl vieno langelio padėties, tačiau, norint užpildyti pabrauktą dokumento sritį elektronine forma, galite pabandyti. Jums reikia tik įterpti lentelę iš vieno langelio ir sureguliuoti jo vietą, dydį ir sienas.
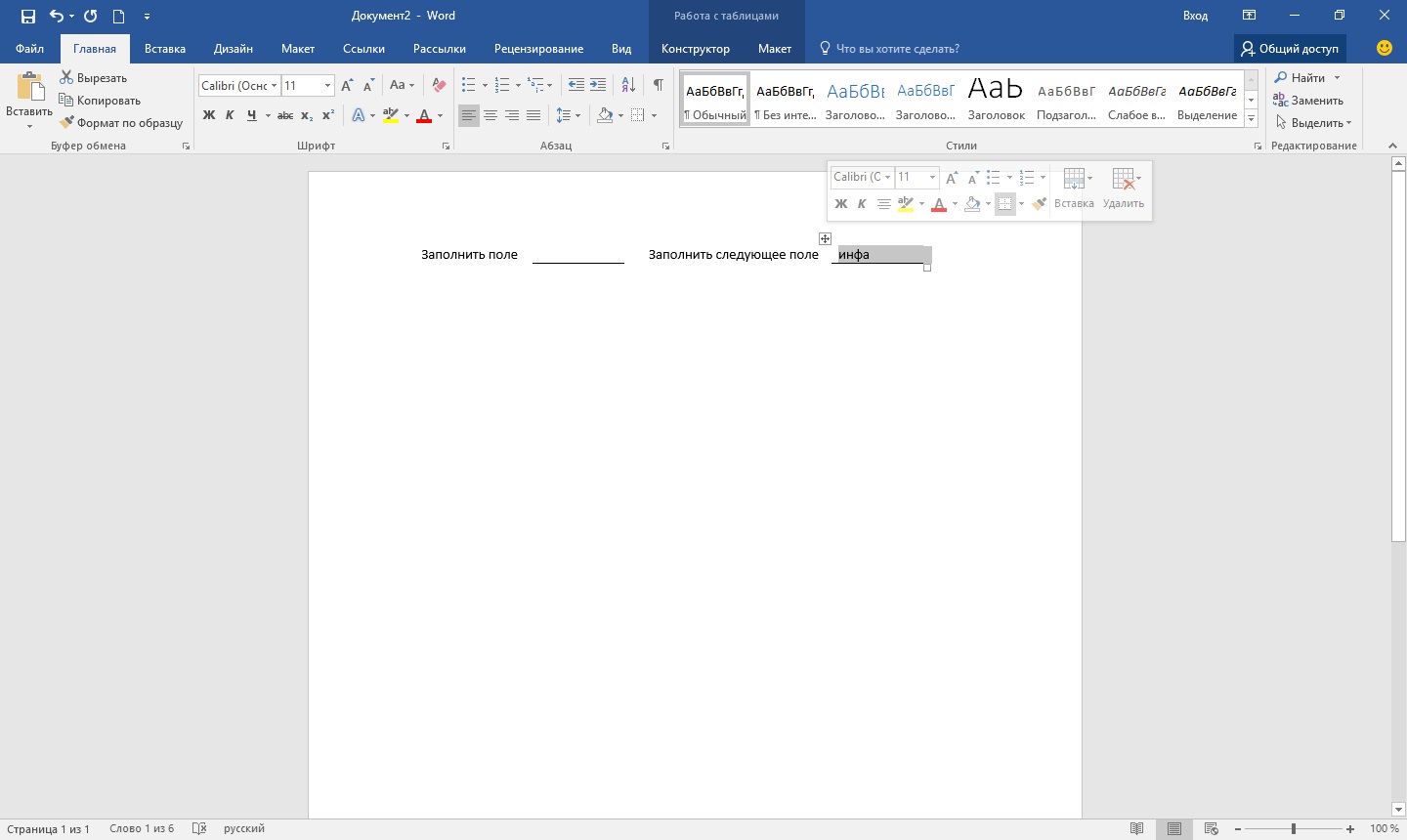
Na, paskutinis būdas nubrėžti liniją Word'e, ant kurio galite rašyti, yra tiesiog traukti liniją kaip atskirą objektą. Norėdami tai padaryti, eikite į skirtuką „Įterpti“ ir skiltyje „Iliustracijos“ raskite elementą „Skaičiai“ . Skaičiuose mes randame įprastą eilutę, spustelėkite ją ir pieškite teisingą vietą lape. Jei, traukdami liniją „Shift“ klavišui , linija bus horizontali. Jei reikia, liniją galima toliau konfigūruoti atitinkamame meniu.
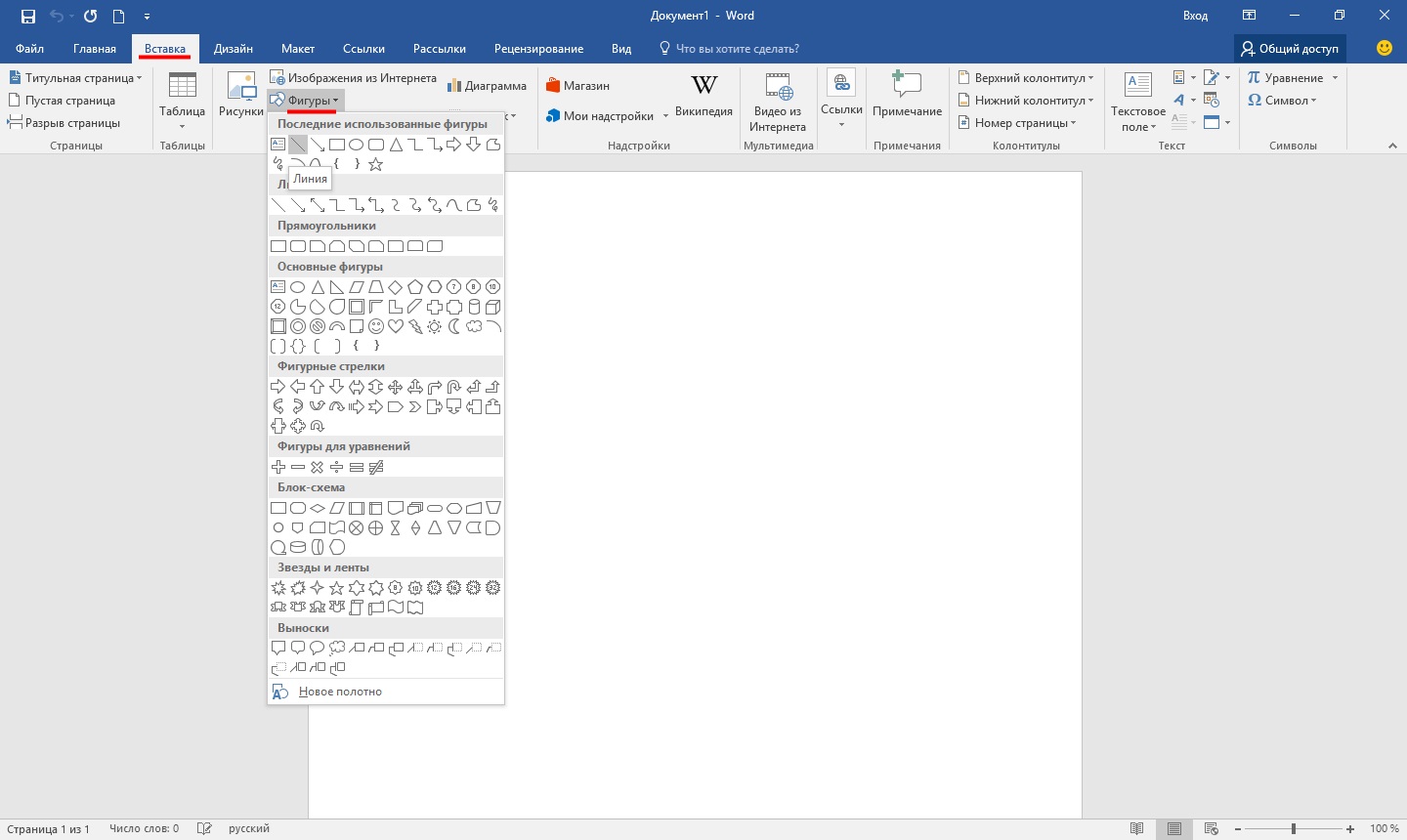
Laba diena
Šiandieninėje trumpoje pamokoje norėčiau parodyti, kaip padaryti „Word“ eilutę. Apskritai, tai gana dažnas klausimas, kurį sunku atsakyti, nes Neaišku, kokia linija yra. Štai kodėl aš noriu pateikti 4 būdus, kaip sukurti skirtingas linijas.
Ir taip, pradėkime ...
1 Metodas
Tarkime, kad parašėte tam tikrą tekstą ir po juo reikia piešti tiesią liniją, t.y. pabrėžti. „Word“ tai yra specialus pabrėžimo įrankis. Tiesiog pereikite pirmiausia norimus simbolius , tada įrankių juostoje pasirinkite piktogramą su raidėmis „H“. Žr. Toliau pateiktą ekrano kopiją.
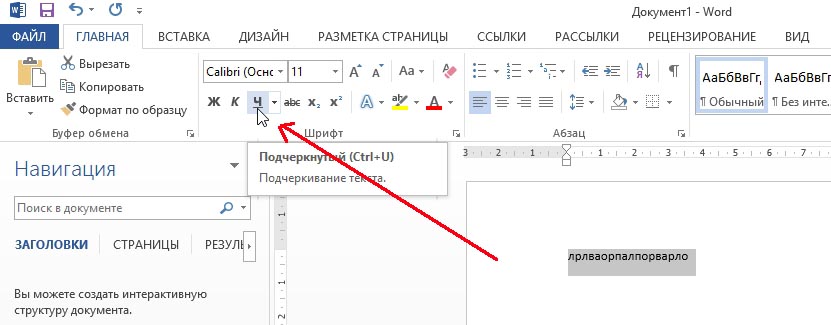
2 Metodas
Klaviatūra turi specialų mygtuką - „brūkšnys“. Taigi, jei laikysite nuspaudę mygtuką „Cntrl“ ir spustelėkite „-“ - „Word“ bus rodoma maža tiesi linija, kaip ir pabraukimas. Jei kartojate operaciją kelis kartus - linijos ilgį galima gauti visame puslapyje. Žr. Paveikslėlį žemiau.
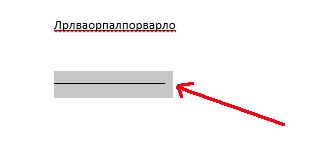
Paveikslėlyje rodoma linija, sukurta naudojant mygtukus „Cntrl“ ir „-“.
3 būdai
Šis metodas yra naudingas tais atvejais, kai norite piešti tiesią liniją (ir netgi galbūt ne vieną) bet kurioje lapo vietoje: vertikaliai, horizontaliai, visoje, įstrižainėje ir tt Norėdami tai padaryti, eikite į „INSERT“ skyriaus meniu. ir pasirinkite funkciją „Formos“. Tada tiesiog spustelėkite piktogramą tiesia linija ir įklijuokite jį į tinkamą vietą, nustatydami du taškus: pradžią ir pabaigą.
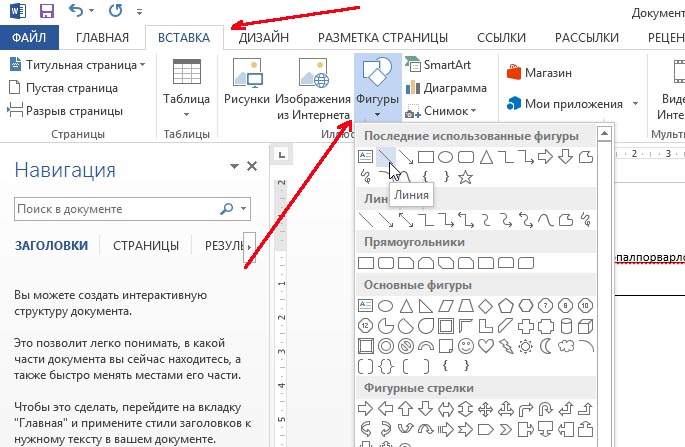
4 būdai
Pagrindiniame meniu yra dar vienas specialus mygtukas, kuriuo galima sukurti linijas. Norėdami tai padaryti, įdėkite žymeklį į reikiamą eilutę ir pasirinkite mygtuką „Sienos“ skydelyje (esančiame skyriuje „PAGRINDINIS“). Toliau dešinėje eilutėje turėtumėte matyti visą linijos plotį.
Eilutės tekstinius dokumentus Dažnai naudojamas pabrėžti, pabrėžti bet kokią informaciją, sukurti tuščią eilutę, užpildyti arba apibrėžti tekstą. Ir kaip nubrėžti liniją „Wordp“ yra gana dažnas klausimas, kurį sunku atsakyti. Pirmiausia turite nuspręsti, ko jums reikia.
Yra trys pagrindinės galimybės, kaip „Word“ sukurti tiesią liniją, kurių kiekvienas gali būti naudingas įvairiose situacijose. Būdai, kaip pašalinti tiesias linijas, priklauso nuo pasirinkto jų kūrimo kelio.
Pirmas būdas
Galbūt susidarė situacija, kai nežinote, kaip nubrėžti liniją Word paprasta, tvirta, linijos viduryje. Dažniausiai, kai tekste reikia palikti tuščią vietą, kad vėliau galėtumėte užpildyti duomenis ranka. Tai taikoma dokumentų formoms, sutartims ir aktams.
Klaviatūroje randame „-“ klavišą ir vienu metu paspauskite „Ctrl“ klavišą. Rezultatas yra maža tiesi linija. Jei kartojate šią operaciją daug kartų, galite ją „ištiesti“ į viso puslapio plotį. Kai pasiekiate laukus, pereikite prie antros eilutės.
Kaip pašalinti tokiu būdu sukurtą eilutę „Word“? Tai taip pat gana paprasta - mes naudojame „Backspace“ klavišą.
Antrasis būdas
Jums nereikia horizontalios linijos, bet vertikalios arba pasvirusios? Kaip sukurti eilutę „Word“, kuris įrankis būtų perdirbamas? Lengvai atliekamas tiesiai, sukurtas kaip paveikslas.
Jūs galite piešti tiesią liniją naudodami antrąjį metodą absoliučiai bet kurioje lapo vietoje: lygiagrečiai ir statmenai tekstui, kampu. Norėdami tai padaryti, turite atlikti kelis veiksmus:
- Eikite į specialų skyrių „Įterpti“, pasirinkite komandą „Skaičiai“.
- Spustelėkite piktogramą, vaizduojančią tiesią liniją.
- Spustelėkite pelės pradžios tašką, o ne žymeklį pamatysite kryželiu.
- Laikydami kairįjį mygtuką, braukite pele norima kryptimi.
- Toje vietoje, kur linija turi būti užpildyta, atleiskite mygtuką.
Taip pat galite piešti rodykles, kreives, banguotas ir pan. Vėliau galite pakeisti jų išvaizdą, plotį, spalvą ir kitus parametrus. Jei netyčia sustojote anksčiau, galite prailginti tiesią liniją: tai padaryti, spustelėkite ant apskritimo ant galo ir laikykite jį iki norimo dydžio, laikydami kairįjį mygtuką.
Kaip pašalinti liniją Word'e, padarytą kaip paveikslą, jei, priešingai, tai nereikia? Bet kokią formą galima pašalinti pasirinkdami jį pele, o po to paspauskite mygtuką „Delete“ (įrankis) arba įrankių juostoje pasirinkite mygtuką „Cut“. Norėdami pasirinkti, tiesiog spustelėkite jį bet kur.
Trečias būdas
Kaip padaryti, kad „Word“ eilutėje būtų iškart užpildytas visas pločio puslapis? Pagrindiniame redaktoriaus meniu yra dar vienas gražus mygtukas. Norint jį naudoti, žymeklį turite įdėti į tinkamą vietą, tada skydelyje suraskite mygtuką „Sienos“. Papildomą sieną galite ištrinti naudodami tą patį mygtuką, spustelėdami jį, kad išjungtumėte.
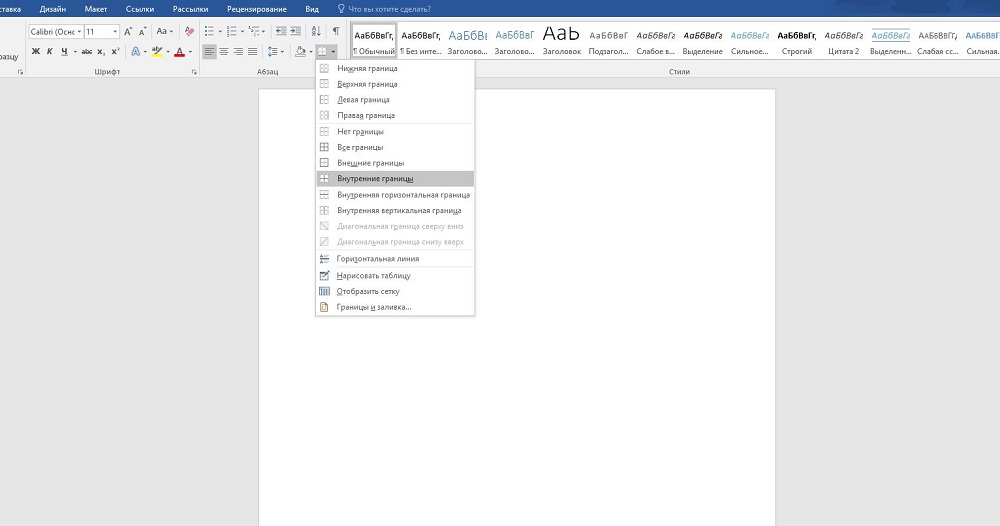
vaizdus
Kaip pašalinti tokiu būdu sukurtą eilutę „Word“?Kaip sukurti eilutę „Word“, kuris įrankis būtų perdirbamas?
Kaip pašalinti liniją Word'e, padarytą kaip paveikslą, jei, priešingai, tai nereikia?