Kompiuterio ar nešiojamojo kompiuterio USB prievadas neveikia, ką turėčiau daryti?
- Problemos esmė
- Fizinis patikrinimas
- Paleiskite kompiuterį iš naujo
- Naudokite „Device Manager“ programą
- USB Universal Serial Bus Controllers testavimas
- Patikrinkite aparatūros konfigūraciją
- „USB Host Controllers“ pašalinimas
- Išvalyti „Device Manager“
- Išjungti „Laikinai išjungti USB prievadą“
- Pirmasis metodas : maitinimo nustatymų naudojimas
- Antras būdas : registro redaktoriaus programos naudojimas
- Sumontuokite pažeistą įrangą
- Išvada
Skaitykite, kaip diagnozuoti ir išspręsti kompiuterio ar nešiojamojo kompiuterio sugadintą USB prievadą . Būdai, kaip išspręsti problemą namuose. Neseniai mus supančio informacijos kiekis išaugo neįprastai. Mes gauname informaciją iš visur: asmeniniai kompiuteriai, mobilieji telefonai, internetas, televizorius, radijas ir kt. Pagrindinės profesinės veiklos rūšys yra visiškai arba daugiausia perduotos kompiuterinių įrenginių naudojimui. Dokumentacija, archyvai, korespondencija, duomenų bazės ir kt. - Tai tik nedidelė dalis asmeninių kompiuterių naudojimo. Pagrindiniai reikalavimai kompiuteriniams įrenginiams yra jų greitis, patikimumas ir gebėjimas saugoti daug informacijos.  Turinys:
Turinys:
- Problemos esmė.
- Fizinis patikrinimas.
- Perkraukite kompiuterį iš naujo.
- Naudokite „Device Manager“ programą.
- USB universaliųjų serijinių magistralių valdiklių tikrinimas.
- Patikrinkite aparatūros konfigūraciją.
- Pašalinkite „USB Host Controllers“.
- Išvalykite „Device Manager“.
- Išjungti „Laikino išjungti USB prievadą“:
Problemos esmė
Kompiuterių komponentų gamintojai nuolat tobulina savo gaminius, o galutiniam vartotojui suteikia daugiau galimybių, palyginti su ankstesnėmis prietaisų versijomis.
Vienas iš pagrindinių vaidmenų šiuolaikiniame pasaulyje yra informacijos judumas ir gebėjimas jį bet kuriuo metu pasiekti. Dažnai reikia naudoti tam tikrus dokumentus įvairiose vietose, todėl būtina, kad prieiga prie informacijos būtų nuolatinė.
Neseniai debesų saugykla tapo labai populiari, leidžianti saugoti daug asmeninės informacijos ir bet kuriuo metu suteikti prieigą prie jo. Tačiau, jei vartotojas dėl kokios nors priežasties nenori saugoti informacijos debesų saugykloje, pavyzdžiui, kad apsaugotų ją nuo galimo trečiųjų šalių prieigos ar galimo įsilaužimo, jis naudoja išorinius „USB diskus“ ir prijungtus diskus prie kompiuterio per „USB prievadą“ .
Tai gana patogu, nes kompiuterinių įrenginių gamintojai savo produktus tiekia pakankamu „USB prievadų“ skaičiumi. Ir naudotojas visada gali gauti arba parsisiųsti reikiamą informaciją į savo prietaisą per tokį „USB ryšį“ .
Tačiau ne visais atvejais informacijos mainai per „USB-portą“ gali sėkmingai baigtis. Dažnai atsitinka, kad „USB-drive“ prie kompiuterio prijungėte prieš dieną, o šiandien ji nėra aptikta. Tačiau šis įrenginys veikia kituose kompiuterio „USB“ prievaduose . Tada, tikriausiai, problema gali būti tiesiogiai tam tikroje „USB prievadoje“ .
Tai viena iš tų kompiuterių problemų, kurios taip retai pasitaiko, kad vartotojai linkę kaltinti „USB diską“ . Todėl tiesiog perjunkite jį į kitą vietą ir toliau dirbkite. Nereikia daryti prielaidos, kad „USB prievadas“ gali būti sugedęs, ir neatsižvelgiate į tai.
Tačiau „USB įrenginiai“ vis dar yra jų populiarumo viršūnėje ir nerodo lėtėjimo požymių. „USB atmintinės“ , „USB įkrovikliai“ jūsų telefonui, „USB“ prijungti „iPod“ , „USB kavos šildytuvai“ , „USB“ papildomiems įrenginiams prijungti (pvz., Lempa, kamera, mikrofonas ir ir tt) - kaip matote, „USB ryšys“ naudojamas visur! Todėl būtina, kad visi jūsų uostai veiktų.
Toliau pateikiame tam tikrus veiksmus, padėsiančius išbandyti „USB prievadą“ , kad nustatytumėte „USB įrenginius“ , ir pateikite keletą patarimų, kaip jį išspręsti. Po kiekvieno atlikto veiksmo patikrinkite, ar problema išspręsta. Jei veiksmas nepadėjo, pereikite prie kito.
Būtina bandymų ir galimų USB prievadų prielaida yra prisijungti prie „ Windows“ sistemos su administratoriaus paskyra. Jei kompiuteris yra jūsų asmeninis kompiuteris, greičiausiai jau esate prisijungę prie tokios paskyros. Darbui (biurui) skirtame kompiuteryje turėsite kreiptis į savo sistemos administratorių.
Fizinis patikrinimas
Pirmas dalykas, kurį reikia padaryti, yra patikrinti „USB prievadą“ dėl fizinių pažeidimų.
Paprastas testas yra prijungti „USB diską“ prie prievado ir pamatyti, kaip lengvai diskas juda uosto jungtyje. Tačiau būkite atsargūs, kad nesukeltumėte papildomų aparatūros problemų, jei to dar neturite. Jei nežinote, koks ilgas „USB prievadas“ , atlikite tą patį veiksmą valdymo jungtyje, kuris, kaip žinote, veikia, ir palyginkite juos abu.
Jei smogimo amplitudė yra pakankamai didelė ir jungtis yra laisva, eikite į šio straipsnio pabaigą, kur kalbėsime apie problemas, susijusias su „USB-port“ įranga. Priešingu atveju tęskite šiuos veiksmus.
Paleiskite kompiuterį iš naujo
Prieš atlikdami bet kokius veiksmus, išbandykite seną būdą, kaip išspręsti technines problemas: išjunkite kompiuterį ir vėl jį įjunkite. Kartais tai padeda priversti operacinę sistemą nuskaityti techninę įrangą, pvz., „USB prievadą“ , ir atkurti jos funkcionalumą.
Jei šis metodas neveikia, laikas naudoti „Device Manager“ programą .
Naudokite „Device Manager“ programą
Programoje pateikiama informacija apie visus jūsų asmeniniame kompiuteryje prijungtus arba įdiegtus įrenginius, taip pat suteikiama galimybė konfigūruoti, konfigūruoti ir stebėti kiekvieną iš jų.
„ Device Manager“ programos langą galima atidaryti įvairiais būdais. Pvz., Rodome kelis iš šių metodų ir galite naudoti jums patogiausią.
Pirmasis būdas : atidarykite kompiuterio valdymo programos langą, pvz., Dešiniuoju pelės mygtuku spustelėkite darbalaukio darbalaukio „Šis kompiuteris“ failų naršyklės nuorodą ir iškylančiajame meniu pasirinkite skyrių „ Valdymas“ .
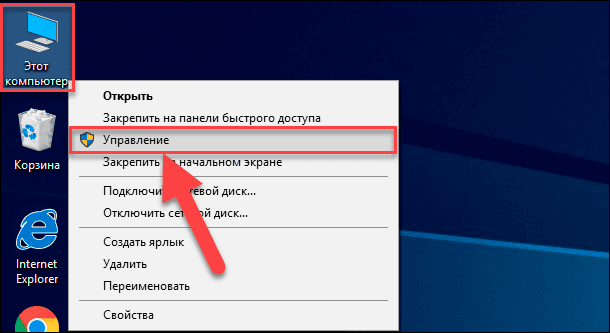
Ši programa leidžia jums visiškai valdyti kompiuterį ir susijusias paslaugas. Kairiajame kompiuterio valdymo lango lange pasirinkite įrenginių tvarkytuvę, esančią aplanke Kompiuterių tvarkymas (vietinis) esančiame aplanke Utilities .
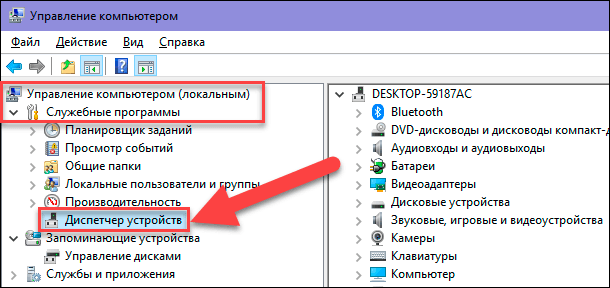
Antras būdas : „Darbų juostoje“ , esančioje apatiniame kairiajame darbalaukio kampe, suraskite mygtuką „Pradėti“ ir dešiniuoju pelės mygtuku spustelėkite jį, arba paspauskite „Windows + X“ klavišų kombinaciją. Atsidariusiame meniu pasirinkite esamų programų sąrašo skiltį „Įrenginių tvarkytuvė“ .
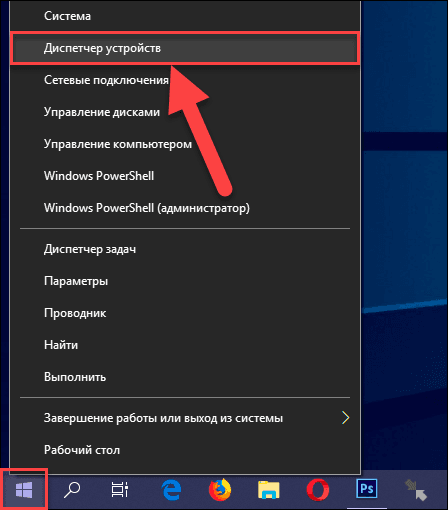
Trečias metodas : paspauskite mygtuką „Windows + R“ kartu ir atidarykite dialogo langą „Vykdyti“ . Lauke „Atidaryti“ įveskite „devmgmt.msc“ ir paspauskite klaviatūros klavišą „Enter“ arba „OK“ mygtuką, kad vykdytumėte komandą.
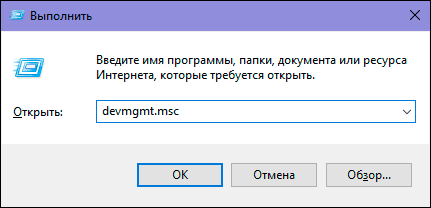
Atsidarys programa „ Device Manager“ ir pamatysite šį langą:
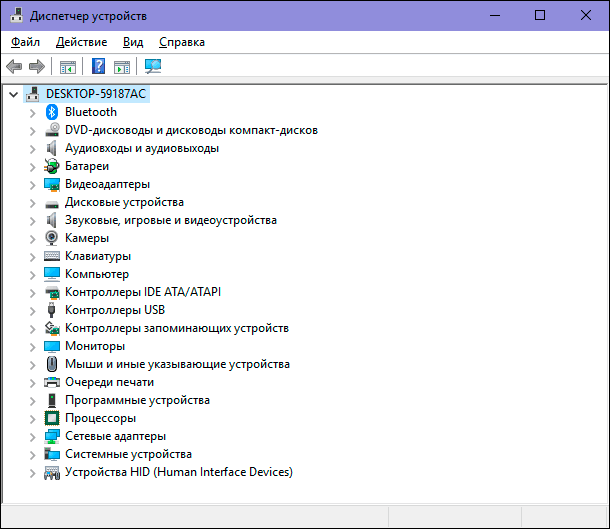
USB Universal Serial Bus Controllers testavimas
Programos „ Device Manager “ įrenginyje rodomos visos jūsų kompiuteryje įdiegtų įrenginių kategorijos. Šiuo metu reikia pažvelgti į universaliųjų nuosekliojo magistralės valdiklio įrašus. Norėdami išplėsti prijungtus įrenginius, spustelėkite rodyklę, esančią šalia skyriaus USB valdikliai . Pamatysite galimų valdiklių sąrašą, panašų į mūsų pavyzdį:
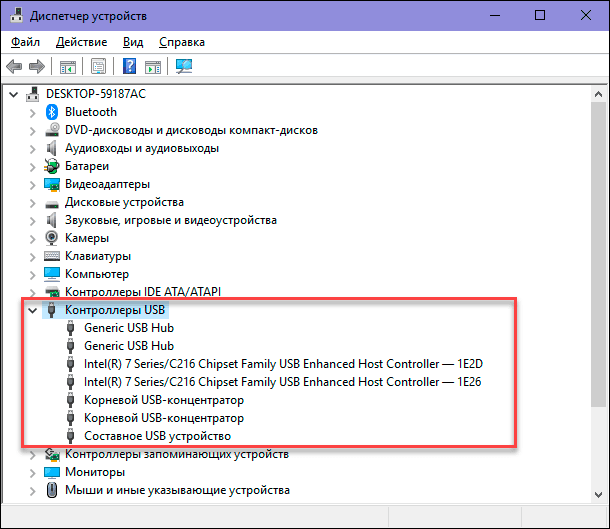
Šis sąrašas jums nebus ypač svarbus. Tačiau svarbu atkreipti dėmesį į šį įrašą: „Intel (R) 7 serija / C216 Chipset šeimos USB patobulintas pagrindinio kompiuterio valdiklis . “ Tai specialus „USB valdiklio“ tipas, tiesiogiai skirtas mūsų kompiuteriui, jis bus kitoks. Tačiau raktiniai žodžiai yra „USB Host Controller“ . Raskite juos savo įrenginių tvarkyklėje . Jei negalite jų rasti, tai gali būti jūsų problema.
Patikrinkite aparatūros konfigūraciją
Paspauskite „Atnaujinti aparatūros konfigūraciją“ mygtuką „Įrenginių tvarkytuvo“ programos įrankių juostoje po pagrindinio meniu juosta, parodyta žemiau esančiame paveikslėlyje. Tai paskatins kompiuterį iš naujo patikrinti visą jūsų aparatinę įrangą ir ją atnaujinti. Šis veiksmas gali padėti ir jūsų sąraše pamatysite „USB Host Controller“ . Jei valdiklis nerodomas sąraše, tai reiškia, kad problema nėra nustatyta.

„USB Host Controllers“ pašalinimas
Šiame etape viskas šiek tiek sudėtingesnė. Įrenginių tvarkytuvėje turėsite ištrinti visus valdiklius. Atkreipkite dėmesį, kad dirbant asmeniniame kompiuteryje, o klaviatūra ir pelė yra prijungtos prie „USB prievadų“ , tada išjungę valdiklius jie nustos veikti.
Skyriuje USB valdikliai dešiniuoju pelės mygtuku spustelėkite pirmąjį valdiklį. Atsidariusiame iškylančiajame meniu pasirinkite galimų veiksmų sąrašo skyrių „Pašalinti įrenginį“ .
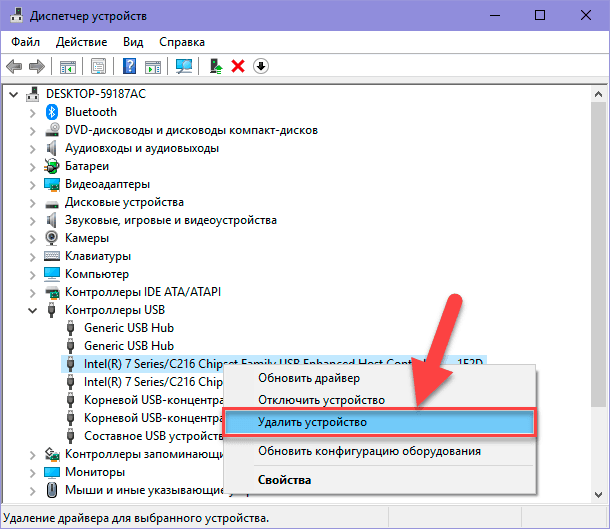
Pakartokite šį procesą kiekvienam likusiam USB valdiklio valdikliui . Dabar iš naujo paleiskite kompiuterį. Tai paskatins kompiuterį iš naujo įdiegti ir konfigūruoti šiuos valdiklius, o galbūt valdiklis, kuris nereaguoja, gali jį išspręsti.
Išvalyti „Device Manager“
Yra galimybė, kad anksčiau įdiegti įrenginiai, kurie dar nėra prijungti prie kompiuterio, gali būti rodomi „Device Manager“ . Kartais įrenginio tvarkyklės yra įdiegtos jūsų kompiuteryje, ilgai po to, kai prietaisas buvo atjungtas. Atėjo laikas patikrinti ir išvalyti „Device Manager“ programą, pašalindami senus ir nepanaudotus tvarkykles.
Jei šis metodas jums nepadėjo, pereikite prie šių veiksmų.
Išjungti „Laikinai išjungti USB prievadą“
„USB prievado laikinas išjungimo parametras “ yra energijos taupymo parinktis „Windows“ operacinėje sistemoje, kuri sustabdo „USB įrenginio“ maitinimą, kad padidintų kompiuterio akumuliatoriaus veikimo laiką. Tai gera savybė, leidžianti taupyti energiją, tačiau retais atvejais ši parinktis gali blokuoti prijungtą „USB įrenginį“ .
Galite laikinai išjungti USB laikino išjungimo parinktį dviem skirtingais būdais: naudodami maitinimo nustatymus ir registro rengyklę .
Pirmasis metodas : maitinimo nustatymų naudojimas
Atidarykite Parametrų taikymą bet kuriuo žemiau: Mes aprašėme toli nuo visų galimų metodų, bet sustojome prie labiausiai paplitusių ir patogiausių.
Pirmasis būdas : spustelėkite „Pradėti“ mygtuką apatiniame kairiajame darbalaukio kampe ir atidarykite pagrindinį naudotojo meniu „Windows“ . Šoninės juostos meniu spustelėkite pavaros piktogramą. Arba, naudodami slinkties juostą, perkelkite slankiklį žemyn ir įdiegtų programų ir programų sąraše pasirinkite skyrių Parametrai .
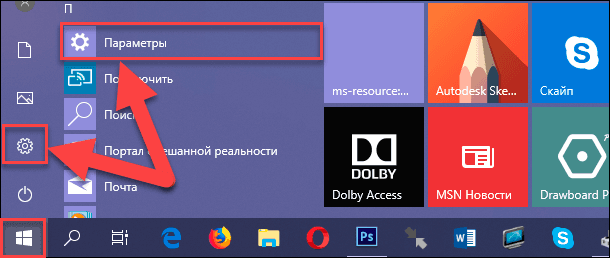
Antras būdas : dešiniuoju pelės mygtuku spustelėkite mygtuką „Pradėti“ arba paspauskite „Windows + X“ klavišų kombinaciją ir atidarykite iššokantį meniu. Galimų programų sąraše pasirinkite skyrių „Parinktys“ .
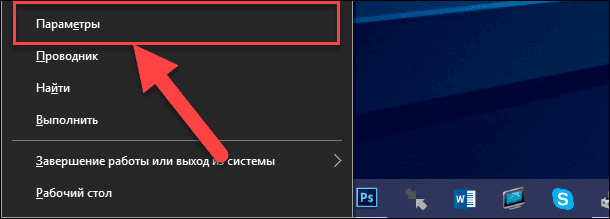
Trečias metodas : spustelėkite užduočių juostos apatiniame dešiniajame kampe esančią Windows pranešimų centro mygtuką. Iš dešiniojo ekrano krašto pasirodys iškylanti šoninė juosta. Pranešimų centro apačioje yra iš anksto nustatyta greitųjų veiksmų mygtukų eilutė. Savo atveju pasirinkite mygtuką „Visi parametrai“ .
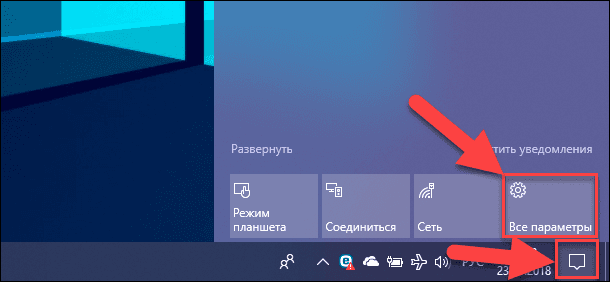
Ketvirtas metodas : paspauskite „Windows + I“ klavišų kombinaciją ir atidarykite Parametrų programą tiesiogiai.
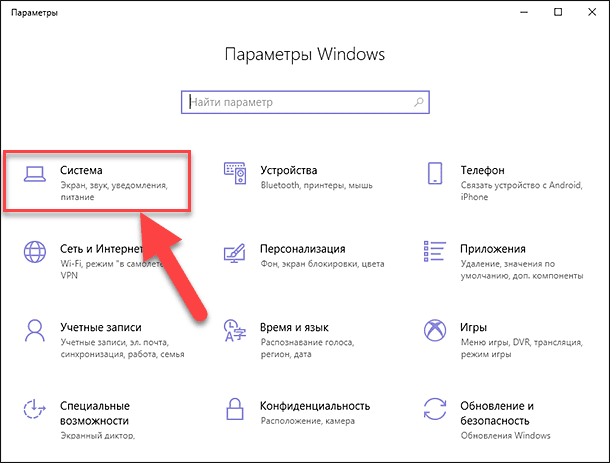
Pagrindiniame programos lange pasirinkite „Sistemą“, nurodytą aukščiau esančiame paveikslėlyje. Tada atidarytame lange kairiajame lauke pasirinkite skyrių „Maitinimo ir miego režimas“ . Dešinėje srityje nuleiskite slinkties juostą į skyrių „Susijusios parinktys“ ir spustelėkite nuorodą „Papildomos galios nustatymų“ .
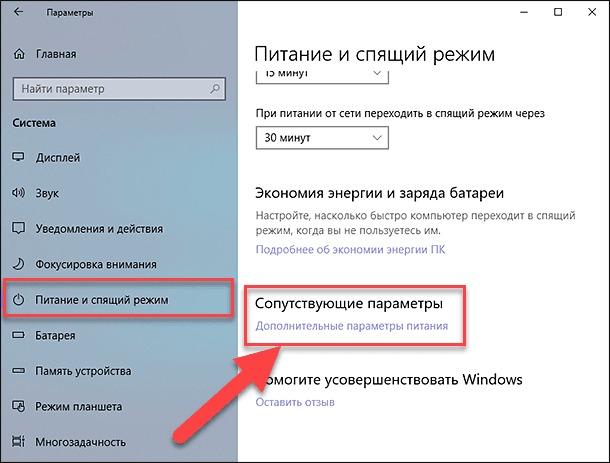
Atsidariusiame „ Power Options“ lange pasirinkite teksto nuorodą „Configure Power Schemes“ .
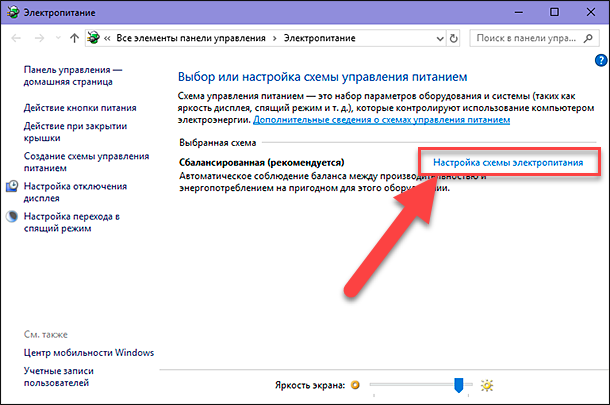
Kitame lange spustelėkite teksto nuorodą „Keisti išplėstinius galios nustatymus“.
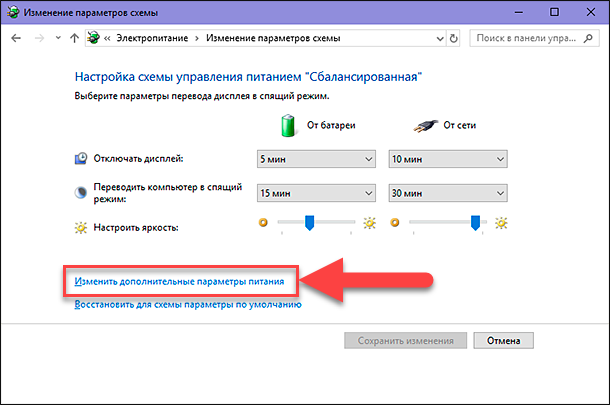
Naudodami slinkties juostą, pagrindinių parametrų lange raskite USB parinkčių skiltį. Išskleiskite skyrių naudodami valdiklį ( pliuso ženklas kvadratiniame langelyje), tada kitą skyrių „Laikinas USB prievado išjungimas“. Nustatykite parametrų parametrus „Iš baterijos“ ir „Iš tinklo“ ląstelėse pasirenkant „Uždraustas“ reikšmę iškylančiame meniu priešais kiekvieną parametrą.
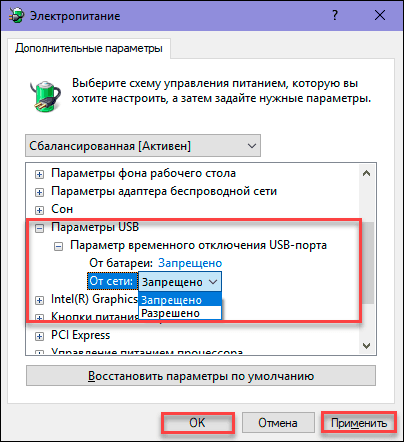
Norėdami išsaugoti parametrų nustatymus, spustelėkite mygtukus „Taikyti“ ir „Gerai“ . Dabar sistema negalės laikinai išjungti „USB“ prievadų energijos taupymui.
Antras būdas : registro redaktoriaus programos naudojimas
Pastaba : Svarbu prisiminti, kad reikia imtis atsargumo priemonių su registru, nes tai gali sukelti negrįžtamas pasekmes. Jei registre atliekami neteisingi pakeitimai, operacinė sistema gali veikti netinkamai, gali kilti problemų dėl tam tikrų kompiuterių paslaugų naudojimo, ji gali nustoti pakrauti arba sistema gali visiškai neveikti. Iš anksto pasirūpinkite, kad registro atsarginė kopija būtų sukurta naudojant „ Registry Editor“ integruotas funkcijas. Pagrindiniame registro redaktoriaus lango meniu spustelėkite skirtuką Failas , o atidarytame meniu pasirinkite skyrių Eksportuoti . Pavadinkite savo registro kopiją ir išsaugokite ją bet kurioje vietoje. Dabar, jei reikia, visada galite naudoti išsaugotą kopiją.
Atidarykite dialogo langą Vykdyti (pvz., Kartu paspausdami „Windows + R“ klavišų kombinaciją), tada lauke Atidaryti įveskite regedit komandą ir paspauskite mygtuką OK arba Enter .
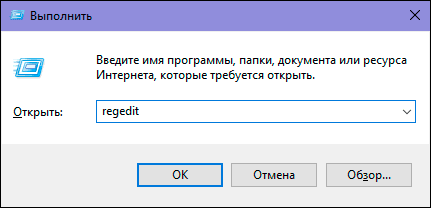
Spustelėkite „Taip“ mygtuką „Windows paskyros valdymo “ pranešime: „Leiskite šiai programai atlikti pakeitimus jūsų prietaise?“ , Ir atsidarys registro redaktoriaus langas.
Kairėje lango srityje eikite į šį klavišą:

Galite rankiniu būdu ieškoti ir atidaryti kiekvieną elementą kelyje į nurodytą klavišą arba nukopijuoti raktą (HKEY_LOCAL_MACHINE SISTEMA CurrentControlSet Paslaugos USB DisableSuspend) ir įklijuoti į lango adreso juostą po pagrindinio meniu juostele. Taigi, galite išvengti galimų klaidų, nes lange yra daug panašių katalogų ir yra gana lengva prarasti ir pasirinkti netinkamą skyrių.
Jei registre „USB raktas“ neegzistuoja, turėsite ją sukurti.
Norėdami tai padaryti, eikite į paskutinį prieinamą raktų skyrių „HKEY_LOCAL_MACHINE SYSTEM CurrentControlSet paslaugos“ , tada pagrindinio meniu juostoje spustelėkite skirtuką „Redaguoti“ . Atsidariusiame iškylančiame meniu atidarykite meniu „Sukurti“ ir pasirinkite „Skyrius“ .
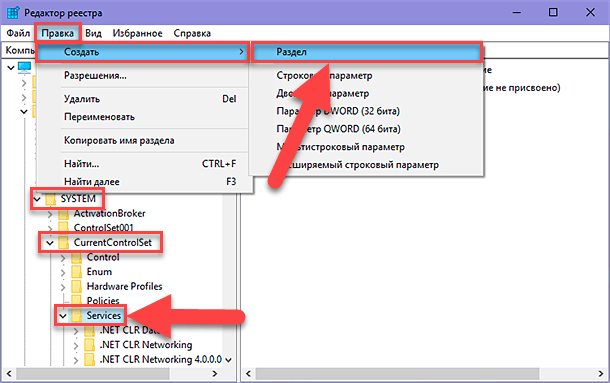
Pavadinkite naują „USB“ skaidinį. Tada šiame skyriuje dešiniajame lango lange turite sukurti naują parametrą „DisableSelectiveSuspend“ . Norėdami tai padaryti, dešiniuoju pelės klavišu spustelėkite tuščią lango vietą, atidarykite meniu „Sukurti“ ir pasirinkite „Parametras DWORD (32 bitai)“ .
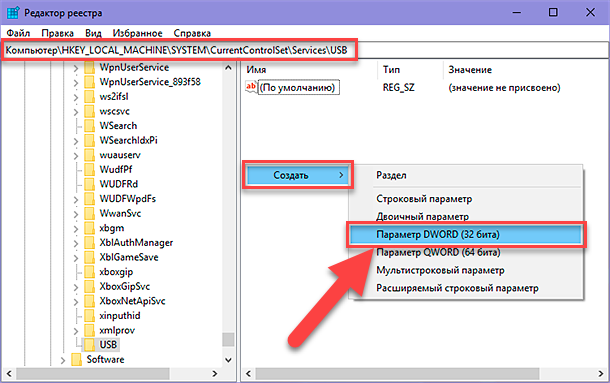
Dabar dešiniuoju pelės mygtuku spustelėkite naujai sukurtą parametrą „DisableSelectiveSuspend“ ir iškylančiajame meniu pasirinkite skyrių „Modify ...“ .
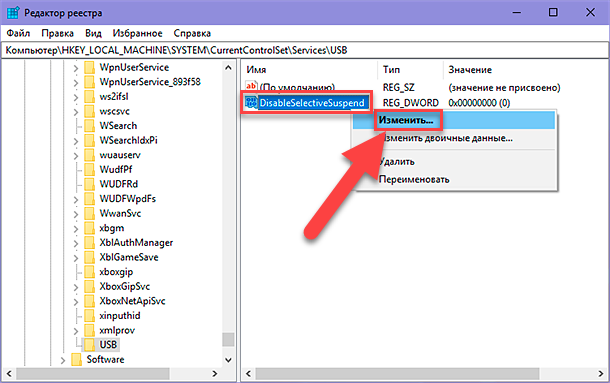
„DWORD“ parametro keitimo lange „Value“ lauke įveskite „1“ . Tada spustelėkite „OK“, kad išsaugotumėte parametrų pakeitimus.
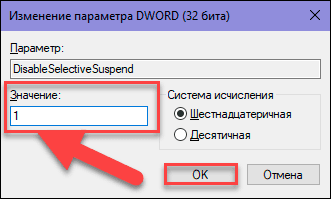
Dabar jūsų kompiuteryje išjungta „USB prievado laikino išjungimo parinktis“ . Jei norite, kad pakeitimai įsigaliotų, turėsite iš naujo paleisti kompiuterį.
Patikrinkite, ar „USB“ prievadas veikia dabar? Jei ne, tai labiausiai tikėtina priežastis - fizinis „USB prievado“ pažeidimas .
Sumontuokite pažeistą įrangą
Jei uostas vis dar neveikia, gali būti, kad problema yra susijusi su įranga. „USB prievadai“ yra gana trapūs, o „USB flash drive“ gali veikti kaip slėgio svertai, sunaikinantys elektros jungtis uostuose. Tai dažnai pastebima nešiojamuose kompiuteriuose, kai vartotojas įdeda nešiojamąjį kompiuterį į maišelį ir pamiršo pašalinti „USB diską“ . Paprastai toks sutrikimas gali būti ištaisytas. Gali tekti susisiekti su kompiuterio remonto specialistu, kad išspręstumėte problemą, arba pabandykite padaryti viską, ką galite padaryti, ieškodami būdų, kaip ją ištaisyti internete. Tačiau antrasis metodas tinka tiems žmonėms, kurie turi pakankamai patirties remontuojant kompiuterinius įrenginius.
Išvada
Yra keli būdai, kaip atkurti neveikiantį „USB prievadą“ . Pigiausias ir paprasčiausias sprendimas yra „USB prievado“ taisymas vairuotojo ar operacinės sistemos gedimo atveju. Net jei problema nustatoma techninės įrangos lygmeniu, ji vis dar gali būti nustatyta gana paprasta ir nebrangi.
Jei turite kitų „USB prievadų“ trikčių šalinimo patarimų , ar kada nors turėjote taisyti „USB prievadą“ arba žinote apie galimas programinės įrangos priemones, kurios padėtų pašalinti „USB prievadą“, praneškite mums savo komentaruose.