Гостин сметка Windows 10, како да се постави?
- Сметка за гости за Windows
- ОПЦИЈА 1: Користете ја командната линија за да создадете гостинска сметка во "Windows 10"
- ОПЦИЈА 2: Додадете гостинска сметка во "Windows 10" преку "Локални корисници и групи"
Прочитајте како да додадете гостинска сметка на Windows 10 , како правилно да ги конфигурирате и креирате ограничувањата . Windows 10 повеќе не нуди сметка за гости за споделување на вашиот персонален компјутер, но можете да креирате ограничена сметка за да ја имитирате оваа функција.  Содржина:
Содржина:
- Гостинска сметка во Windows.
- Како да креирате ограничувања за гостин профил:
Сметка за гости за Windows
Развивачите на оперативниот систем на Windows се обидоа да ги прошират своите способности и да ги обединат за употреба на различни типови на уреди. Претходните верзии на "Windows" дозволено да се користат за споделување од страна на повеќе корисници на еден персонален компјутер или лаптоп. Ова беше постигнато со создавање на гостинска сметка.
Може да има различни ситуации кога ви треба брз пристап до компјутер, и оваа можност ви овозможува да го проширите нивото на користење на персоналните компјутери. Концептот на гостинската сметка обезбедува локална привремена можност за трети лица да го користат вашиот компјутер за да извршат ограничен сет акции, како што се пристап до Интернет, отворање одредени апликации, креирање и уредување на документи итн.
Сепак, способноста за изведување на одредени дејства на вашиот персонален компјутер не му дозволи на корисникот кој се најавувал под гостинската сметка да пристапи до вашите лични датотеки и папки ( "Документи" , "Музика" , "Слики" итн.), Да инсталира или избрише апликации или програми, да ги инсталирате или ажурирате драјверите и дополнителната опрема, да ги промените претходно поставените системски поставки, да ги отворате апликациите од Microsoft Store и сл. Со други зборови, корисникот, додека работел на вашиот компјутер под гостинска сметка, немал пристап до алатките за управување со персонален компјутер и поставките на системот "Windows" како целина. Така, вашиот систем беше сосема безбеден. За жал, по објавувањето на оперативниот систем "Windows 10" , способноста да се создаде гостин сметка исчезна.
Можете да го овозможите на неколку начини, но гостинската сметка не е прикажана за употреба. Всушност, дури и ако успеете да овозможите таков профил, можеби дури и не се појавува на екранот за најава.
Сепак, елементите потребни за да се создаде гостин сметка се уште се присутни во оперативниот систем Windows 10 , кој ви овозможува да креирате своја сопствена ограничена сметка за да можат гостите да ја користат на вашиот компјутер. Потребно е само малку повеќе од вашето време.
Во ова упатство ќе покажеме две опции за создавање на ограничена гостинска корисничка сметка на вашиот персонален компјутер.
ОПЦИЈА 1: Користете ја командната линија за да создадете гостинска сметка во "Windows 10"
Како што сугерира името, во првата верзија ќе ги користиме функциите на командната линија. Оваа опција е универзална и погодна за секоја верзија на оперативниот систем "Windows 10" . Командниот прозорец може да се повика на неколку начини. Сепак, треба да ја отворите апликацијата за командната линија со администраторски привилегии за да креирате гостинска сметка. Во овој случај, можете да го користите било кој предложен метод опишан подолу, што се чини дека ви е најзгодно.
Значи, отворете прозорец за командна линија со администраторски права на кој било начин да изберете од:
Метод 1 : Притиснете комбинација на копчиња "Windows + X" или кликнете со десното копче на копчето "Start" лоцирано во долниот лев агол на работната површина во "лентата со задачи" и отворете го менито што се појавува. Од листата на достапни апликации, одберете го делот "Windows PowerShell (администратор)" (Во разни изданија на оперативниот систем "Windows 10" може да има дел од командната линија (администратор) .)
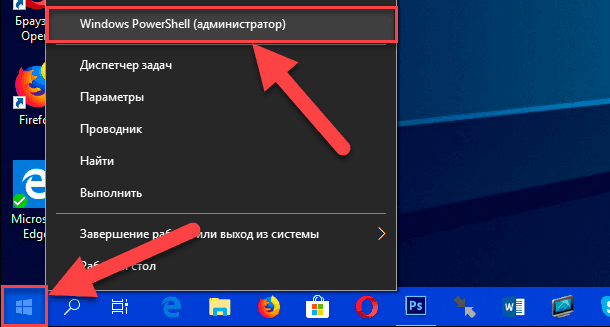
Ќе се отвори апликацијата Windows PowerShell (Администратор) , изведувајќи ги функциите на командната линија во подоцнежните изданија на оперативниот систем Windows 10 .
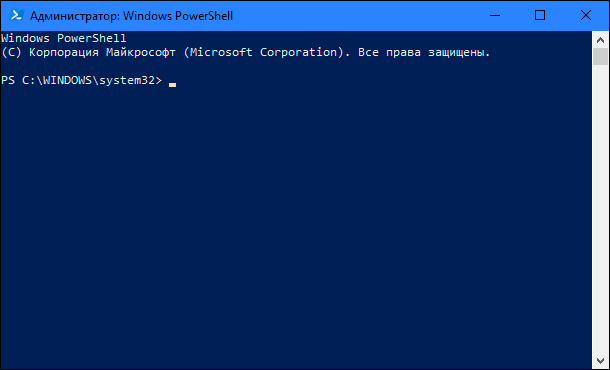
Метод 2 : Можете да ја отворите апликацијата за командната линија со упатување директно до извршната датотека "cmd.exe" , која се наоѓа на системскиот уред "C" во следниот директориум:
"C: \ Windows \ System32"
Внесете го наведениот директориум, спуштете ја лизгачката лента и пронајдете ја потребната датотека за управување со команди на Windows . Десен-клик на неа и отворете го менито што се појавува. Од листата на можни дејства, изберете го делот "Стартувај како администратор" .
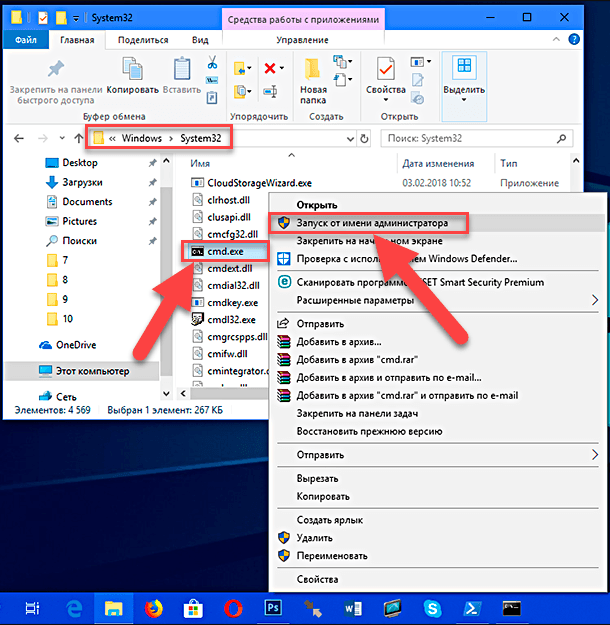
Метод 3 : Кликнете на "таскбарот" во долниот лев агол на десктопот "Start" за да го отворите главното мени за корисникот "Windows" . Во листата на инсталирани апликации и програми користејќи ја лентата за лизгање, спуштете го лизгачот до секцијата "Системски алатки - Windows" . Отворете го подизборникот и во листата со сервиси за апликации пронајдете го делот "Командна линија" . Притиснете го со десното копче на глушецот и во менито што се појавува, пронајдете го делот "Advanced" . Кога го движите курсорот над дел, ќе се отвори следното подмени, во кое ќе го изберете делот "Стартувај како администратор" .
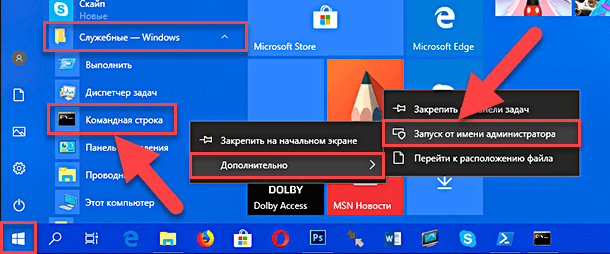
Метод 4 : На "таскбарот" веднаш до копчето "Start" во долниот лев агол на екранот, изберете го копчето "Барај" . Во отворената апликација панел на бараното место, внесете го барањето за пребарување "cmd" . По внесувањето на барањето во најдобрата појасна ќелија, апликацијата "Командна линија. Класична апликација . Десен-клик на него за да отворите скокачко мени и изберете го делот "Стартувај како администратор" .
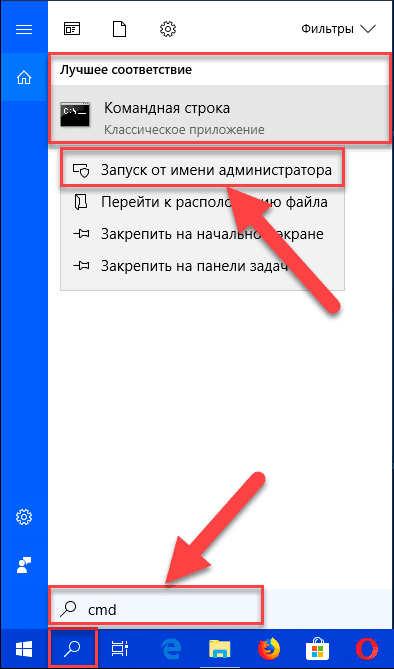
Услугата за контрола на корисничка сметка на Windows ќе даде порака со предупредување за прашањето: "Дозволи ја оваа апликација да изврши промени на вашиот уред?" . Кликнете "Да" за да ги потврдите вашите постапки и да отворите командна линија со администраторски права.
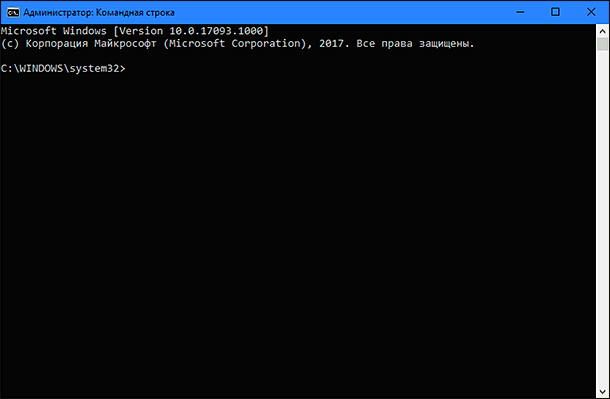
Во полето на командната линија внесете ја следнава команда за да креирате нова сметка и притиснете го копчето "Внеси" на тастатурата:
нето корисник Посетител / додадете
Како резултат на тоа, треба да ја добиете пораката "Успешната команда успешно завршена." , Што значи создавање нова сметка.
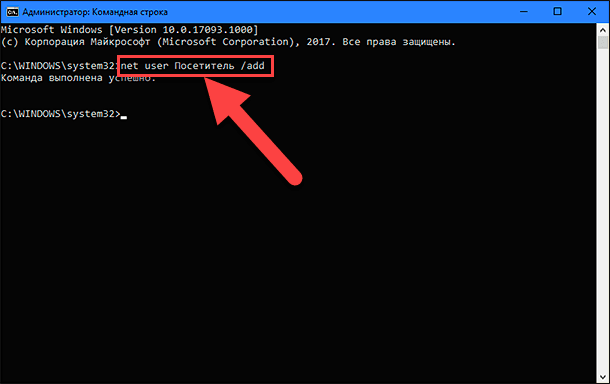
Забелешка : Ве молиме означете дека ние го користиме името "Посетител" како име на новата сметка, бидејќи името "Гостин" (гостин) е задржано име на оперативниот систем "Windows 10" и нема да можете да го користите. Сепак, можете да ја именувате вашата сметка со кое било друго име кое ви се допаѓа најдобро или ќе ви даде целосна слика за можностите за нова сметка. Само обидете се да одберете име кое не е премногу долго и информативно, за да не ја комплицирате вашата работа при секоја најава под тоа име.
Сега внесете ја следнава команда за да ја поставите лозинката за новосоздадената сметка и притиснете го копчето "Внеси" на тастатурата:
нето корисник Посетител *
Не треба да поставите лозинка за оваа сметка, па само двапати притиснете Enter за да го напуштите местото каде што е креирана лозинката.
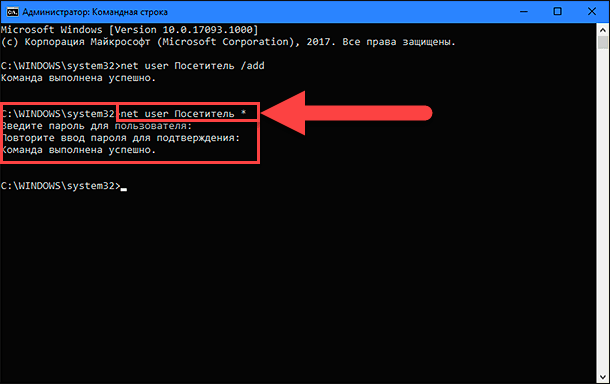
Ако сите дејства се извршени правилно, тогаш ќе видите порака за потврда "Управувањето успешно заврши" .
Нова корисничка сметка беше стандардно креирана во локалната корисничка група. Затоа, треба да го отстраните од оваа група користејќи ја следнава команда и притискање на копчето Enter за извршување:
нето локални групи Корисници Посетител / избриши
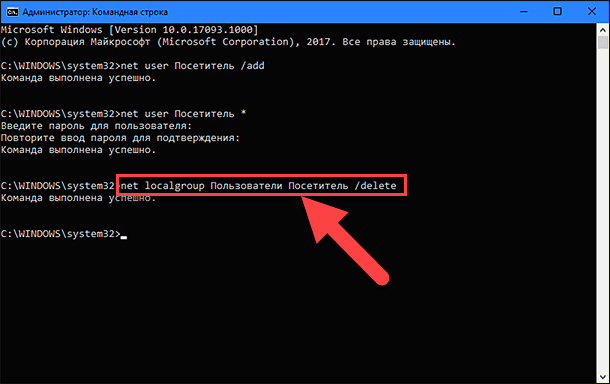
Во оваа команда, параметарот "Корисници" означува локална група, и "Посетител" - името на сметката што ја отстрануваме од оваа група. Ако ја користите англиската верзија на оперативниот систем Windows, потоа заменете ја опцијата Корисници со корисниците .
Внесете ја следната команда за да ја додадете новата корисничка сметка "Посетител" во групата "Гости" и притиснете го копчето "Внеси" на тастатурата:
нето локална група Гостин посетител / додадете
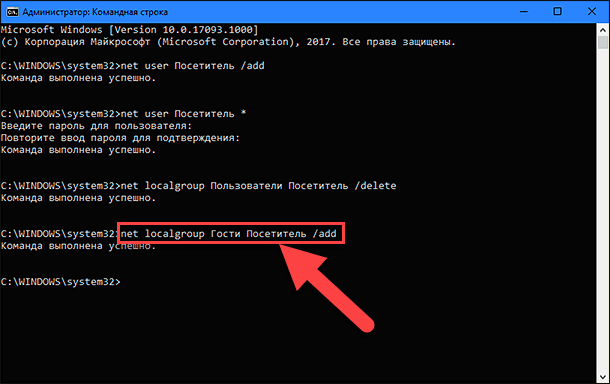
Параметрите на групата и корисничката сметка се внесуваат по аналогија со претходната команда. Според тоа, во англиската верзија на оперативниот систем "Windows" , заменете го параметарот "Гости" со "гости" .
Затворете го прозорецот за командна линија за да ја завршите задачата.
Користејќи ги чекорите погоре, креирате традиционална стандардна корисничка сметка. Но, отстранувајќи ја од локалната Корисничка група и додавајќи ја во групата Гости , му ги доделувате истите функции и дозволи кои беа достапни во старата верзија на гостинската сметка.
Откако ќе ги завршите опишаните чекори, само ќе треба да се одјавите од вашата тековна сметка. Потоа, на екранот за најава, одберете ја сметката "Посетител" и кликнете на копчето "Најави" - не е потребна лозинка, бидејќи ние не ја поставивме при креирањето на оваа сметка.
Сега можете да им дадете можност на трети лица да се најават на вашиот персонален компјутер под новата гостинска сметка на посетителот . Тие ќе можат да пристапат до Интернет и да користат одредени апликации и програми. Вие не може да се плашите дека корисниците од трети лица можат да пристапат до вашите лични информации, да инсталираат или деинсталираат програми и апликации или да направат какви било промени во конфигурацијата на оперативниот систем "Windows" .
Во случај дека повеќе немате потреба оваа сметка, лесно можете да ја отстраните од апликацијата Settings . Апликацијата Settings ги комбинира сите основни функции за управување со оперативниот систем и е наменета да ја замени апликацијата Control Panel во претходните верзии на Windows . Развивачите на оперативниот систем Windows се грижеа за достапноста на различни начини за пристап до апликацијата Parameters . Ќе покажеме неколку од нив за да можеме да го избереме најсоодветниот начин за вас.
Метод 1 : Кликнете на копчето "Start" во долниот лев агол на екранот на "taskbar" и отворете го главното мени за корисникот "Windows" . Во левиот дел на менито, кликнете на иконата за менувачот и отворете ја апликацијата Settings. Или, користејќи ја лентата за скролување, поместете го лизгачот надолу и одберете го делот "Parameters" од листата на инсталирани апликации и програми.
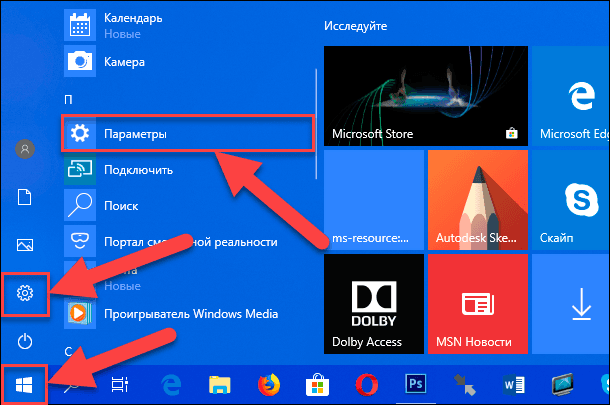
Метод 2 : Притиснете десен-клик на копчето "Start" во долниот лев агол на работната површина, или притиснете на тастатурата "Windows + X" и доведете го pop-up менито. Во листата на достапни апликации, изберете го "Опции" секција.
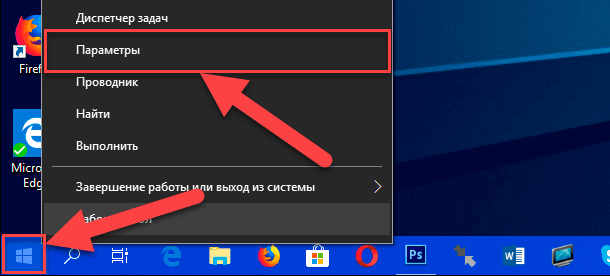
Метод 3 : Најбрз начин да ја отворите апликацијата Settings е да ја притиснете комбинацијата на копчиња "Windows + I" заедно и директно да ја повикате апликацијата.
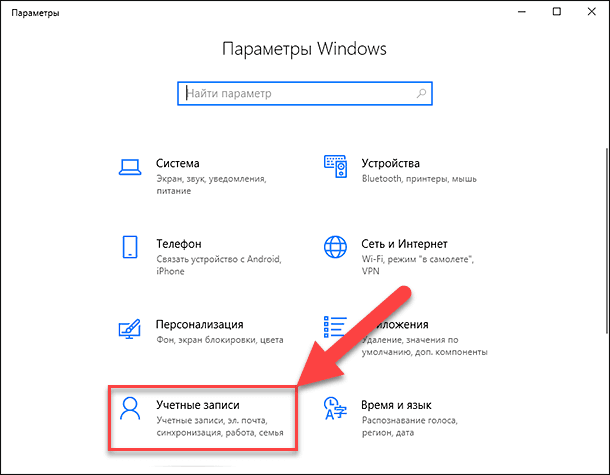
Изберете страната Accounts од листата на достапни страници на апликацијата. Во левиот дел, одете во делот "Семејство и други луѓе" , а во десниот панел на прозорецот користете ја лизгачката лента, спуштете го лизгачот надолу и одберете ја сметката "Посетител" , потоа кликнете на копчето "Избриши" .
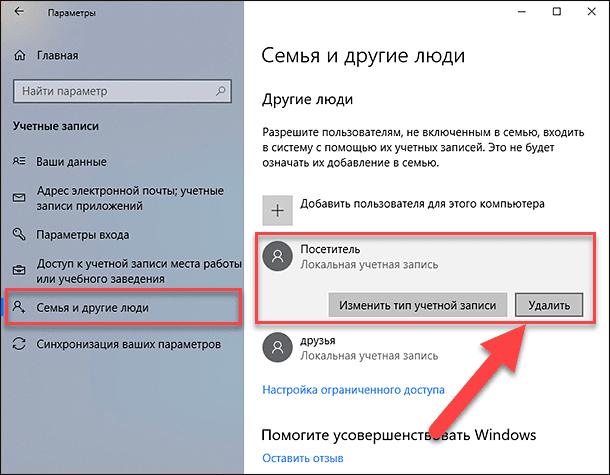
Во пораката која се појавува, кликнете на копчето "Избриши сметка и податоци" и завршете го процесот за бришење на корисничка сметка.
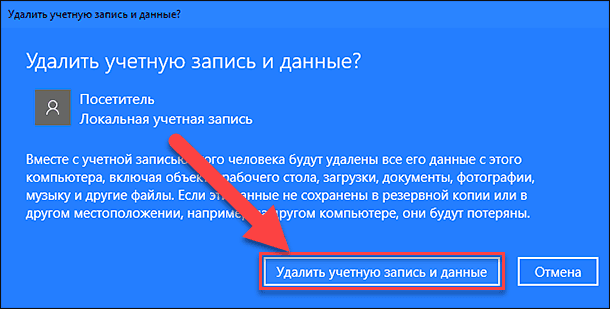
Сега локалната гостинска корисничка сметка "Посетител" е целосно отстранета од вашиот персонален компјутер.
Забелешка : Исто така постои и начин да се отвори страницата "Сметки" во апликацијата "Параметри" директно со помош на дијалогот "Стартувај" . Отворете дијалог-кутија (на пример, заедно со комбинацијата на копчиња "Windows + R" заедно) и во командната линија внесете ја командата "ms-settings: otherusers" .
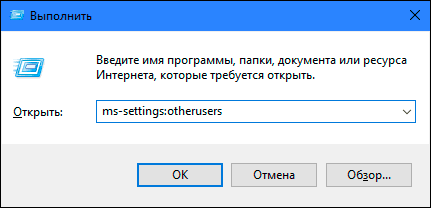
За повеќе информации за тоа како да пристапите до дијалогот Изврши и листа на сите достапни команди за отворање на страниците од апликацијата Parameters, погледнете ја нашата претходно објавена статија: "Некои страници или делови недостасуваат од апликацијата Settings во Windows 10" .
ОПЦИЈА 2: Додадете гостинска сметка во "Windows 10" преку "Локални корисници и групи"
Оваа опција за креирање гостинска сметка е погодна само за верзиите "Professional" и "Corporate" на оперативниот систем Windows.
Отворете го дијалогот "Стартувај" на кој било начин. На пример, кликнете со десното копче на копчето "Start" лоцирано во долниот лев агол на работната површина или притиснете ја комбинацијата на копчиња "Windows + X" заедно, и во листата со достапни апликации, изберете го дијалогот Изврши .
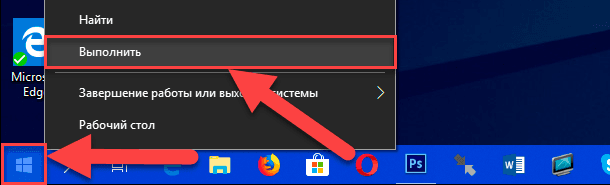
Внесете ја следнава команда во командната линија: "lusrmgr.msc" и кликнете "OK" или притиснете "Enter" за да влезете во "Локални корисници и групи" .
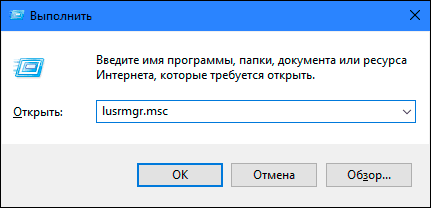
Во левиот дел од прозорецот, изберете го делот Users , одете на централниот панел, кликнете на празно место на прозорецот со листа на достапни корисници, и во менито што се појавува, одберете го делот New User ....
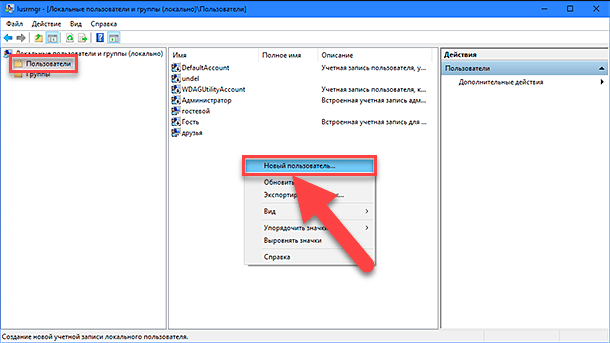
Или одберете го делот со исто име во десниот прозорец на прозорецот што се појавува во менито што се појавува кога ќе кликнете на делот "Дополнителни дејства" .
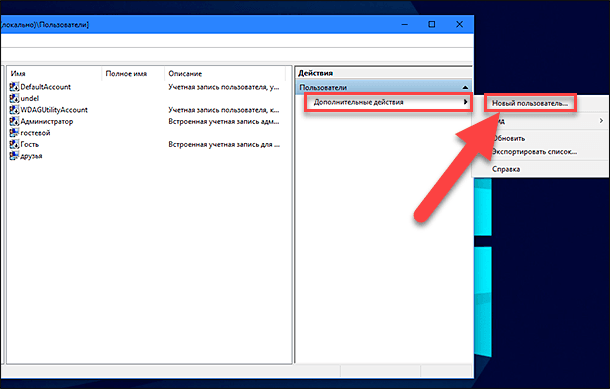
Во прозорецот за создавање на нова локална корисничка сметка, внесете ново име во корисничката ќелија (во нашиот пример го избравме името Посетител ), кликнете на копчињата Креирај и Затвори за да го завршите процесот на креирање на сметка (можете да ги оставите останатите полиња ).
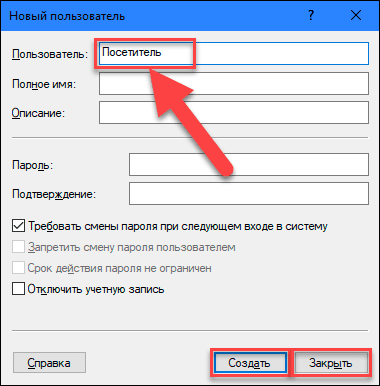
Во централниот панел на прозорецот, во списокот на корисници, одберете го новосоздадениот запис "Посетител" и кликнете двапати на него, или кликнете со десното копче врз неа и одберете го делот "Својства" во менито што се појавува.
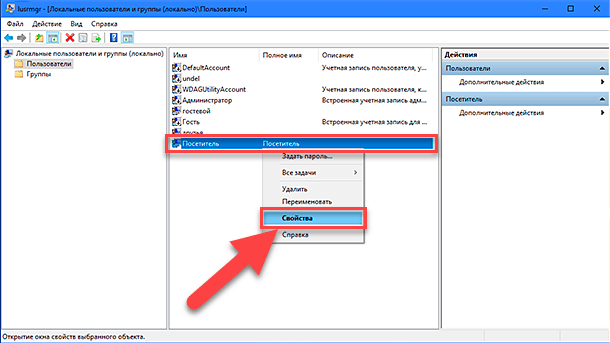
Во прозорецот што се отвара, одете на "Членство на Групацијата" табот, одберете ја групата Users во централниот прозорец и кликнете на копчето Избриши .
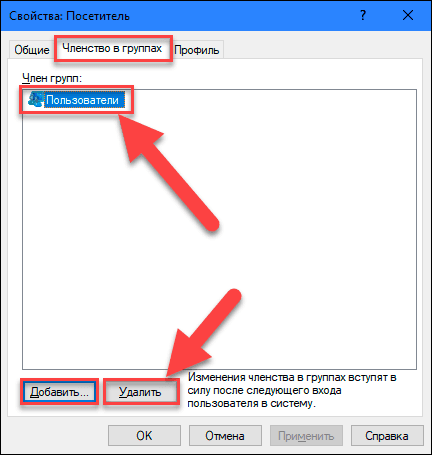
По завршувањето на процесот на отстранување, кликнете на копчето Add и отворете го прозорецот Select: Groups . Во полето "Внесете ги имињата на предметите што треба да се изберат" впишете ја вредноста "Гости" (за англиската верзија на оперативниот систем "Windows" внесете вредност "Гости" ) и кликнете на копчето "OK" за да зачувате.
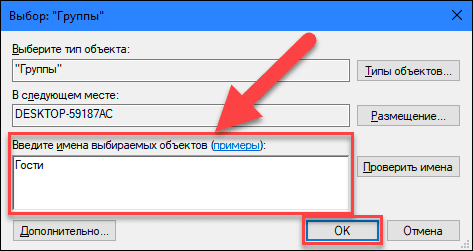
Потоа кликнете на копчињата "Примени" и "ОК" за да ги примените промените. Сите неопходни чекори за креирање локална гостинска сметка се завршени и можете да го затворите прозорецот "Локални корисници и групи" .
Сега, како и во првата опција, трети лица корисници можат да го користат вашиот персонален компјутер со ваша дозвола според локалната гостинска корисничка сметка "Посетител" . Кога првпат се најавувате со нова сметка, ќе треба време да ги конфигурирате новите поставувања за најавување на корисник.
Во случај дека исчезнува потребата за оваа сметка, лесно можете да ја избришете. Десен-клик на овој запис и изберете го "Избриши" делот во менито што се појавува. Или едноставно притиснете го копчето "Избриши" на тастатурата.
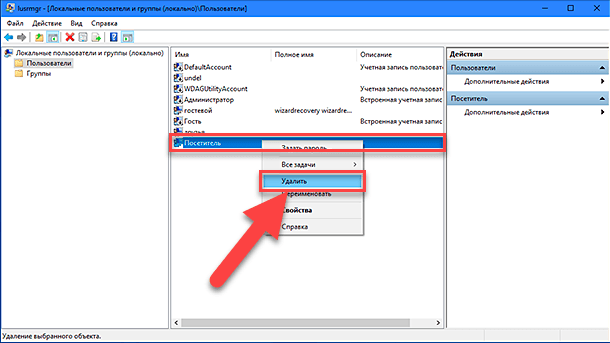
Во прозорецот за предупредување "Дали сте сигурни дека сакате да ја избришете посетителот на корисничката сметка?", Кликнете на копчето "Да" или притиснете го копчето "Внеси" на тастатурата и завршите со процесот на бришење.
Значи, ние ви опишавме две можни опции за создавање на ограничена гостинска корисничка сметка на вашиот персонален компјутер. Остави ги вашите коментари на темата: "Дали Мајкрософт треба да ја врати оригиналната гостинска сметка на оперативниот систем Windows 10?" . Секогаш ќе бидеме среќни да го слушнеме вашето мислење и да дискутираме за ова прашање со вас.