Инсталирање на Mac OS на компјутер од флеш уред. Инсталирање Mac OS од флеш диск. Како да се подигнете на Mac со надворешен USB уред за складирање?
- Врати копија, а потоа динамично враќање
- Чиста инсталира OS X Mavericks:
- Проверете ги вашите системски барања
- Отстранување и форматирање на флеш драјв
- Втор начин
- Проверете ги системските барања
- Проверете дали меморискиот уред е правилно форматиран.
- Користење на подесувањата за подигнување диск
- Како за целиот процес што ви треба?
Многу корисници веќе успешно се префрлиле од OS X Lion и OS X Mountain Lion во нов оперативен систем кој го користи Мак App Store. Сепак, постојат маководи кои претпочитаат да прават чиста инсталација ОС Во овој случај, оперативниот систем се врти кон форматираната партиција. хард диск од кои сите податоци се избришани. Или генерално се користи нов диск.
Се верува дека овој метод е најсигурен и ветувачки во однос на идната стабилност на оперативниот систем. Апликации и модови инсталирани во животната средина и под контрола на OS X Mavericks, ќе работат со максимална стабилност. Ако го изберете овој метод за инсталација ново оперативен систем , Ви препорачуваме пред-кандидира назад сите важни информации.
Врати копија, а потоа динамично враќање
Користете ги левите и десните стрелки на тастатурата за да ја изберете јачината на звукот што сакате да го користите, во овој случај надворешниот уред кој ја содржи резервната копија на резервната копија. По завршувањето на процесот на стартување, можете да го користите компјутерот што работи од резервниот диск. Видете во "Употреба на помошник за копирање" во поглавјето. За извршување на овој тип на наплата, следете ги чекорите опишани претходно во ова поглавје, прво во делот "Започни и врати се од копирање", а потоа во делот "Изведување на динамичко обновување".
Чиста инсталира OS X Mavericks:
Чекор 1 : Од Mac App Store, но не инсталирајте го оперативниот систем.
Чекор 2 : Користење на водич, создаде бутабилен USB флеш драјв со OS X Mavericks.
Чекор 3 : Откако ќе го подготвите уредот за подигање, рестартирајте го Mac, држејќи го Копче за опција (Alt).
Чекор 4 : Кога ја стартувате машината, изберете "Mac OS X Installer" од менито за подигање.
Во овој случај, се достапни две опции. Користете "Врати ги избраните документи и папки" за да изберете елементи за обновување. Погледнете "Користење на алатката за ажурирање за да ги видите и обновите датотеките и папките" во поглавјето. Движете се низ листата на резервни копии за да пронајдете резервна копија што одговара на точното време што сакате да го направите. Се појавува екранот "Избери дестинација". Кога ќе бидете подготвени за обновување, кликнете на "Започни". Помошник автоматски започнува и завршува регистарот и поправка на системот. По завршувањето, компјутерот е подготвен за употреба.
- Вчитај го овој волумен.
- Се појавува "Backup selection panel".
Пред да ја извршите операцијата за обновување со резервен компјутер треба да се најде клиент компјутер работи на мрежата.
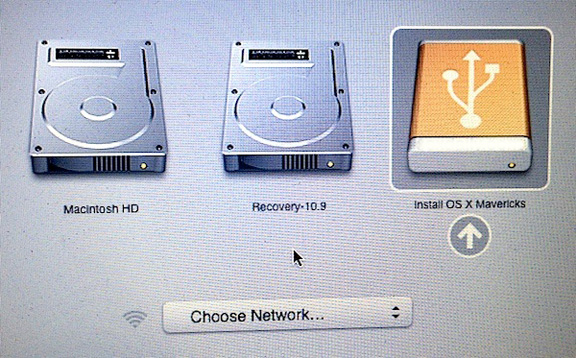
Чекор 5 : Отворете ја алатката за дискови и наведете хард диск што сакате да го форматирате. Кликнете на табулаторот Erase. Од опаѓачкото мени Формат, изберете Mac OS Extended (списание) и напишете го саканото име за уредот.
Чекор 6 : Притиснете го копчето Erase за да започнете со форматирање на уредот.
Проверете ги вашите системски барања
Следнава процедура вклучува комплетна замена на содржината на тврдиот диск на клиентскиот компјутер со претходна резервна копија која ги содржи сите датотеки. Скролувајте низ листата на бекап за да пронајдете резервна копија што одговара на точното време што сакате да го направите. Започнете сега Рестартирајте го клиентскиот компјутер. Во сите други случаи, точната партиција е автоматски избрана и форматирана. Постојат три начини да се создаде клуч.
Првиот метод. Првиот метод е најтежок. Вистината може да се каже, ништо не е особено тешко, но мора внимателно да ја повикате долгата команда од терминалот, алатка која може да биде заплашена од помалку искусна личност, како што е наменета систем администратори и луѓе запознаени со командната линија. Еве како да го направи тоа.
Чекор 7 : Откако ќе заврши операцијата, затворете го Упатство за дискови и одберете го "Install Mac OS X" од горното мени.
Чекор 8 : Наведете го уредот и стартувајте ја инсталацијата на OS X Mavericks.
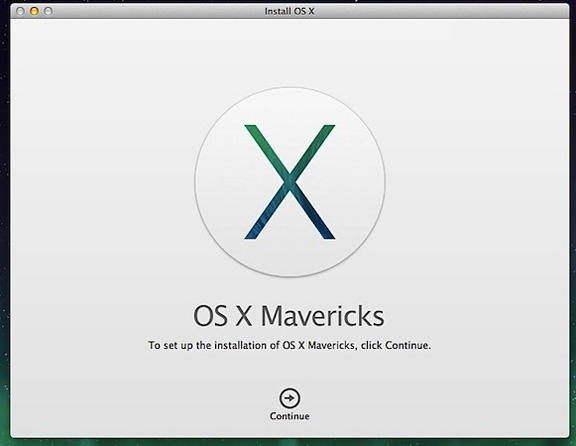
По чиста инсталација на OS X Mavericks, можете да префрлувате апликации и други важни фајлови од резервната Time Machine или да го користите оперативниот систем од нула.
Операциите за копирање се прекинуваат кога "Копчето е завршено" се појавува во прозорецот на терминалот, по што следи поканата на корисникот. Забележете дека ова може да потрае неколку минути. Во оваа фаза, можете да го затворите терминалниот прозорец и да го извлечете клучот креиран на овој начин.
Метод 2, традиционален. Можете да ја копирате во папката "Апликации", но тоа не е потребно. Имајте на ум дека избраниот диск ќе биде целосно отстранет, па обрнете посебно внимание на она што го правите. Можете да наведете "Сиера", но секое име е добро. Очигледно, корисно е да наведете име кое ви овозможува да го идентификувате клучот кога е потребно.
Вообичаен начин да го инсталирате оперативниот систем "јаболко" веќе долго време е надградба преку Mac App Store, особено откако OS X беше бесплатно дистрибуиран. Сепак, постојат сценарија под кои може да се бара методот "дедо". Ние ќе кажам за еден од таквите случаи во оваа статија.
Неодамна, авторот ја имаше следнава ситуација: "гроздобер" MacBook Unibody, чија ретро-преглед бараше чистење на кутијата и замена на термичката паста. Немаше време да ги извршувате овие операции со моите раце, но вашиот понизен слуга веќе има искуство со загуба на податоци за време на поправките. Овој пат немаше ништо особено важно на дискот, сепак, немаше зголемување на желбата да се опорави од него, а немаше надворешно складирање со доволно голема слободна партиција за Time Machine. Решението дојде самостојно: земете го стариот хард диск што доаѓа со лаптопот и инсталирајте нова копија од оперативниот систем на тој начин што персоналот на сервисен центар може да ги провери перформансите на уредот. Како да го направите тоа?
Мора да почекате да заврши операцијата за копирање на датотеки. Ова може да потрае неколку минути. Затоа обидете се да бидете трпеливи и не грижете се ако операцијата изгледа толку долго. Еве како функционира. Ако сакате, можете да ја копирате во папката "Апликации", но тоа не е потребно. Ова треба да се каже порано со помош на други постапки: стрпливо чекајте ја копијата и создадете фаза, што може да потрае неколку минути. Одете на јазичето: Секции, одете на ливчето "Листа: картичка јазиче" и изберете: 1 дел.
- Стартувај ја апликацијата.
- Потоа оди на копчето: Иницијализација.
- Ајде да одиме во добро, а потоа: Примени.
Предупредување
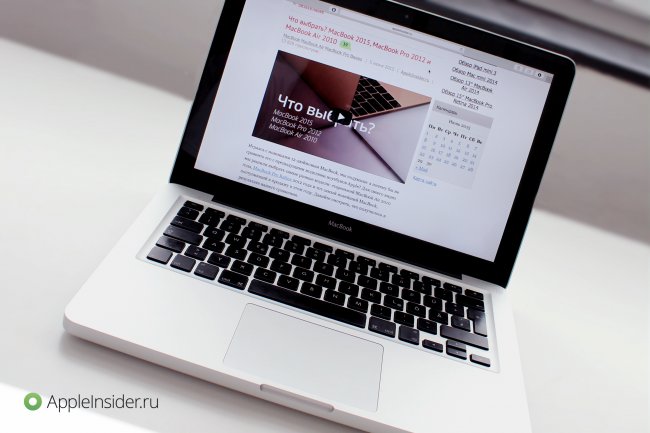
Значи, најпрвин ни е потребна инсталационата датотека на OS X. Најлесен начин е да ја преземете од Mac App Store, со барање за тоа со помош на пребарување или, ако веќе сте го ажурирале оперативниот систем, во делот "Референци".
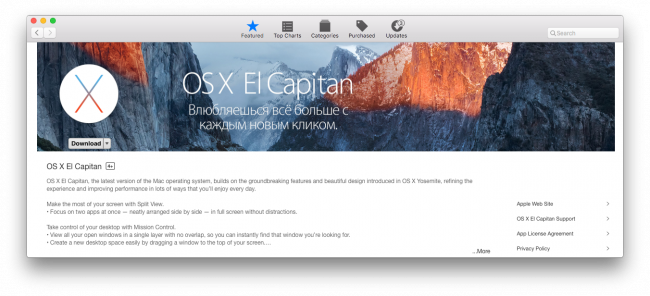
Отстранување и форматирање на флеш драјв
Направете го тоа, или ако веќе сте ги ставиле вашите најважни податоци безбедно. Откако ќе избришете сè, не можете да ги избришете избришаните податоци. 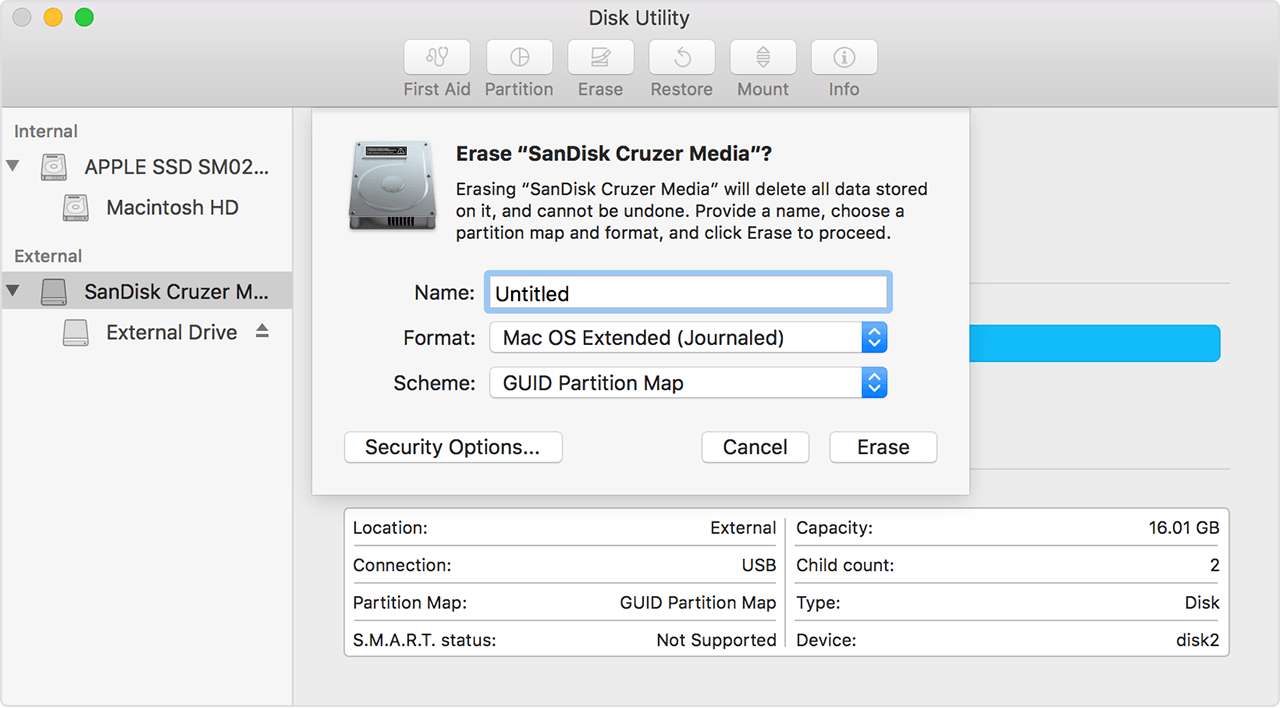
И формат. . По преземањето, волшебникот за инсталирање работи сам, а вие сте во новиот систем за половина час. Се разбира, нема да излезете од вашите датотеки, па дури и ќе ги стартувате сите прозорци што ги започнавте во старата верзија.
Повеќето од вас веројатно веќе го преселија новиот систем. Но, ако не го направите ова, или ако имате проблеми со новата верзија, дефинитивно ќе добиете чиста инсталација. Но, како да се направи чиста инсталација? И само во денешниот туторијал, ќе ви покажеме како да го направиме тоа. Прво ќе го вчитаме системот од оваа врска.
Следниот чекор што можете да го направите при подигањето е да го подготвите уредот. За инсталација, користев флексибилен флеш диск со капацитет од 32 GB, форматиран во датотечен систем Mac OS Extended (Journaled) и именуван многу едноставно: ElCapitan. Се разбира, помали носители се исто така погодни (минималниот потребен капацитет е 8 GB).
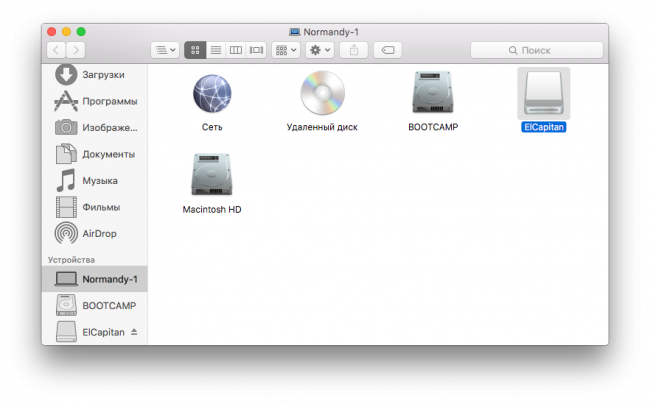
Втор начин
Вториот начин е да се направи поудобен за корисникот, бидејќи нема потреба да се работи со терминалот. Ќе бидете информирани за напредокот во известувањето во горниот десен агол, и откако ќе биде завршен, ќе се отвори табела каде што можете да придонесете или да го затворите.
Без разлика дали го користите првиот или вториот метод, постапката останува иста. Ова целосно го брише, па затоа треба да имате важни податоци, резервните копии од кои се зачувани надворешен диск . Друга опција е да се подели дискот тука и да се инсталира новиот систем на втората партиција. Ова ви остава податоци и кога нов систем ќе се прошири, можете да го повлечете од еден до друг дел.
И сега почнува забавата. Одете во програмата "Terminal", која се наоѓа стандардно во папката "Utilities" и внесете ја следнава команда, каде што треба да се земат предвид името на медиумот (не заборавајте дека системот ќе побара администраторска лозинка, која нема да се прикажува при влегувањето).
sudo / Applications / Install \ OS \ X \ El \ Capitan.app/Contents/Resources/createinstallmedia -volume / Volume / ElCapitan-applicationplath / Applications / Install \ OS \ X \ El \ Capitan.app -nointeraction
По форматирање или разделување на дискот алатка, затворете го дискот и потоа продолжете со инсталацијата, која ќе ви помогне. Поставување за секој матична плоча различно, па дозволете ми да кажам неколку работи кои треба да се прилагодат. По вметнувањето, притиснете го ⌘ и внесете "алатка за дискот" и стартувајте го.
Кликнете на "Сплит" и изберете "1 партиција". Ние ќе резимираме она што го кликнавме и дадеме "Продолжи и инсталирај". Ќе се вратиме како стандарден јазик на чешкиот јазик. Само за информации. Чешката е некаде во половина мени. Во следните чекори, ние треба да го отстраниме и форматираме целниот диск на кој системот ќе биде инсталиран. Затоа, веднаш штом ќе продолжиме да одбираме јазик, изберете "Tools" и " Диск комунални "Во горниот бар.

По потврдувањето, медиумите ќе почнат да се исчистуваат и да создаваат диск за подигнување од претходно преземената датотека (се разбира, самата датотека мора да се наоѓа во папката ""). Кога процесот е завршен, зборот "Done" ќе се појави во прозорецот Terminal. Не заборавајте дека брзината на постапката зависи од карактеристиките на вашиот диск.
Кога операцијата е завршена, ние ја затвораме алатката на дискот. Ќе скокнеме малку подалеку, во согласност со договорот за лиценца, кој го потврдуваме и одиме до прозорецот каде што инсталерот нè прашува каде да го инсталираме системот, и го избираме дискот што го отстранивме. По инсталацијата, системот ќе се рестартира.
Проверете ги системските барања
Ние повторно ќе ги потврдиме условите за лиценца и ќе го креираме сметка . Ние ја одбираме временската зона во која можете да влезете во "Прага" во полето. Но, најважното нешто чека на нас. Одете во делот "Процеси по инсталацијата". Во други случаи, правилната партиција е избрана и форматирана автоматски. Корисни информации може да се најдат и во овие ресурси.
Проверете дали меморискиот уред е правилно форматиран.
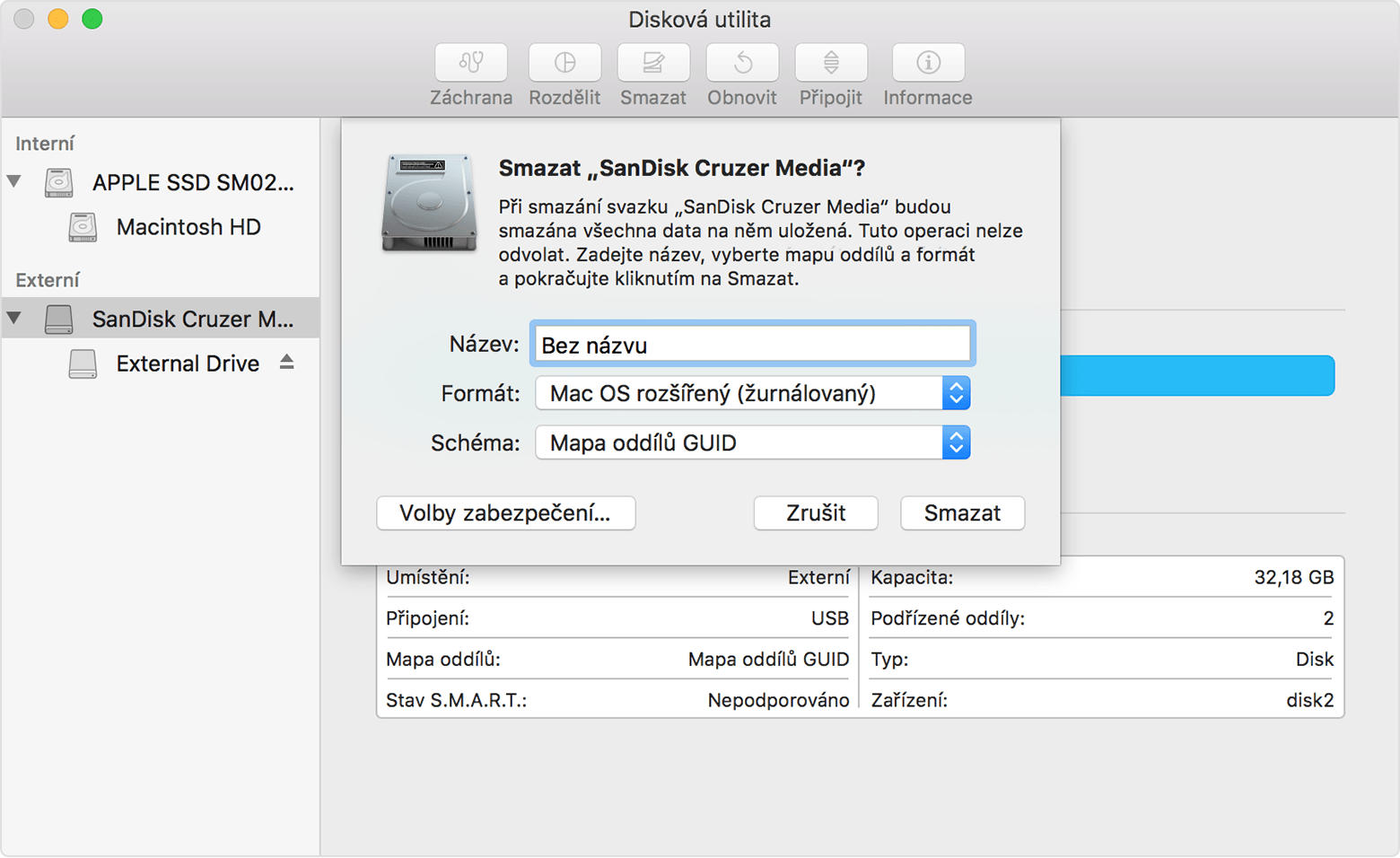
Изберете го подигачот диск за да го стартувате компјутерот.
Користење на подесувањата за подигнување диск
Интернет ризиците се инхерентно поврзани.
Последното дејство - вчитување од примениот диск - се врши со држење на клучот кога компјутерот е вклучен. Понатаму, ќе му биде понудено да одбереш волумен за подигање, каде што ќе го наведете нашиот диск и кликнете, по што ќе започне вообичаената инсталација на системот. Се разбира, ако веќе имате OS X на вашиот Mac, можете да го стартувате инсталерот со едноставен клик на глувчето. Доколку е потребно, се препорачува да креирате резервна копија користејќи Time Machine.
Оваа напредна постапка е наменета првенствено за систем администратори и други корисници. командна линија . Ако се отвори автоматски по вчитувањето, затворете го. . Еве команда синтакса. Решивме да ја посветиме оваа тема на целата статија за да ви помогнеме да го решите овој проблем. Дури помалку искусни корисници можат да го направат тоа.
Како за целиот процес што ви треба?
Оваа постапка можете да ја користите не само за јавни бета верзија, туку и за идните верзии. Пред инсталацијата, осигурајте се дека вашиот пренослив медиум е целосно празен - нема податоци што сакате да ги пронајдете. Одете во папката "Содржина", а потоа во "Ресурси".
Се надеваме дека овој совет ќе ве спаси од долго пребарување во огромната мрежа. Успешна инсталација!
Уредувањето на страницата не е одговорно за безбедноста на корисничките податоци за време на инсталацијата или повторно да се инсталира софтвер.
Материјали што се користат osxdaily
Како да го направите тоа?Но, како да се направи чиста инсталација?
Како за целиот процес што ви треба?