Како да инсталирате виртуелна машина на Windows 10 - Виртуелна кутија
Ако сакате да видите како некој оперативен систем, освен десетина, кој е веќе инсталиран на вашиот компјутер, изгледа и функционира, тогаш имате можност да го сторите тоа. За да го направите ова, треба да инсталирате виртуелна машина на Windows 10. Откако ќе креирате виртуелна машина, може да го инсталирате оперативниот систем и да ги тестирате неговите перформанси без да го избришете оперативниот систем. Исто така е погодно за проверка на поставувања и тестирање на разни услуги.
Виртуелна машина е софтверски пакет кој го копира хардверот на кој било оперативен систем за да создаде специфично опкружување на кое ќе бидат поставени програми изолирани едни од други. Може да ја копира работата на поединечните елементи на системот и вкупно компјутер . На пример, на компјутер со Windows, можете да го стартувате Линукс. На еден компјутер може да има неколку виртуелни машини.
Виртуелна кутија
Има многу програми кои создаваат виртуелни машини. Една од нив е Виртуелна кутија. Можете лесно да го преземете и да го инсталирате на вашиот компјутер. Откако ќе ја отпакувате програмата, ќе видите прозорец за добредојде. Потоа кликнете на копчето Креирај и во прозорецот што ќе се појави ќе треба да го внесете името и видот на новиот систем што сте го избрале. Откако ќе кликнете на копчето « Следно» , ќе видите прозорец во кој треба да ја одредите количината на меморија на машината што се создава.
Можете да ја преместите стрелката до вредноста што сакате да ја наведете или да ги оставите стандардните вредности. Во следниот прозорец, ќе го означиме квадратчето за да создадеме нов хард диск (ова ќе биде виртуелен диск), и исто така притиснете го копчето следно во следните прозорци. Откако ќе го стартувате волшебникот за креирање на дискот, одберете ја вредноста на динамично проширување . Во прозорецот за локацијата на дискот, треба да ја наведете патеката до нејзината локација за складирање. Подобро е да се избере диск C, но некои други. Потоа ја одредуваме нејзината големина и кликнете на потврдата за подготвеност. Во прозорецот кој го гледате, треба да ги проверите податоците што сте ги внеле претходно и да ги зачувате прилагодувањата.
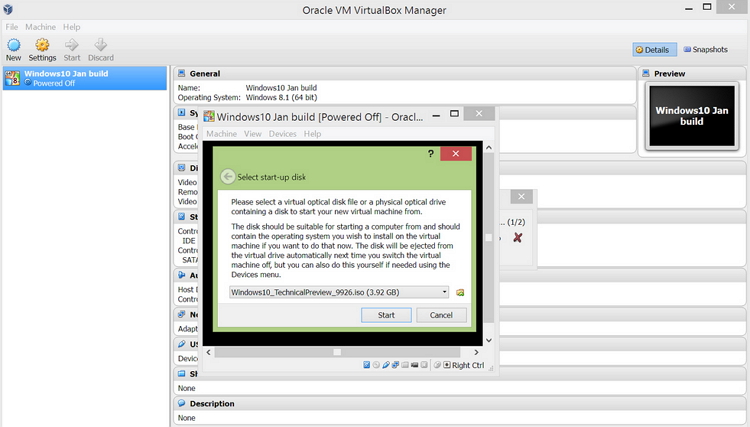
Потоа, ние го стартуваме автомобилот користејќи го копчето Start . Ќе видите прозорец за поставувања во кој ќе треба да го изберете инсталациониот медиум. Можете да наведете диск со диск на вашиот оперативен систем или слика од кој да преземете. После тоа, во прозорецот на виртуелен медиумски менаџер, кликнете на Додај и одберете го името на сликата таму. Потоа ќе започне преземањето. нов оперативен систем .
Откако виртуелниот систем на прозорците 10 е инсталиран, треба да ја размонтирате сликата на дискот. Ова е неопходно, така што новиот оперативен систем подоцна ќе биде вчитан од хард дискот (виртуелен).