Како да избришете табела во Excel
- Навигација во табелата
- Избор на делови од табелата
- Додај нови редови или колони
- Бришење редови или колони
- Премести ја табелата
- Сортирајте и филтрирајте ја табелата
- Како да креирате паметна табела во Excel
- Стилови и дизајн на податоци во табелата
- Креирање табели
- Бришење на табели
- Избриши во Excel
Беше презентиран краток преглед на функционалноста на табелите во Excel. Во оваа статија ќе дадам некои корисни упатства за работа со табели.
Навигација во табелата
Избирањето на ќелии во табелата функционира исто како и изборот на клетки во опсегот. Единствената разлика е употребата на копчето Tab . Притискањето Tab го поместува курсорот во ќелијата надесно, но кога ќе стигнете до последната колона, притискањето Tab го поместува курсорот до првата ќелија во следниот ред.
Избор на делови од табелата
Додека го движите глувчето над масата, можеби сте забележале дека ја менува својата форма. Формата на покажувачот ви помага да одберете различни делови од табелата.
- Изберете ја целата колона . Кога го поместувате покажувачот на глувчето до врвот на ќелијата во насловната лента, тој го менува својот изглед на стрелка што се спушта надолу. Кликнете за да изберете податоци во колона. Кликнете по втор пат за да ја одберете целата колона на табелата (вклучувајќи наслов и резиме ред). Исто така можете да притиснете Ctrl + Space (еднаш или двапати) за да изберете колона.
- Изберете ја целата линија . Кога го движите покажувачот на глувчето на левата страна од ќелијата во првата колона, тој го менува својот изглед на стрелка која се наоѓа десно. Кликнете за да го изберете целиот ред од табелата. Исто така можете да притиснете Shift + Space за да изберете ред во табелата.
- Изберете ја целата табела . Поместете го покажувачот на глувчето на горната лева страна од горната лева ќелија. Кога покажувачот се претвора во дијагонална стрелка, одберете област за податоци во табелата. Кликнете по втор пат за да ја изберете целата табела (вклучувајќи го и насловот и редот за резиме). Можете исто така да притиснете Ctrl + A (еднаш или двапати) за да ја изберете целата табела.
Десен-клик на ќелија во табелата прикажува неколку команди за избор во контекстното мени.
Додај нови редови или колони
За да додадете нова колона на десната страна на табелата, активирајте ја ќелијата во колоната десно од табелата и започнете со внес на податоци. Excel автоматски ќе ја прошири табелата хоризонтално. Слично на тоа, ако внесете податоци во редот под табелата, Excel ја проширува табелата вертикално за да го вклучите новиот ред. Исклучок е случајот кога табелата содржи резиме. Кога внесувате податоци под овој ред, табелата не се проширува. За да додадете редови или колони во табела, десен-клик и изберете Вметни од контекстното мени. Ви овозможува да прикажувате дополнителни ставки од менито.
Кога ќелијата покажувач е во долниот десен квадрат на табелата, со притискање на тастерот Tab се внесува нов ред на дното.
Друг начин за проширување на табелата е да ја повлечете рачката за промена на големината која се појавува во долниот десен агол на табелата (но само ако е избрана целата табела). Кога го движите покажувачот на глувчето до маркерот за промена на големината, покажувачот се претвора во дијагонална линија со двострана стрелка. Кликнете и влечете надолу за да додадете неколку нови редови во табелата. Кликнете и влечете надесно за да додадете неколку нови колони.
Кога вметнувате нова колона, насловот на заглавието содржи општ опис како колона1 или колона2 . Како по правило, корисниците претпочитаат да ги променат овие имиња на позначајни.
Бришење редови или колони
За да избришете ред (или колона) во табела, изберете ја секоја ќелија во редот (или колона) што ќе биде избришан. Ако сакате да избришете повеќе редови или колони, одберете ги сите. Потоа кликнете со десен клик и изберете Избриши редови на табели (или Избриши ги табелите ).
Премести ја табелата
За да ја преместите табелата на нова локација на истиот лист, поместете го покажувачот на било која од нејзините граници. Кога покажувачот на глувчето се претвора во крст со четири стрелки, кликнете и повлечете ја табелата на нова локација. За да преместите табела во друг лист (во истата книга или во друга книга), следете ги овие чекори.
- Притиснете Alt + A двапати за да ја изберете целата табела.
- Притиснете Ctrl + X за намалување на избраните ќелии.
- Активирај нов лист и одберете ја горната лева ќелија за табелата.
- Притиснете Ctrl + V за да ја залепите табелата.
Сортирајте и филтрирајте ја табелата
Редот за насловот на табелата содржи паѓачка стрелка, која кога се клика, ги прикажува параметрите за сортирање и филтрирање (Слика 159.1). Кога табелата е филтрирана, редовите што не ги исполнуваат критериумите за филтерот привремено се скриени и не се земаат предвид во финалните формули во резимето.
Формата како табела е нова и корисна алатка за автоматско креирање табели во Excel. Го забрзува извршувањето на многу задачи и ви овозможува да спречите некои грешки. Тој радикално се разликува од вообичаените опсези на клетките кои се форматирани од клетките, поради функционални алатки кои работат автоматски или под контрола на корисникот.
Како да креирате паметна табела во Excel
Сега рутинската работа со табели може да се изврши автоматски или полу-автоматски. За да се увериме во ова, започнуваме со менување на вообичаената табела на автоматско форматирана табела и разгледајте ги сите својства.
Формулите во табелата се разликуваат од вообичаените формули, но ние ќе ги разгледаме на следните лекции.
Стилови и дизајн на податоци во табелата
Повеќето брз начин Креирај табела - изберете го опсегот и притиснете го комбинацијата со топла копчиња CTRL + T. На таков начин, табелата го добива стандардниот стил (во стилската галерија се нарекува "медиум 2"). Тоа може да се смени во посоодветен стил за вас. Една што често ја користите во вашите извештаи.
Променете го стилот на форматирање на табелата, која е зададена по дифолт:
- Отворете галерија на стил и кликнете со десното копче на вашиот најчесто користен стил.
- Од контекстното мени што се појавува, одберете ја опцијата: "Default"
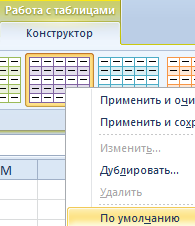
Сега можете да поставите свој стандарден стил. Предноста на оваа функција е особено забележлива кога треба да создадете многу табели кои мора да одговараат на еден или друг стил.
Големината на табелата лесно може да се промени со користење на маркерот во долниот десен агол.
Проширете ја табелата за колоната со нови податоци. За да го направите ова, поместете го маркерот на табелата лоциран во долниот десен агол надесно, за да се додаде друга колона.
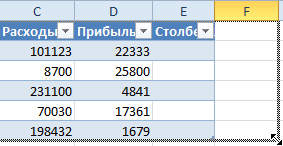
Со менувањето на маркерот, можете да додадете повеќе колони. Сите од нив автоматски ќе бидат назначени за насловите "Колона1", "Колона2", итн. Насловот на насловот лесно може да се смени до посакуваните вредности со внесување на нов текст во нивните ќелии.
Истиот маркер може да додаде нови редови на масата, менувајќи го надолу. Контролирајќи го маркерот во која било насока, го контролираме бројот на редови и колони што треба да ги содржи табелата. Не можете само да го поместите маркерот дијагонално за истовремено да додадете / избришете редови и колони.
Листот на Excel е празен за создавање на табели (еден или повеќе). Постојат неколку начини за креирање табели и табели креирани од на различни начини , обезбедуваат различни можности за работа со податоци. За ова можете да научите од оваа статија.
Креирање табели
Прво, да зборуваме за создавање табеларна пресметка во поширока смисла. Што треба да направите:
- на листот на Excel , внесете ги имињата на колоните, редовите, вредностите на податоците, внесете формули или функции, ако тоа го бара задачата;
- изберете го целиот исполнет опсег;
- вклучете ги сите граници .
Од гледна точка на развивачите на Excel, она што сте го создале се нарекува голем број на клетки. Со овој опсег можете да извршите разни операции: форматирање, сортирање, филтрирање (ако го наведете заглавието ред и вклучете го филтерот на табот Data ) и слично. Но, треба да се грижи за сите погоре.
За да креирате табела, како што програмерите на Microsoft го разбираат, можете да одберете два начина:
- претворете го постоечкиот опсег во табела;
- внесете табела користејќи Excel.
Варијантата на трансформација ја разгледуваме на примерот на табелата прикажана на сликата погоре. Направи го следново:
- изберете клетки на табелата;
- користете го Вметни јазичето и командата Табела ;
- во дијалог прозорецот, проверете дали е обележан саканиот опсег и дека полето за избор на табелата со заглавија се проверува.
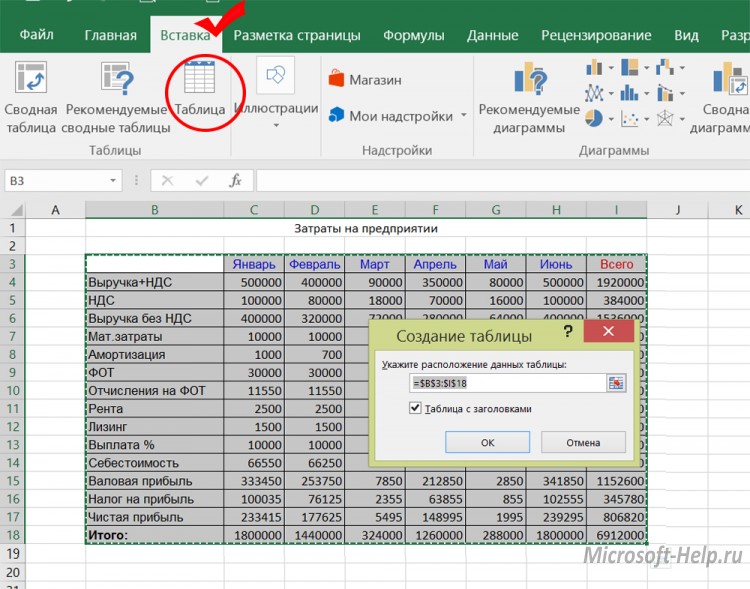
Истиот резултат, но со изборот на стил, може да се добие ако по изборот на опсегот, користете ја командата Форматирај табела на табот Дома .
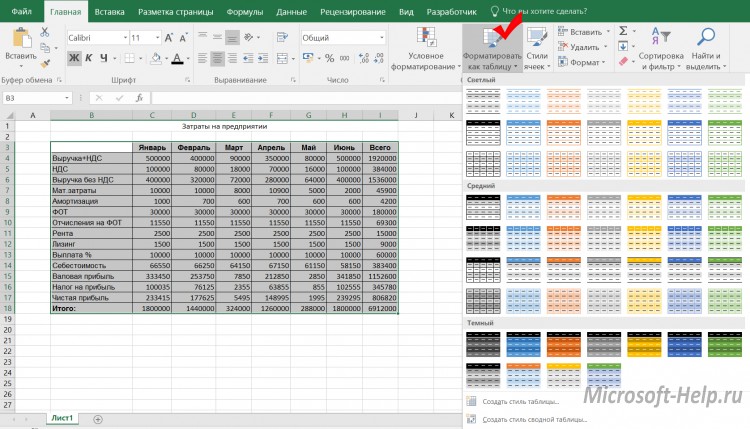
Што можете веднаш да забележите? Резултирачката табела веќе има филтри (секој заглавие има икона за избор од листата). Се појави табулаторот Designer , чии команди ви овозможуваат да управувате со табелата. Други разлики не се толку очигледни. Да претпоставиме дека во првичната верзија немаше вкупно податоци под колоните на податоци. Сега на табот Дизајн , можете да ја вклучите линијата за вкупно , што ќе доведе до појава на нова линија со копчиња за избор на опцијата totals.
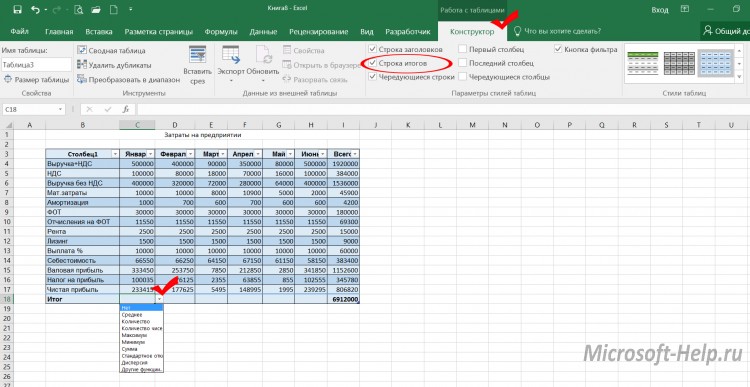
Друга предност на табелата е дека филтрите се применуваат само на нејзините редови, додека податоците што можат да бидат поставени во истата колона, но надвор од површината на табелата, не се засегнати од филтерот. Ова не би било можно ако филтерот се примени на она што е означено како опсег на почетокот на статијата. За табелата е достапна можноста за објавување во SharePoint .
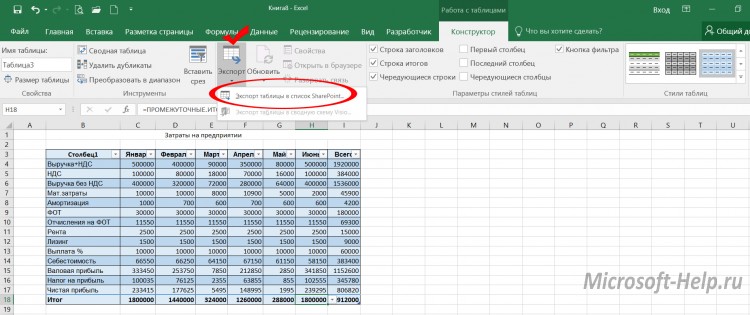
Табелата може да се креира веднаш, заобиколувајќи го опсегот на полнење. Во овој случај, одберете го опсегот на празни ќелии и користете ги сите горенаведени опции за креирање табела. Заглавието за таква табела е прво условен, но може да се преименува.
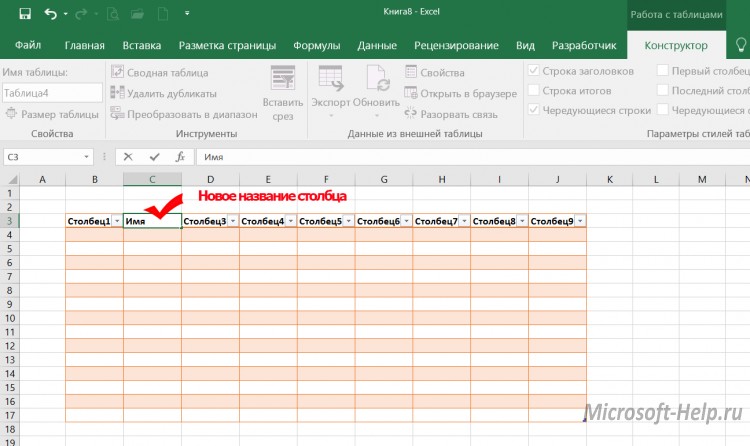
Бришење на табели
И покрај очигледните предности на табелите во споредба со опсезите, понекогаш е неопходно да се напушти нивната употреба. Потоа на табулаторот Design , изберете ја командата Transform to range (се разбира, треба да се избере барем една ќелија на табела).
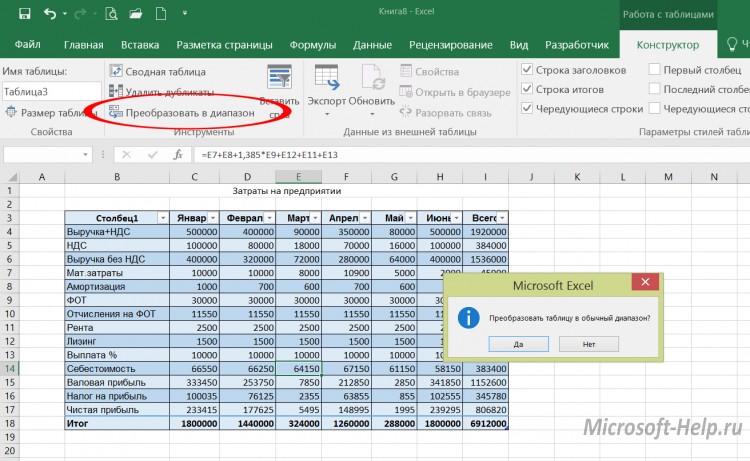
Ако треба да го исчистите листот на податоци, без оглед дали се украсени како опсег или како табела, потоа одберете ги сите ќелии со податоци и користете го копчето DELETE или избришете ги соодветните колони.
Техниките за креирање и бришење табели што сте ги научиле од оваа статија ќе ви бидат корисни во Excel 2007, 2010 и подоцна .
Од сите производи Мајкрософт програма Excel најдобро одговара за креирање табеларни пресметки и изведување на повеќе пресметки. Многу сметководители, економисти, студенти го користат за да изградат табели и графики. Дури и ученик може да научи како да работи со неа. Но, во првите фази невозможно е да се избегнат грешките, а потоа знаење за тоа како да се отстрани табелата на Excel, ред или друг елемент ќе биде корисно.
Избриши во Excel
Неуспешно работно искуство може да биде "избришано" како натпис на табла. Единствената разлика е во тоа што е многу полесно да се направи ова во програмата. Размислете за се што е во ред.
- Како да се отстрани ред во Excel
Неопходно е да го избришете редот на листот за да се избрише со кликнување на покажувачот за број на левата страна. Повикајте го десното копче на глувчето кое лебди и изберете ја командата "избриши". Програмата ќе го отстрани стрингот, без оглед дали содржи информации или не.
- Како да ги отстраните празни линии во Excel
Во постојната низа на информации што содржат празни линии, треба да додадете колона. За погодност, можете да го поставите во прв план. Бројот на клетките во креираната колона од врвот до дното. За да го направите ова, во првиот регистар бројот "1", потоа "закачете" го долниот десен агол од оваа ќелија со глувчето додека го држите копчето "Ctrl" и повлечете надолу без ослободување на "ctrl". Сортирајте ги записите со која било вредност на колоната. Сите празни линии ќе бидат на дното на листот. Изберете ги и избришете. Сега сортирајте ги сите записи од првата (специјално креирана) колона. Избришете ја колоната.
- Како да ги отстраните просторите на Excel
За оваа операција е одговорен за посебна функција на програмата "BATTLE". Применуваат за клетки кои имаат низа формат, ги отстранува дополнителните празни места на почетокот или крајот на текстот. Функциите помеѓу зборовите помеѓу зборовите не се бришат. Во ќелии со нумерички формат, функцијата ги отстранува сите простори.
- Како да ги отстраните дупликатите во Excel
На листот, одберете ја саканата колона, на панелот изберете ја таблата "податоци" - "избришете дупликати". Сите дупликати вредности на колоните ќе бидат поништени.
- Како да ги отстраните дупличните линии на Excel
Слично треба да се направи во присуство на исти линии. Командата "отстрани дупликати" ќе бара апсолутно идентични стринг вредности и ќе избрише сè, оставајќи само еден. Во овој случај, одберете ја целата низа вредности.
- Како да избришете клетки во Excel
Многу едноставна операција. Изберете ја саканата ќелија или низа со кликнување на левото копче на глушецот, со право што го нарекуваме подвижно мени, во кое ја избираме командата "избриши". Во дијалог прозорецот што се појавува, одберете ја правецот на отстранување: со поместување налево или нагоре.
- Како да ја отстраните лозинката на Excel
Отворената книга со заштитена со лозинка (датотека) мора да биде преименувана. За да го направите ова, изберете "зачувај како" и во дијалогот за зачувување на датотеки, кликнете на менито "услуга" (долниот лев агол), потоа "општите поставки". Во полињата "Лозинка за отворање" и Лозинка за промена "ѕвездички се бришат. Следно, "ОК" и "Зачувај". Во новиот прозорец кликнете на копчето "Да" за да ја замените датотеката заштитена со лозинка со нова.
- Како да избришете лист во Excel
Листовите во Excel се поделени на дното на екранот во форма на јазичиња "Лист1", "Лист2" и така натаму. Ако го поместите курсорот на глувчето над табот и кликнете со десен клик, ќе се појави пловечко мени во кое мора да го изберете елементот Delete. Празен лист ќе исчезнат, а информациите што содржат ќе побараат потврда.
- Како да ја отстраните колоната во Excel
Изберете ја саканата колона со кликање на нејзиното писмо на врвот на прозорецот и десен клик. Во лебдечкото мени, изберете "Избриши". Колоната ќе биде избришана, без оглед дали е празна или содржи информации.
пати
Што можете веднаш да забележите?