Како да поделите хард диск во Windows 10
- Партии на хард диск
- Предуслови
- Концепти на разбирање
- Проверете го начинот на чување на информации за партиции на дискот.
- Поделба на хард дискот
Прочитајте како да го поделите HDD или SSD диск во секции со помош на вградените Windows 10 алатки . Детални чекори по чекор инструкции. На хард дискот е еден од главните елементи на современите компјутери, што овозможува снимање, обработка и складирање на сите кориснички информации и системи за управување со компјутери. За практичноста на корисникот, просторот на внатрешните хард дискови е сегментиран ("поделен" во секции). Партиционирањето обично се користи за одделување на датотеките на оперативниот систем од други кориснички датотеки.  Содржина:
Содржина:
- Партии на хард диск.
- Предуслови
- Концепти на разбирање.
- Проверете го начинот на чување на информации за партиции на дискот.
- Поделба на хард дискот.
Партии на хард диск
Вашиот внатрешен хард диск може веќе да има две или три партиции. Компјутерски техничар првично ги направи сите работи за поделба за вас. Но, постојат моменти кога треба да ја промените конфигурацијата на постоечка партиција или да ја делите на две или повеќе партиции. Како што може да изгледа од прв пат, ова е многу комплициран процес, но тоа не е случај. И покрај тоа што процедурата за поделба на тврдиот диск бара посебна грижа и претпазливост, сепак е доволно едноставно за секој одговорен корисник да го изврши. Исто така, не е потребна инсталација на апликации од трети страни, што ја прави неговата употреба поедноставна.
Уред менаџер има вградена функција наречена "Управување со дискови" , која ви овозможува да поделите диск, и е прилично лесна за употреба. Ако користите верзија на оперативниот систем "Windows 10 Creators Update" или повисоко , тогаш можете да ја користите функцијата "Управување со дискот" за да го одделите USB-уредот или SD-картичката. Сепак, во оваа статија ние само ќе зборуваме за тоа како да се подели на хард дискот.
Така, користејќи го нашиот алгоритам, можете да го одделите и внатрешниот и надворешниот хард диск. Ако имате инсталирано солидна држава хард диск (SSD), исто така може да се подеси на ист начин.
Предуслови
За партиционирање на хард дискот во "Windows 10" мора да имате администраторски права и пристап до хард дискот поврзан со вашиот оперативен систем. Ако планирате да го поделите надворешниот хард диск, тогаш бидете сигурни дека тоа е погодно лоцирано на површина што го спречува случајно да се исклучи за време на процесот на сепарација.
Концепти на разбирање
Хард диск е механички елемент. За да го разбереме принципот на одделување на хард диск, ајде да направиме аналогија со станот. Замислете студио стан пред вас, кога целиот простор околу е една голема соба и бања во близина на тоа. Ова е чист хард диск, кога сеуште не е поделен, што претставува една голема количина на простор за складирање со една мала партиција за дискот за обновување.
Да претпоставиме дека сега одлучите да го претворите овој еднособен стан - студио во обичен стан, односно да додадете дополнителни соби. Во суштина, она што ќе одлучите да направите е да го поделат вашиот стан на различни делови, по аналогија, за да го поделат вашиот хард диск во партиции. Кога ќе почнете да поставувате ѕидови за да го делите просторот на стан-студио, имате целосна слобода на избор за да одлучите каде ќе биде првиот ѕид, односно колку ќе биде поголем или мал вашиот прв дел. Откако успешно го поделевте вашиот хард диск во две партиции, вашата способност за поделба на хард дискот е намалена. И треба да бидете внимателни кога го споделувате следниот дел.
Мора да се запомни дека постои ограничување на бројот на секции што можете да ги креирате. Ако вашиот хард диск има начин да ги зачувате информациите за партициите на дискот "MBR" , можете да креирате до четири партиции и ништо повеќе. Ако начинот на кој вашите податоци се зачувани е "GPT" , тогаш можете да создадете бесконечен број на партиции.
Проверете го начинот на чување на информации за партиции на дискот.
За да одредите како да зачувате информации за партициите на дискот, следете ги овие чекори. На десктопот кликнете со десен-клик на кратенката "Овој компјутер" и одберете го линкот "Уред за менаџери" во менито што се појавува.
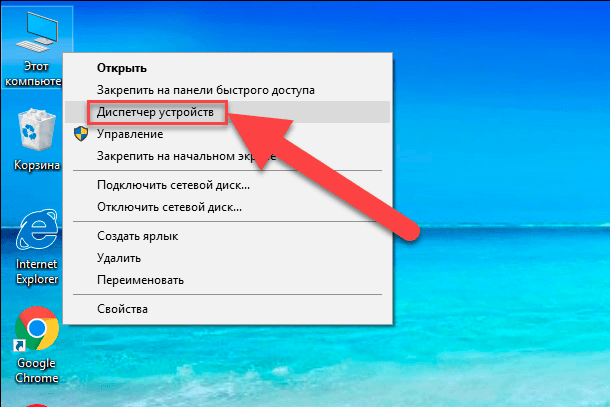
Во дијалог прозорецот што се отвара, проверете го делот "уреди за дискови" . Ќе видите листа на хард дискови инсталирани на вашиот компјутер. Означете го потребниот диск и кликни на него со десното копче на глушецот, во менито што се појави одберете ја врската "Properties" .
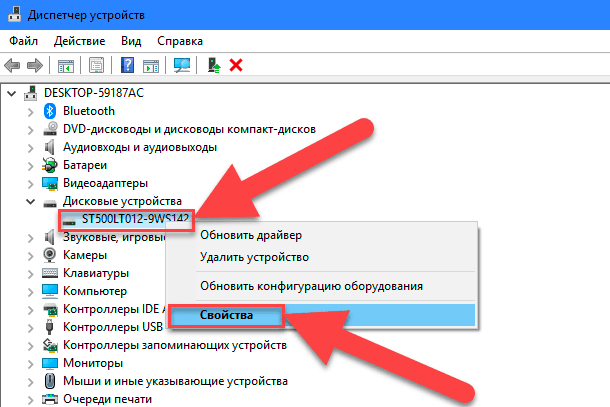
Во дијалогот "Својства" во делот "Томови" кликнете на копчето "Пополнете" .
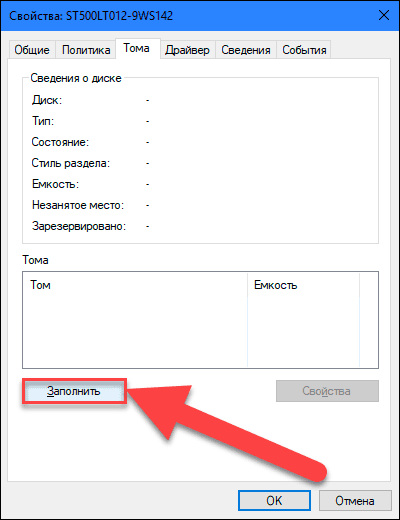
Сите достапни информации за вашиот диск ќе бидат наведени во делот "Информации за дискот" . Проверете ја линијата "Поделба на стилот" за да дознаете каков метод на складирање на информации за партициите на дисковите се користи на вашиот диск.
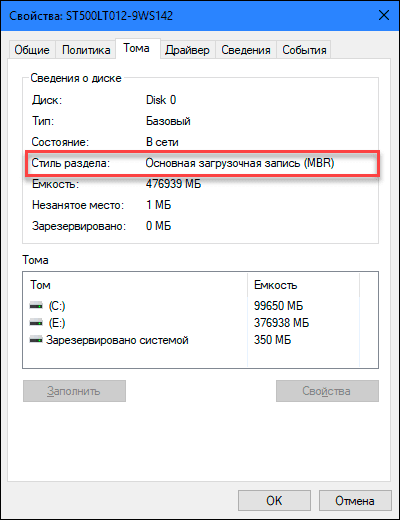
Поделба на хард дискот
За да започнете на десктопот, кликнете со десното копче на иконата "Овој компјутер" и изберете ја врската "Управување" од менито што се појавува.
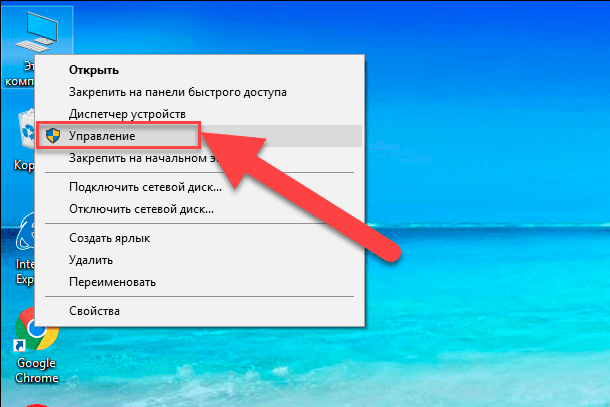
Ќе го видите полето за управување со компјутерот . Во страничното мени на левата страна од екранот, изберете го делот "Управување со дискот" .
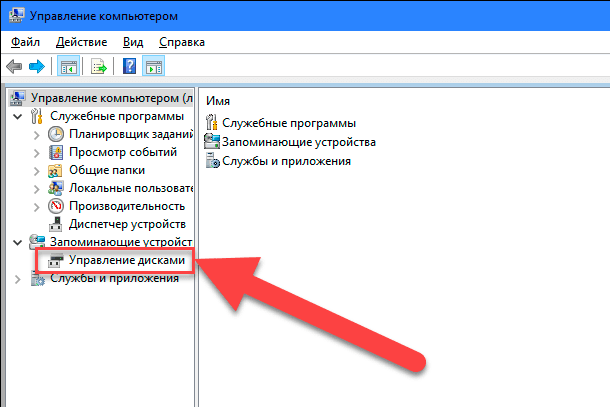
Во средината панелот на дијалогот, ќе видите листа на сите партиции на избраниот хард диск. Во нашиот случај, ние ќе создадеме дел во веќе постоечкиот дел "Е" . Ако имате диск без партиции, тогаш извршете го истиот алгоритам за тоа. Десен-клик на вашиот непартициониран диск (во нашиот случај, делот Е ) и изберете ја врската Компресирај јачината . Сервисот за управување со компјутери "Windows 10" ќе провери што е максималниот износ на простор на дискот што можете да го користите за да креирате нова партиција. Тоа го прави ова со цел да се осигура дека ниту една од вашите датотеки нема да се изгуби по завршувањето на постапката за поделба. Новосоздадениот дел нема да содржи никакви датотеки.
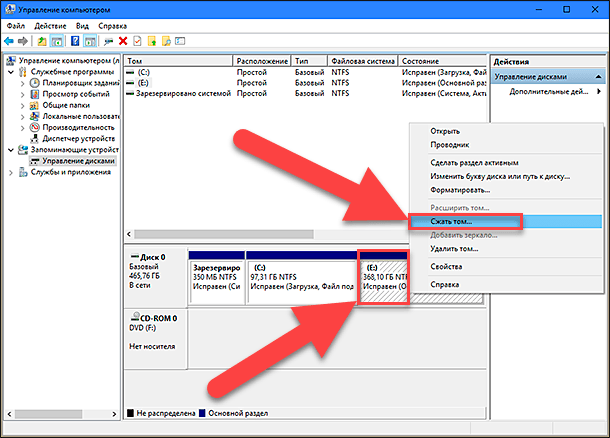
На пример, ако имате хард диск од 1 ТБ, на кое 800 GB е зафатено со зачувани датотеки, тогаш не можете и не треба да се обидувате да поделите по 500 GB секој. Услугата за управување со компјутери на Windows нема да може да ја компресира јачината на звукот надвор од локацијата на неподвижни датотеки. Затоа, откако ќе ги добиете резултатите од достапниот простор за компресија, одберете ја големината на идната партиција, имајќи ги предвид предложените опции. Најдобро од сè, ако немате зачувани датотеки на дискот, иако ова не е секогаш случај (како во нашиот случај).
Бидете внимателни при изборот на големината на партицијата - ова е навистина единствениот тежок дел. Осигурајте се дека големината на новата партиција не ја надминува големината наведена во редот "Compressible Space (MB)" . Понатаму, целиот процес повеќе не е тешко, кликнете на "Стискање" за да го стартувате.
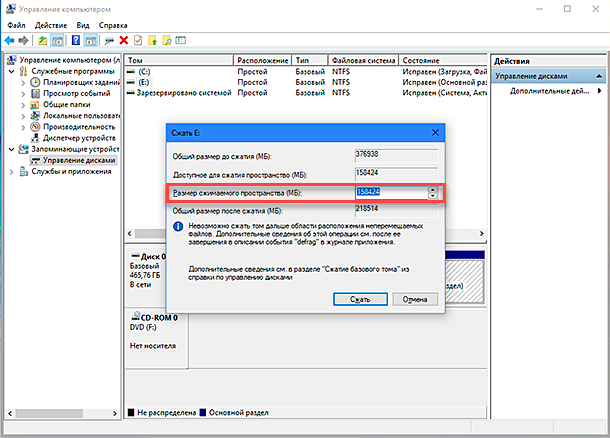
Потоа дадете дозвола за управување со компјутер за да доделите нов дел, односно да доделите писмо до делот. И, исто така, одговорете на прашањето за услугата за потребата да го форматирате новосоздадениот дел. Подобро е веднаш да се изврши форматирање со цел целосно да се подготви делот за работа. По завршувањето, новиот дел ќе се појави во средното подножје на менито за управување со компјутери до постојните делови.
Ако новиот дел е прикажан како "RAW" простор, кликнете со десното копче врз неа и изберете формат од контекстното мени. Ова го комплетира процесот на партиционирање на хард дискот. Ако сакате, можете да го поделите простор на дискот на вашиот хард диск во бројот на партиции што ви се потребни. Сепак, запомнете дека бројот на партиции што можете да ги креирате директно зависи од начинот на кој информацијата е зачувана на вашиот хард диск (не повеќе од четири партиции за "MBR" и неограничен број на партиции за "GPT" ).
Ако инсталирате "Windows" и планирате да го поделат тврдиот диск во партиции, најдобро решение би било да ја користите стандардната "Windows" услуга за управување со дискови. Тоа во голема мера го поедноставува процесот на креирање, делење и форматирање на партиции во "Windows" .