Како да поставите модем на yota на лаптоп. Модем Јота: поставувања и тестирање
- Услови за поврзување
- Модем Преглед Yota 4G LTE
- Поставување на модемот Yota 4G LTE
- Модем Преглед Yota 4G LTE Wi-Fi
- Конфигурирајте го уредот
- Мобилен рутер Јота
- Тестирање
- Можни проблеми
- Како да го внесете модемот или рутерот Yota?!
- Не можам да одам до 10.0.0.1 - што да правам?
Во ритамот на модерниот свет, постојано ни е потребен стабилен пристап до Интернет, и подобро е интернетот да биде брз и ефтин. Пред 7-10 години, сето тоа изгледаше фантастично, но денес ова е сосема реално. За организација на удобна, безбедна и достапна мрежа, можете да ги користите услугите на компанијата Yota.
Услови за поврзување
Со одлучување за мобилна мрежа Yota, треба да одлучите за тарифата што ќе се користи за поврзување. Вкупно постојат три вида на тарифи за сим картички од Јота:
- На 2 часа и ден. Оваа опција е погодна ако итно треба да пристапите на интернет за краток временски период. За 2 часа на пристап до мрежата со максимална брзина ќе треба да платите 50 рубли. Во текот на денот на пристап (исто така со максимална брзина) ќе треба да платите 150 рубли.
- Месечната тарифа е погодна за оние кои го поврзуваат Интернетот дома и претпочитаат класичен начин на плаќање, како на стандардна SIM картичка. Цената варира од нула до илјада рубли. Ако купивте само модем, брзината ќе биде ограничена на 128 kb / s, за 550 рубли тоа ќе се зголеми на 1800 kb / s (просечната верзија), а за илјада ќе добиете максимална брзина без ограничувања.
- Годишната тарифа е погодна за оние кои сакаат да платат еднаш и никогаш не се грижат за плаќање на интернет најмалку една година. За 5400 рубли, можете да обезбедите годишен пристап до мрежата со брзина од 5 Mbit / s. За 6900 добиваш неограничен интернет со брзина од 10 Mbps. Најскапата цена ќе чини 9000 рубли. Еве ги истите услови, но без ограничување на брзината.
Модем Преглед Yota 4G LTE
Yota 4G LTE - овој основен модел, најлесниот во поставата. Цената на модемот е 1990 рубли. Уредот работи според стандардот безжично поврзување 802.11n на 2,4 GHz. Интерфејсот за поврзување е USB 2.0. Димензии - 92 x 13 x 35 милиметри. Тежина - 50 грама. Всушност, ова е одлична опција за оние кои планираат да одат онлајн со еден уред.

Визуелно, модемот е сличен на другите слични уреди - еден вид USB флеш диск со SIM-картичка внатре. Ова нешто изгледа многу стилски, лесно можете да го носите во вашиот џеб, бидејќи големината и тежината на малку повеќе од истиот флеш диск. Вртливата USB-порта не само што може да го заштити уредот од оштетувања, туку и да го инсталира модемот во погодно место така што зазема помалку простор во хоризонталната рамнина.
Поставување на модемот Yota 4G LTE
Можеби најважната предност на Yota модемите е поддршка за Plug & Play технологијата. Ова значи дека кога прво ќе го поврзете уредот, специјалниот драјвер автоматски ќе се вчита. Нема дискови и дополнителни медиуми со софтвер . Веднаш откако сте го инсталирале модемот на вашиот компјутер, треба да го отворите секој веб прелистувач за да отидете на страната со активирање на интернет пристап. Активирачкиот интерфејс ќе ве поттикне да го внесете телефонскиот број на кој ќе пристигне СМС со код за потврда. Затоа, важно е да користите валиден телефонски број. Ова е обично доволно за да започнете. Сепак, можете да наведете опсег на IP адреси добиени од DHCP сервер.
Модем Преглед Yota 4G LTE Wi-Fi
Yota 4G LTE Wi-Fi е модем од второ ниво. Цената на уредот е 2990 рубли. Модемот работи според стандардот за комуникација 802.11n на 2,4 GHz. За поврзување преку USB 2.0 интерфејс. Димензии - 92 x 13 x 35 милиметри. Тежина - 50 грама. Првиот модел е строго ограничен во неговите способности, а за време на операцијата, пристапот до интернет е потребен не само од лаптоп или стационарен компјутер но исто така и со мобилен gadget (паметен телефон или таблет). За ова ви треба рутер кој ќе ја дистрибуира мрежата до сите уреди одеднаш.

Сепак, инженерите на Јота решиле ова прашање со комбинирање на основниот модем со наједноставниот Wi-Fi рутер. Со поврзување на такво нешто со лаптоп, можете да поставите импровизирана безжична мрежа и да го дистрибуирате интернетот на други 8 уреди, а потоа почетно поставување Можете дури и да го поврзете рутерот со модем до кој било извор на енергија (на пример, запалка со цигари) и да ја дистрибуирате мрежата за себе или за пријателите во која било просторија.
Конфигурирајте го уредот
Како можам да го конфигурирам Yota 4G LTE Wi-Fi модемот? Почетниот принцип на поврзување не се разликува од оној во други модеми од Yota. Доволно е да го поврзете со компјутерот, а возачот ќе се вчита автоматски. Откако ќе треба да отворите веб прелистувач и повторно да ја поминат процедурата за активирање, внесете го вашиот телефонски број, кој ќе добие SMS со код за потврда. Отсега натаму, лаптопот ќе биде поврзан на Интернет. За да започнете да ја дистрибуирате мрежата на други уреди, треба да ја отворите страницата status.yota.ru или да отидете на подесувањата во истиот веб-интерфејс.

Поставување на Wi-Fi, можете:
- вклучи и исклучи мрежа;
- принудете го модемот автоматски да престане да го дистрибуира Интернет по исклучување на сите уреди, освен главниот;
- наведете име за мрежата;
- наведете тип на заштита што ќе се користи за време на поврзувањето (WEP и WPA2 се поддржани);
- наведете лозинка за да ја заштитите вашата мрежа (стандардна осум-цифрена).
Можете да ги внесете поставките за модемот Yota, како и поставките за Wi-Fi мрежа, користејќи го домашниот клиент за Windows и Mac. Се вика Yota Access, може да се симне во веб-интерфејсот.
Мобилен рутер Јота
Ова е најинтересниот gadget во линијата, комбинирајќи модем и рутер. Важна карактеристика на уредот е вградената батерија, благодарение на која работи без да се поврзете со надворешни извори на енергија. Јота уверува, може да работи од едно полнење до 4 часа. Конфигурацијата на уредот е скоро иста како во претходниот gadget.

Единственото нешто е: кога за прв пат ќе го вклучите модемот автоматски ќе креира отворена Wi-Fi мрежа на која треба да се поврзете, веднаш да почне да работи или да ги менува поставките. Веднаш по активирањето и потврдувањето, корисникот ќе има пристап до поставките за името, лозинката, енкрипцијата и другите параметри. Ова е, исто така, конфигурацијата на Yota модемот на рутер на други производители и такви уреди како Yota Ready.
Тестирање
Во текот на независното тестирање на MacBook компјутер со стандардни мрежни параметри, се покажа дека брзината на Yota модемите е малку пониска од онаа на конкурентите, но во исто време е доволна за удобна работа, а во комбинација со цените е сосема одлична. Во просториите на приземјето моделот Yota успеа да забрза до 5.5 Mbit / s за време на товарење, и до 0.32 Mbit / s за време на истоварување. Ping вредност застанал околу 51 милисекунди. На улицата моделот Yota успеа да забрза до 8,10 Mbit / s за време на товарење и до 0,34 Mbit / s за време на истоварувањето. Значењето на Ping застана на околу 47 милисекунди.
Можни проблеми
Дури и таков едноставен уред, како што е YOTA 4G LTE модемот, понекогаш не функционира како што се очекуваше. Така се случува да го поврзете модемот со компјутерот, и ништо не се случува. Ова се случува ако USB портата не работи правилно или едноставно е едноставно оневозможена во BIOS-от. Ако е така, во контролорот нема да се идентификува USB-уред. Исто така, се јавуваат проблеми кога модемот е поврзан со компјутери кои имаат постари верзии. оперативни системи . На пример, Windows XP не секогаш го препознава модемот или не поддржува одредени функции. За да го решите проблемот, треба да го ажурирате системот или да инсталирате нов пакет на драјвери.

Лошите проблеми со поврзувањето може да се решат со подобрување на сигналот. За да го направите ова, треба да стекнете специјален USB продолжен кабел и да го преместите модемот до точка во просторијата каде што нивото на сигналот е најстабилно. Можете да ги ресетирате поставките на Yota модемот, како и поставките за Wi-Fi мрежа, во status.yota. Други проблеми може да се решат поединечно со контактирање техничка поддршка Компанија Јота. Вработените се сигурни да ги објаснат сите чекори за конфигурација, да помогнат при поврзување и решавање на сите видови прашања.
Компанијата Yota е една од најголемите провајдери во Русија, која обезбедува интернет пристап користејќи WiMax и 4G / LTE технологии. Постепено, бројот на градови покриени со покриеноста станува се повеќе и повеќе. Затоа, корисниците исто така имаат и модеми - се повеќе и повеќе. Во принцип, нема посебни тешкотии во работењето со нив - сè е речиси исто како и кај другите. мобилни оператори . Врската и конфигурацијата се поедноставени до максимум, така што детето може да се справи со тоа.
Исто така, во арсеналот на Yot мрежните уреди за пристап, покрај модеми, има и мобилни рутери. Најдобриот пример е рутерот Yota Many. Тоа ќе ви овозможи да се поврзете на интернет не само со компјутерот на кој е поврзан преку USB, туку и да го дистрибуирате на 8 уреди преку WiFi:
 \
\
Патем, на овој модел на Yot рутер, стана можно брзо да ја "сподели" врската со пријателите користејќи ја функцијата Yota Share, само со поместување на лизгачот на прекинувачот.
Во исто време, батеријата трае 16 часа активно сурфање во глобалната мрежа.
Како да го внесете модемот или рутерот Yota?!
На повеќето модеми и рутери на Yota, за да влезете во веб-интерфејсот на уредот, едноставно внесете во лентата за адреси на прелистувачот: http://status.yota.ru и притиснете го копчето Enter.
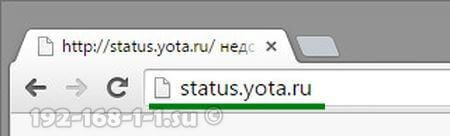
Ако не функционира, обидете се да се најавите во личната сметка на рутерот Yota со внесување на IP адресата во прелистувачот - 10.0.0.1 :
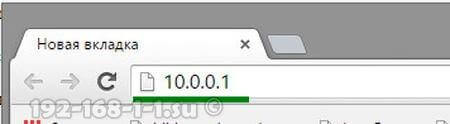
После тоа, во нормално сценарио, веб-интерфејсот на уредот треба да се отвори:
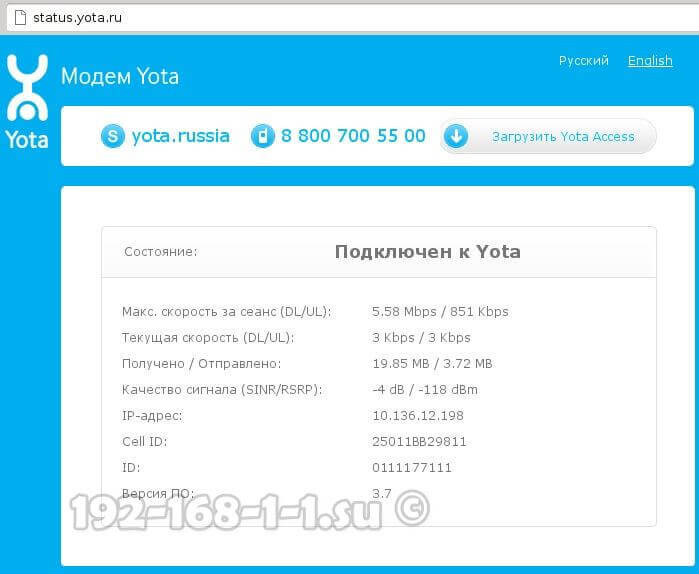
Овде можете да видите детални информации за тековната врска со Yot мрежата: IP адреса, идентификатор, квалитет на радио сигналот, брзина и количина на сообраќај примена и испратена.
Еве некои повеќе корисни страници на модемскиот интерфејс:
- http://10.0.0.1/manualupdate - рачна надградба на фирмверот
- http://10.0.0.1/network - промена на мрежните поставки на модемот
- http://10.0.0.1/dir - поставувања за скриени уреди
- http://10.0.0.1/advanced - Напредни опции за модем: конфигурирајте го DHCP-серверот, пренасочувањето на портата итн.
За да го освежите модемот или рутерот, пред да одите на страницата за ажурирање, прво не заборавајте да ја преземете најнова верзија firmware од официјалниот сајт Yota.
Не можам да одам до 10.0.0.1 - што да правам?
Постојат три главни причини зошто е невозможно да се направи влез во http://10.0.0.1 или status.yota.ru.
Првиот е да се поврзете локална мрежа , преку кој се поврзуваме со рутерот, се регистрира друга IP адреса. За да го проверите ова, треба да отидете на мрежата поврзи ги прозорците (притиснете ги копчињата Win + R и внесете ја командата ncpa.cpl ):

Откако во мрежните конекции, одберете го оној преку кој се поврзувате со рутерот. Ако е поврзан преку USB, тогаш локалната мрежна конекција. И ако на WiFi - тогаш треба да ја изберете иконата " Безжична мрежа "Кликнете со неа со десното копче на глушецот и одберете ја ставката" Properties ":
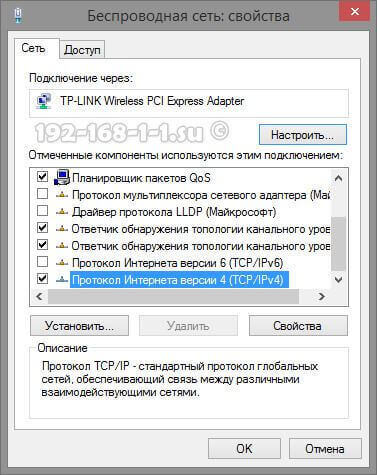
Сега треба да кликнете двапати на левото копче на глувчето на Интернет протокол верзија 4 (TCP / IPv4) за да го отворите овој прозорец:
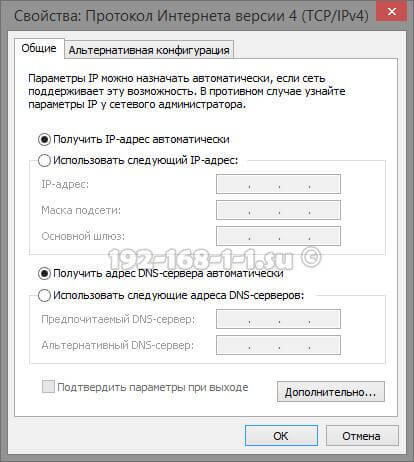
Проверете дали се избрани и IP адресата и DNS серверите автоматска сметка адреси. Се обидуваме да одиме на http://10.0.0.1.
Втората причина е дека DHCP клиент услугата е оневозможена на компјутерот. Нема проблем - напишете ја адресата рачно. Отворете го TCP / IPv4 повторно:
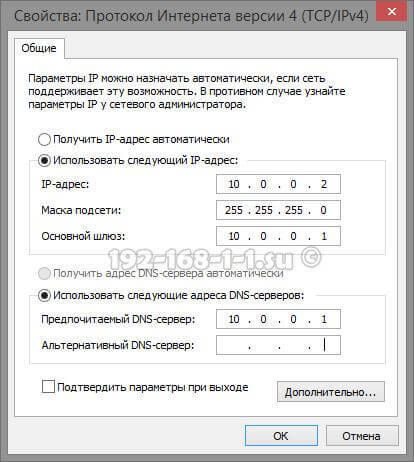
Ставете го полето "Користете ја следната IP-адреса" и пропишете го следново:
IP адреса - 10.0.0.2
Маска - 255.255.255.0
Портал - 10.0.0.1
Примарен DNS сервер - 10.0.0.1
Кликнете на OK, го стартуваме прелистувачот повторно се обидуваме да направиме влез на 10.0.0.1.
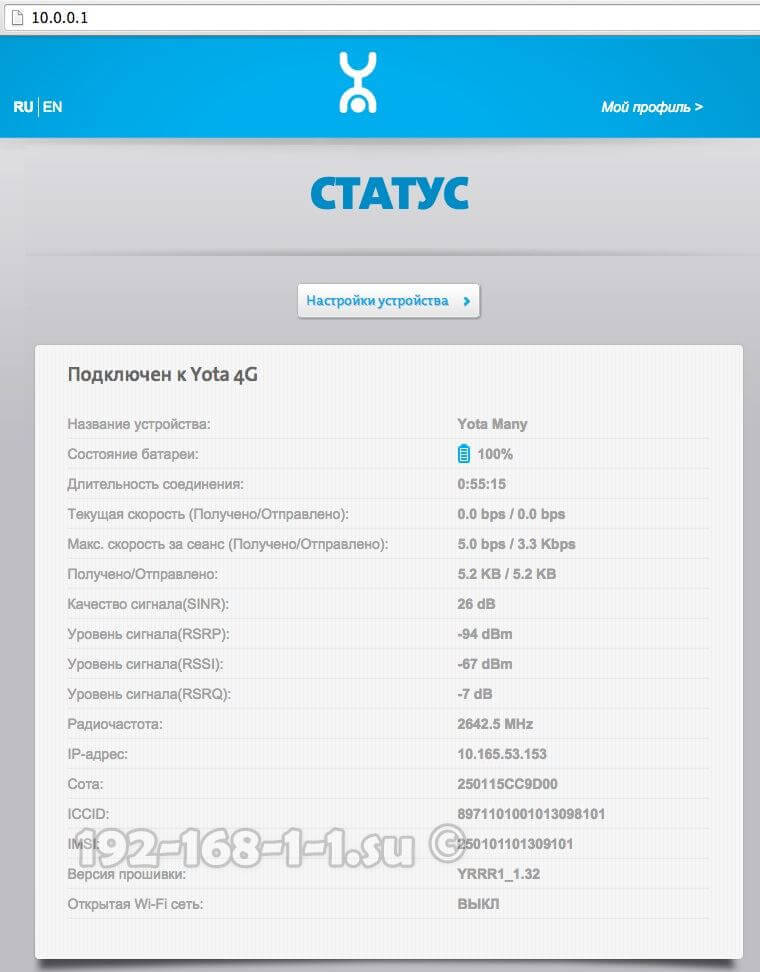
Ако после тоа оди на Лична сметка Yota рутер не работи, тогаш, најверојатно, имаш трета причина - хардверски неуспех на модемот или рутерот. Обидете се да почнете да го префрлате на следното USB порта на компјутер или лаптоп. Ако е поврзан преку продолжен кабел, исклучете го од колото за верификација. Ако ништо од ова не помогна, тогаш најмногу е за жалење и најверојатно ништо не може да се направи - ќе мора да го носите сервис центар за да ги дознаете причините за неможноста на уредот.
Yota модем подесување
Во сегашниот момент Компанија Yota обезбедува. LTE технологијата (Long-Term Evolution) користи нов вид на обработка на дигитални сигнали. Ова овозможува намалување на доцнењето на сигналот, поради што е можно да се постигне непречено функционирање на мрежата со брзина до 100 Mbps.
Размислете за поставката на модемот и.
И двата модема користат Plug & Play технологија при поставувањето. Ова значи дека не треба да пребарувате и инсталирате драјвери, кога е вклучено инсталацијата да се изврши автоматски режим .
Поставување на модемот Yota 4G LTE
Општи карактеристики:
Тип: 4G (LTE) модем
Кога прв пат ќе го поврзете модемот со компјутерот, возачите ќе бидат инсталирани автоматски. Потоа, кога ќе го отворите прелистувачот, ќе се појави страница со поставки, каде што ќе треба да го активирате вашиот профил. По притискање на копчето "активирај", ќе биде побарано да внесете телефонски број на кој ќе пристигне СМС со код за потврда. Овие поставки се доволни за да почнат да работат на Интернет. Дополнително, можете да го промените опсегот на IP адреси издадени од DHCP-серверот.
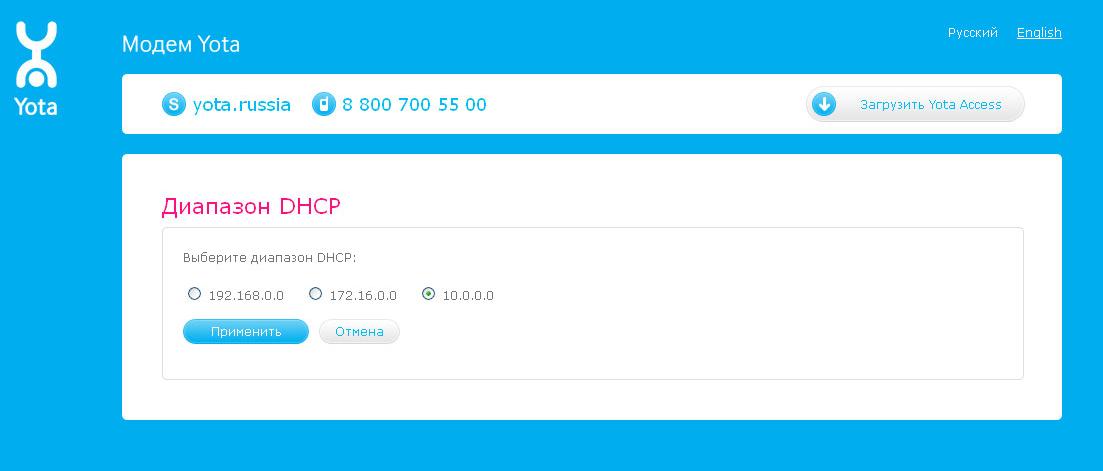
Можете да изберете три опции: 10.0.0.0, 192.168.0.0, 172.16.0.0. Исто така, на страницата http://10.0.0.1 достапни статистика за работа мрежа yota и информации за уредот.
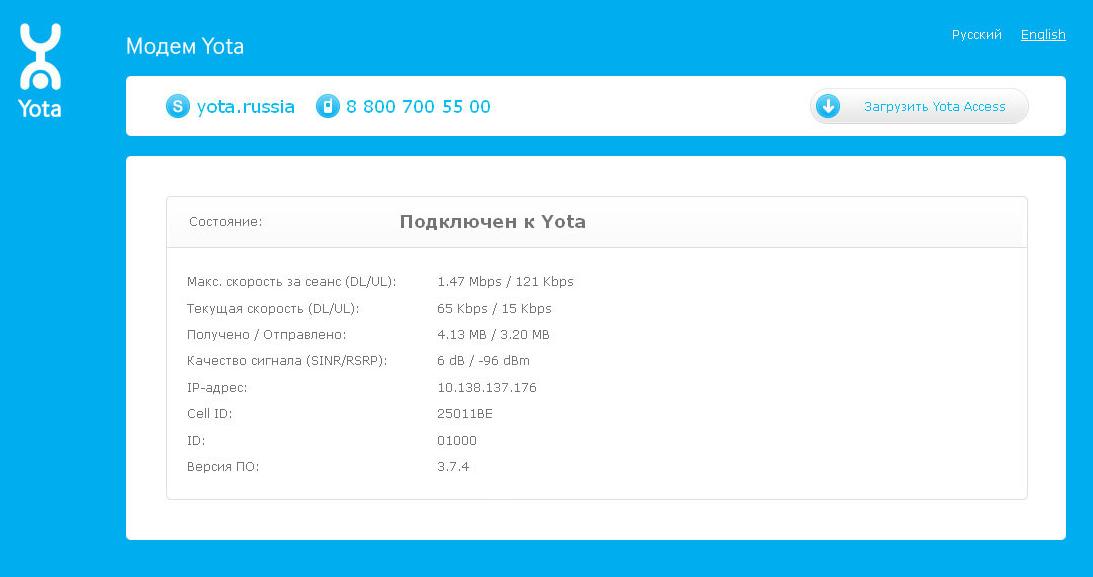
Конфигурирање на Wi-Fi модем Yota 4G LTE

Општи карактеристики
Тип: 4G / Wi-Fi пристапна точка (рутер)
Безжичен стандард: 802.11n, 2.4 GHz фреквенција
Вградена LTE поддршка: да
Интерфејс за поврзување: USB 2.0
Безбедност на информациите: WEP, WPA, WPA2
Димензии (ШxВxД): 92x13x35 милиметри
Дизајнот и формата фактор на двата модема се исти. Единствената разлика е тоа што Yota 4G LTE Wi-Fi модемот ви овозможува да поврзете дополнителни уреди на интернет користејќи Wi-Fi технологија.
За да го поставите вашиот Yota 4G LTE Wi-Fi, треба да го поврзете преку USB на вашиот компјутер и да го стартувате прелистувачот. На страната за активација ќе биде побарано да внесете телефонски број. Понатаму ќе ви биде испратена СМС со код за верификација. Единствената разлика е тоа што за Yota 4G LTE Wi-Fi модемот треба дополнително да го конфигурирате Wi-Fi мрежа . Таа е конфигурирана во истиот веб-интерфејс.
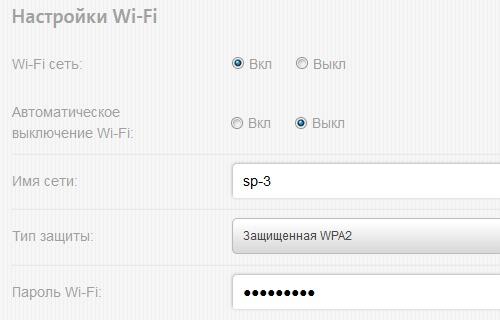
Ќе треба да изберете име на мрежа, лозинка и тип на шифрирање.
Можни проблеми при поставување или работење на модеми Yota
Понекогаш ништо не се случува при поврзување и може да изгледа дека модемот Yota не работи. Или уредите не можат да се поврзат преку Wi-Fi. Постојат неколку причини за такви проблеми:
USB-порти на компјутерот се погрешни или оневозможени во BIOS-от. Во овој случај, модемот не е откриен во менаџерот на уредот.
Слаб сигнал или недостаток на пристап до мрежата на Yota. Ова може да се идентификува со отсуство на сино индикаторско светло на логото на Yota на модемот, или во веб интерфејсот со статусот на уредот. Ако вашиот дом се наоѓа во областа за прием на мрежа, тогаш треба да користите USB продолжен кабел за да ја пронајдете најдобрата локација за прифаќање.
Некои застарени оперативни системи (на пример, Windows XP SP2) не го гледаат Yota модемот или не поддржуваат одредени типови на енкрипција, па затоа може да биде тешко да ги поврзете уредите преку Wi-Fi. Треба да го ажурирате оперативниот систем или да инсталирате дополнителен пакет за возачи.
Генерално, ако имате проблеми со врската или конфигурацијата, можете да ја контактирате техничката поддршка на компанијата Yota, каде што ќе ви кажат како да го поврзете модемот Yota и да помогнете во решавањето на можните проблеми поврзани со нив.
О да правам?Како да го внесете модемот или рутерот Yota?
О да правам?