USB порта на компјутер или лаптоп не работи, што треба да направам?
- Суштината на проблемот
- Физички преглед
- Рестартирај го компјутерот
- Користете ја апликацијата Менаџер на уреди
- Тестирање на USB универзални контролори за сериска шина
- Проверете хардверска конфигурација
- Деинсталирање на "USB контролери за домаќин"
- Исчисти "менаџер на уреди"
- Оневозможи "Привремено оневозможување на USB порта"
- Прв метод : Користење на подесувањата за напојување
- Метод два : Користење на апликацијата Уредувач на регистар
- Поправете оштетена опрема
- Заклучок
Прочитајте како да се дијагностицира и исправи скршената USB порта на компјутер или лаптоп . Начини за решавање на проблемот дома. Неодамна, количината на информации околу нас се зголеми невообичаено. Добиваме информации насекаде: персонални компјутери, мобилни телефони, интернет, телевизија, радио, итн. Главните видови на професионална активност се целосно, или во најголем дел, префрлени на употреба на компјутерски уреди. Документација, архиви, преписки, бази на податоци, итн. - Ова е само мал дел од каде се користат персоналните компјутери. Главните барања за компјутерски уреди се нивната брзина, сигурност и способност за складирање на голема количина на информации.  Содржина:
Содржина:
- Суштината на проблемот.
- Физички преглед.
- Рестартирајте го компјутерот.
- Користете ја апликацијата Менаџер на уреди.
- Проверка на USB универзални контролори за сериска шина.
- Проверете хардверска конфигурација
- Деинсталирајте ги "USB контролерите за домаќин".
- Исчистете го "Менаџерот за уреди".
- Оневозможи "Привремено оневозможување на USB порта":
Суштината на проблемот
Производителите на компјутерски компоненти постојано ги подобрат своите производи, нудејќи им на крајниот корисник многу повеќе можности во споредба со претходните верзии на уреди.
Една од главните улоги во современиот свет ја игра мобилноста на информациите и можноста за пристап до неа во секое време. Честопати има потреба да се користат одредени документи на различни места, и неопходно е пристапот до информации да биде траен.
Неодамна облак складирањето стана многу популарно, овозможувајќи ви да зачувате голема количина на лични податоци и да овозможите пристап до него во секое време. Меѓутоа, ако корисникот, поради некоја причина, не сака да зачувува информации во облакот, на пример, да го заштити од можно пристап од трети лица или можно хакирање, тогаш тој користи надворешни "USB-дискови" и дискови поврзани на компјутерот преку "USB порта" .
Ова е доста погодно, бидејќи производителите на компјутерски уреди ги снабдуваат своите производи со доволен број на "USB порти" . И корисникот секогаш може да ги добие или преземе потребните информации на неговиот уред преку таква "USB конекција" .
Сепак, не во сите случаи, процесот на размена на информации преку "USB-порта" може успешно да заврши. Често се случува да го поврзете "USB-уредот" со компјутерот еден ден претходно, а денес тоа не е откриено. Сепак, овој уред работи на други "USB порти" на вашиот компјутер. Потоа, веројатно, проблемот може да биде директно во одредена "USB-порта" .
Ова е еден од оние компјутерски проблеми што се случуваат толку ретко што корисниците имаат тенденција да го обвинуваат "USB уредот" за тоа . Затоа, едноставно префрлете го на друга локација и продолжете да работите. Не претпоставувајќи дека "USB-портата" може да биде погрешна, и не обрнувајте внимание на него.
Сепак, "USB уредите" сè уште се на врвот на нивната популарност и не покажуваат знаци на забавување. "USB флеш дискови" , "USB полначи" за вашиот телефон, "USB" за поврзување на "iPod" , "USB грејачи за кафе" , "USB" за поврзување на дополнителни уреди (на пример, светилка, камера, микрофон и итн.) - како што можете да видите, "USB-поврзувањето" се користи насекаде! Затоа, важно е сите ваши пристаништа да работат.
Подолу, ќе презентираме одредени активности кои ќе ви помогнат да го тестирате вашиот "USB порт" за проблемот со одредување на "USB уреди" и да понудете совети како да го поправите. По секое завршено дејство, проверете дали проблемот е решен. Ако дејството не помогнало, тогаш преминете кон следниот.
Предуслов за тестирање и решавање на можни USB порти е да се најавите на системот Windows со администраторска сметка. Ако компјутерот е ваш сопствен персонален компјутер, тогаш, најверојатно, веќе сте најавени со таква сметка. За работна (канцеларија) компјутер, ќе треба да се поврзеш со системскиот администратор за помош.
Физички преглед
Првото нешто што треба да направите е да го проверите "USB порт" за физичко оштетување.
Едноставен тест е да го поврзете вашиот "USB-диск" со пристаништето и да видите колку лесно уредот се движи во приклучокот на приклучокот. Но, бидете внимателни да не предизвикате дополнителни хардверски проблеми ако веќе не го имате. Ако не знаете како траен "USB порта", треба да го сторите истото дејство на контролната порта, која, како што знаете, работи и ги споредува двете.
Ако амплитудата на виткање е доволно голема и конекторот е лабав, тогаш оди на крајот на овој член, каде што ќе зборуваме за проблеми со "USB-порта" опрема. Во спротивно, продолжете со следните чекори.
Рестартирај го компјутерот
Пред да преземете чекори, пробајте стариот начин да ги поправите техничките проблеми: исклучете го компјутерот и повторно вклучете го. Понекогаш помага при присилување на оперативниот систем да скенира за хардвер, како што е "USB порта" и да ја врати својата функционалност.
Ако овој метод не работи, тогаш е време да ја користите апликацијата Управувач со уреди .
Користете ја апликацијата Менаџер на уреди
Апликацијата содржи информации за сите уреди поврзани или инсталирани на вашиот персонален компјутер, и обезбедува можност за конфигурирање, конфигурирање и следење на секој од нив.
Прозорецот на апликацијата Менаџер на уреди може да се отвори на различни начини. На пример, ние прикажуваме неколку од овие методи, и можете да го користите најмногу погодно за вас.
Метод еден : Отворете го прозорецот за апликација за управување со компјутерот , на пример, со десен клик на десктоп-овиот прелистувач за датотеки "Овој компјутер" на десктопот и одберете го делот за управување во менито што се појавува.
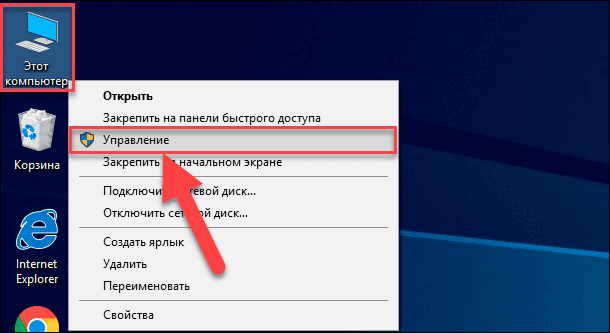
Оваа апликација ви овозможува целосно да управувате со вашиот компјутер и соодветните комунални услуги. Во левиот дел од прозорецот за управување со компјутери, одберете го делот Управувач со уреди што се наоѓа во фолдерот Utilities во директориумот за управување со компјутери (Local) .
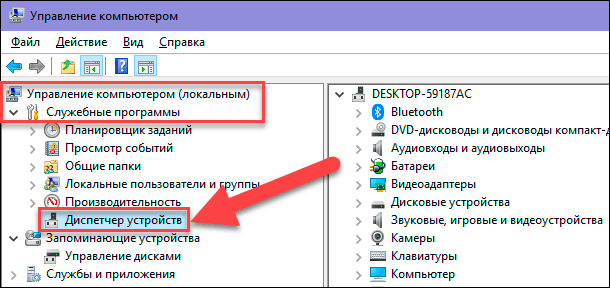
Метод два : На "лентата со задачи" во долниот лев агол на работната површина, лоцирајте го копчето "Start" и кликнете со десното копче врз неа, или заедно со комбинацијата на копчиња "Windows + X" . Во менито што се отвора, од делот на достапни апликации изберете го делот "Уред за менаџери" .
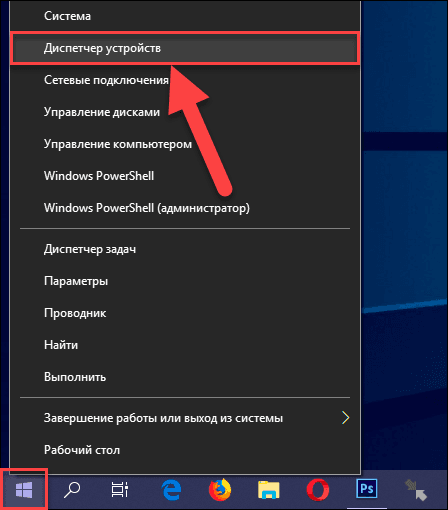
Трет метод : Притиснете ја комбинацијата на копчиња "Windows + R" заедно и отворете го дијалогот "Run" . Внесете го "devmgmt.msc" во полето "Отвори" , а потоа притиснете го копчето "Enter" на тастатурата или копчето "OK" за да ја извршите командата.
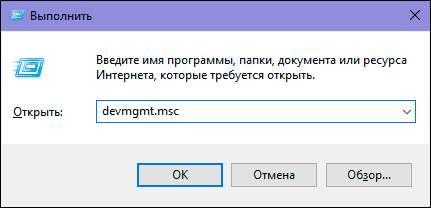
Апликацијата Manager Device Manager ќе се отвори и ќе го видите следниов прозорец:
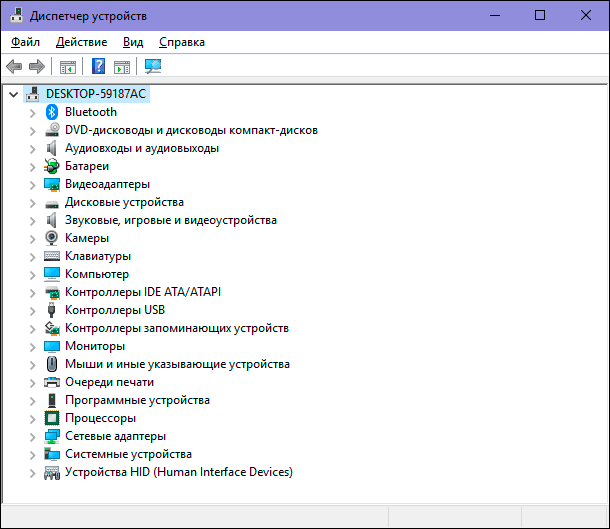
Тестирање на USB универзални контролори за сериска шина
Апликацијата Менаџер на Уреди ги покажува сите категории уреди инсталирани на вашиот компјутер. Во овој момент, треба да се погледне на универзалната сериска шина контролор записи. Кликнете на стрелката до делот USB контролери за да ги проширите приложените уреди. Ќе видите листа на достапни контролери, слични на нашиот пример:
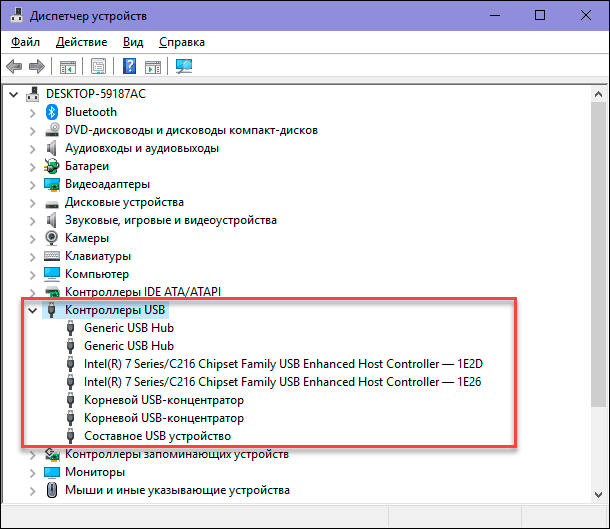
Оваа листа нема да биде од особена важност за вас. Сепак, важно е да се обрне внимание на следново внесување: "Intel (R) 7 Серија / C216 Chipset Family USB Enhanced Контролер на домаќинот . " Ова е специјален тип на "USB контролер" директно за нашиот компјутер, тоа ќе биде различно за вас. Но, клучни зборови тука се "USB домаќин контролер" . Најдете ги во "Управувачот со уреди" . Ако не можете да ги најдете, тогаш ова може да ви биде проблем.
Проверете хардверска конфигурација
Кликнете на копчето "Ажурирај хардверска конфигурација" на лентата со алатки на апликацијата "Уред за менаџери" под лентата од главното мени прикажано на сликата подолу. Ова ќе го натера вашиот компјутер повторно да го провери целиот хардвер и да го ажурира. Ова дејство може да помогне, и ќе го видите "USB домаќин контролорот" на вашата листа. Ако контролорот не се појави на списокот, тоа значи дека проблемот не е фиксен.

Деинсталирање на "USB контролери за домаќин"
Во оваа фаза, работите стануваат малку посложени. Ќе треба да ги избришете сите контролори во апликацијата Управувач со Уред . Забележете дека ако работите на персонален компјутер, а вашата тастатура и глушец се поврзани со "USB портите" , тогаш откако ќе ги отстраните контролорите, тие ќе престанат да работат.
Во делот USB контролери , кликнете со десен клик на првиот домаќин контролер. Во менито што се отвара, изберете го делот "Отстрани уред" од листата на достапни акции.
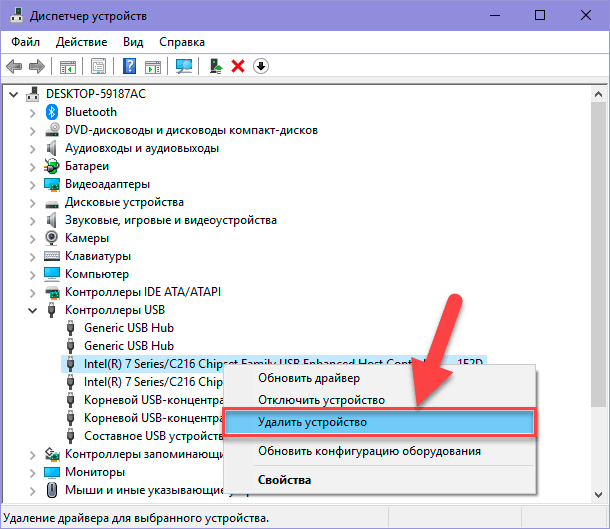
Повторете го овој процес за секој преостанат USB контролер за домаќин . Сега рестартирајте го компјутерот. Ова ќе го присили компјутерот да ги инсталира и реконфигурира овие контролери, а можеби и контролорот што не реагира може да го поправи.
Исчисти "менаџер на уреди"
Постои можност дека претходно инсталираните уреди што не се веќе поврзани со вашиот компјутер може да се појават во "Управувачот со уреди" . Понекогаш драјверите за уредот остануваат инсталирани на вашиот компјутер, долго откако уредот е исклучен. Време е да ја проверите и исчистите апликацијата Менаџер на уреди со отстранување на стари и неискористени драјвери.
Ако овој метод не ви помогне, продолжете со следните чекори.
Оневозможи "Привремено оневозможување на USB порта"
" Параметарот за привремено исклучување на USB порт" е опција за заштеда на енергија во оперативниот систем "Windows" што го паузира напојувањето до "USB уредот" за да го зголеми животниот век на батеријата на компјутерот. Ова е добра функција која ви овозможува да заштедите енергија, но во ретки случаи, оваа опција може да го блокира поврзаниот "USB уред" .
Можете да ја исклучите опцијата за привремено исклучување на USB со два различни методи: со користење на подесувањата за енергија и уредникот на регистарот .
Прв метод : Користење на подесувањата за напојување
Отворете ја апликацијата Parameters на било кој начин подолу: Ние опишавме далеку од сите можни методи, но застанавме на најчестите и најпогодни.
Метод еден : Кликнете на копчето "Start" во долниот лев агол на работната површина и отворете го главното корисничко мени "Windows" . Во менито на страничната лента, кликнете на иконата. Или, користејќи ја лентата за скролување, поместете го лизгачот надолу и одберете го делот Параметри од листата на инсталирани апликации и програми.
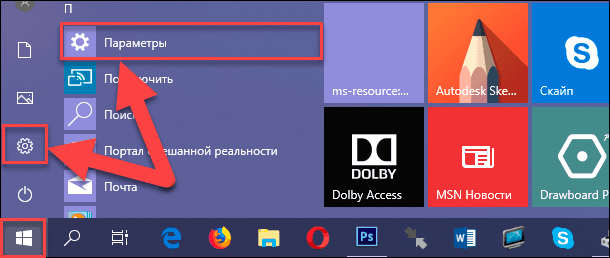
Метод два : Десен-клик на копчето "Start" или притиснете ја комбинацијата на копчиња "Windows + X" заедно и отворете го менито што се појавува. Од листата на достапни апликации, одберете го делот "Опции" .
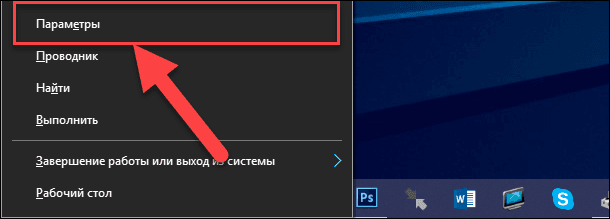
Трет метод : Кликнете на копчето за известување на Windows во долниот десен агол на работната површина на таскбарот . Подесната странична лента ќе се појави од десниот раб на екранот. На дното на центарот за информации за известување е претходно поставен ред на копчиња за брзо дејство. Во ваше случај, изберете го копчето "Сите параметри" .
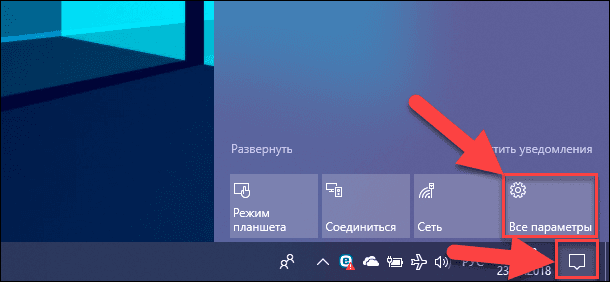
Метод четири : Притиснете ја комбинацијата на копчиња "Windows + I" и отворете ја апликацијата Parameters директно.
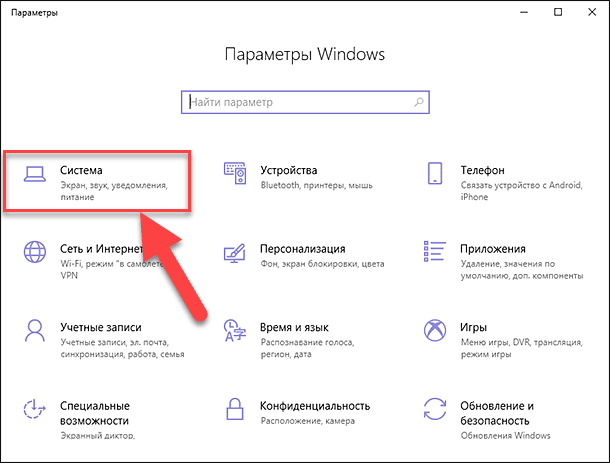
Во главниот прозорец на апликацијата, изберете го делот "Систем" наведен погоре. Потоа, во отворен прозорец во левата страна, изберете го делот "Моќ и спиење" . Во десниот прозорец, спуштете ја лентата за скролување надолу кон делот "Поврзани опции" и кликнете на текстуалната врска "Напредни поставки за енергија " .
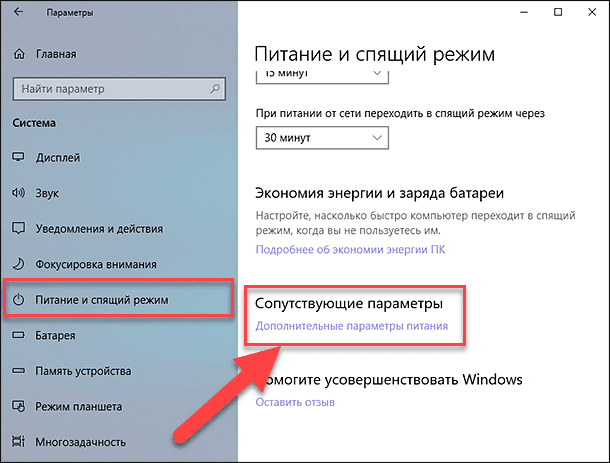
Во прозорецот Power Options што се отвора , одберете ја текстуалната врска "Конфигурирај ги напојните шеми" .
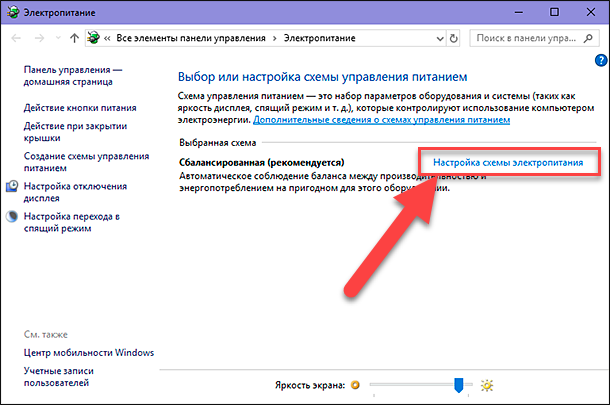
Во следниот прозорец кликнете на текстуалната врска "Промени напредни поставки за енергија".
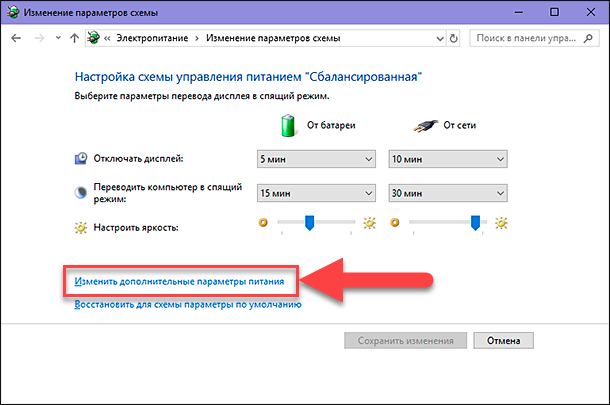
Користејќи ја лизгачката лента, пронајдете го делот USB Options во прозорецот на главните параметри. Проширете го делот користејќи ја контролата ( плус знак во квадратна кутија), а потоа следниот дел, "Привремено оневозможување на USB-портата . " Направете поставки за параметрите во ќелиите "Од батерија" и "Од мрежа" со избирање на "Забрането" вредност во менито што се појавува, спротивно на секој параметар.
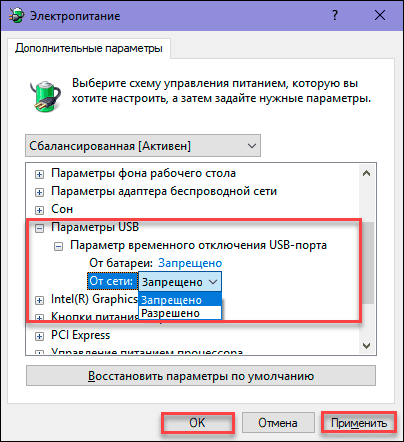
Кликнете на копчињата "Примени" и "ОК" за да ги зачувате параметрите на параметрите. Сега системот нема привремено да ги оневозможи "USB портите" за да заштеди енергија.
Метод два : Користење на апликацијата Уредувач на регистар
Забелешка : Важно е да се запамети дека е неопходно да се преземат активности со регистарот со голема претпазливост, бидејќи тоа може да доведе до неповратни последици. Ако неправилно се направат промени во регистарот, оперативниот систем може да се појави со дефект, може да настанат проблеми со работењето на одредени компјутерски услуги, може да престане да се вчитува или системот целосно да не успее. Пред-да се грижи за создавање на резервна копија на регистарот, со помош на вградените функции на Уредувачот на регистрите . Во главното мени на прозорецот Уредувач на регистар , кликнете на табулаторот File и во менито што се отвора, одберете го делот за извоз .... Наведете ја вашата копија од регистарот и зачувајте ја каде што сакате. Сега, ако е потребно, секогаш можете да ја користите вашата зачувана копија.
Отворете го дијалогот Run (на пример, со притискање на тастатурата за Windows + R заедно), потоа во полето Open отвори командата regedit и притиснете го копчето OK или копчето Enter .
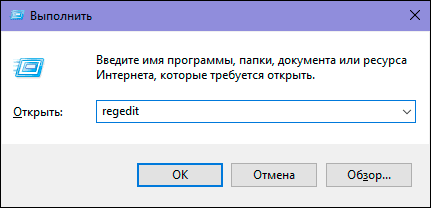
Притиснете го копчето "Да" во пораката " Контрола на сметка на Windows" : "Дозволи ли оваа апликација да изврши промени на вашиот уред?" , И ќе се отвори прозорецот на Уредувач на регистар .
Во левата страна на прозорецот, одете на следниов клуч:

Можете рачно да пребарувате и да ги отворите секоја ставка на патот кон наведениот клуч или да го копирате клучот (HKEY_LOCAL_MACHINE \ SYSTEM \ CurrentControlSet \ Services \ USB \ DisableSelectiveSuspend) и да го залепите во лентата за адреси на прозорецот под лентата со главни менија. Така, можете да избегнете можни грешки, бидејќи има многу слични директориуми во прозорецот и прилично е лесно да се изгубите и одберете погрешен оддел.
Ако "USB клучот" во вашиот регистар не постои, тогаш ќе треба да го креирате.
За да го направите ова, одете до последниот достапен клучен дел "HKEY_LOCAL_MACHINE \ SYSTEM \ CurrentControlSet \ Services" , потоа кликнете на табот "Уреди" во лентата со главни менија. Во менито што се отвара, отворете го подменито "Креирај" и изберете "Дел" .
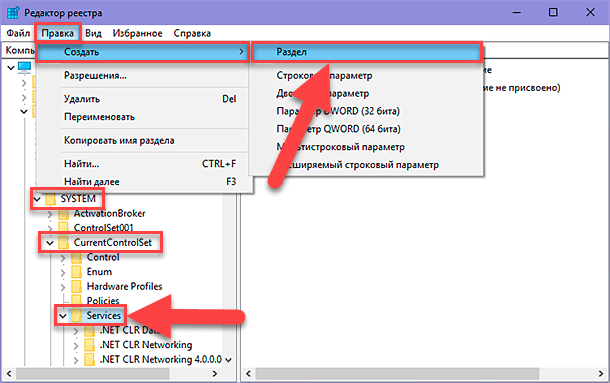
Наведете ја новата партиција "USB" . Потоа во овој дел во десниот панел на прозорецот треба да креирате нов параметар "DisableSelectiveSuspend" . За да го направите ова, десен-клик на празниот простор на прозорецот, отворете го подменито "Креирај" и изберете "Параметар DWORD (32 бита)" .
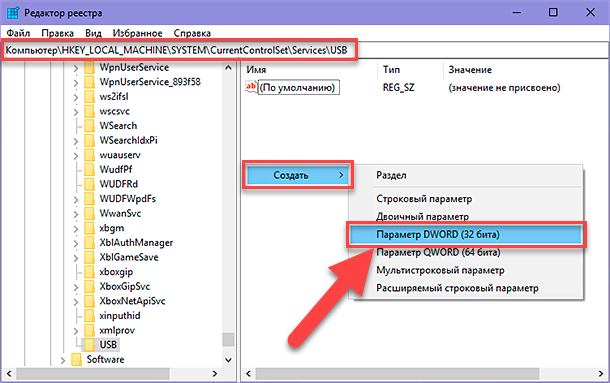
Сега кликнете на вашиот новосоздадениот параметар "DisableSelectiveSuspend" со десното копче на глувчето и одберете го "Измени ..." делот во менито што се појавува.
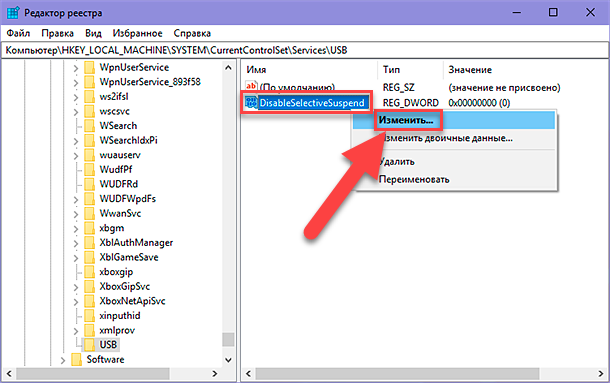
Во прозорецот за промена на параметарот "DWORD", внесете "1" во полето "Value" . Потоа кликнете "OK" за да ги зачувате промените направени на параметарот.
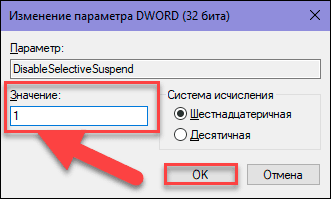
Сега "опцијата за привремено исклучување на USB порт" е исклучена на вашиот компјутер. За да направите промените да стапите во сила, ќе треба да го рестартирате компјутерот.
Проверете дали вашата погрешна "USB порта" работи сега? Ако не, тогаш најверојатната причина е физичко оштетување на вашиот "USB порт" .
Поправете оштетена опрема
Ако пристаништето сè уште не работи, тогаш сосема е можно проблемот да е поврзан со опремата. "USB порти" се прилично кревки, и "USB флеш драјвови" можат да дејствуваат како рачки за притисок врз нив, уништувајќи ги електричните конектори внатре во порти. Ова е често забележано во лаптопите, кога корисникот го става лаптопот во торба и заборава да го отстрани "USB-уредот" . Обично таков дефект може да се коригира. Можеби ќе треба да стапите во контакт со специјалист за поправка на компјутерот за да го надминете проблемот или да се обидете да направите се што е можно по пат на изнаоѓање на начини за негово поправка. Сепак, вториот метод е погоден за оние луѓе кои имаат доволно искуство во поправка на компјутерски уреди.
Заклучок
Постојат неколку начини за враќање на невработениот "USB порт" . Најевтиното и најлесното решение е да се поправи "USB портата" во случај на неуспех на возачот или оперативниот систем. Дури и ако проблемот е идентификуван на хардверско ниво, сепак може да се поправи прилично едноставно и ефтино.
Ако имате други совети за решавање на проблеми за "USB порти" или сте имале потреба од поправка на "USB порта" или знаете за можни софтверски алатки кои ќе помогнат да го решите проблемот со "USB порта" да ги споделите со нас во вашите коментари.