Como corrigir o problema de conexões de rede ou Internet no Windows?
- A essência do problema
- MÉTODO 1: Execute a ferramenta de solução de problemas de rede interna
- MÉTODO 2: Use a função "Network Reset" (somente para o Windows 10)
- MÉTODO 3: Atribua manualmente o endereço IP e o DNS
- MÉTODO 4: Usando as configurações do registro
- MÉTODO 5: redefinir manualmente as configurações de TCP / IP
Leia o tutorial para solucionar vários problemas de conexão de rede no Windows . Cinco maneiras universais. Você também pode estudar nosso artigo anterior. "Guia de solução de problemas de conexão com a Internet" em que tentamos considerar um intervalo diferente de problemas quando nos conectamos à Internet.  Conteúdos:
Conteúdos:
- A essência do problema.
- Remédios:
A essência do problema
O conceito de Internet hoje está muito firmemente estabelecido em nossas vidas, e a maioria das pessoas o utiliza totalmente e em todo lugar. Na Internet, as pessoas são treinadas e ganham conhecimento; participar de exposições e bibliotecas; comunicar-se através de redes sociais e comunicadores de vídeo ( "Skype" , "Viber" , etc.); desenvolver projetos; transmitir e receber informações, cartas e documentos; aprender e compartilhar notícias; assistindo filmes e ouvindo música e muito mais. Não surpreendentemente, a capacidade de acessar a Internet é suportada por muitos dispositivos diferentes: computadores pessoais, laptops, smartphones, tablets. Todos eles fornecem conexão à Internet de diferentes maneiras: usando um cabo, usando uma “conexão Wi-Fi” ou usando recursos de acesso móvel através dos serviços das operadoras móveis.
Às vezes, os dispositivos combinam diferentes formas de se conectar à Internet, por exemplo, um laptop pode ser conectado diretamente a um cabo e usando uma conexão Wi-Fi , um smartphone tem uma conexão Wi-Fi e Internet móvel. Mas às vezes há vários problemas com a conexão, como falta de conexão, conexão limitada, falta de acesso a unidades de rede ou sites de navegação, etc. Nesse caso, você encontra problemas para se conectar à Internet ou à rede local em " Windows . Ou receba notificações de erro contendo códigos de erro. Acontece que a conexão “Ethernet” ou a função “Wi-Fi” do seu laptop não funciona ou as configurações de conexão falham. Esta situação é triste e você está tentando encontrar uma saída.
Neste artigo, vamos tentar falar sobre os vários problemas de conexão à Internet e como resolvê-los para diferentes tipos de conexões de rede e Internet no sistema operacional Windows. A maioria dos métodos neste artigo funcionará em todas as versões do Windows , mas alguns deles estarão disponíveis apenas para determinados sistemas operacionais.
Vamos tentar listar as principais soluções possíveis para corrigir problemas relacionados à rede e à conexão com a Internet no “Windows” . Você deveria tentar estas soluções uma por uma. E um deles pode ajudá-lo a encontrar e consertar os problemas ocorridos.
MÉTODO 1: Execute a ferramenta de solução de problemas de rede interna
A primeira coisa que você deve tentar resolver problemas de conexão de rede é ativar a ferramenta interna de solução de problemas e problemas de rede no “Windows” . Essa ferramenta diagnostica automaticamente e localiza a causa do mau funcionamento e tenta corrigir o problema, se possível.
Para iniciar a solução de problemas, clique com o botão direito do mouse no ícone Rede , localizado na área de notificação da Barra de tarefas, e selecione a seção Solução de problemas no menu pop-up.
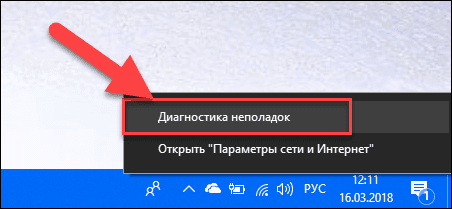
Um processo de detecção de problemas será iniciado, cujo resultado você verá na janela Diagnósticos de Rede do Windows .
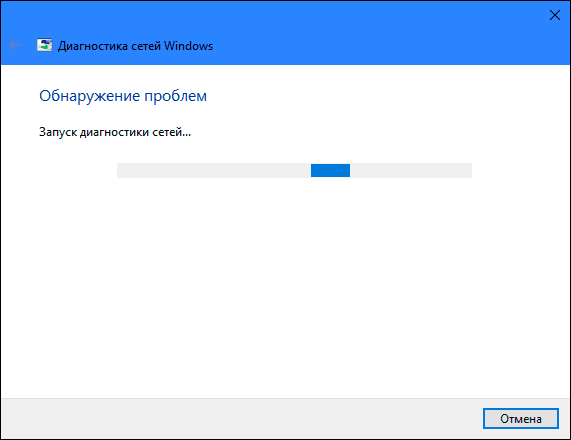
Aguarde alguns segundos e, durante esse período, a ferramenta diagnosticará as redes, executará a solução de problemas, verificará a conectividade com a Internet, localizará a causa do problema e mostrará como corrigi-lo.
Na maioria dos casos, essa ferramenta interna de detecção de problemas resolve completamente o problema e restaura a conexão com a Internet. Como último recurso, ele apontará você para um mau funcionamento existente e solicitará uma solução.
MÉTODO 2: Use a função "Network Reset" (somente para o Windows 10)
Às vezes, a ferramenta de solução de problemas interna (descrita no método 1) não pode corrigir problemas de conectividade. Em seguida, você precisa redefinir manualmente as configurações de conexão de rede e os adaptadores de rede.
E se você estiver usando o sistema operacional “Windows 10” , poderá usar a função “Redefinir rede” integrada para redefinir automaticamente as configurações dos adaptadores de rede e dos componentes de rede. Essa função primeiro remove todos os adaptadores de rede instalados e, em seguida, os reinstala. Também instala outros componentes de rede nas configurações iniciais.
O recurso de redefinição de rede foi adicionado ao Windows 10 na versão Windows 10 Anniversary Update (versão 1607). Esse recurso foi projetado para ajudar os usuários a resolver problemas de conectividade após a atualização do sistema operacional para o "Windows 10" de uma versão anterior do "Windows" . Ele também pode ajudar perfeitamente os usuários na solução de problemas de conectividade de rede que eles podem ter mais tarde com o uso posterior.
Para acessar o recurso Redefinir rede , você só precisa fazer o seguinte:
Abra o aplicativo Configurações de uma das três formas de sua escolha:
Método 1 : Clique com o botão direito do mouse no botão “Iniciar” ou use a combinação de teclas “Windows + X” e selecione a seção “Configurações” no menu pop-up.
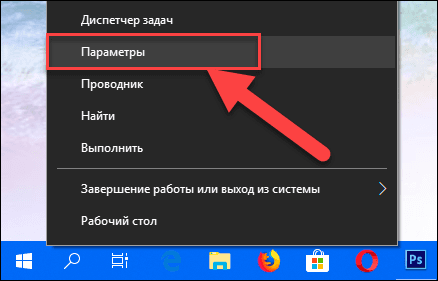
Método 2 : Clique no botão "Iniciar" na "Barra de tarefas" e selecione o sinal de engrenagem no canto inferior esquerdo do menu pop-up.
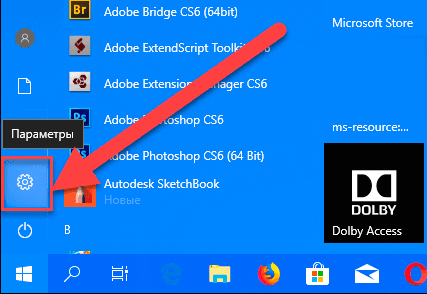
Método 3 : A maneira mais fácil, pressione a combinação de teclas "Windows + I" juntos e abra a janela "Opções" .
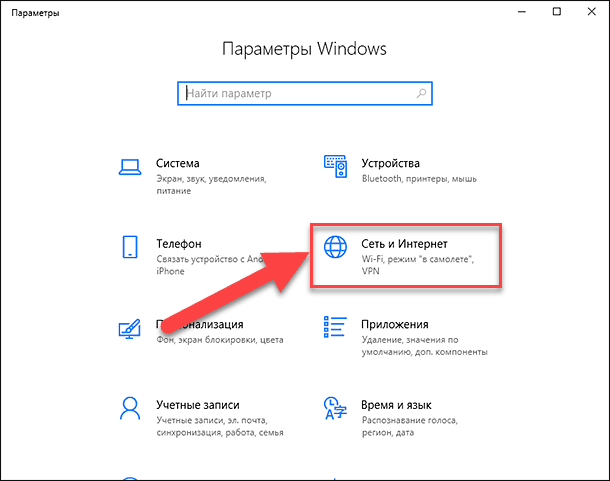
Agora vá para a seção “Rede e Internet” (mostrada na figura acima) e na guia “Status” no painel direito da janela, abaixe o controle deslizante para baixo e selecione o link “Redefinir Rede” .
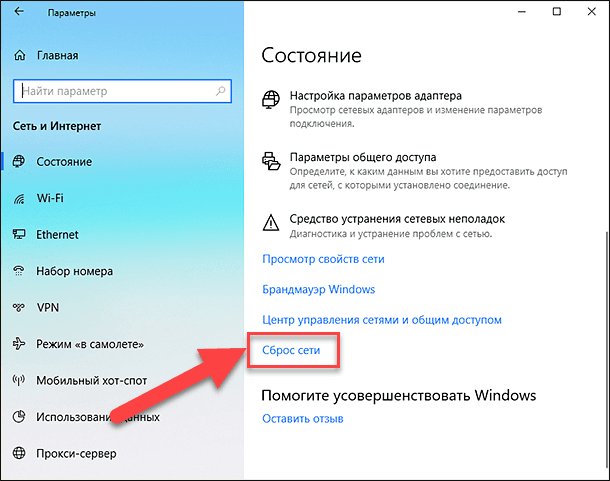
Nota : Alternativamente, se você é um defensor da chamada de menu da linha de comando, você pode usar o segundo método: pressione a combinação de teclas “Windows + R” juntas, na janela Executar, digite “ms-settings: network- status " e clique em " OK " para confirmar. Selecione o link "Redefinir Rede" , conforme mostrado na imagem acima.
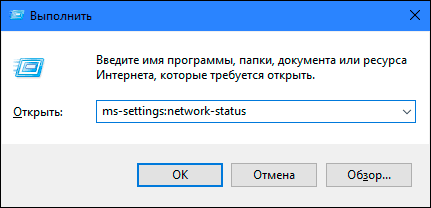
Uma mensagem aparece na tela informando que a opção “Network Reset” (Reiniciar rede ) irá remover e reinstalar todos os adaptadores de rede, além de restaurar todos os componentes da rede por padrão. Clique no botão “Reset Now” para iniciar a função de redefinição da rede.
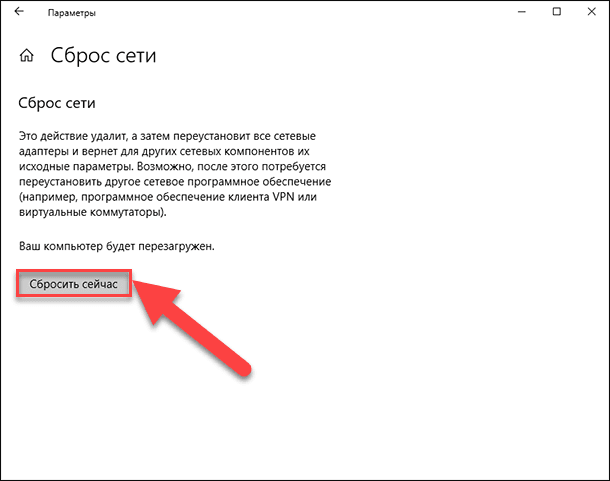
Uma mensagem de confirmação “Você realmente deseja redefinir a rede?”, Aparece. Clique em "Sim" para confirmar a ação selecionada.
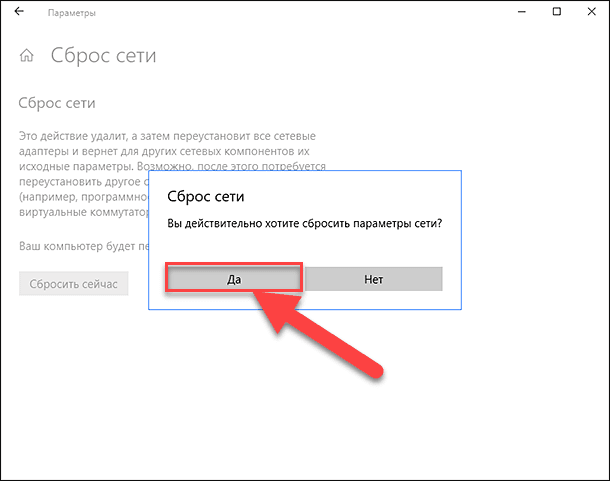
A função Redefinir rede redefinirá os adaptadores de rede e as configurações e também reinicializará completamente o computador para que as alterações entrem em vigor.
Nota 1 : Após usar o recurso Redefinir rede, talvez seja necessário reinstalar e configurar outros softwares de rede, como o software cliente VPN ou os comutadores virtuais, como o Hyper-V (se você estiver usando o software de virtualização de rede).
Nota 2 : O recurso de redefinição de rede define automaticamente todas as conexões de rede conhecidas para o modo de rede pública. Isso é feito para tornar seu computador mais seguro, pois no modo de rede pública, seu computador não pode ser detectado em outros computadores e dispositivos na rede. Você terá que reconfigurar as configurações para conectar seu computador pessoal ao seu grupo doméstico (a rede em que você confia) para compartilhar arquivos ou acessar a impressora.
MÉTODO 3: Atribua manualmente o endereço IP e o DNS
Depois de atualizar as versões anteriores do “Windows” para o sistema operacional “Windows 10” mais recente, você pode ter um problema com o acesso à Internet. Às vezes isso pode ser devido aos problemas do seu provedor de serviços de Internet, e você precisa aguardar alguns minutos ou entrar em contato com o serviço de suporte do provedor. No entanto, se o acesso à Internet não for retomado, será necessário verificar se todos os protocolos necessários estão incluídos nas propriedades da conexão. Abra a janela Conexões de Rede , isso pode ser feito de várias maneiras:
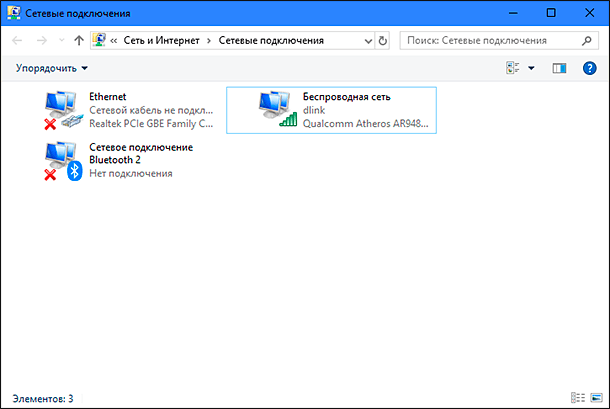
Método 1 : Clique com o botão direito do mouse no ícone Rede , localizado na área de notificação da Barra de Tarefas , e selecione a seção Abrir Rede e Configurações da Internet no menu pop-up.
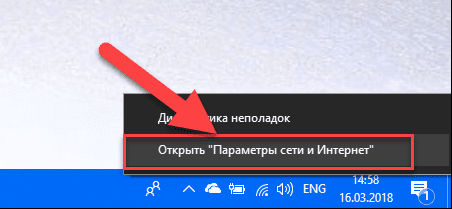
Ou pressione a combinação de teclas "Windows + X" e selecione a seção "Conexões de Rede" .
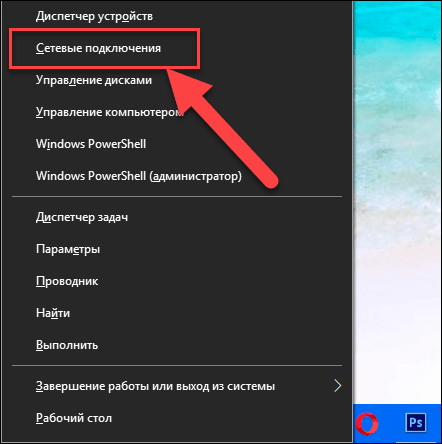
Na janela aberta no painel direito, abaixe o controle deslizante para baixo e clique no link "Centro de Rede e Compartilhamento" .
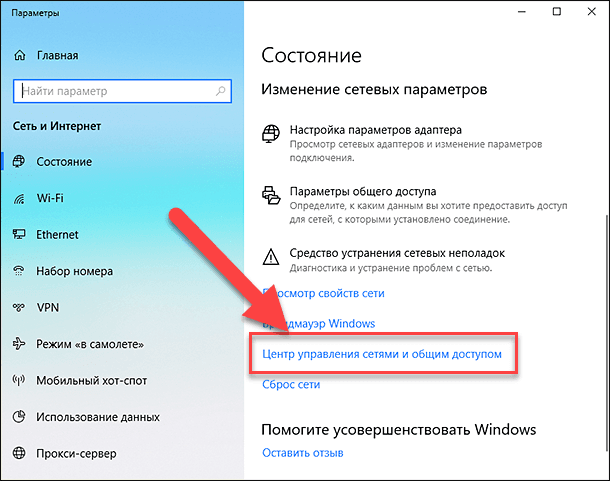
No menu do lado esquerdo, clique no link "Alterar configurações do adaptador" .
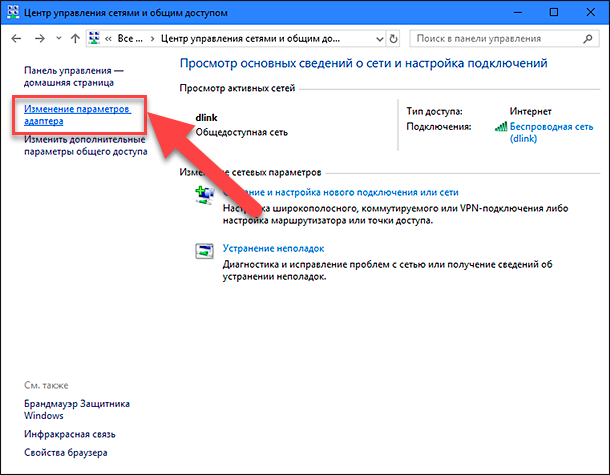
Método 2 : A maneira mais fácil e rápida, pressione a combinação de teclas "Windows + R" , na janela "Executar", digite "ncpa.cpl" no campo da linha de comando.
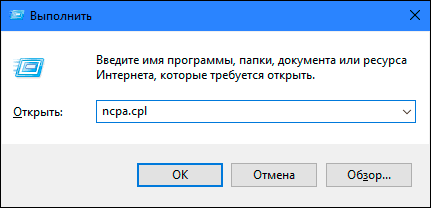
Uma lista de conexões será aberta na janela Conexões de Rede . Clique na conexão que você usa para acessar a Internet, clique com o botão direito e selecione "Propriedades" .
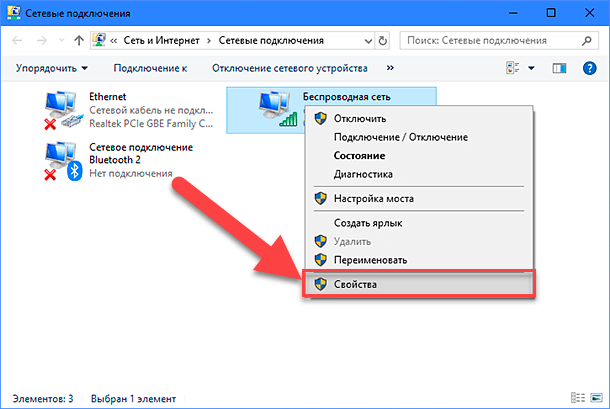
Preste atenção à seção "Componentes marcados são usados por esta conexão" . Deve ser marcado com uma caixa de seleção “IP versão 4 (TCP / IPv4)” . Caso contrário, você precisa ativá-lo marcando a caixa na célula. Se os protocolos estiverem ativados e o acesso à Internet não aparecer, tente configurar esse protocolo manualmente. Clique no botão "Propriedades" e vá para a próxima janela de configurações.
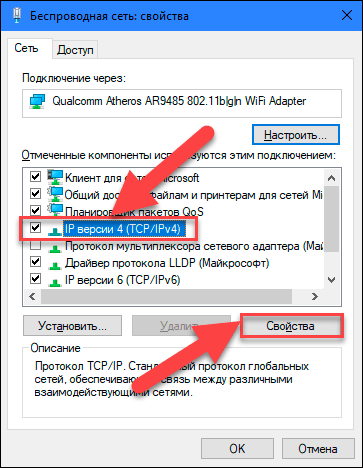
Marque a caixa "Usar o seguinte endereço IP" e preencha os campos " Endereços IP" e "Servidores DNS" . Você pode descobrir os parâmetros de entrada entrando em contato com o serviço de suporte do seu provedor de serviços de Internet. Clique em "OK" para salvar as alterações.
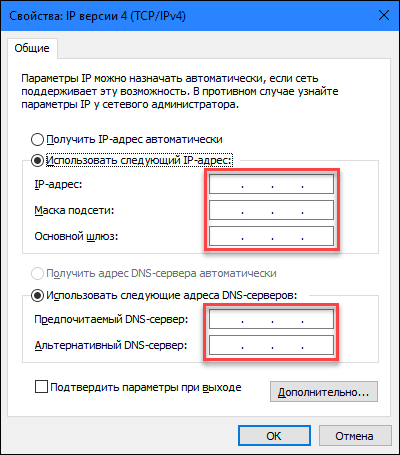
Agora o problema com o acesso à Internet deve desaparecer.
MÉTODO 4: Usando as configurações do registro
Este método é adequado para "Windows 7, 8, 8.1" e somente se nenhum dos tipos de conexão for exibido na pasta Conexões de Rede . Lembre-se de que o procedimento para editar o registro requer cuidado e precisão. Caso contrário, você poderá fazer alterações erradas e interromper a operação correta do sistema operacional como um todo ou de seus aplicativos individuais. Certifique-se de salvar as configurações iniciais antes de editar o registro. No menu principal, clique na aba "Arquivo" e no menu que abrir, selecione a seção "Exportar" . Título do arquivo de registro, selecione o caminho para armazená-lo e clique em “Salvar” . Agora você pode sempre usar a versão salva do registro, se necessário.
Chame a janela "Executar" usando a combinação de teclas "Windows + R" , no campo da linha de comando, digite "regedit" e clique em "OK" para continuar. O sistema pedirá permissão para iniciar o Editor do Registro , clique no botão "Sim" para entrar.
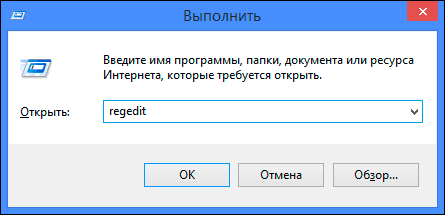
Em seguida, no painel esquerdo da janela do Editor do Registro, vá para o seguinte endereço:
HKEY_LOCAL_MACHINE \ SYSTEM \ CurrentControlSet \ Control \ Network
No painel direito da janela, você verá a chave binária “Config” . Selecione-o e pressione a tecla Delete no teclado ou clique com o botão direito nele e, no menu exibido, clique no link Excluir .
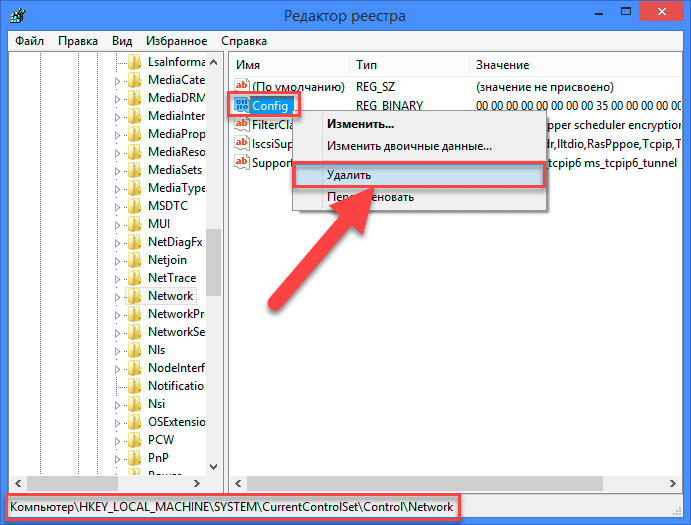
Não se preocupe. Quando você, após remover uma chave, abre a pasta Conexões de Rede ou reinicia o sistema, o serviço do Windows cria automaticamente uma nova chave. Ao remover a chave, você simplesmente limpa o cache de configuração.
Depois de excluir a chave, feche o editor do Registro e reabra a pasta Conexões de Rede , e agora ela deve mostrar todas as conexões de rede sem problemas.
MÉTODO 5: redefinir manualmente as configurações de TCP / IP
Se você não estiver usando o sistema operacional Windows 10 , poderá redefinir manualmente os adaptadores de rede e as configurações de rede usando alguns comandos internos na linha de comando, e isso deve corrigir o problema.
Abra um prompt de comando como um administrador usando o atalho de teclado "Windows + R" e digite "cmd" no campo de linha de comando.
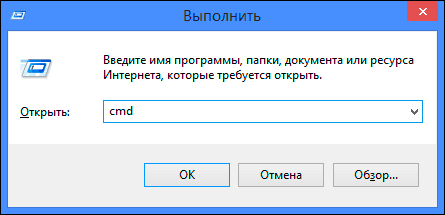
Ou pressione a combinação de teclas "Windows + X" e selecione a seção "Prompt de comando (administrador)" no menu pop-up.
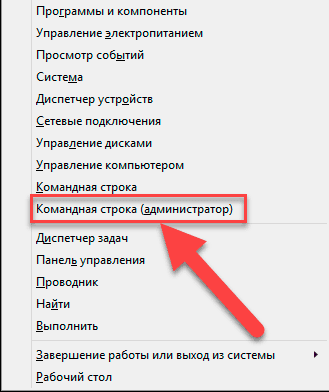
Em seguida, execute os seguintes comandos, um após o outro:
netsh winsock redefinir
netsh int ip reset
netcfg -d
ipconfig / release
ipconfig / renew
ipconfig / flushdns
ipconfig / registerdns
Quando terminar, reinicie o computador. Após a reinicialização, o problema com o acesso à Internet deve ser resolvido. Agora você pode obter conexão de internet completa sem problemas.
Neste artigo, tentamos descrever alguns dos problemas que surgem ao acessar a Internet e como superá-los. Mas essa lista está longe de ser completa e será complementada por novos métodos para corrigir erros e problemas ao se conectar à Internet.