Como excluir uma tabela no Excel
- Navegação na mesa
- Seleção de partes da mesa
- Adicionar novas linhas ou colunas
- Excluindo linhas ou colunas
- Mover mesa
- Classifique e filtre a tabela
- Como criar uma tabela inteligente no Excel
- Estilos e dados de design na tabela
- Criando Tabelas
- Excluindo tabelas
- Excluir no Excel
Uma breve visão geral da funcionalidade das tabelas no Excel foi apresentada. Neste artigo, darei algumas orientações úteis para trabalhar com tabelas.
Navegação na mesa
A seleção de células em uma tabela funciona da mesma maneira que a seleção de células dentro de um intervalo. A única diferença é o uso da tecla Tab . Pressionar Tab move o cursor para a célula à direita, mas quando você alcança a última coluna, pressionar Tab move o cursor para a primeira célula na próxima linha.
Seleção de partes da mesa
Ao mover o mouse sobre a mesa, você deve ter notado que ela muda de forma. Um formulário de ponteiro ajuda a selecionar diferentes partes da tabela.
- Selecione a coluna inteira . Quando você move o ponteiro do mouse para o topo da célula na barra de título, ele muda sua aparência para uma seta apontando para baixo. Clique para selecionar dados em uma coluna. Clique uma segunda vez para selecionar a coluna da tabela inteira (incluindo título e linha de resumo). Você também pode pressionar Ctrl + Espaço (uma ou duas vezes) para selecionar uma coluna.
- Selecione a linha inteira . Quando você move o ponteiro do mouse para o lado esquerdo da célula na primeira coluna, ele muda sua aparência para uma seta apontando para a direita. Clique para selecionar a linha inteira da tabela. Você também pode pressionar Shift + Espaço para selecionar uma linha na tabela.
- Selecione a tabela inteira . Mova o ponteiro do mouse para o canto superior esquerdo da célula superior esquerda. Quando o ponteiro se transformar em uma seta diagonal, selecione uma área de dados na tabela. Clique uma segunda vez para selecionar a tabela inteira (incluindo a linha do título e a linha de resumo). Você também pode pressionar Ctrl + A (uma ou duas vezes) para selecionar a tabela inteira.
Clicar com o botão direito do mouse em uma célula na tabela exibe vários comandos de seleção no menu de contexto.
Adicionar novas linhas ou colunas
Para adicionar uma nova coluna ao lado direito da tabela, ative a célula na coluna à direita da tabela e inicie a entrada de dados. O Excel expandirá automaticamente a tabela horizontalmente. Da mesma forma, se você inserir dados na linha abaixo da tabela, o Excel expande a tabela verticalmente para incluir uma nova linha. Uma exceção é o caso quando a tabela contém uma linha de resumo. Quando você insere dados nessa linha, a tabela não se expande. Para adicionar linhas ou colunas a uma tabela, clique com o botão direito do mouse e selecione Inserir no menu de contexto. Ele permite que você exiba itens de menu adicionais.
Quando o ponteiro da célula está na célula inferior direita da tabela, pressionar a tecla Tab insere uma nova linha na parte inferior.
Outra maneira de estender a tabela é arrastar a alça de redimensionamento que aparece no canto inferior direito da tabela (mas somente se a tabela inteira estiver selecionada). Quando você move o ponteiro do mouse para o marcador de redimensionamento, o ponteiro se transforma em uma linha diagonal com uma seta de dois lados. Clique e arraste para baixo para adicionar várias novas linhas à tabela. Clique e arraste para a direita para adicionar várias novas colunas.
Quando você insere uma nova coluna, a linha de cabeçalho contém uma descrição geral, como uma Coluna1 ou Coluna2 . Como regra geral, os usuários preferem alterar esses nomes para nomes mais significativos.
Excluindo linhas ou colunas
Para excluir uma linha (ou coluna) em uma tabela, selecione qualquer célula na linha (ou coluna) que será excluída. Se você quiser excluir várias linhas ou colunas, selecione todas elas. Em seguida, clique com o botão direito do mouse e selecione Excluir Linhas da Tabela (ou Excluir Colunas da Tabela ).
Mover mesa
Para mover a tabela para um novo local na mesma folha, mova o ponteiro para qualquer uma das suas bordas. Quando o ponteiro do mouse se transformar em uma cruz com quatro setas, clique e arraste a tabela para um novo local. Para mover uma tabela para outra folha (no mesmo livro ou em outro livro), siga estas etapas.
- Pressione Alt + A duas vezes para selecionar a tabela inteira.
- Pressione Ctrl + X para cortar as células selecionadas.
- Ativar nova folha e selecione a célula superior esquerda da tabela.
- Pressione Ctrl + V para colar a tabela.
Classifique e filtre a tabela
A linha de cabeçalho da tabela contém uma seta suspensa que, quando clicada, mostra os parâmetros de classificação e filtragem (Fig. 159.1). Quando uma tabela é filtrada, as linhas que não atendem aos critérios do filtro ficam temporariamente ocultas e não são levadas em conta nas fórmulas finais na linha de resumo.
A ferramenta Formatar como Tabela é uma ferramenta nova e útil para criar tabelas automaticamente no Excel. Acelera muitas tarefas e previne alguns erros. Ele difere radicalmente dos intervalos de células comuns formatados em células devido a ferramentas funcionais que funcionam automaticamente ou sob controle do usuário.
Como criar uma tabela inteligente no Excel
Agora o trabalho de rotina com tabelas pode ser executado automaticamente ou semi-automaticamente. Para ter certeza disso, começamos alterando a tabela usual para tabela formatada automaticamente e considerando todas as suas propriedades.
As fórmulas na tabela diferem das fórmulas usuais, mas as consideraremos nas lições a seguir.
Estilos e dados de design na tabela
A maioria maneira rápida Criar uma tabela - selecione o intervalo e pressione a combinação de teclas de atalho CTRL + T. Desta forma, a tabela recebe o estilo atribuído por padrão (na galeria de estilo é chamado de “medium 2”). Pode ser alterado para um estilo mais adequado para você. Um que você costuma usar nos seus relatórios.
Altere o estilo de formatação da tabela, que é designada por padrão:
- Abra a galeria de estilos e clique com o botão direito do mouse no estilo mais usado.
- No menu de contexto exibido, selecione a opção "Padrão"
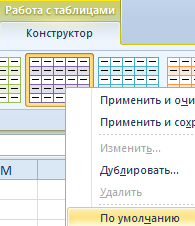
Agora você pode definir seu próprio estilo por padrão. A vantagem dessa função é especialmente perceptível quando você precisa criar muitas tabelas que devem corresponder a um ou outro estilo.
O tamanho da tabela pode ser facilmente alterado usando o marcador no canto inferior direito.
Expanda a tabela para a nova coluna de dados. Para fazer isso, mova o marcador da tabela localizado no canto inferior direito para a direita, para que outra coluna seja adicionada.
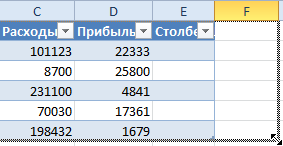
Ao deslocar o marcador, você pode adicionar mais colunas. Todos eles receberão automaticamente os títulos "Coluna1", "Coluna2" etc. O título do título pode ser facilmente alterado para os valores desejados, inserindo novo texto em suas células.
O mesmo marcador pode adicionar novas linhas à tabela, deslocando-a para baixo. Ao controlar o marcador em qualquer direção, controlamos o número de linhas e colunas que a tabela deve conter. Você pode não apenas deslocar o marcador diagonalmente para adicionar / excluir simultaneamente linhas e colunas.
A planilha do Excel é um espaço em branco para criar tabelas (uma ou várias). Existem várias maneiras de criar tabelas e tabelas criadas por de maneiras diferentes , fornecer diferentes possibilidades de trabalhar com dados. Sobre isso você pode aprender com este artigo.
Criando Tabelas
Primeiro, vamos falar sobre a criação planilha em um sentido amplo. O que você precisa fazer:
- na planilha do Excel , insira os nomes das colunas, linhas, valores de dados, fórmulas de inserção ou funções, se exigido pela tarefa;
- selecione todo o intervalo preenchido;
- ligue todas as fronteiras .
Do ponto de vista dos desenvolvedores do Excel, o que você criou é chamado de intervalo de células. Com esse intervalo, você pode executar várias operações: formatar, classificar, filtrar (se você especificar a linha de cabeçalho e ativar o Filtro na guia Dados ) e semelhantes. Mas você deve cuidar de tudo isso.
Para criar uma tabela, como os programadores da Microsoft entendem, você pode escolher duas maneiras:
- converta o intervalo existente em uma tabela;
- insira uma tabela usando o Excel.
Consideramos a variante de transformação no exemplo da tabela mostrada na figura acima. Faça o seguinte:
- selecione células da tabela;
- use a guia Inserir e o comando Tabela ;
- Na caixa de diálogo, verifique se o intervalo desejado está realçado e se a caixa de seleção na opção Tabela com cabeçalhos está marcada.
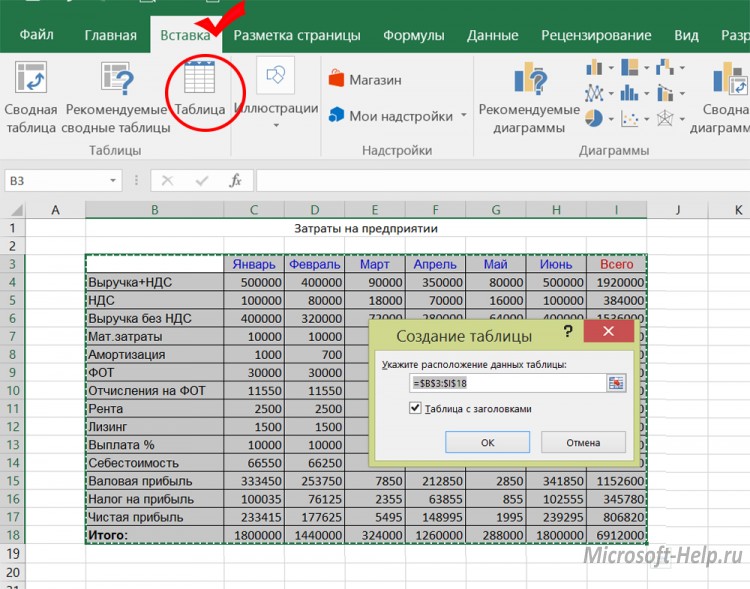
O mesmo resultado, mas com a escolha do estilo, pode-se obter, depois de selecionar o intervalo, usar o comando Formatar como tabela na guia Início .
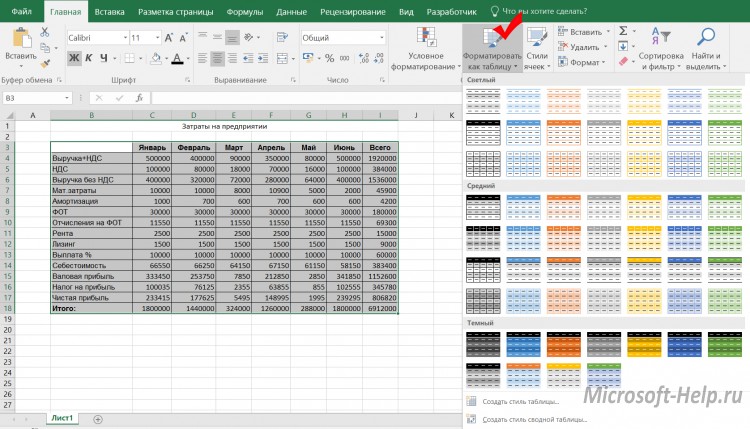
O que você percebe imediatamente? A tabela resultante já possui filtros (cada cabeçalho tem um ícone de seleção na lista). A guia Designer apareceu, os comandos que permitem gerenciar a tabela. Outras diferenças não são tão óbvias. Suponha que na versão inicial não houvesse totais nas colunas de dados. Agora, na guia Design , você pode ativar a linha de totais , o que levará à aparência de uma nova linha com botões para selecionar a opção de totais.
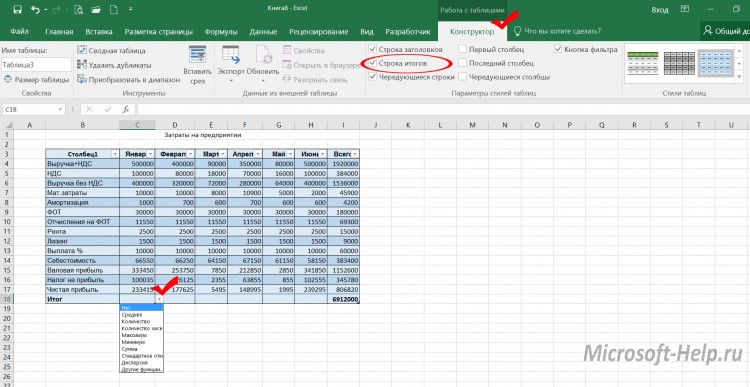
Outra vantagem da tabela é que os filtros se aplicam apenas a suas linhas, enquanto os dados que podem ser colocados na mesma coluna, mas fora da área da tabela, não são afetados pelo filtro. Isso não seria possível se o filtro fosse aplicado ao que foi designado como um intervalo no início do artigo. Para a tabela está disponível a possibilidade de publicar no SharePoint .
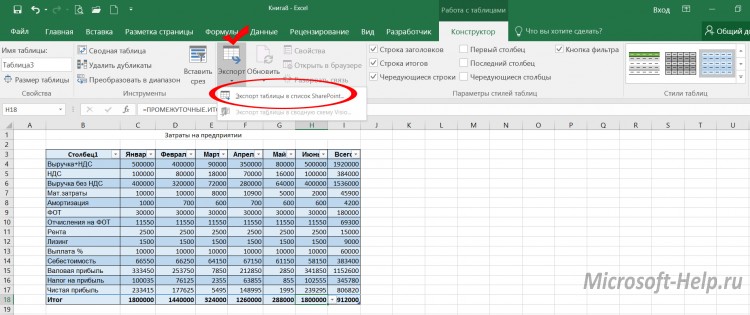
A tabela pode ser criada imediatamente, ignorando o intervalo de preenchimento. Nesse caso, selecione o intervalo de células vazias e use qualquer uma das opções acima para criar uma tabela. Cabeçalhos para essa tabela são condicionais no início, mas eles podem ser renomeados.
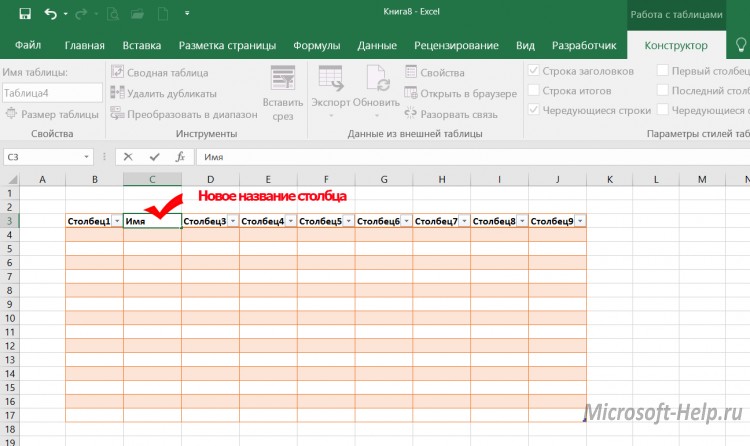
Excluindo tabelas
Apesar das vantagens óbvias das tabelas comparadas às faixas, às vezes é necessário abandonar seu uso. Em seguida, na guia Design , selecione o comando Transformar para Faixa (é claro que pelo menos uma célula da tabela deve ser selecionada).
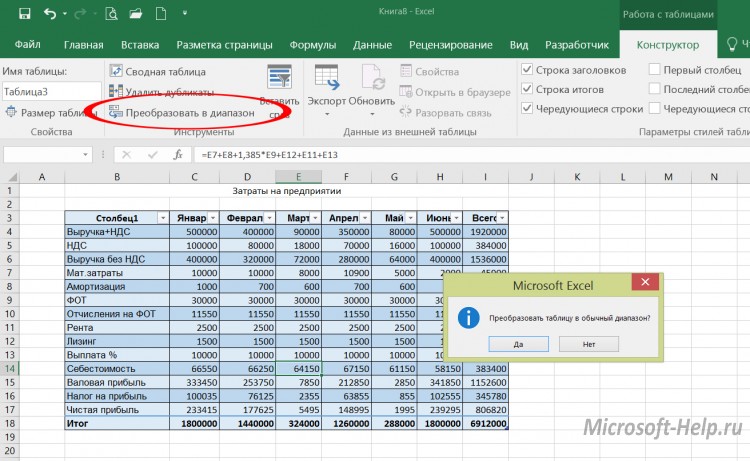
Se você precisar limpar a folha de dados, independentemente de terem sido decorados como um intervalo ou como uma tabela, selecione todas as células com dados e use a tecla DELETE ou exclua as colunas correspondentes.
As técnicas para criar e excluir tabelas que você aprendeu com este artigo serão úteis para você no Excel 2007, 2010 e posterior .
De todos os produtos Programa da Microsoft O Excel é mais adequado para criar planilhas e executar vários cálculos. Muitos contadores, economistas, estudantes usam para construir tabelas e gráficos. Até um aluno pode aprender a trabalhar com ela. Mas nos primeiros estágios é impossível evitar erros e, em seguida, o conhecimento de como remover uma tabela do Excel, uma linha ou outro elemento será útil.
Excluir no Excel
Experiência de trabalho malsucedida pode ser "apagada" como uma inscrição em um quadro negro. A única diferença é que é muito mais fácil fazer isso no programa. Considere tudo em ordem.
- Como remover uma linha no Excel
É necessário selecionar a linha da folha a ser excluída clicando no ponteiro numérico no painel lateral esquerdo. Chame o menu flutuante do botão direito do mouse e selecione o comando "delete". O programa removerá a string, independentemente de conter informações ou não.
- Como remover linhas em branco no Excel
Na matriz existente de informações contendo linhas vazias, você deve adicionar uma coluna. Por conveniência, você pode colocá-lo primeiro. Numere as células na coluna criada de cima para baixo. Para fazer isso, no primeiro registre o número “1”, então “gancho” o canto inferior direito desta célula com o mouse, mantendo pressionada a tecla “ctrl” e puxe para baixo sem soltar o “ctrl”. Classifique as entradas por qualquer valor de coluna. Todas as linhas em branco estarão na parte inferior da folha. Selecione-os e exclua. Agora, classifique todos os registros pela primeira coluna (especialmente criada). Exclua a coluna.
- Como remover espaços do Excel
Para esta operação é responsável por uma função especial do programa "BATTLE". Aplicado a células que possuem um formato de string, ele remove espaços extras no início ou no final do texto. A função de espaços entre palavras não é excluída. Em células de um formato numérico, a função remove todos os espaços.
- Como remover duplicatas no Excel
Na folha, selecione a coluna desejada, no painel selecione a aba “data” - “delete duplicates”. Todos os valores duplicados da coluna serão descartados.
- Como remover linhas duplicadas do Excel
Semelhante deve ser feito na presença das mesmas linhas. O comando “remover duplicatas” irá procurar por valores de string absolutamente idênticos e excluir tudo, deixando apenas um. Nesse caso, selecione a matriz inteira de valores.
- Como excluir células no Excel
Operação muito simples. Selecione a célula ou matriz desejada clicando no botão esquerdo do mouse, com a direita chamamos o menu flutuante, no qual selecionamos o comando "delete". Na caixa de diálogo exibida, selecione a direção da remoção: com uma mudança para a esquerda ou para cima.
- Como remover a senha do Excel
Abra o livro protegido por senha (arquivo) deve ser renomeado. Para fazer isso, selecione “salvar como” e, na caixa de diálogo de salvamento de arquivos, clique no menu “serviço” (canto inferior esquerdo) e depois em “configurações gerais”. Nos campos "Senha para abrir" e Senha para alterar "asteriscos são excluídos. Em seguida, "Ok" e "Salvar". Na nova janela, clique no botão "Sim" para substituir o arquivo protegido por senha por um novo.
- Como excluir uma planilha no Excel
As folhas no Excel são divididas na parte inferior da tela na forma de guias "Folha1", "Folha2" e assim por diante. Se você mover o cursor do mouse sobre uma guia e clicar com o botão direito, aparecerá um menu flutuante no qual você deverá selecionar o item Excluir. Folha em branco desaparecerá e as informações que o contenham solicitarão a confirmação.
- Como remover a coluna no Excel
Selecione a coluna desejada clicando em sua letra na parte superior da janela e clique com o botão direito do mouse. No menu flutuante, selecione "Excluir". A coluna será excluída, independentemente de estar vazia ou conter informações.
visualizações
O que você percebe imediatamente?