Como salvar um documento “Word” do docx como uma página da Web em HTML
- Como salvar o documento como uma página da web
- Salve o documento como uma "página da web de filtro"
- Salve o documento como uma “página da web”
- Salve o documento como uma “página da web em um arquivo”
- Como configurar configurações avançadas da web
Leia como converter rapidamente um documento do Word em uma página HTML. Quais ferramentas on-line ou programas de terceiros devem ser usados para salvar um ou mais arquivos DOCX no formato HTML. Computadores pessoais, laptops, tablets, smartphones e outros dispositivos de computador são usados diariamente pelos usuários. Eles são assistentes indispensáveis para qualquer tipo de atividade dos usuários: no desempenho de suas funções profissionais ou para passatempo pessoal e lazer.  Conteúdos:
Conteúdos:
- Como salvar o documento como uma página da web.
- Salve o documento como uma “página da web de filtro”.
- Salve o documento como uma “página da web”.
- Salve o documento como uma “página da web em um arquivo”.
- Como configurar opções avançadas da web.
Um incentivo adicional para aumentar a popularidade dos dispositivos de computador pessoal foi o desenvolvimento e a distribuição geral da rede mundial de computadores de informação “Internet” .
O principal objetivo da Internet, no primeiro estágio, era unir os usuários de computador em uma única rede de informação para a troca de qualquer informação. No entanto, a “Internet” foi usada para muitos outros propósitos. Por exemplo: armazenar informações pessoais do usuário; acesso a bases de dados científicos, literários e artísticos; os usuários se comunicam através de comunicações eletrônicas, redes sociais, mensagens instantâneas, gravações de áudio e videoclipes. Além disso, os usuários ganharam a oportunidade de receber educação adicional, realizar atividades econômicas e de consultoria, ter acesso a notícias, informações econômicas, jornalísticas, financeiras e outros sites informativos, e muito mais.
Para acessar a Internet, você deve usar a ajuda de um software especial - um navegador da Web que apresenta qualquer informação na Internet de uma maneira amigável. Suporta vários tipos de formatos e está disponível em qualquer tipo de dispositivo.
O processo de criação e criação de páginas da Web tornou-se recentemente muito mais simples. Existem muitos sites na Internet que oferecem para criar, na sua base, páginas web de usuário de alta qualidade. Ou use aplicativos especiais para desenvolver páginas da Web em um nível mais profissional.
A Microsoft Corporation desenvolveu o pacote de software de escritório Microsoft Office para solucionar tarefas diárias de escritório pelo usuário. O pacote inclui programas para criar documentos de texto, planilhas, apresentações, bancos de dados e outros tipos básicos de arquivos do Office.
Os usuários podem não ver o Microsoft Office como uma ferramenta para projetar páginas da Web, e essa é a decisão correta, pois essa não é a escolha certa. Mas se você tiver um documento existente criado no Microsoft Word , que precisa ser transformado em uma página da Web por algum motivo, o aplicativo terá algumas ferramentas internas para fazer isso.
Nota : Como exemplo, usaremos o editor de texto “Microsoft Word 2016” para este artigo, mas a capacidade de salvar um documento como uma página da Web (ou “HTML” ) está disponível em muitas versões anteriores do aplicativo “Microsoft Word” . Se você estiver usando uma versão anterior do Microsoft Word , talvez não veja todos os recursos descritos neste artigo, mas pode usá-lo como base para salvar a página da Web em sua versão. editor de texto .
Como salvar o documento como uma página da web
Primeiro, abra o documento necessário no editor de texto do Microsoft Word 2016 que você deseja salvar como uma página da web. No menu principal do aplicativo, clique na aba "Arquivo" .
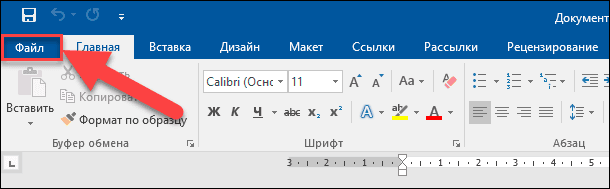
Na página aberta de possíveis ações na barra lateral esquerda, selecione o comando “Salvar como” . Em seguida, no painel central, clique na pasta Procurar .
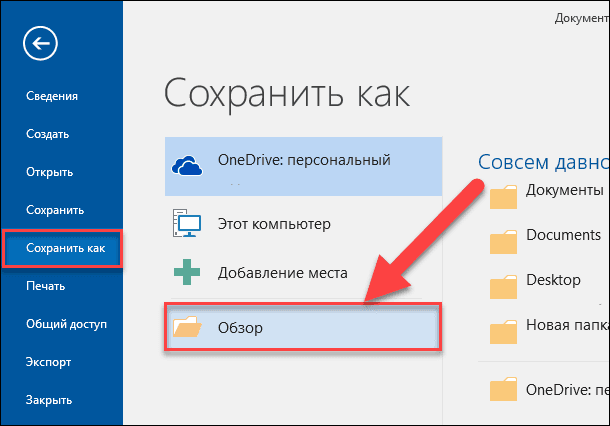
Na janela "Salvar documento", especifique o local onde deseja salvar o arquivo. Em seguida, insira um nome para sua página na caixa de texto "Nome do arquivo" . Por padrão, o nome do seu documento do Microsoft Word já estará preenchido. Você pode deixar o nome antigo do documento ou criar um novo.
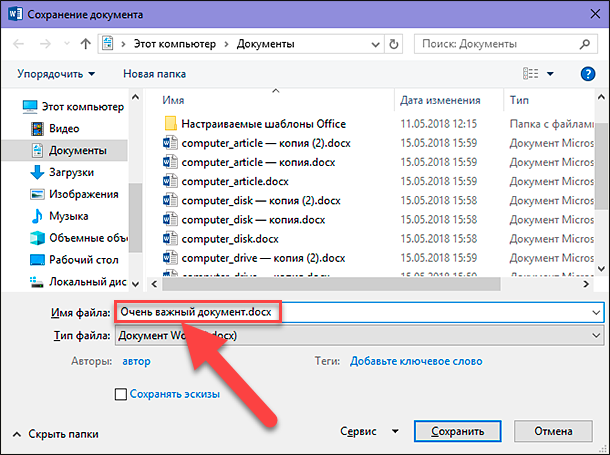
Em seguida, clique no menu suspenso na célula Tipo de arquivo . Na lista de possíveis tipos de arquivo que aparecem, você encontrará três opções para salvar um documento como uma página da Web: “Uma página da Web está em um arquivo (* .mht; * .mhtml)” ; “Página da Web (* .htm; * .html)” ; e "Página com filtro (* .htm; * .html)" .
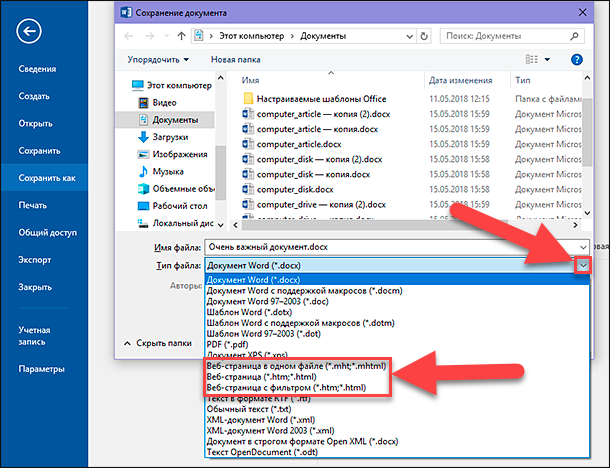
Todos esses parâmetros convertem seu documento em "HTML" (Hypertext Markup Language), o padrão para exibir texto em uma página da web. No entanto, cada um desses tipos de arquivos cria um tipo ligeiramente diferente de “arquivo HTML” . Qual deles você deve usar depende das configurações de publicação on-line e se você planeja converter o arquivo novamente em um documento do Microsoft Word .
Vamos agora considerar cada uma dessas três opções.
Salve o documento como uma "página da web de filtro"
Na maioria dos casos, a opção Filtrar página da Web é a melhor maneira de salvar um documento do Microsoft Word como uma página da Web. Ele preserva o formato e o conteúdo do documento, mas descarta muitos elementos adicionais de “código HTML” que você simplesmente não precisa, o que permite salvar um pequeno arquivo como resultado. Na saída, você obtém o arquivo com o código mais limpo, que tem o tempo de carregamento mais rápido da sua página da Web a partir das opções. No entanto, esse tipo de salvamento de arquivo remove os elementos de formatação específicos do Microsoft Word do documento final. Portanto, você deve escolher essa opção para salvar a página da Web somente se, no futuro, não pretender converter essa página novamente em um documento do Microsoft Word . Para ser justo, deve-se notar que tal necessidade acontece muito raramente.
Na janela “Salvar documento” na lista suspensa “Tipo de arquivo” , selecione a opção “Filtrar página da Web (* .htm; * .html)” .
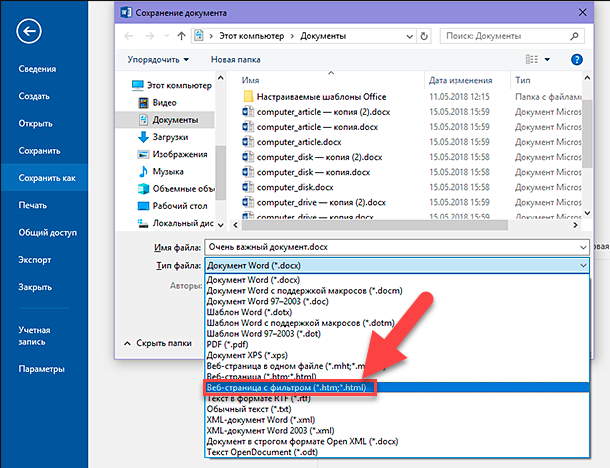
Em seguida, clique no botão Editar , localizado logo abaixo da célula do cabeçalho .
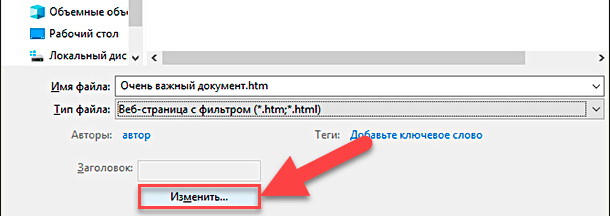
Na janela “Inserir texto” que aparece , digite o nome da sua página da web, que será exibida na barra de título do seu navegador, e clique no botão “OK” ou pressione a tecla “Enter” no teclado.
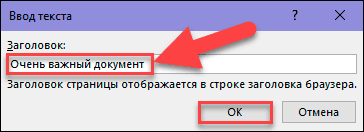
Em seguida, na janela "Salvar documento", clique no botão "Salvar" . Aparecerá uma janela avisando se você tem certeza de que deseja converter o documento para um “arquivo HTML” , porque ao salvar, tags especiais e funções específicas do Microsoft Office serão apagadas. Confirme sua escolha clicando no botão "Sim" .
Agora você terá uma página da web salva no local escolhido. Você pode abri-lo em seu navegador para verificar a exatidão de sua exibição ou fazer o download para o seu site. Por padrão, “Microsoft Word” salva o “arquivo HTML” na pasta especificada e todas as imagens contidas no documento, em uma subpasta separada intitulada o nome da página da web. Portanto, você precisará carregar junto com a página da web e esta pasta com imagens para o seu site.
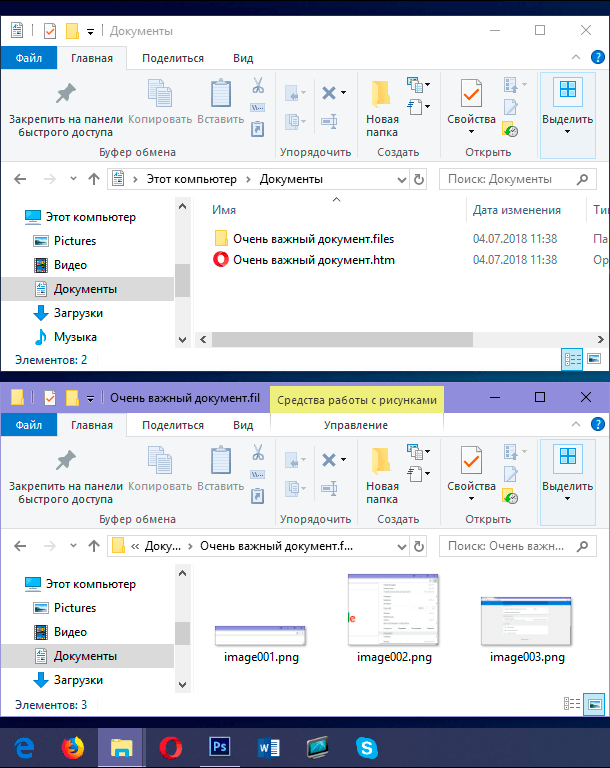
No entanto, como diremos mais adiante, você pode alterar as configurações padrão do documento na janela de configurações avançadas.
Salve o documento como uma “página da web”
A opção "Página da Web" no menu suspenso "Tipo de arquivo" na janela "Salvar documento" funciona de forma um pouco diferente. Como a primeira opção descrita “Página da Web com filtro” , a página da Web é criada como um “arquivo HTML” e todas as imagens do documento são salvas em uma subpasta separada. No entanto, a opção "Página da Web" economiza significativamente mais formatos do Microsoft Word e informações adicionais sobre o documento do que a versão anterior.

E, claro, como essa opção economiza muito mais informações possíveis, como resultado, o arquivo final será maior do que com a primeira opção de salvamento “Página da Web com filtro” .
Você terá que testar um pouco o documento final da web para ver se ele salva os tipos específicos de formatação do Microsoft Word que você realmente precisa em sua página da web. Mas geralmente, este é um bom compromisso entre as características do texto de uma página da web e seu tamanho.
Salve o documento como uma “página da web em um arquivo”
A opção “Página da Web em um arquivo” salva todos os dados de formatação possíveis (como opção “Página da Web” ) e propriedades do documento, mas em vez de salvar imagens em uma pasta separada, salva todas as imagens e a própria página como parte do “arquivo MHTML” .

Essa opção de salvar páginas da Web pode ser útil para documentos que podem conter arquivos anexos separados, mas salva um arquivo de tamanho muito maior. Às vezes, o tamanho final do arquivo é próximo da combinação do tamanho da página e dos arquivos relacionados (por exemplo, imagens). Mas às vezes o arquivo final pode ficar ainda mais, dependendo dos parâmetros aplicados (quase 10 vezes mais do que quando se usa a opção “Página da Web com um filtro” ).
Esta não é realmente a melhor opção se você planeja tornar a página uma parte do site, porque você não terá um carregamento rápido de página da web. Mas pode ser útil sob certas circunstâncias - por exemplo, quando você deseja compartilhar um documento com alguém que não tem outra maneira de ler um documento do Microsoft Word .
Nota : Se você tiver seu próprio blog, poderá publicar o documento “Microsoft Word” diretamente em seu blog usando o recurso de compartilhamento. O número de dados associados é mínimo, enquanto o documento final usa os estilos definidos nas configurações do blog. O processo de publicação de um documento em um blog é diferente dos métodos descritos neste artigo, portanto não nos deteremos detalhadamente nele.
Como configurar configurações avançadas da web
O Microsoft Word também oferece várias opções úteis que você pode usar para personalizar documentos ao salvar como páginas da Web.
Para acessar essas configurações, na janela “Salvar documento”, abra a lista suspensa “Serviço” localizada na parte inferior da janela ao lado do botão “Salvar” e, em seguida, selecione a seção “Opções do documento da Web” no menu pop-up.
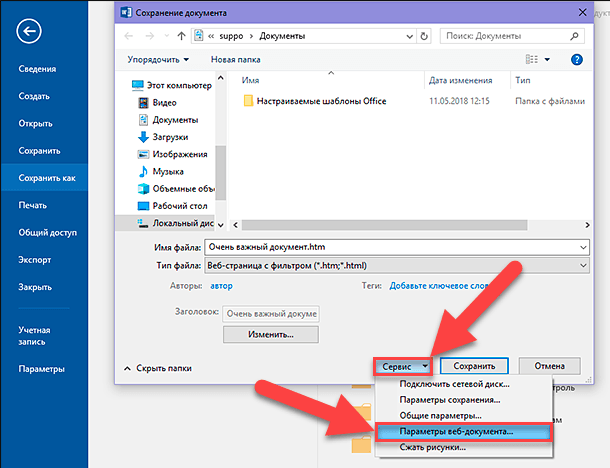
A janela de configurações do documento da Web contém cinco guias que você pode usar para ajustar várias características que definem as configurações para salvar páginas da web.
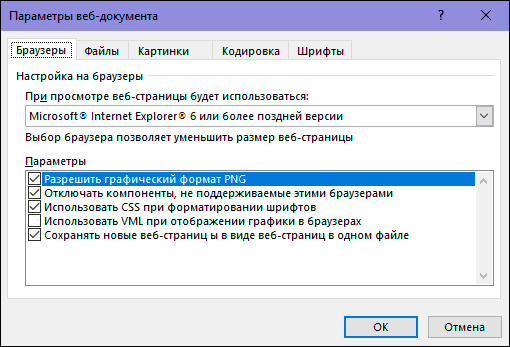
Os tipos de recursos que você pode personalizar nessas guias incluem:
Guia Navegador : Essa guia permite selecionar o navegador de destino por razões de compatibilidade (embora isso não seja realmente importante hoje), permitir “PNG” como um formato gráfico, contar com “CSS” para formatar fontes e fornece várias outras pequenas opções .
Guia Arquivos : A principal opção nessa guia é controlar os nomes e a maneira como os arquivos são colocados. Por exemplo, se você desmarcar a caixa “Criar pasta para arquivos auxiliares” , todos os arquivos relacionados serão salvos na mesma pasta da página da web. Além disso, opções para configurar o uso de nomes extensos de arquivos também são apresentadas e a capacidade de atualizar links do Microsoft Word ao salvar um documento é adicionada.
Guia Fotos : essa guia é usada para controlar o tamanho e a densidade da tela (pixels por polegada) do navegador de destino. Imagens e texto podem variar dependendo do conjunto de resoluções em que eles são exibidos. Os valores de resolução padrão serão suficientes, porque você não usará o Microsoft Word para criar sites complexos. Mas se você abrir sua página da web e todo o texto é colocado em torno das imagens de uma maneira estranha, então você pode ajustá-lo nessa guia.
Guia de codificação : essa guia permite que você altere o idioma no qual o documento será salvo e defina a codificação da página da Web padrão.
Guia Fontes : Essa guia permite especificar o conjunto de caracteres e a fonte usada na página. A solução correta seria especificar uma fonte universal, pois você não sabe qual dos navegadores da Web seus leitores usarão. Mas alterar conjuntos de caracteres para leitores em diferentes idiomas pode ser um recurso útil.
Também é importante lembrar que esses parâmetros são baseados em seu documento. Defina esses parâmetros no documento e ele se lembrará de todas as configurações inseridas. No entanto, outros documentos com os quais você trabalhará continuarão usando as configurações padrão.
Neste artigo, mostramos uma maneira de salvar um documento criado no aplicativo "Microsoft Word" , na forma de uma página web com vários parâmetros. Você pode não estar usando isso com freqüência, mas você deve estar ciente desse recurso do Microsoft Word para usá-lo, se necessário.