Configurar um repositório Git
- Confira um projeto de um host remoto (clone) O IntelliJ IDEA permite que você registre (em termos...
- Importar um projeto inteiro em um único repositório Git
- Importe diferentes módulos de projeto em diferentes repositórios Git
- Adicione arquivos ao repositório local
- Excluir arquivos do controle de versão (ignorar)
- Configurar uma lista de arquivos a serem ignorados pelo Git
- Verifique o status do projeto
- Controlar alterações em um arquivo no editor
- Adicione um repositório remoto
- Definir um controle remoto
- Adicione um segundo controle remoto
Confira um projeto de um host remoto (clone)
O IntelliJ IDEA permite que você registre (em termos do Git clone) um repositório existente e crie um novo projeto com base nos dados que você baixou.
No menu principal, escolha VCS | Checkout do controle de versão | Git, ou, se nenhum projeto estiver aberto no momento, escolha Checkout no Version Control | Git na tela de boas-vindas.
No diálogo Clonar Repositório, especifique o URL do repositório remoto que você deseja clonar (você pode clicar em Testar para certificar-se de que a conexão com o remoto possa ser estabelecida).
No campo Diretório, especifique o caminho no qual a pasta do seu repositório Git local será criada na qual o repositório remoto será clonado.
Clique em Clone. Se você deseja criar um projeto IntelliJ IDEA com base nas fontes clonadas, clique em Sim na caixa de diálogo de confirmação. O mapeamento de raiz do Git será automaticamente configurado para o diretório raiz do projeto.
Se o seu projeto contém submódulos , eles também serão clonados e registrados automaticamente como raízes do projeto.
Coloque um projeto existente sob o controle de versão do Git
Além de clonando um repositório remoto , você pode criar um repositório local com base nas fontes de um projeto existente.
Importar um projeto inteiro em um único repositório Git
Abra o projeto que você deseja colocar no Git.
No menu principal, escolha VCS | Ativar Integração de Controle de Versão.
Na caixa de diálogo aberta, selecione Git na lista e clique em OK.
Importe diferentes módulos de projeto em diferentes repositórios Git
Abra o projeto que você deseja colocar no Git.
No menu principal, escolha VCS | Importar para controle de versão | Crie o repositório Git.
Na caixa de diálogo que é aberta, especifique o diretório no qual um novo repositório Git será criado.
Adicione arquivos ao repositório local
Depois de ter inicializou um repositório Git para o seu projeto, você precisa adicionar dados do projeto a ele.
Abra a janela da ferramenta Controle de versão (Alt + 9) e mude para a guia Alterações locais.
Coloque todos os arquivos na lista de mudanças Unversioned Files sob controle de versão pressionando Ctrl + Alt + A ou selecionando Add to VCS no menu de contexto. Você pode adicionar toda a lista de alterações ou selecionar arquivos separados.
Você também pode adicionar arquivos ao seu repositório Git local a partir da janela da ferramenta Project. Selecione os arquivos que você deseja adicionar e pressione Ctrl + Alt + A ou escolha Git | Adicione no menu de contexto.
Se você ativou a integração do Git para seu projeto, o IntelliJ IDEA sugere adicionar cada arquivo recém-criado sob o controle de versão do Git (você pode alterar esse comportamento na caixa de diálogo Preferências de Configurações (Ctrl + Alt + S) em Controle de Versão | Confirmação). Se você quiser que certos arquivos permaneçam sempre sem versionamento, você pode configure o Git para ignorá-los .
Excluir arquivos do controle de versão (ignorar)
Às vezes, você pode precisar deixar arquivos de certos tipos não versionados. Eles podem ser arquivos de administração do VCS, artefatos de utilitários, cópias de backup e assim por diante. Observe que, depois de adicionar um arquivo ao controle de versão do Git, ignorá-lo não terá efeito. Você precisa removê-lo do repositório Git primeiro.
Você pode ignorar arquivos através do IntelliJ IDEA, e o IDE não sugerirá adicioná-los ao Git e os realçará como ignorados. No entanto, como isso é feito no lado do IDE, o Git trata esses arquivos como não-versionados, portanto, se você precisar realizar operações fora do IntelliJ IDEA ou compartilhar seu projeto, também é recomendável adicionar uma lista de arquivos a serem ignorados. o arquivo .gitignore (para obter instruções, consulte https://git-scm.com/docs/gitignore ).
Configurar uma lista de arquivos a serem ignorados pelo Git
- Ou:
Na caixa de diálogo Configurações / Preferências (Ctrl + Alt + S), selecione Controle de versão | Arquivos ignorados no painel esquerdo.
Abra a janela da ferramenta Controle de versão (Alt + 9) e mude para a guia Alterações locais. Clique
 na barra de ferramentas e escolha Configurar arquivos ignorados.
na barra de ferramentas e escolha Configurar arquivos ignorados.
Clique no botão Adicionar
 botão na barra de ferramentas.
botão na barra de ferramentas. - Na caixa de diálogo Ignorar arquivos não versionados, especifique os arquivos / diretórios que você deseja ignorar ou defina padrões de nome de arquivo:
Ignore file especificado: especifique o nome do arquivo relativo à raiz do projeto.
Ignore todos os arquivos em: especifique o diretório cujo conteúdo deve ser ignorado em relação à raiz do projeto. A regra é aplicada recursivamente a todos os subdiretórios.
- Ignore todos os arquivos correspondentes: digite o padrão que define os nomes dos arquivos a serem ignorados. A regra é aplicada a todos os diretórios sob a raiz do projeto.
Dois caracteres podem ser usados como curingas:
Por exemplo, * .iml irá ignorar todos os arquivos com a extensão IML; *.? ml irá ignorar todos os arquivos cuja extensão termina com ml.
O uso de curingas em combinação com barras (/) para restringir o escopo a um determinado diretório não é suportado.
Você também pode adicionar arquivos à lista de ignorados escolhendo Ignorar no menu de contexto de um arquivo recém-adicionado no nó Arquivos não versionados na visualização Mudanças locais.
Verifique o status do projeto
O IntelliJ IDEA permite verificar o status da sua cópia de trabalho local em comparação com a versão do repositório do projeto. Ele permite que você veja quais arquivos foram modificados, quais novos arquivos foram adicionados ao VCS e quais arquivos não estão sendo rastreados pelo Git.
Abra a janela da ferramenta Controle de versão (Alt + 9) e mude para a guia Alterações locais:
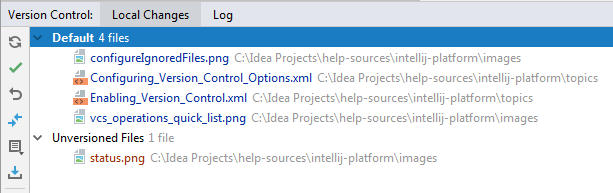
A lista de alterações padrão mostra todos os arquivos que foram modificados desde a última sincronização com o repositório remoto (destacado em azul) e todos os novos arquivos que foram adicionados ao VCS, mas que ainda não foram confirmados (realçados em verde).
A lista de mudanças Unversioned Files mostra todos os arquivos que foram adicionados ao seu projeto, mas que não estão sendo rastreados pelo Git.
Se houve conflitos durante uma mesclagem que não foram resolvidos, o nó Mesclar Conflitos aparecerá na lista de alterações correspondente com um link para resolver eles:
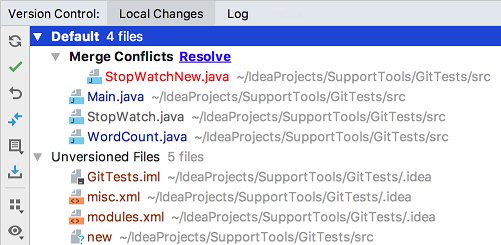
Para mais informações sobre changelists, consulte O grupo muda para diferentes listas de mudanças .
Controlar alterações em um arquivo no editor
Você também pode acompanhar as alterações em um arquivo à medida que você o modifica no editor. Todas as alterações são realçadas com marcadores de alteração que aparecem na medianiz esquerda ao lado das linhas modificadas e mostram o tipo de alterações introduzidas desde sua última sincronizado com o repositório . Quando você confirma alterações no repositório, os marcadores de mudança desaparecem.
As alterações introduzidas no texto são codificadas por cores:
 linha adicionada.
linha adicionada.  linha alterada.
linha alterada.
Quando você exclui uma linha, o seguinte marcador aparece na medianiz à esquerda:  .
.
Você pode gerenciar as alterações usando uma barra de ferramentas que aparece quando você passa o cursor do mouse sobre um marcador de mudança e clica nele. A barra de ferramentas é exibida junto com um quadro mostrando o conteúdo anterior da linha modificada:

Você pode reverter as alterações clicando em  (observe que todas as alterações feitas no arquivo desde a última revisão serão revertidas, e não apenas a linha atual), e explore as diferenças entre a versão atual e a versão do repositório da linha atual clicando em
(observe que todas as alterações feitas no arquivo desde a última revisão serão revertidas, e não apenas a linha atual), e explore as diferenças entre a versão atual e a versão do repositório da linha atual clicando em  .
.
Em vez de reverter todo o arquivo, você pode copiar qualquer parte do conteúdo deste pop-up e colá-lo no editor.
Adicione um repositório remoto
Para poder colaborar em seu projeto Git, você precisa configurar repositórios remotos que você buscar dados de e empurrar para quando você precisa compartilhar seu trabalho.
Se você tem clonou um repositório Git remoto , por exemplo, de GitHub , o controle remoto é configurado automaticamente e você não precisa especificá-lo quando quiser sincronizá-lo (em outras palavras, ao executar um puxar ou um empurrar Operação). O nome padrão que o Git dá ao controle remoto do qual você clonou é a origem.
No entanto, se você criou um repositório Git Com base em fontes locais, você precisa adicionar um repositório remoto para que outros contribuidores possam enviar suas alterações a ele e compartilhar os resultados do seu trabalho.
Definir um controle remoto
Crie um repositório vazio em qualquer hospedagem Git, como Bitbucket ou GitHub .
Invoque a caixa de diálogo Push quando estiver pronto para enviar seus commits selecionando VCS | Git | Pressione no menu principal ou pressione Ctrl + Shift + K.
Se você não adicionou nenhum controle remoto até o momento, o link Definir remoto aparecerá em vez de um nome remoto. Clique para adicionar um controle remoto.
Na caixa de diálogo aberta, especifique o nome remoto e a URL em que ele será hospedado e clique em OK.
Em alguns casos, você também precisa adicionar um segundo repositório remoto. Isso pode ser útil, por exemplo, se você clonou um repositório ao qual não tem acesso de gravação, e vai enviar alterações para o seu próprio garfo do projeto original. Outro cenário comum é que você clonou seu próprio repositório que é o fork do projeto de outra pessoa, e precisa sincronizar com o projeto original e buscar mudanças dele.
Adicione um segundo controle remoto
No menu principal, escolha VCS | Git | Remotos . A caixa de diálogo Git Remotes será aberta.
Clique no botão Adicionar
 botão na barra de ferramentas ou pressione Alt + Insert.
botão na barra de ferramentas ou pressione Alt + Insert. Na caixa de diálogo aberta, especifique o nome e o URL remotos e clique em OK.
Para editar um controle remoto (por exemplo, para alterar o nome do projeto original que você clonou), selecione-o na caixa de diálogo Git Remotes e clique no botão Editar.  botão na barra de ferramentas ou pressione Enter.
botão na barra de ferramentas ou pressione Enter.
Para remover um repositório que não é mais válido, selecione-o na caixa de diálogo Git Remotes e clique no botão Remover.  botão na barra de ferramentas ou pressione Alt + Delete.
botão na barra de ferramentas ou pressione Alt + Delete.
Saiba mais com este vídeo:
Última modificação: 20 de junho de 2019