Kako dodati ali dodati številke v eni celici v Excelu?
- Številke v isti celici se seštevajo s funkcijo uporabnika
- Preprosto povzemite številke v eni celici v samo nekaj klikih
- Preprosto povzemite številke v eni celici s Kutools za Excel
- Priporočena orodja za izboljšanje produktivnosti v Excelu
- Omogoča pregledovanje in urejanje z uporabo kartic v programu Microsoft Office, veliko močnejši od zavihkov brskalnika
V mnogih primerih boste morda morali zbrati vse številke v eni celici. Na primer, v celici A1 je besedilni niz razreda 2 razreda 1, rezultat dodajanja teh številk pa je 1 + 2 = 3. V tem članku bodo prikazane metode dodajanja številk v eno celico s podrobnimi informacijami.
Številke v isti celici se seštevajo s funkcijo uporabnika
Preprosto povzemite številke v eni celici v samo nekaj klikih
Morda vas zanima:
Enostavna delitev / ločitev vrstic besedila v ločene stolpce besedila in številk v Excelu
kliknite Kutools > Text > Split cells , pripomoček za deljenje celic Kutools for Excel vam omogoča enostavno razdelitev stolpca besedilnega niza v ločene stolpce in številke besedila v Excelu. Oglejte si spodnjo sliko posnetka:
Kutools za Excel vključuje bolj priročno orodje za Excel 300. Brezplačno, brez omejitev, v 60 dneh. Preberite več Prenesite brezplačno poskusno različico
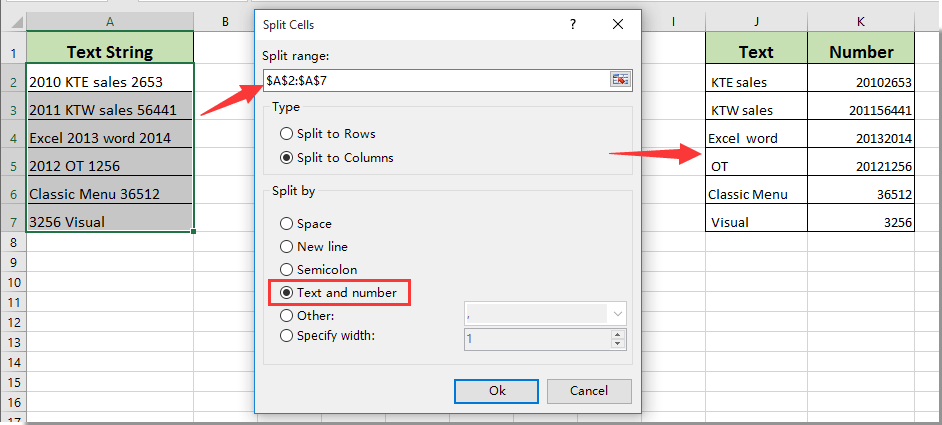
 Številke v isti celici se seštevajo s funkcijo uporabnika
Številke v isti celici se seštevajo s funkcijo uporabnika
V eni celici lahko povzamete številke s funkcijo po meri.
1. Kliknite drugo + F11, da odprete okno aplikacije Microsoft Visual Basic .
2. V oknu aplikacije Microsoft Visual Basic kliknite Vstavi > Modul , nato kopirajte in prilepite kodo pod okno modula .
VBA: vsote številk v eni celici
Funkcija SumNums (pWorkRng As Range, izbirno xDelim As String = "") + VBA.Val (arr (xIndex)) Funkcija za naslednji konec
3. Ko vstavite kodo, kliknite drugo + Q, da zaprete okno aplikacije Microsoft Visual Basic .
4. Izberite prazno celico poleg celice, v kateri boste vsoto vnesli številke, vnesite formulo = SUMNUMS (A1) v vrstico za formule in pritisnite tipko enter .
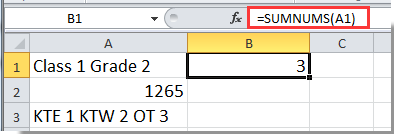
5. Ko dobite rezultat prve celice, če so vaše celice neprekinjene, povlecite kazalec za polnjenje v celico, da pokrijete to formulo.
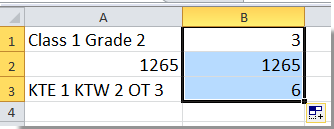
Opomba Ta uporabniško definirana funkcija ne more veljati za celico s številskim formatom.
 Preprosto povzemite številke v eni celici v samo nekaj klikih
Preprosto povzemite številke v eni celici v samo nekaj klikih
Kutools za avtorja Excel Najpogosteje uporabljena funkcija formul zbira formulo za dodajanje številk v eno celico. Z lahkoto lahko povzamete številke v eni celici (vključno s celico celičnega formata in celico formata številke), ne da bi pozabili na katerokoli formulo.
Kutools za Excel : z več kot 300 priročnimi dodatki za Excel, poskusite brezplačno brez omejitev na 60. dan .
1. Izberite prazno celico, da določite rezultat seštevanja. Nato kliknite Kutools > Formula Helper > Številke zneskov v celici .
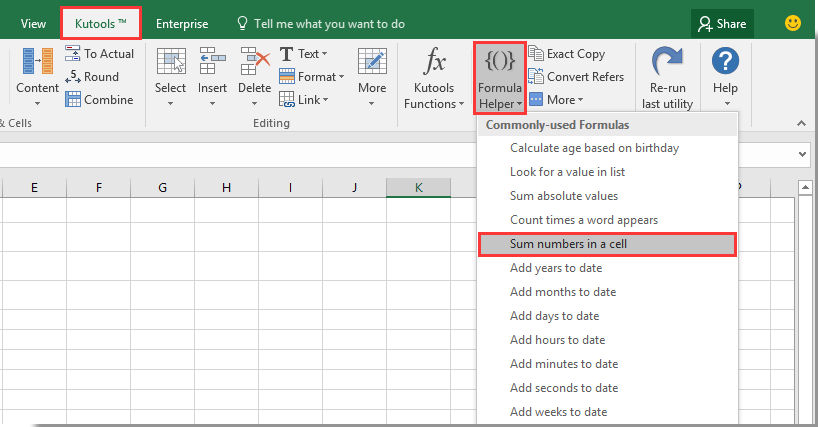
2. V pogovornem oknu Formula Assistant vnesite naslov celice, ki vsebuje številke, ki jih želite dodati v celico, ali kliknite  Če želite neposredno izbrati celico, in kliknite V redu , glejte posnetek zaslona:
Če želite neposredno izbrati celico, in kliknite V redu , glejte posnetek zaslona:
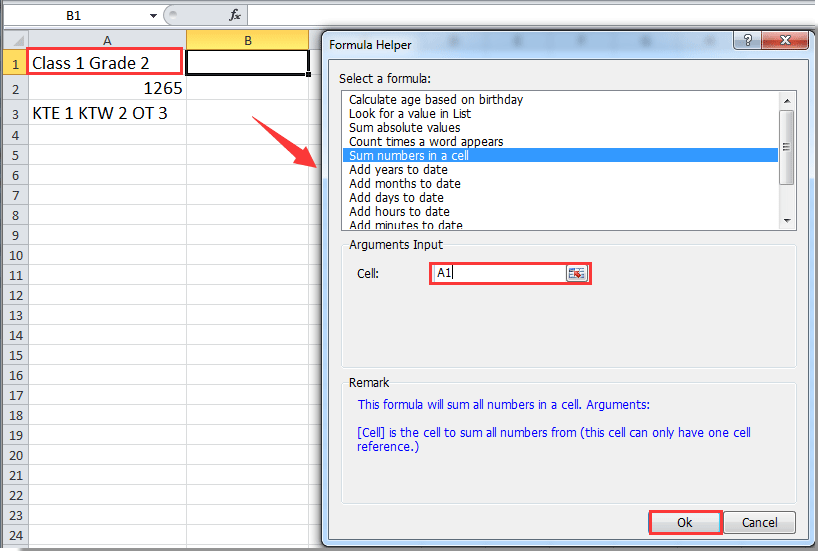
3. Nato dobite rezultat določene celice. Povlecite ročico za polnjenje v celico, da dobite vse rezultate.
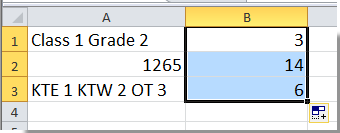
 Preprosto povzemite številke v eni celici s Kutools za Excel
Preprosto povzemite številke v eni celici s Kutools za Excel
Kutools za Excel vključuje bolj priročno orodje za Excel 300. Brezplačno, brez omejitev, v 60 dneh. Prenesite brezplačno poskusno zdaj!
Priporočena orodja za izboljšanje produktivnosti v Excelu
Kutools za Excel vam pomaga, da vedno zaprete pred časom in izstopite iz množice
- Več kot zmogljivih 300 naprednih funkcij, zasnovanih za 1500 delovnih scenarijev, povečanje produktivnosti za 70%, vam daje več časa, da skrbite za svojo družino in uživate v življenju.
- Nič več vam ni treba zapomniti formule in kode VBA, dati možganom odmor.
- Postanite strokovnjak za Excel v nekaj minutah. Kompleksne in ponavljajoče se operacije se lahko zaključijo v nekaj sekundah,
- Zmanjšajte število operacij tipkovnice in miške na dan, se poslovite od poklicnih bolezni.
- Visoko učinkoviti ljudje 110.000 in izbira svetovno znanih podjetij 300 +.
- 60-dnevna brezplačna preizkusna različica. 60-dnevno jamstvo vračila denarja. 2 leti brezplačnih posodobitev in podpore.
Omogoča pregledovanje in urejanje z uporabo kartic v programu Microsoft Office, veliko močnejši od zavihkov brskalnika
- Kartica Office je namenjena za Word, Excel, PowerPoint in druge Officeove aplikacije: Publisher, Access, Visio in Project.
- Odprite in ustvarite več dokumentov v novih zavihkih istega okna in ne v novih oknih.
- Poveča vašo produktivnost za 50% in vsak dan zmanjša na stotine klikov z miško!