Kako izbrisati tabelo v Excelu
- Navigacija v tabeli
- Izbor delov tabele
- Dodajanje novih vrstic ali stolpcev
- Brisanje vrstic ali stolpcev
- Premakni tabelo
- Razvrstite in filtrirajte tabelo
- Kako ustvariti pametno tabelo v Excelu
- Podatki o slogih in oblikovanju v tabeli
- Ustvarjanje tabel
- Brisanje tabel
- Izbriši v Excelu
Predstavljen je bil kratek pregled funkcionalnosti tabel v Excelu. V tem članku bom podal nekaj koristnih smernic za delo s tabelami.
Navigacija v tabeli
Izbiranje celic v tabeli deluje na enak način kot izbiranje celic znotraj območja. Edina razlika je uporaba tipke Tab . Če pritisnete Tab, kazalec premaknete v celico na desno, ko pridete do zadnjega stolpca, pa s pritiskom na Tab premaknete kazalko na prvo celico v naslednji vrstici.
Izbor delov tabele
Ko premaknete miško nad mizo, ste morda opazili, da spreminja svojo obliko. Oblika kazalca vam pomaga izbrati različne dele tabele.
- Izberite celoten stolpec . Ko kazalec miške premaknete na vrh celice v naslovni vrstici, spremeni videz v puščico navzdol. Kliknite, da izberete podatke v stolpcu. Kliknite še enkrat, da izberete celoten stolpec tabele (vključno z naslovom in vrstico povzetka). Za izbiro stolpca lahko pritisnete tudi Ctrl + presledek (enkrat ali dvakrat).
- Izberite celotno vrstico . Ko kazalec miške premaknete na levo stran celice v prvem stolpcu, spremeni videz v puščico, ki kaže na desno. Kliknite, da izberete celotno vrstico tabele. Za izbiro vrstice v tabeli lahko pritisnete tudi Shift + Space .
- Izberite celotno tabelo . Premaknite kazalec miške v zgornji levi zgornji levi celici. Ko se kazalec spremeni v diagonalno puščico, izberite podatkovno območje v tabeli. Kliknite še enkrat, da izberete celotno tabelo (vključno z naslovno vrstico in vrstico s povzetkom). Za izbiro celotne tabele lahko pritisnete tudi Ctrl + A (enkrat ali dvakrat).
Z desno miškino tipko na celici v tabeli prikažete več izbirnih ukazov v kontekstnem meniju.
Dodajanje novih vrstic ali stolpcev
Če želite dodati nov stolpec na desno stran tabele, aktivirajte celico v stolpcu desno od tabele in začnite vnos podatkov. Excel bo samodejno razširil tabelo vodoravno. Podobno, če vnesete podatke v vrstico pod tabelo, Excel razširi tabelo navpično, tako da vključuje novo vrstico. Izjema je primer, ko tabela vsebuje zbirno vrstico. Ko pod to vrstico vnesete podatke, se tabela ne razširi. Če želite v tabelo dodati vrstice ali stolpce, z desno tipko miške kliknite in v kontekstnem meniju izberite Vstavi. Omogoča vam prikaz dodatnih elementov menija.
Ko je kazalec celice v spodnji desni celici tabele, pritisnete tipko Tab vstavi novo vrstico na dnu.
Drug način razširitve tabele je, da povlečete ročico za spreminjanje velikosti, ki se prikaže v spodnjem desnem kotu tabele (vendar le, če je izbrana celotna tabela). Ko kazalec miške premaknete na oznako za spreminjanje velikosti, se kazalec spremeni v diagonalno črto z obojestransko puščico. Kliknite in povlecite navzdol, da v tabelo dodate več novih vrstic. Kliknite in povlecite desno, da dodate več novih stolpcev.
Ko vstavite nov stolpec, glava vsebuje splošen opis, kot je stolpec1 ali stolpec2 . Praviloma uporabniki raje spreminjajo ta imena v bolj smiselna.
Brisanje vrstic ali stolpcev
Če želite izbrisati vrstico (ali stolpec) v tabeli, izberite katero koli celico v vrstici (ali stolpcu), ki bo izbrisana. Če želite izbrisati več vrstic ali stolpcev, jih izberite. Nato z desno tipko miške kliknite in izberite Izbriši vrstice tabel (ali Izbriši stolpce tabele ).
Premakni tabelo
Če želite premakniti tabelo na novo mesto na istem listu, premaknite kazalec na katerokoli njeno mejo. Ko se kazalec miške spremeni v križ s štirimi puščicami, kliknite in povlecite tabelo na novo mesto. Če želite premakniti tabelo v drug list (v isti knjigi ali v drugi knjigi), sledite tem korakom.
- Dvakrat pritisnite Alt + A, da izberete celotno tabelo.
- Pritisnite Ctrl + X, da izrežete izbrane celice.
- Aktiviraj nov list in izberite zgornjo levo celico za tabelo.
- Pritisnite Ctrl + V, da prilepite tabelo.
Razvrstite in filtrirajte tabelo
V naslovni vrstici tabele je spustna puščica, ki ob kliku prikaže parametre razvrščanja in filtriranja (sl. 159.1). Ko je tabela filtrirana, so vrstice, ki ne ustrezajo kriterijem filtra, začasno skrite in niso upoštevane v končnih formulah v vrstici povzetka.
Orodje Format kot tabela je novo in uporabno orodje za samodejno ustvarjanje tabel v Excelu. Pospešuje izvajanje številnih opravil in vam omogoča, da preprečite nekatere napake. To se radikalno razlikuje od običajnih celičnih območij, ki jih oblikujejo celice, zaradi funkcionalnih orodij, ki delujejo samodejno ali pod nadzorom uporabnika.
Kako ustvariti pametno tabelo v Excelu
Zdaj lahko rutinsko delo s tabelami poteka samodejno ali polavtomatsko. Da bi se prepričali o tem, začnemo s spremembo običajne tabele na samodejno oblikovano tabelo in upoštevamo vse njene lastnosti.
Formule v tabeli se razlikujejo od običajnih formul, vendar jih bomo upoštevali v naslednjih lekcijah.
Podatki o slogih in oblikovanju v tabeli
Večina hitro Ustvarite tabelo - izberite obseg in pritisnite kombinacijo tipk CTRL + T. Na ta način tabela privzeto dodeli slog (v galeriji stilov se imenuje »medij 2«). Lahko se spremeni v ustreznejši slog za vas. Tisti, ki ga pogosto uporabljate v poročilih.
Spremenite slog oblikovanja tabele, ki je privzeto dodeljena:
- Odprite galerijo slogov in z desno tipko miške kliknite svoj najpogosteje uporabljeni slog.
- V kontekstnem meniju, ki se prikaže, izberite možnost: »Privzeto«
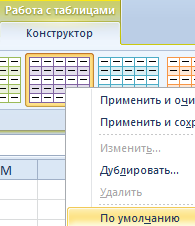
Zdaj lahko nastavite svoj privzeti slog. Prednost te funkcije je še posebej opazna, ko morate ustvariti veliko tabel, ki morajo ustrezati temu ali drugemu slogu.
Velikost tabele lahko preprosto spremenite z oznako v spodnjem desnem kotu.
Razširite tabelo za nov podatkovni stolpec. To naredite tako, da premaknete oznako tabele v spodnjem desnem kotu na desno, tako da se doda drug stolpec.
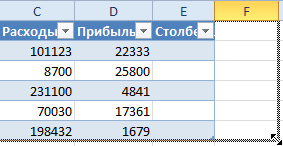
Če premaknete oznako, lahko dodate več stolpcev. Vsakemu izmed njih bodo samodejno dodeljeni naslovi »Stolpec1«, »Stolpec 2« itd. Naslov naslova lahko enostavno spremenite v želene vrednosti z vnosom novega besedila v njihove celice.
Isti označevalnik lahko doda nove vrstice v tabelo in jo premakne navzdol. Z nadzorom markerja v katero koli smer nadziramo število vrstic in stolpcev, ki naj jih tabela vsebuje. Oznake ne morete samo premikati diagonalno, da hkrati dodajate / brišete vrstice in stolpce.
Excelov list je prazen za ustvarjanje tabel (eno ali več). Obstaja več načinov za ustvarjanje tabel in tabel, ki jih ustvari na različne načine , zagotavljajo različne možnosti dela s podatki. O tem se lahko naučite iz tega članka.
Ustvarjanje tabel
Najprej se pogovorimo o ustvarjanju preglednico v širšem smislu. Kaj morate storiti:
- v Excelovem listu vnesite imena stolpcev, vrstic, podatkovnih vrednosti, vstavite formule ali funkcije, če to zahteva opravilo;
- izberite celotno zapolnjeno območje;
- vklopite vse meje .
Z vidika razvijalcev programa Excel, kar ste ustvarili, se imenuje obseg celic. S tem obsegom lahko izvajate različne operacije: format, sortiranje, filter (če podate glavno vrstico in vklopite filter na zavihku Podatki ) in podobno. Ampak morate poskrbeti za vse zgoraj navedeno.
Če želite ustvariti tabelo, kot jo razumejo programerji Microsofta, lahko izberete dva načina:
- pretvoriti obstoječi obseg v tabelo;
- vstavite tabelo z Excelom.
Razmišljamo o varianti transformacije na primeru tabele, prikazane na zgornji sliki. Naredite naslednje:
- izberite celice tabele;
- uporabite zavihek Vstavi in ukaz Tabela ;
- v pogovornem oknu preverite, ali je želeno območje označeno in ali je potrditveno polje v možnosti Tabela z glavami označeno.
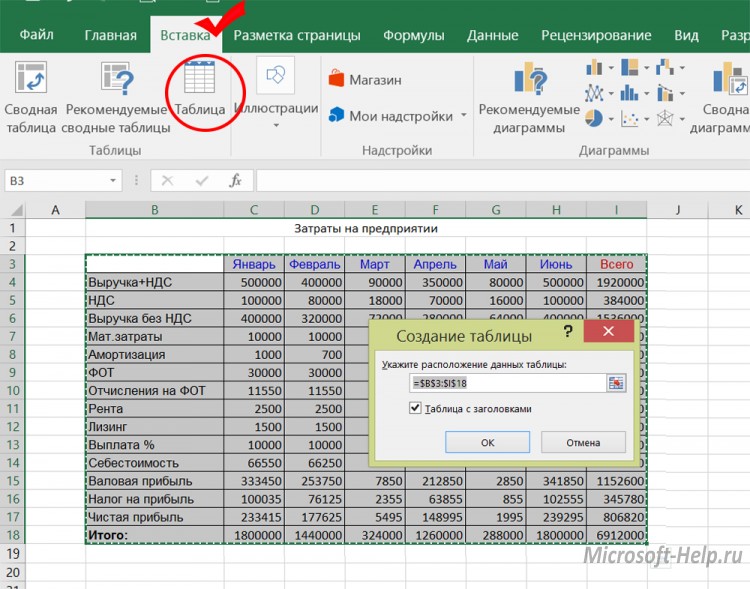
Enak rezultat, vendar z izbiro sloga, lahko dobite, če po izbiri območja uporabite ukaz Format kot tabelo na zavihku Domov .
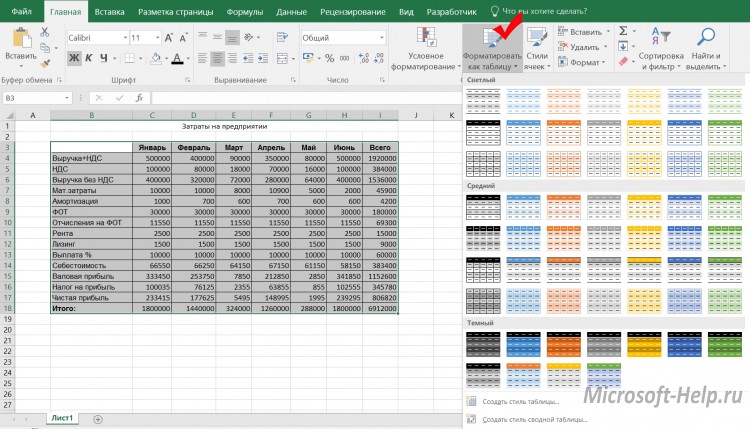
Kaj lahko takoj opazite? Dobljena tabela že vsebuje filtre (vsaka glava ima ikono za izbiro iz seznama). Pojavil se je zavihek Designer , katerega ukazi vam omogočajo upravljanje tabele. Druge razlike niso tako očitne. Recimo v začetni različici ni bilo nobenih vsot pod podatkovnimi stolpci. Zdaj lahko na zavihku Oblikovanje vklopite vrstico seštevkov , kar bo vodilo do prikaza nove vrstice z gumbi za izbiro možnosti vsote.
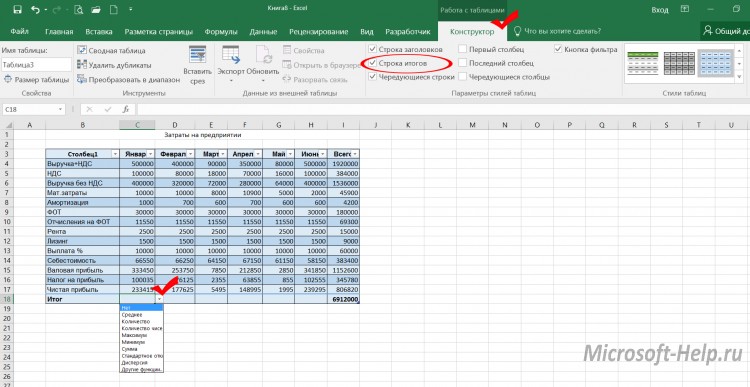
Druga prednost tabele je, da filtri veljajo samo za njene vrstice, medtem ko na podatke, ki jih lahko postavite v isti stolpec, vendar zunaj območja tabele, filter ne vpliva. To ne bi bilo mogoče, če bi se filter uporabljal za tisto, kar je bilo označeno kot območje na začetku članka. Za tabelo je na voljo možnost objave v SharePointu .
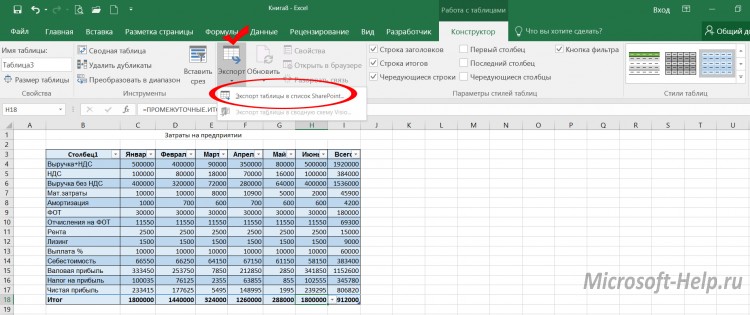
Mizo lahko ustvarite takoj, mimo območja polnjenja. V tem primeru izberite obseg praznih celic in uporabite katero koli od zgornjih možnosti za ustvarjanje tabele. Naslovi za to tabelo so sprva pogojni, vendar jih je mogoče preimenovati.
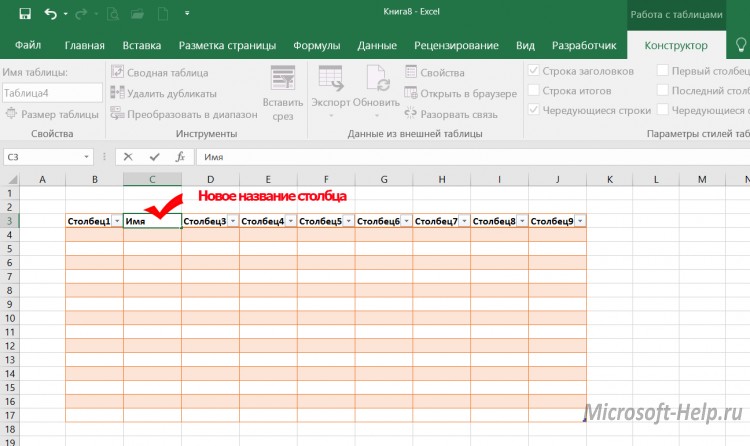
Brisanje tabel
Kljub očitnim prednostim tabel v primerjavi z razponi, je včasih treba opustiti njihovo uporabo. Nato na zavihku Design izberite ukaz Transform to range (seveda je treba izbrati vsaj eno celico tabele).
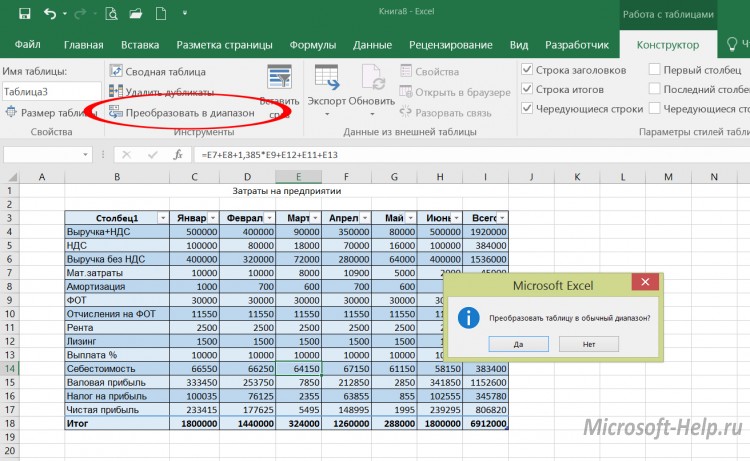
Če morate počistiti liste podatkov, ne glede na to, ali so bili okrašeni kot obseg ali kot tabela, izberite vse celice s podatki in uporabite tipko DELETE ali izbrišite ustrezne stolpce.
Tehnike ustvarjanja in brisanja tabel, ki ste jih izvedeli iz tega članka, vam bodo koristile v Excelu 2007, 2010 in pozneje .
Od vseh izdelkov Microsoftov program Excel je najbolj primeren za ustvarjanje preglednic in izvajanje več izračunov. Številni računovodje, ekonomisti, študenti ga uporabljajo za izdelavo tabel in grafov. Celo učenec se lahko nauči, kako delati z njo. Toda v prvih fazah je nemogoče izogniti se napakam in potem bo uporabno znanje o tem, kako odstraniti Excelovo tabelo, vrstico ali drug element.
Izbriši v Excelu
Neuspešna delovna izkušnja se lahko »izbriše« kot napis na tabli. Edina razlika je, da je v programu veliko lažje. Razmislite o vsem v redu.
- Kako odstraniti vrstico v Excelu
Izbrati morate vrstico lista, ki ga želite izbrisati s klikom na kazalec števila na levi strani. Z desnim gumbom miške pokličite plavajoči meni in izberite ukaz "izbriši". Program bo odstranil niz, ne glede na to, ali vsebuje informacije ali ne.
- Kako odstraniti prazne vrstice v Excelu
V obstoječem nizu informacij, ki vsebujejo prazne vrstice, dodajte stolpec. Za udobje ga lahko postavite najprej. Število celic v ustvarjenem stolpcu od zgoraj navzdol. To storite tako, da v prvem registrirate številko “1”, nato pa z miško “zaskočite” spodnji desni kot te celice, medtem ko držite tipko “ctrl” in jo povlecite navzdol, ne da bi sprostili “ctrl”. Vnose razvrstite glede na vrednost stolpca. Vse prazne vrstice bodo na dnu lista. Izberite jih in izbrišite. Zdaj razvrstite vse zapise s prvim (posebej ustvarjenim) stolpcem. Izbrišite stolpec.
- Kako odstraniti Excelove prostore
Za to operacijo je odgovorna posebna funkcija programa "BITKA". Uporablja se za celice z nizom, ki odstrani dodatne presledke na začetku ali koncu besedila. Funkcije razmikov med besedami se ne izbrišejo. V celicah številskega formata funkcija odstrani vse presledke.
- Kako odstraniti dvojnike v Excelu
Na listu izberite želeni stolpec, na plošči izberite zavihek “data” - “delete duplicates”. Vse podvojene vrednosti stolpcev bodo razveljavljene.
- Kako odstraniti podvojene Excelove vrstice
Podobno je treba storiti ob prisotnosti enakih vrstic. Ukaz »odstrani dvojnike« bo iskal popolnoma enake vrednosti nizov in izbrisal vse, pri čemer bo ostal le en. V tem primeru izberite celoten niz vrednosti.
- Kako izbrisati celice v Excelu
Zelo preprosto delovanje. S klikom na levi gumb miške izberite želeno celico ali polje, z desno pa pokličemo plavajoči meni, v katerem izberemo ukaz "delete". V pogovornem oknu, ki se prikaže, izberite smer odstranitve: s premikom v levo ali navzgor.
- Kako odstraniti geslo za Excel
Odpri knjigo (datoteko), zaščiteno z geslom, je treba preimenovati. To storite tako, da v pogovornem oknu za shranjevanje datotek izberete »shrani kot« in kliknete meni »storitev« (spodnji levi kot) in nato »splošne nastavitve«. V poljih "Geslo za odpiranje" in Geslo za spreminjanje "zvezdic" se izbrišejo. Naprej, »V redu« in »Shrani«. V novem oknu kliknite gumb »Da«, da zamenjate datoteko, zaščiteno z geslom, z novo.
- Kako izbrisati list v Excelu
Listi v Excelu so razdeljeni na dnu zaslona v obliki zavihkov "Sheet1", "Sheet2" in tako naprej. Če miškin kazalec premaknete čez zavihek in kliknete z desno tipko miške, se prikaže plavajoči meni, v katerem morate izbrati element Brisanje. Prazen list bo izginil, informacije, ki vsebujejo, bodo zahtevale potrditev.
- Kako odstraniti stolpec v Excelu
Izberite želeni stolpec s klikom na njegovo črko na vrhu okna in z desno tipko miške kliknite. V plavajočem meniju izberite »Izbriši«. Stolpec bo izbrisan, ne glede na to, ali je prazen ali vsebuje informacije.
pogledov
Kaj lahko takoj opazite?