Kako konfigurirati omrežno kartico v operacijskem sistemu Windows 10
- Kako znova namestiti omrežno kartico in ponastaviti nastavitve v sistemu Windows 10
- NetAdapter - alternativna metoda za odpravljanje težav z omrežjem
- Ponastavitev omrežnih nastavitev vmesnika v operacijskem sistemu Windows 10
- Ponastavitev nastavitev vmesnika v operacijskem sistemu Windows 7
- Ponastavite omrežne nastavitve wifi vmesnika Windows 10.
- Spreminjanje prednostnih nalog v omrežju Windows 10
- Način powerhell
- Metoda vmesnika
Če imate v sistemu Windows 10 težave z omrežjem ali internetom, ga morate znova namestiti kartico in ponastavite omrežne nastavitve na privzete vrednosti. Ne vem, kako to storiti? Nova funkcija v sistemu Windows 10 vam bo pomagala - samodejno znova namestite gonilnike in ponastavite nastavitve.
Težave z omrežjem v sistemu Windows 10 je precej pogosta tema. Ne pojavljajo se vedno zaradi napake operacijski sistem pogosto vzrok napačne nastavitve težave uporabnika ali gonilnika za določen model omrežne kartice.
Kako znova namestiti omrežno kartico in ponastaviti nastavitve v sistemu Windows 10
Če želite sami rešiti težave, vam je Microsoft olajšal delo. V operacijskem sistemu Windows 10 se je pojavila zelo uporabna funkcija, ki vam omogoča samodejno ponovno namestitev gonilnika omrežne kartice in ponastavitev nastavitev na privzete vrednosti.
Če imate težave s povezavo, lahko sledite spodnjim korakom, da znova namestite gonilnike in obnovite tovarniške nastavitve omrežnih komponent.
Pojdite v meni Start in kliknite ikono zobnika, da vstopite v sistemske nastavitve.
Nato pojdite na razdelek »Omrežje in internet«. Na kartici Stanje lahko preverite internetno povezavo. Tu nas zanimata dve točki, zlasti - "Network Troubleshooter" in "Network Reset".
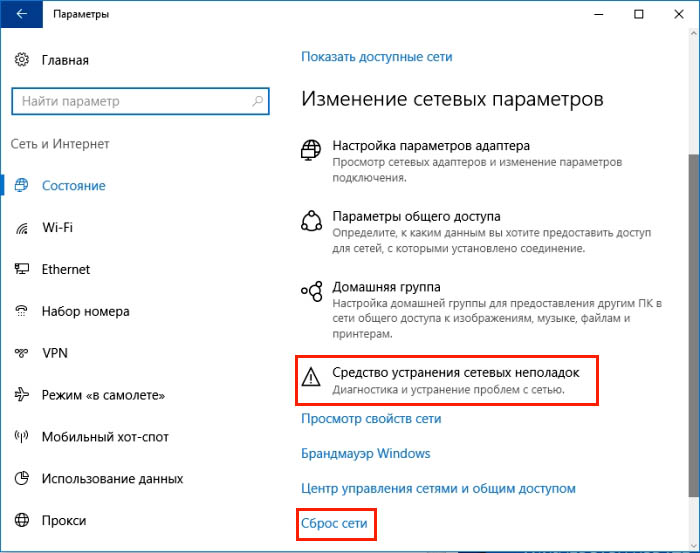
Za začetek uporabite prvi element, preden ponastavite privzete nastavitve. Vedno obstaja možnost, da bo po zaključku prvega odstavka težava rešena in gonilnikov vam ni treba znova namestiti.
Ko se prijavite v orodje za odpravljanje težav, kliknite Naprej, da omogočite optično branje napak. Če orodje za odpravljanje težav najde kakršne koli težave, jih bo takoj poskusilo popraviti samodejno. Po končanem obnovitvenem postopku boste morda morali znova zagnati računalnik.
Če zgornja dejanja niso prinesla želenega rezultata, pojdite na drugo točko, da ponastavite nastavitve in znova namestite komponente.
Vrnite se v razdelek Nastavitve, nato pa v “Omrežje in internet” - “Stanje”. Tokrat se na desni strani pomaknite navzdol in izberite »Ponastavitev omrežja«.
V novem oknu se prikaže sporočilo, da bo to dejanje odstranilo in znova namestilo vse gonilnike na omrežnih napravah, ponastavilo nastavitve (na primer, morate ponovno vnesti geslo za Omrežja Wi-Fi ) in vrne vse sistemske komponente, odgovorne za omrežje, na začetne parametre. Postopek potrdite s tipko "Ponastavi zdaj".
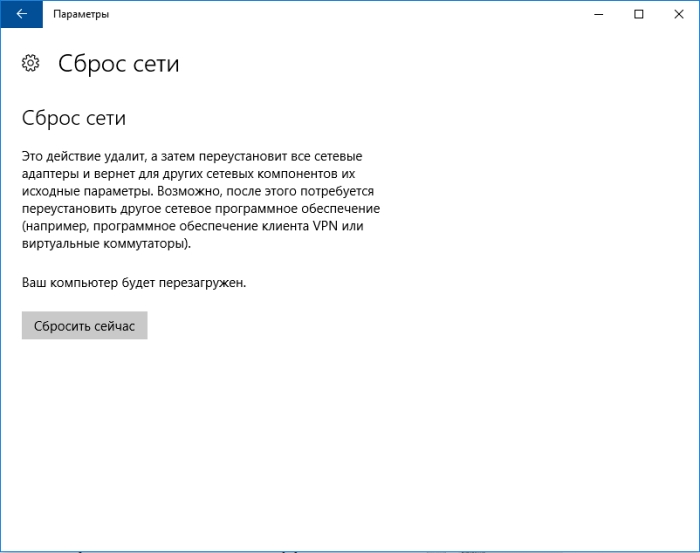
Po ponastavitvi znova zaženite računalnik in preverite, ali vse deluje.
NetAdapter - alternativna metoda za odpravljanje težav z omrežjem
Osnovne težave z omrežno in internetno povezavo se lahko pogosto rešijo. preproste metode - dovolj je, da znova namestite gonilnike za omrežno kartico, spremenite DNS na naslov Google, posodobite nastavitve IP in podobne operacije. Vendar so vse te nastavitve razpršene Windows particije . In če je bilo vse na enem mestu?
V ta namen je bil razvit pripomoček NetAdapter, ki združuje vsa orodja za odpravljanje težav z omrežjem v enem oknu. To pomeni, da lahko z enim klikom izvedete zgornje operacije in ne samo. Vendar pa to ni orodje, ki lahko magično reši absolutno vse omrežne težave, toda glede na naravo skupnih težav obstaja velika verjetnost, da vam bo program pomagal najti vzroke težav z omrežnimi komponentami in jih rešiti.
Program mora biti zagnan s skrbniškimi pravicami (desni klik miške - zaženite kot skrbnik). Na desni strani okna programa so informacije o omrežni kartici in povezavi - IP naslov, MAC naslov, trenutna uporaba DNS naslova itd. Na levi strani so vsa orodja za konfiguriranje in diagnosticiranje omrežja.
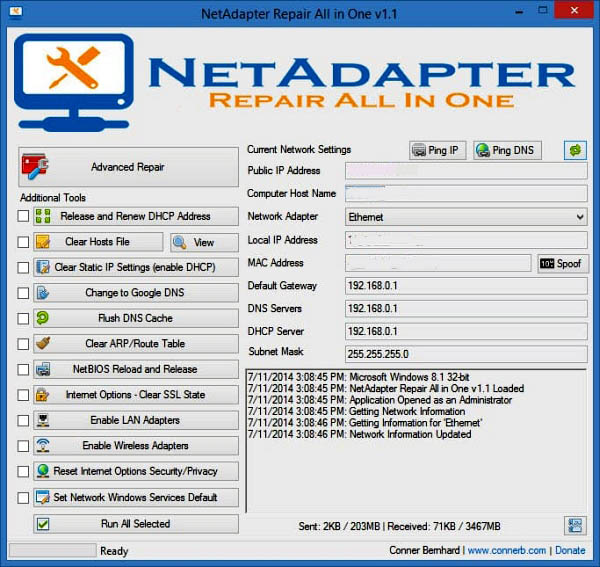
Med orodji, ki so na voljo tukaj, je ponastavitev začasnega pomnilnika DNS, spreminjanje naslovov DNS na Google (na primer, če je internetna povezava aktivna in strani niso odprte), čiščenje datoteka gostiteljev (oglejte si tudi njeno vsebino), posodobite IP, ponastavite nastavitve in varnostne nastavitve, »ponastavite« nastavitve omrežja ponovni zagon NetBIOS. Za spreminjanje naslova MAC omrežne kartice lahko uporabite tudi prevara. Če želite aktivirati naloge (eno ali več), jih izberite s seznama in nato začnite uporabljati gumb na dnu okna.
Na voljo so tudi dodatna orodja (Advanced Repair Tools), ki vam omogočajo odpravljanje težav, povezanih s protokolom TCP / IP, ponastavitvijo nastavitev Proxy / VPN in diagnosticiranjem požarnega zidu Windows. Če imate pogosto težave z omrežjem, vam bo NetAdapter Repair All in One prihranil veliko časa.
Mnogi so naleteli na težave pri povezovanju z internetom, razlog pa je včasih skrit v zaklepanju omrežne kartice. Lahko poskusite ugotoviti vzrok: prekinite povezavo in ponovno vzpostavite povezavo, znova zaženite usmerjevalnik in računalnik, preverite, ali se druge naprave lahko povežejo z internetom. Včasih pomaga znova zagnati računalnik, ko deluje dlje časa brez ponovnega zagona. Zame osebno na prenosnem računalniku pomaga le ena možnost ponastavitve omrežnih nastavitev.
Ponastavitev omrežnih nastavitev vmesnika v operacijskem sistemu Windows 10
- 1. Kliknite obvestilo na pladnju.
- 2. "Vsi parametri".
Izberite možnost »Omrežje in internet«.
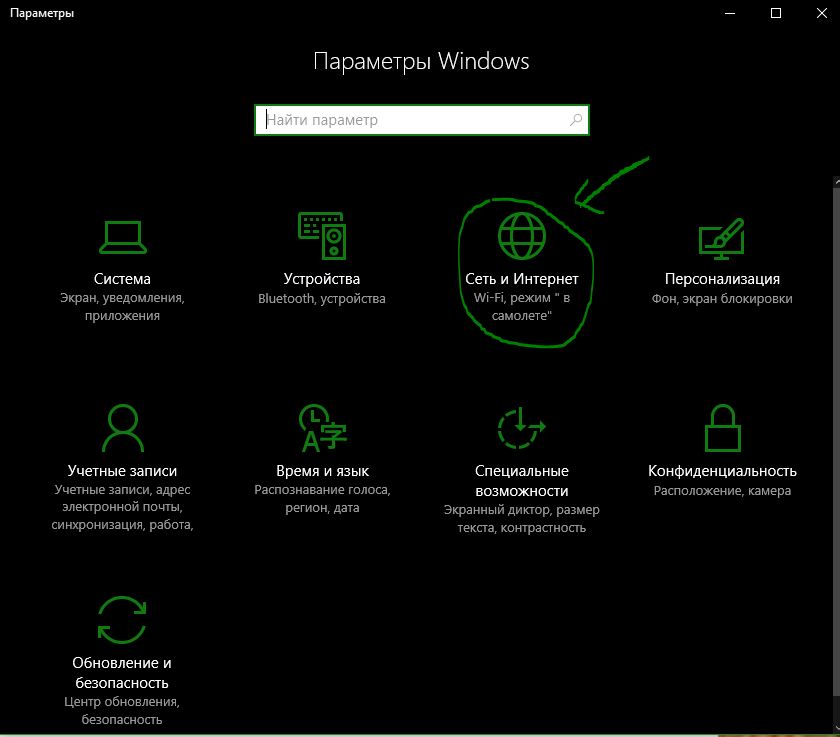
Pojdi, "Status" in "Reset Network". Nato bodo okna zahtevala, da ponovno zaženete računalnik. Poskusite izbrati "Orodje za odpravljanje težav z omrežjem".
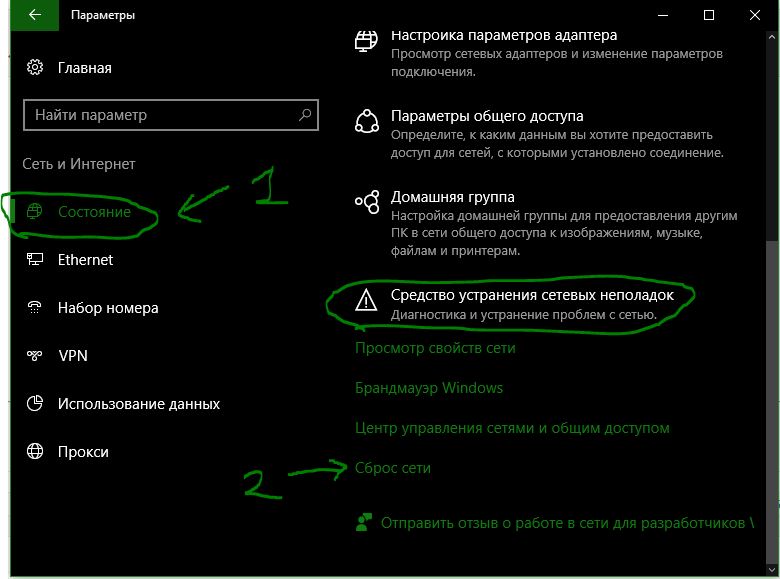
Ponastavitev nastavitev vmesnika v operacijskem sistemu Windows 7
V meniju »Start« »nadzorna plošča«> »omrežje in internet«> »nadzorni center omrežja«> »spremenite nastavitve vmesnika«.
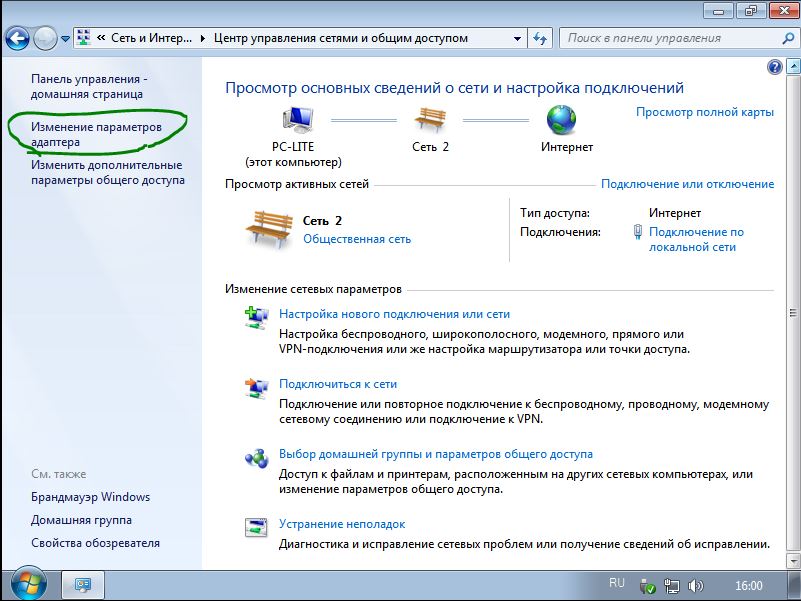
Odpri potrebno povezavo . V odprtem oknu ga izklopite in ponovno vklopite.
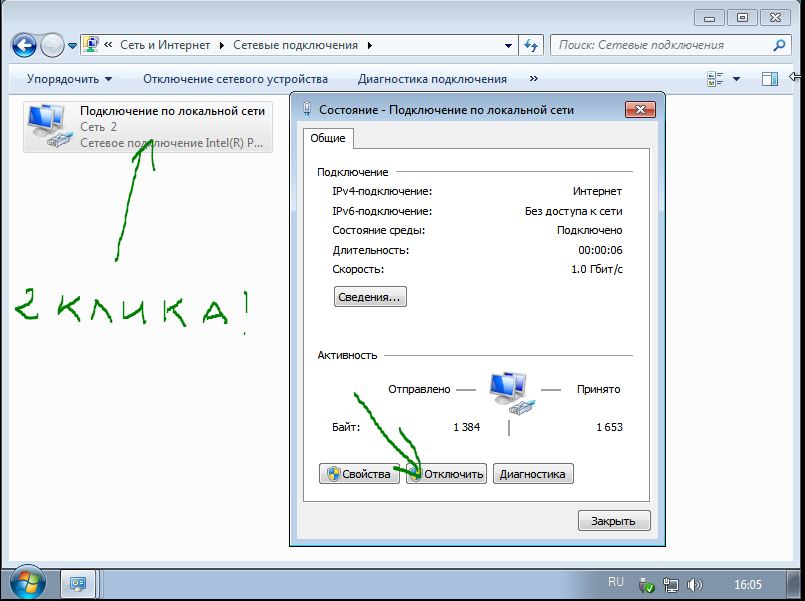
Gonilnik za omrežno kartico lahko odstranite, če zgornja metoda ne pomaga. Odprite meni "start", z desno miškino tipko kliknite "računalnik" in kliknite "Control" v pojavnem meniju.
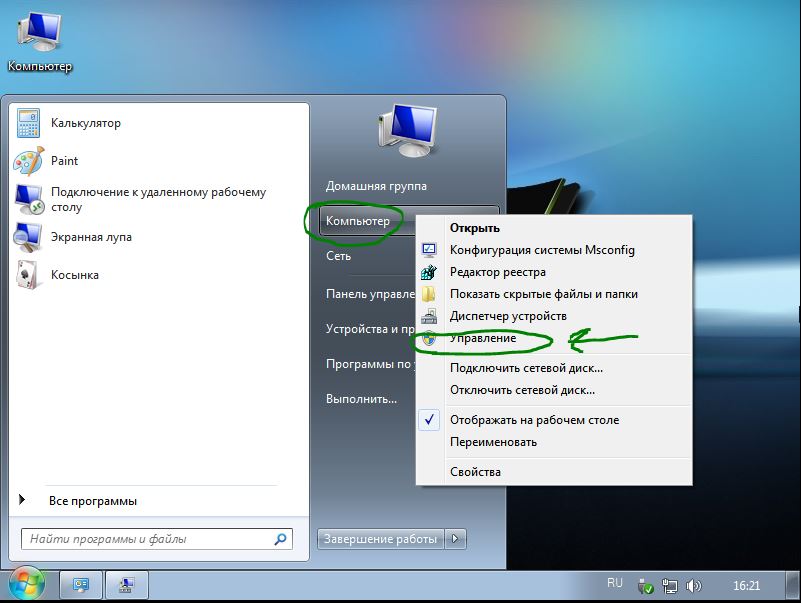
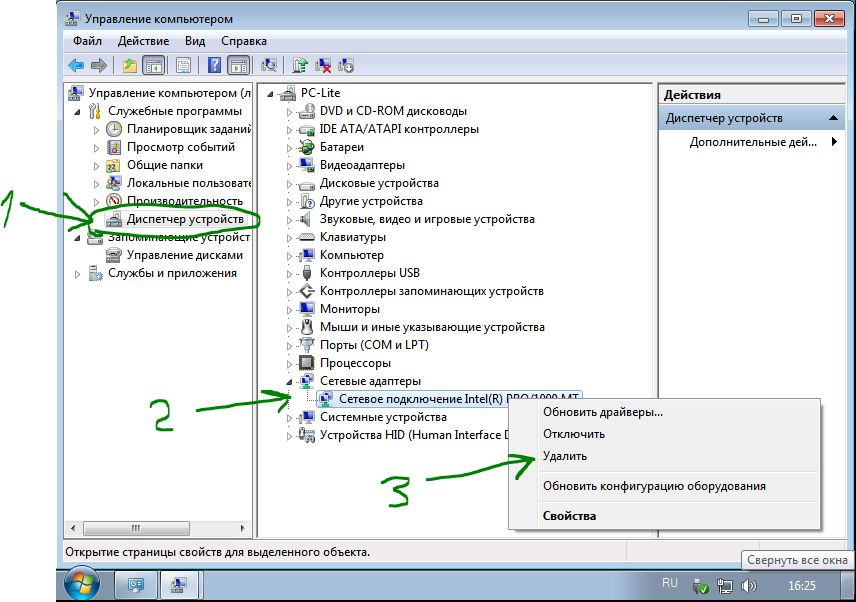
Sedaj moramo namestiti gonilnik nazaj. To naredite tako, da kliknete zavihek »Dejanje« in v pojavnem meniju »Posodobi konfiguracijo strojne opreme«. Gonilnik se namesti sam. Preverite, ali je omrežna kartica vklopljena.
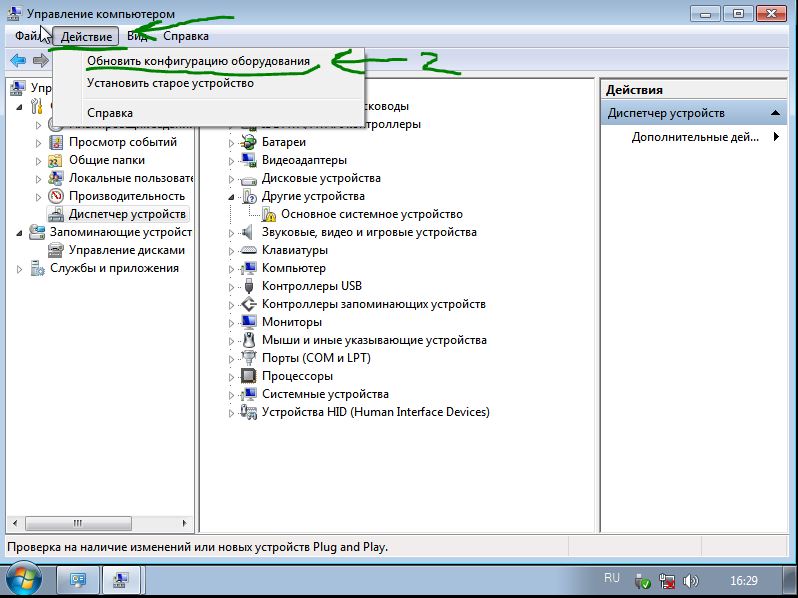
Ponastavite omrežne nastavitve wifi vmesnika Windows 10.
Težava z WiFi povezava Adapter, se uporabnik ne more povezati z internetom, čeprav vnese vse podatke pravilno. Če želite začeti, znova zaženite usmerjevalnik (modem). Če to ne pomaga, morate izbrisati nastavitve WiFi.
- V meniju Start kliknite ikono zobnika, da odprete nastavitve aplikacije.
- Kliknite na "Omrežje in internet", nato v meniju na levi kliknite WiFi.
- Kliknite na desno "upravljanje znano."
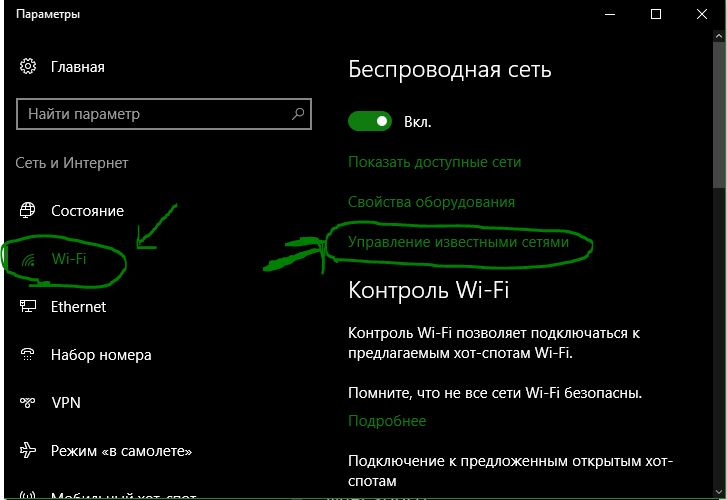
Izberite povezavo in kliknite pozabi.
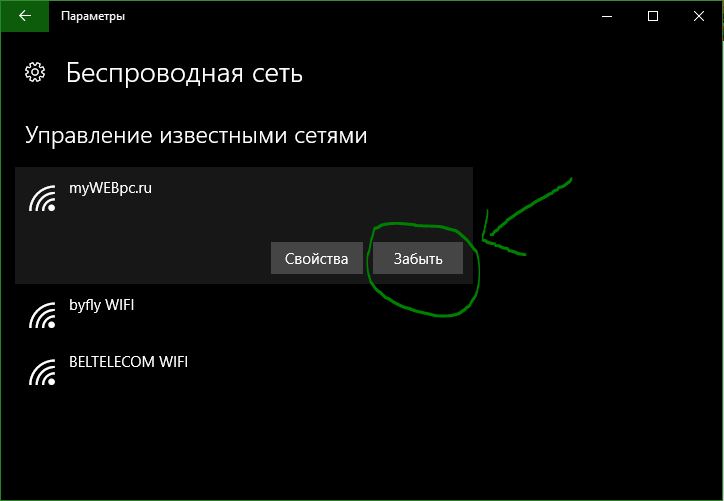
Če uporabljate brezžično omrežno povezavo, uporablja omrežno povezavo, omrežno povezavo in povezavo Wi-Fi.
Opomba: Naslednji priročnik je za Windows 10.
Za Windows 10 je na voljo več možnosti. Včasih je morda treba določiti prednost Windows adapterja.
Razmislite o brezžičnem omrežju, brezžičnem omrežnem povezovanju, brezžičnem omrežju, brezžičnem omrežju VPN in brezžičnem omrežju.
Spreminjanje prednostnih nalog v omrežju Windows 10
Uporabite lahko PowerShell ali drugo.
Všeč mi je PowerShell. Torej, začnimo tam.
Način powerhell
Prvi poziv za PowerShell:
- Oblike in pritiski na tipke Windows PowerShell prikazana povezava.
To odpre povišan poziv PowerShell. Upoštevajte, da lahko zaženete tudi tipkanje powershell. Zgornji posnetek zaslona prikazuje, kako poteka.
Get-NetIPInterface . To prikaže vse omrežne kartice, njihovo indeksno številko vmesnika in metriko vmesnika.
Adapter je edinstvena številka vsakega pretvornika. Prav tako navaja vsa okna vmesnika v tistem trenutku.
Stolpec stolpca vmesnika. Prednostne naloge za vse adapterje.
Zaženite ukaz Set-NetIPInterface -InterfaceIndex “-InterfaceMetric“ nova prioriteta vmesnika ”.
Primer: Set-NetIPInterface -InterfaceIndex “11” -InterfaceMetric “90”
Adapter na vrednost 90.
Adapterji z nižjo merilno številko InterfaceMetric so prednostni.
Za preverjanje spremembe uporabite ukazno vrstico.
Metoda vmesnika
Če imate raje grafični uporabniški vmesnik, lahko to storite tudi. To je preprosto kot metoda PowerShell.
To je pregled omrežne kartice.
Priporočljivo je, da ga izberete. Dobim vam ukaz PowerShell Get-NetIPInterface, da dobite branje neposredno na njih.
1. korak : Dotaknite se tipke Windows, vnesite ncpa.cpl in jo pritisnite. Odpre se seznam Omrežne povezave.
2. korak : Kliknite kontekstni meni. Odpre se okno z lastnostmi vmesnika.
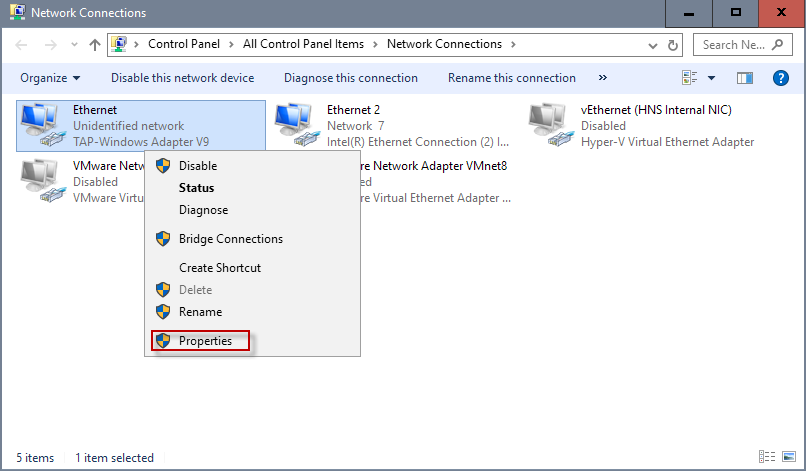
3. korak : Poiščite različico Internetnega protokola 4 (TCP / IPv4), jo izberite in kliknite gumb Lastnosti. Opomba: Če je vaša povezava IPv6, izberite Internet Protocol Version 6 (TCP / IPv6).
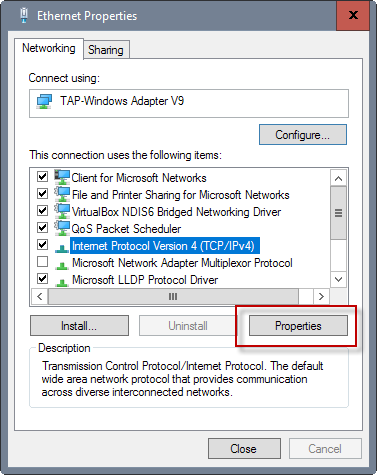
4. korak : Poiščite gumb.
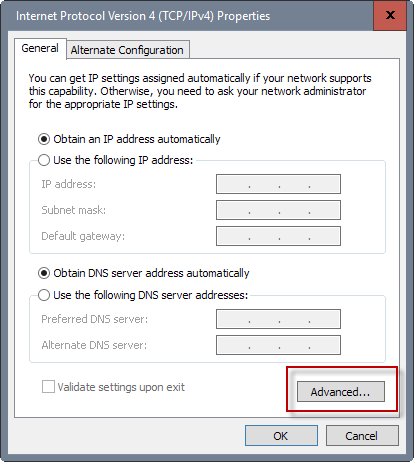
5. korak : Tu najdete metriko vmesnika blizu dna. Odstranite kljukico v polju za samodejno meritev in vnesite novo številko po meri. Prepričajte se, da ste izbrali vrednost 2 ali več, ker je rezervirana za adapter za zanko.
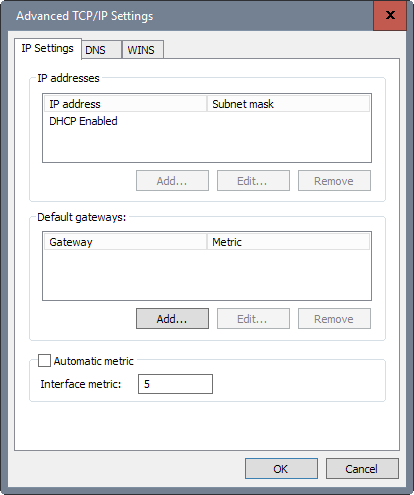
6. korak: Kliknite tukaj.
Uporabljam zgoraj opisani ukaz PowerShell.
Ne vem, kako to storiti?In če je bilo vse na enem mestu?