Kako odpraviti težavo omrežnih ali internetnih povezav v sistemu Windows?
- Bistvo problema
- METODA 1: Zaženite vgrajeno orodje za odpravljanje težav z omrežjem
- METODA 2: Uporabite funkcijo »Ponastavitev omrežja« (samo za Windows 10)
- METODA 3: Ročno dodeli naslov IP in DNS
- METODA 4: Uporaba nastavitev registra
- METODA 5: Ročno ponastavite nastavitve TCP / IP
Preberite navodila za odpravljanje težav z omrežnimi povezavami v sistemu Windows . Pet univerzalnih načinov. Lahko tudi preučite naš prejšnji članek. "Vodnik za odpravljanje težav z internetno povezavo" v katerem smo poskušali razmisliti o različnih težavah pri povezovanju z internetom.  Vsebina:
Vsebina:
- Bistvo problema.
- Ukrepi:
Bistvo problema
Koncept interneta danes je zelo trdno uveljavljen v naših življenjih, in večina ljudi ga uporablja v celoti in povsod. Na internetu so ljudje usposobljeni in pridobivajo znanje; obiskujejo razstave in knjižnice; komuniciranje prek družabnih omrežij in video komunikatorjev ( "Skype" , "Viber" itd.); razvoj projektov; pošiljanje in sprejemanje informacij, pisem in dokumentov; učenje in izmenjava novic; gledanje filmov in poslušanje glasbe. Ni presenetljivo, da možnost dostopa do interneta podpirajo številne različne naprave: osebni računalniki, prenosni računalniki, pametni telefoni, tablični računalniki. Vsi od njih zagotavljajo povezavo do interneta na različne načine: z uporabo kabla, z uporabo "Wi-Fi povezave" ali z uporabo mobilnih dostopnih zmogljivosti prek storitev mobilnih operaterjev.
Včasih naprave združujejo različne načine povezovanja z internetom, na primer, prenosni računalnik lahko neposredno povežete s kablom in uporabljate Wi-Fi povezavo , pametni telefon ima Wi-Fi povezavo in mobilni internet. Včasih pa obstajajo različne težave s povezavo, kot so pomanjkanje povezave, omejena povezava, pomanjkanje dostopa do omrežnih pogonov ali brskanje po spletnih mestih itd. V tem primeru imate težave pri povezovanju z internetom ali lokalnim omrežjem v » Windows . Ali pa dobite obvestila o napakah, ki vsebujejo kode napak. Zgodi se, da povezava »Ethernet« ali »Wi-Fi« prenosnega računalnika ne deluje ali nastavitve povezave ne uspejo. Ta situacija je žalostna in poskušate najti izhod.
V tem članku vam bomo poskušali povedati o različnih težavah pri povezovanju z internetom in kako jih rešiti za različne vrste omrežnih in internetnih povezav v operacijskem sistemu Windows. Večina metod v tem članku bo delovala v vseh različicah operacijskega sistema Windows , nekatere pa bodo na voljo le za nekatere operacijske sisteme.
Poskusili bomo našteti glavne možne rešitve za odpravljanje težav, povezanih z omrežjem in internetno povezavo v »Windows« . Te rešitve bi morali preizkusiti enega za drugim. Eden od njih vam lahko pomaga pri iskanju in reševanju težav, ki so se pojavile.
METODA 1: Zaženite vgrajeno orodje za odpravljanje težav z omrežjem
Najprej poskušajte rešiti težave z omrežno povezavo, tako da v “Windows” aktivirate vgrajeno orodje za odpravljanje težav in težave z omrežjem. To orodje samodejno diagnosticira in odkrije vzrok napake in poskuša odpraviti težavo, če je to mogoče.
Če želite zagnati orodje za odpravljanje težav, z desno miškino tipko kliknite ikono omrežja v območju za obvestila v opravilni vrstici in v pojavnem meniju izberite razdelek Odpravljanje težav .
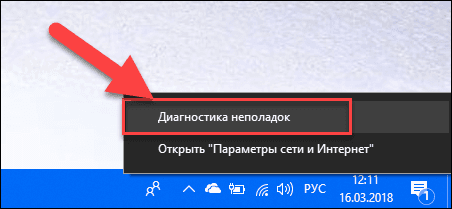
Začel se bo postopek zaznavanja težav, rezultat katerega boste videli v oknu Network Diagnostics .
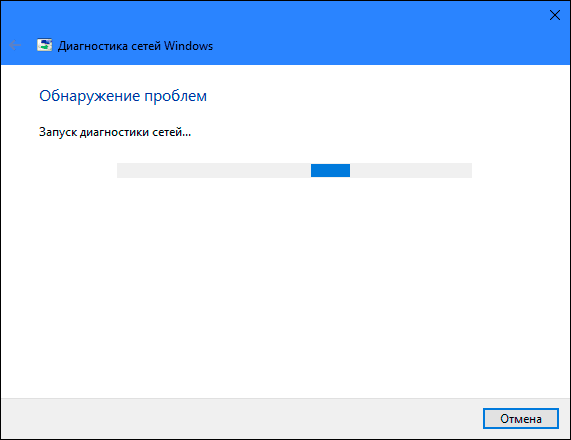
Počakajte nekaj sekund, medtem ko orodje diagnosticira omrežja, odpravlja težave, preveri internetno povezavo, najde vzrok težave in pokaže, kako jo odpraviti.
V večini primerov to vgrajeno orodje za odkrivanje težav popolnoma odpravi težavo in obnovi internetno povezavo. Kot zadnje sredstvo vas bo opozoril na obstoječo napako in vas pozval k rešitvi.
METODA 2: Uporabite funkcijo »Ponastavitev omrežja« (samo za Windows 10)
Včasih vgrajeno orodje za odpravljanje težav (opisano v metodi 1) ne more odpraviti težav s povezljivostjo. Nato morate ročno ponastaviti nastavitve omrežne povezave in omrežne kartice.
Če uporabljate operacijski sistem »Windows 10« , lahko z vgrajeno funkcijo »Omrežno ponastavitev« samodejno ponastavite nastavitve omrežnih vmesnikov in omrežnih komponent. Ta funkcija najprej odstrani vse nameščene omrežne kartice in jih nato ponovno namesti. Prav tako namesti druge omrežne komponente v začetne nastavitve.
Funkcija » Ponastavitev omrežja « je bila dodana v operacijski sistem Windows 10 v različici posodobitve ob 10. obletnici Windows (različica 1607). Ta funkcija je bila oblikovana za pomoč uporabnikom pri reševanju težav s povezljivostjo po nadgradnji operacijskega sistema na »Windows 10« iz prejšnje različice »Windows«. Prav tako lahko uporabnikom popolnoma pomaga pri odpravljanju težav z omrežno povezljivostjo, ki jih imajo lahko kasneje z nadaljnjo uporabo.
Za dostop do funkcije za ponastavitev omrežja morate storiti naslednje:
Odprite aplikacijo Nastavitve na enega od treh načinov:
1. način : Z desno tipko miške kliknite gumb »Start« ali pa uporabite kombinacijo tipk »Windows + X« in v pojavnem meniju izberite razdelek »Nastavitve« .
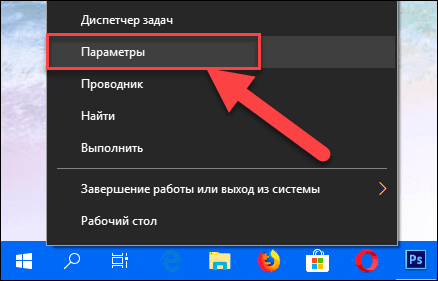
2. način : Kliknite gumb "Start" na "opravilni vrstici" in v spodnjem levem kotu pojavnega menija izberite znak orodja.
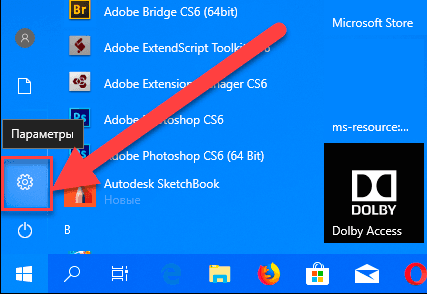
3. način : Najlažji način je, pritisnite kombinacijo tipk "Windows + I" in odprite okno "Možnosti" .
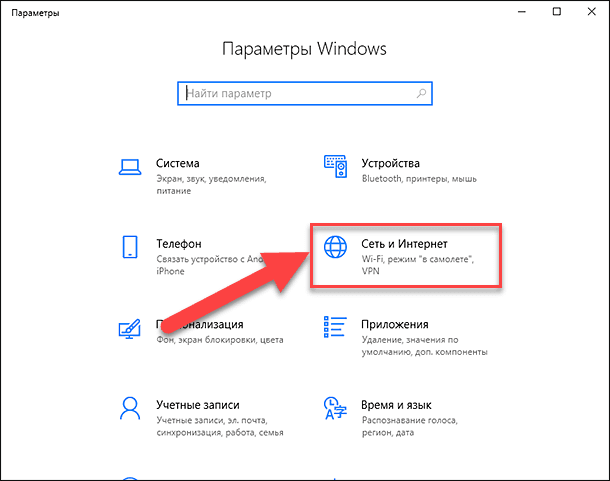
Zdaj pojdite na razdelek »Omrežje in internet« (prikazano na zgornji sliki) in v zavihku »Stanje « v desnem podoknu okna, spustite drsnik navzdol in izberite povezavo »Ponastavi omrežje« .
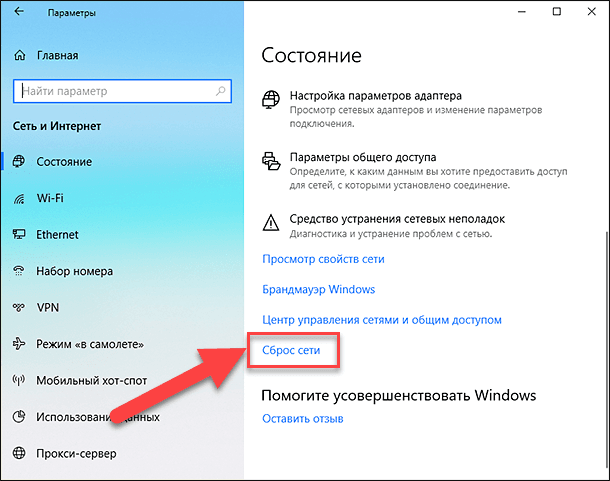
Opomba : Če ste podpornik klica v meniju iz ukazne vrstice, lahko uporabite drugo metodo: skupaj s kombinacijo tipk »Windows + R« v oknu » Zaženi « vnesite »ms-settings: network- « v polje ukazne vrstice. status " in kliknite " V redu " za potrditev. Izberite povezavo »Ponastavi omrežje« , kot je prikazano na zgornji sliki.
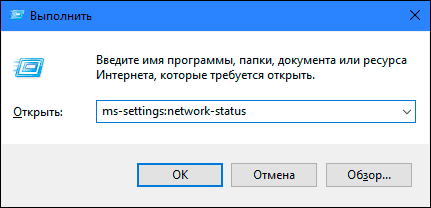
Na zaslonu se prikaže sporočilo, da bo možnost »Omrežna ponastavitev« odstranila in znova namestila vse omrežne kartice ter privzeto obnovila vse omrežne komponente. Če želite zagnati funkcijo ponastavitve omrežja, kliknite gumb »Ponastavi zdaj« .
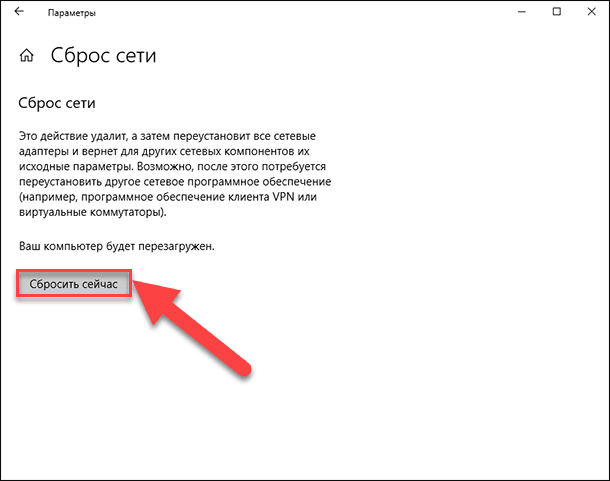
Prikaže se potrditveno sporočilo »Ali res želite ponastaviti omrežje?« . Kliknite »Da«, da potrdite izbrano dejanje.
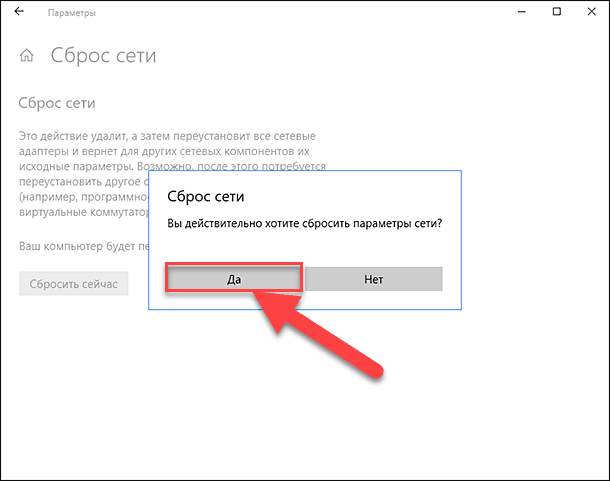
Omrežna ponastavitev bo ponastavila omrežne vmesnike in nastavitve ter v celoti ponovno zagnala računalnik, da bodo spremembe začele veljati.
Opomba 1 : Po uporabi funkcije za ponastavitev omrežja boste morda morali znova namestiti in konfigurirati drugo omrežno programsko opremo, kot je odjemalska programska oprema VPN ali navidezna stikala, kot je Hyper-V (če uporabljate programsko opremo za virtualizacijo omrežja).
Opomba 2 : Omrežna ponastavitev samodejno nastavi vse znane omrežne povezave v način javnega omrežja. To storite tako, da bo vaš računalnik bolj varen, kot v javnem omrežnem načinu, računalnika ni mogoče zaznati v drugih računalnikih in napravah v omrežju. Če želite deliti datoteke ali dostopati do tiskalnika, boste morali znova konfigurirati nastavitve za povezavo osebnega računalnika z domačo skupino (omrežje, ki mu zaupate).
METODA 3: Ročno dodeli naslov IP in DNS
Ko nadgradite prejšnje različice »Windows« na najnovejši operacijski sistem »Windows 10« , imate morda težave z dostopom do interneta. Včasih je to lahko posledica težav vašega ponudnika internetnih storitev in morate počakati nekaj minut ali se obrniti na službo za podporo ponudnika. Če pa se dostop do interneta ne nadaljuje, morate preveriti, ali so v lastnosti povezave vključeni vsi potrebni protokoli. Odprite okno Omrežne povezave , kar je mogoče doseči na več načinov:
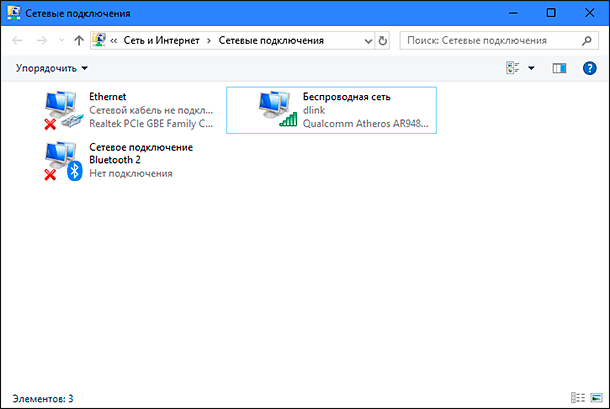
1. način : Z desno miškino tipko kliknite ikono Omrežje , ki se nahaja v področju za obvestila v opravilni vrstici , in v pojavnem meniju izberite razdelek Odpri nastavitve omrežja in interneta .
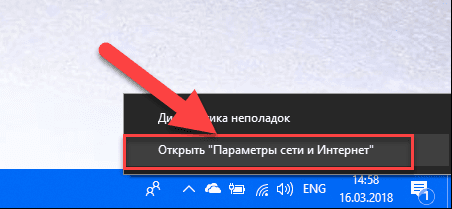
Ali pritisnite kombinacijo tipk "Windows + X" in izberite razdelek "Omrežne povezave" .
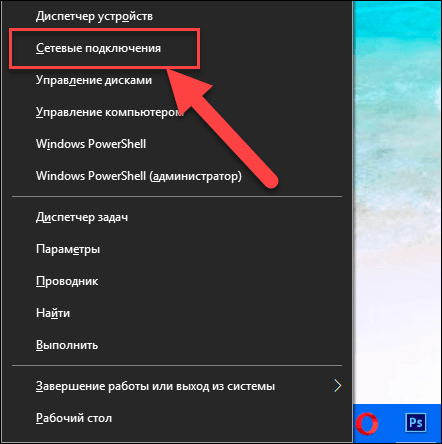
V odprtem oknu v desnem podoknu spustite drsnik navzdol in kliknite povezavo »Središče za omrežje in skupno rabo« .
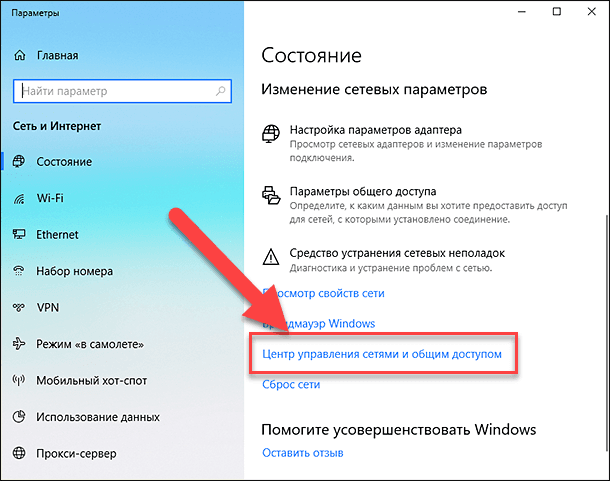
V levem meniju kliknite povezavo »Spremeni nastavitve adapterja«.
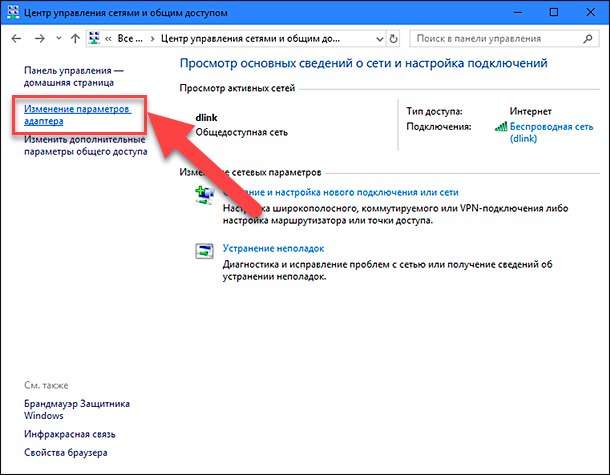
Metoda 2 : Najlažji in najhitrejši način, pritisnite kombinacijo tipk skupaj "Windows + R" , v "Run" okno , vnesite "ncpa.cpl" v polju ukazne vrstice.
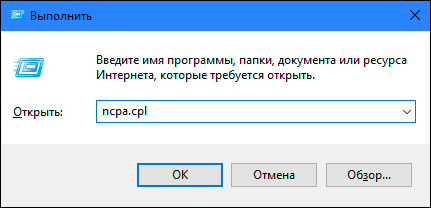
V oknu Omrežne povezave se bo odprl seznam povezav. Kliknite povezavo, ki jo uporabljate za dostop do interneta, z desno tipko miške kliknite in izberite »Lastnosti« .

Bodite pozorni na poglavje "Označene komponente se uporabljajo pri tej povezavi" . Označena mora biti s potrditvenim poljem »IP version 4 (TCP / IPv4)« . V nasprotnem primeru jo morate omogočiti tako, da potrdite polje v celici. Če so protokoli omogočeni in dostop do interneta ni prikazan, ga poskusite ročno konfigurirati. Kliknite gumb »Lastnosti« in pojdite na naslednje okno z nastavitvami.
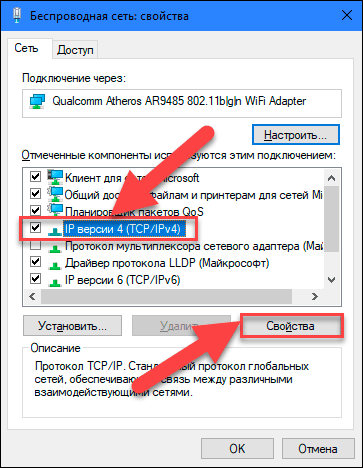
Označite polje »Uporabi naslednji naslov IP« in izpolnite polja »Naslovi IP« in »Strežniki DNS« . Vhodne parametre lahko izvedete tako, da se obrnete na službo za podporo ponudniku internetnih storitev. Kliknite »V redu«, da shranite spremembe.
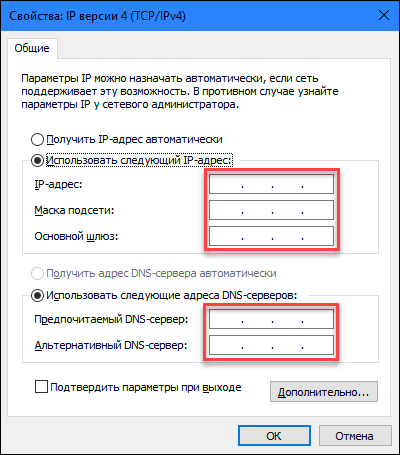
Zdaj bi moral problem dostopa do interneta izginiti.
METODA 4: Uporaba nastavitev registra
Ta metoda je primerna za "Windows 7, 8, 8.1" in samo, če nobena od vrst povezav ni prikazana v mapi Network Connections . Ne pozabite, da postopek za urejanje registra zahteva skrbnost in natančnost. V nasprotnem primeru lahko naredite napačne spremembe in prekinete pravilno delovanje operacijskega sistema kot celote ali posameznih aplikacij. Pred urejanjem registra obvezno shranite začetne nastavitve. V glavnem meniju kliknite zavihek "File" in v meniju, ki se odpre, izberite "Export" . Naslov datoteke registra, izberite pot, ki jo želite shraniti, in kliknite »Shrani«. Sedaj lahko vedno uporabite shranjeno različico registra, če se pojavi potreba.
Pokličite okno "Run" s kombinacijo tipk "Windows + R" , v polje ukazne vrstice vnesite "regedit" in kliknite "OK" za nadaljevanje. Sistem vas bo vprašal za dovoljenje za zagon urejevalnika registra , kliknite gumb »Da« za vstop.
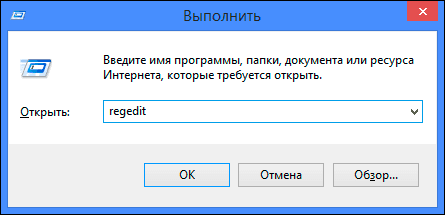
Nato v levem podoknu okna urejevalnika registra pojdite na naslednji naslov:
HKEY_LOCAL_MACHINE SISTEM CurrentControlSet Control Network
V desnem podoknu okna boste videli binarni ključ “Config” . Izberite jo in pritisnite tipko Delete na tipkovnici ali pa jo kliknite z desno miškino tipko in v prikazanem meniju kliknite povezavo Delete .
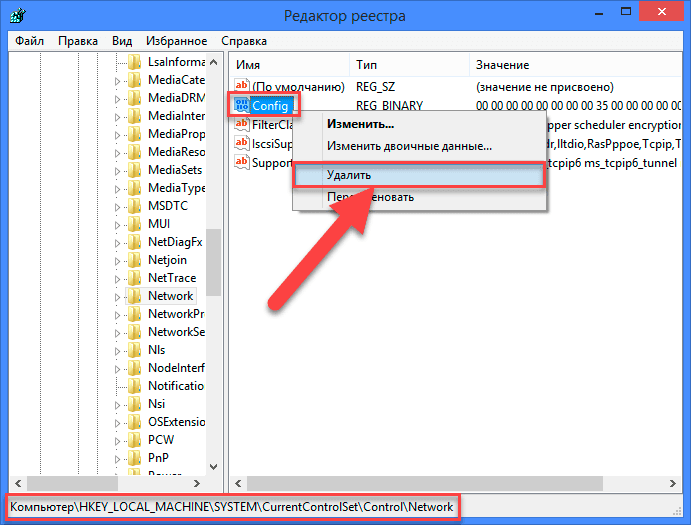
Ne skrbite. Ko po odstranitvi ključa odprete mapo Omrežne povezave ali znova zaženete sistem, storitev Windows samodejno ustvari nov ključ. Z odstranitvijo ključa preprosto izbrišete predpomnilnik konfiguracije.
Ko izbrišete ključ, zaprite urejevalnik registra in znova odprite mapo Omrežne povezave , zdaj pa mora brez težav prikazati vse omrežne povezave.
METODA 5: Ročno ponastavite nastavitve TCP / IP
Če ne uporabljate operacijskega sistema Windows 10 , lahko z vgrajenimi ukazi v ukazni vrstici ročno ponastavite omrežne kartice in omrežne nastavitve, s čimer boste odpravili težavo.
Odprite ukazni poziv kot skrbnik z bližnjico na tipkovnici "Windows + R" in v polje ukazne vrstice vnesite "cmd" .
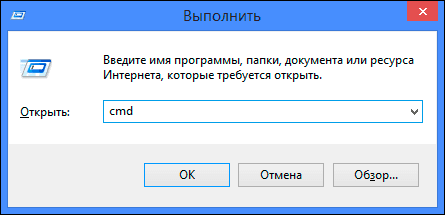
Ali pa pritisnite kombinacijo tipk "Windows + X" in v pojavnem meniju izberite razdelek "Ukazni poziv (skrbnik)" .
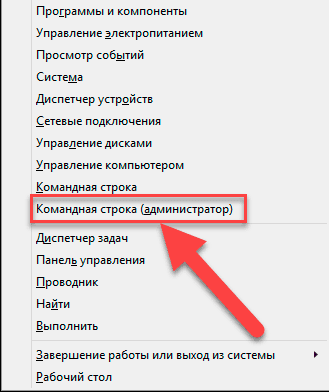
Nato izvršite naslednje ukaze enega za drugim:
netsh winsock reset
netsh int ip reset
netcfg -d
ipconfig / release
ipconfig / renew
ipconfig / flushdns
ipconfig / registerdns
Ko končate, znova zaženite računalnik. Po ponovnem zagonu je treba odpraviti težavo z dostopom do interneta. Zdaj lahko brez težav dobite popolno internetno povezavo.
V tem članku smo poskušali opisati nekatere težave, ki se pojavijo pri dostopu do interneta in kako jih premagati. Toda ta seznam še zdaleč ni popoln in bo dopolnjen z novimi metodami za odpravljanje napak in težav pri povezovanju z internetom.