Kako odstraniti odseke iz dokumenta v Wordu. Kako narediti particije v Wordu
Delo v urejevalnik besedila Microsoft Word , verjetno ste morali ustvariti več dokumentov v eni datoteki, tako da je vsak od njih imel svoje, ločene od drugih delov oblikovanja. Za to v besedi so razdelki. Naučili se boste, kako pravilno delati z njimi, boste lahko sestavili zahtevnejšo dokumentacijo, poročila, članke in na splošno uporabljali program na bolj profesionalen način. V tem članku bomo pogledali, kako odstraniti odseke v Wordu, in tudi govoriti o tem, kako delati z njimi na splošno. Naj ugotovimo. Gremo!
V nekaterih primerih morate besedilo razdeliti na ločene dele z različnim oblikovanjem.
Preden nadaljujemo z brisanjem, upoštevajte postopek dodajanja. Najprej morate odpreti okno noge. To storite tako, da dvokliknete zgornji ali spodnji del lista ali pa odprete zavihek »Vstavi« in v polje »Noge« kliknite » Noga , Nato izberite »Uredi«. Sedaj postavite kurzor na konec lista, nato pa boste dodali vrzel. Odprite zavihek Postavitev strani. V bloku »Nastavitev strani« kliknite »Prekini«. Na seznamu, ki se pojavi, v skupini »Prelomi oddelkov« izberite »Naslednja stran«. Vse Je končano. V najnovejše različice Microsoft Word v zavihku "Insert" ima ločen gumb "Page Break", ki se nahaja na samem začetku orodne vrstice. V tem primeru je dovolj, da kazalec postavite na konec lista in kliknete na ta gumb.
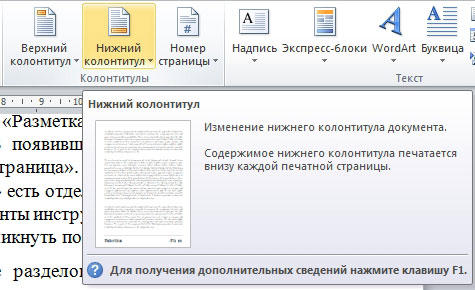
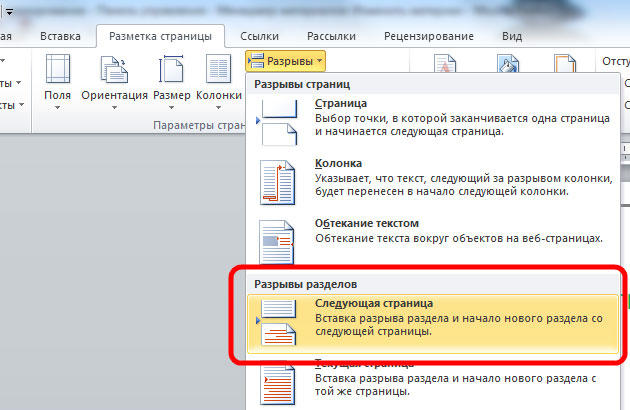
Upoštevajte, da mora biti brisanje oddelkov izvedeno strogo v določenem vrstnem redu. Sicer tvegate, da boste uničili celotno besedilno datoteko. Preden začnete brisanje, morate prilagoditi usmerjenost strani enega dokumenta tako kot v drugem. Podobno bi morali narediti z nogami. Če želite to narediti, pojdite v način urejanja in kliknite gumb "Kot v prejšnjem razdelku". Ta gumb se prikaže na zavihku »Oblikovalec« v bloku »Prehodi«. Algoritem dejanja je naslednji:
- Omogoči prikaz vseh znakov. V orodni vrstici je v bloku »Odstavek« poseben gumb. Ko ga pritisnete, bodo označeni vsi odstavki, presledki itd.
- V dokumentu poiščite niz "Break Break";
- Izbrišite to vrstico.
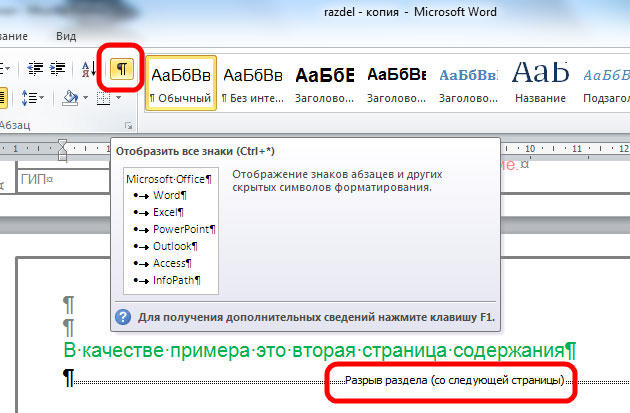
Če delate z velikim dokumentom v urejevalniku besedila MS Word, potem je bolj priročno, da ga razdelite na več delov, tako da lahko oblikujete vsakega, ne glede na druge. In v tem članku bomo pogledali, kako lahko v Word vstavite prelomnice v potrebni del dokumenta. Prikazal jo bom v Wordu 2010, če imate nameščeno Word 2007, potem pa bodo naredili vse posnetke zaslona, vendar bo za leto 2013 in leto 2016 en posnetek zaslona drugačen.
Vstavijo se, da se dokument razdeli na več delov, ki so neodvisni drug od drugega. Po tem lahko uporabite vsaka ločena fragmenta.
V razdelku lahko spremenite usmerjenost strani, dodate glave in noge, številske vrstice ali liste, dodate stolpce ali spremenite obrobe dokumenta. Spremembe bodo uporabljene samo za izbrani del in ne bodo vplivale na preostanek dokumenta.
Če potrebujete ali, lahko preberete članke s klikom na povezave.
Preden začnete, omogočite prikaz znakov, ki jih ni mogoče natisniti. Zahvaljujoč jim lahko natančno vidite, kje je v dokumentu vrzel. Na kartici Domov v skupini Odstavek kliknite gumb "Prikaži vse znake".
Po tem dokumentu bodo prikazani vsi presledki, zamiki, zaključki vrstic in tako naprej. Če je nenavadno, da delate z nenatisljivimi znaki, jih potem, ko delite dokument na dele, lahko izklopite s klikom na gumb "Prikaži vse znake".
Nato postavite kazalko na konec odstavka, kjer želite razčleniti besedilo, pojdite na zavihek »Page break« in v skupini »Page settings« kliknite na gumb »Breaks«. Odpre se spustni seznam. V njej izberite ustrezno postavko iz razdelka "Prelomi odsekov".
Ta seznam ima tudi. Sledite povezavi, da preberete več o tem, kaj je.
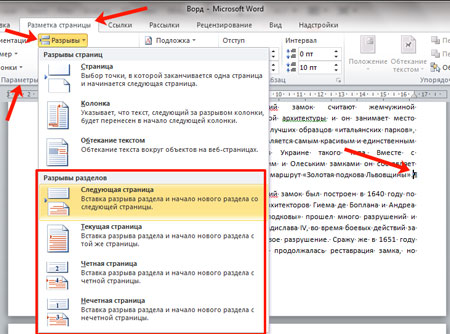
Če ste namestili Word 2013 ali 2016, odprite zavihek »Postavitev« in nato iste elemente, ki so navedeni zgoraj.
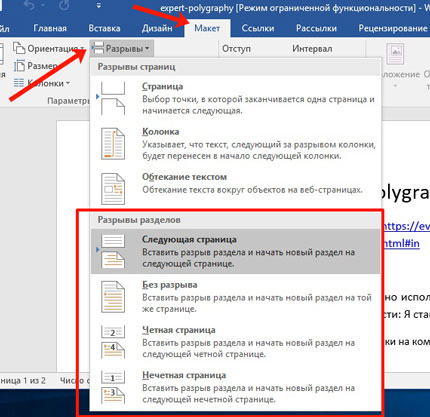
Po tem bo besedilo razdeljeno. V prejšnjem koraku sem izbral element »Naslednja stran«, tako da je bilo moje besedilo drugega odstavka premaknjeno v nov list . Če postavite kazalko na konec besedila prvega odstavka in pritisnete "Enter", potem v novi vrstici vidite, da je besedilo razdeljeno na to mesto.
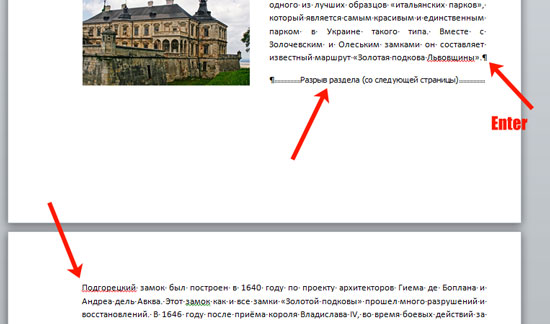
Če izberete »Trenutna stran«, bo besedilo ustrezno razdeljeno na dele.
Na primer, delimo na ta način dva odstavka v primeru. Postavim kazalec za prvi odstavek in izberem “Prelomi” - “Trenutna stran”.
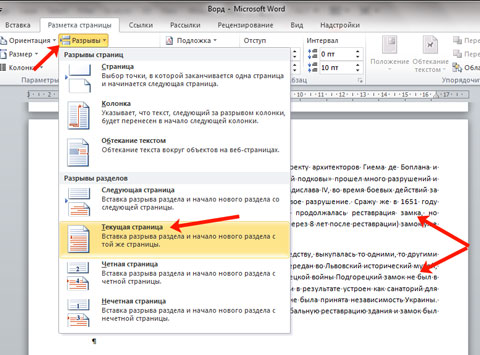
Besedilo bo razdeljeno na isti list. Če želite odstraniti dodatno vrstico v drugem odstavku, postavite kazalko na to vrstico in kliknite »Izbriši«.
Ta tip se najpogosteje uporablja v primeru, da morate del besedila v dokumentu razdeliti v stolpce. Postavite ga nad in pod želenim odstavkom, nato pa to storite. Podrobnosti o tem najdete v članku o povezavi.
Na seznamu sta še dve vrsti: "Even page" in "Odd". V prvem primeru se bo začel na naslednji večji strani, v drugem - na liho.
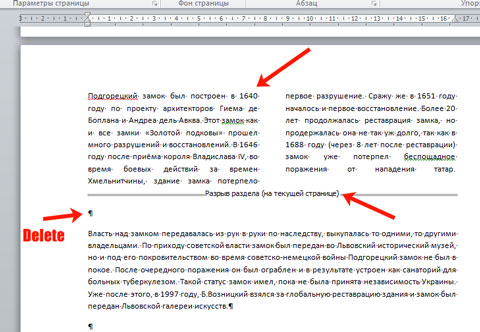
Poleg stolpcev lahko za odseke individualno izberemo želene alinee na desni in levi - to je, prilagodimo polja. Hkrati pa to ne bo vplivalo na alineje v drugih razdelkih.
V primeru sem spremenila polja za drugi odstavek in polja v prvem odstavku, ki je razdeljena na stolpce, so ostala nedotaknjena.
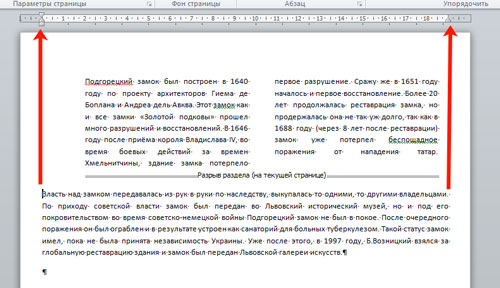
Delo z razdeljenim besedilom v dokumentu Word je veliko lažje. Naredite lahko drugačen pogled na glave in noge, dodajte stolpce, uporabite ločen slog oblikovanja in tako naprej na kateri koli del besedila.
pogledov