USB v računalniku ali prenosnem računalniku ne deluje, kaj naj storim?
- Bistvo problema
- Fizični pregled
- Znova zaženite računalnik
- Uporabite aplikacijo Upravitelj naprav
- Testiranje USB krmilnikov univerzalne serijske vodila
- Preverite konfiguracijo strojne opreme
- Odstranjevanje »Host Host Controllers«
- Počisti »Upravitelj naprav«
- Onemogoči »Začasno onemogoči vrata USB«
- Prva metoda : Uporaba nastavitev napajanja
- Drugi način : Uporaba programa za urejanje registra
- Popravite poškodovano opremo
- Zaključek
Preberite, kako diagnosticirati in odpraviti poškodovana vrata USB računalnika ali prenosnega računalnika . Kako rešiti problem doma. V zadnjem času se je količina informacij, ki nas obkroža, nenavadno povečala. Informacije dobimo od vsepovsod: osebni računalniki, mobilni telefoni, internet, televizija, radio itd. Glavne vrste poklicne dejavnosti so v celoti ali večinoma prenesene na uporabo računalniških naprav. Dokumentacija, arhivi, korespondenca, baze podatkov itd. - To je le majhen del osebnih računalnikov. Glavne zahteve za računalniške naprave so njihova hitrost, zanesljivost in sposobnost shranjevanja velike količine informacij.  Vsebina:
Vsebina:
- Bistvo problema.
- Fizični pregled.
- Znova zaženite računalnik.
- Uporabite aplikacijo Upravitelj naprav.
- Preverjanje USB univerzalnih serijskih vodil.
- Preverite konfiguracijo strojne opreme.
- Odstranite »Host Host Controllers«.
- Počistite "Upravitelj naprav".
- Onemogoči »Začasno onemogoči vrata USB«:
Bistvo problema
Proizvajalci računalniških komponent nenehno izboljšujejo svoje izdelke, saj končnim uporabnikom ponujajo veliko več možnosti v primerjavi s prejšnjimi različicami naprav.
Ena od glavnih vlog v sodobnem svetu je mobilnost informacij in sposobnost dostopa do njih kadar koli. Pogosto obstaja potreba po uporabi nekaterih dokumentov na različnih mestih, zato je nujno, da je dostop do informacij stalen.
V zadnjem času je shranjevanje v oblaku postalo zelo priljubljeno, kar omogoča shranjevanje velike količine osebnih podatkov in dostop do njih kadar koli. Če pa uporabnik iz kakršnega koli razloga ne želi shranjevati informacij v oblaku za shranjevanje, na primer, da bi ga zaščitil pred možnim dostopom tretjih oseb ali možnim hekanjem, potem uporablja zunanje "USB-pogone" in povezane pogone. v računalnik prek "vrat USB" .
To je zelo priročno, saj proizvajalci računalniških naprav svoje izdelke dobavljajo z zadostnim številom »vrat USB« . Uporabnik lahko vedno in na zahtevo prejme ali prenese potrebne informacije na svojo napravo prek takšne »povezave USB« .
Vendar pa se v vseh primerih proces izmenjave informacij prek »USB-porta« lahko uspešno zaključi. Pogosto se zgodi, da ste »USB-pogon« povezali z računalnikom dan prej, danes pa ga ne zazna. Vendar ta pogon deluje na drugih "USB vratih" vašega računalnika. Potem, verjetno, lahko problem je neposredno v določenem "USB-vrata" .
To je eden od tistih računalniških težav, ki se zgodi tako redko, da uporabniki nagibajo k temu, da za to " krivijo USB pogon" . Zato jo preprosto preklopite na drugo lokacijo in nadaljujte z delom. Ne predvidevamo, da je "USB-vrata" morda napačna, in ji ne posvečamo ustrezne pozornosti.
Vendar pa so »naprave USB« še vedno na vrhuncu svoje priljubljenosti in ne kažejo znakov upočasnjevanja. »USB pogoni« , »USB polnilniki« za vaš telefon, »USB« za povezovanje »iPod« , »USB kavni grelniki« , »USB« za povezovanje dodatnih naprav (na primer, žarnica, kamera, mikrofon in itd. - kot lahko vidite, se »USB povezava« uporablja povsod! Zato je nujno, da vsa vaša pristanišča delujejo.
V nadaljevanju bomo predstavili nekatere ukrepe, ki vam bodo pomagali preizkusiti »vrata USB« za problem določanja »naprav USB« in ponuditi nekaj nasvetov, kako jih odpraviti. Po vsakem zaključenem dejanju preverite, ali je težava odpravljena. Če ukrep ni pomagal, nadaljujte z naslednjim.
Predpogoj za testiranje in odpravljanje možnih vrat USB je vpis v sistem Windows s skrbniškim računom. Če je računalnik vaš osebni računalnik, potem ste najverjetneje že prijavljeni s takšnim računom. Za delovni (pisarniški) računalnik se morate za pomoč obrniti na skrbnika sistema.
Fizični pregled
Prva stvar, ki jo morate storiti, je, da preverite »USB vrata« za fizične poškodbe.
Preprost test je, da povežete svoj "USB-pogon" z vrati in si ogledate, kako enostavno se pogon premika v priključku za vrata. Vendar bodite previdni, da ne boste povzročili dodatnih težav s strojno opremo, če tega še nimate. Če ne veste, kako trajno naj bo “USB port” , naredite enako dejanje na krmilnih vratih, ki, kot veste, delujejo, in jih primerjajte oboje.
Če je amplituda premikanja dovolj velika in je konektor ohlapen, potem pojdite na konec tega članka, kjer bomo govorili o težavah z opremo "USB-port" . Sicer nadaljujte z naslednjimi koraki.
Znova zaženite računalnik
Preden se lotite kakršnih koli korakov, poskusite s starim načinom odpravljanja tehničnih težav: izklopite računalnik in ga ponovno vklopite. Včasih to pomaga, če operacijski sistem silite na iskanje strojne opreme, kot je na primer »vrata USB« , in obnovi njeno funkcionalnost.
Če ta način ni deloval, je čas, da uporabite aplikacijo Upravitelj naprav .
Uporabite aplikacijo Upravitelj naprav
Aplikacija vsebuje informacije o vseh napravah, ki so priključene ali nameščene na vašem osebnem računalniku, in omogoča konfiguriranje, konfiguriranje in nadzor vsakega od njih.
Okno aplikacije Upravitelj naprav lahko odprete na različne načine. Na primer, prikažemo več teh metod in lahko uporabite najprimernejše za vas.
Prva metoda : na primer odprite aplikacijsko okno za upravljanje računalnika , z desno tipko miške kliknite bližnjico za raziskovalca datotek »Ta računalnik« na namizju in v pojavnem meniju izberite razdelek Upravljanje .
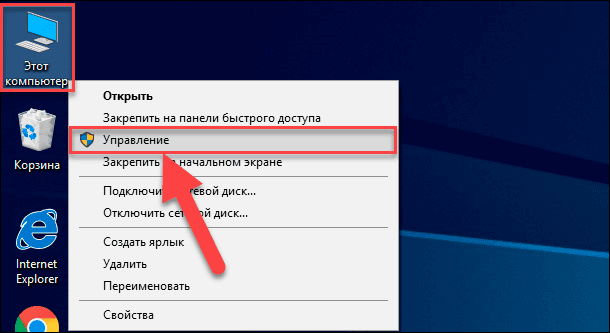
Ta aplikacija vam omogoča, da v celoti upravljate računalnik in s tem povezane pripomočke. V levem podoknu okna Computer Management (Upravljanje računalnika) izberite razdelek Device Manager (Upravitelj naprav ), ki se nahaja v mapi Utilities (Pripomočki) v imeniku Computer Management (Local) .
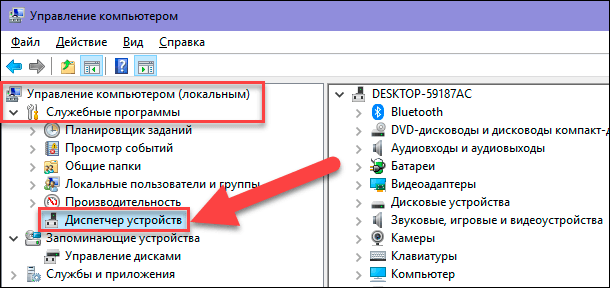
Druga metoda : V "opravilni vrstici" v spodnjem levem kotu namizja poiščite gumb "Start" in ga kliknite z desno miškino tipko ali pa pritisnite kombinacijo tipk "Windows + X" . V pojavnem meniju, ki se odpre, na seznamu razpoložljivih aplikacij izberite razdelek »Upravitelj naprav« .
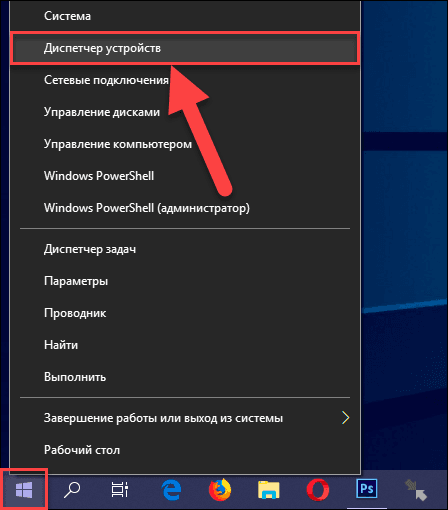
Metoda tri : Pritisnite kombinacijo tipk "Windows + R" in odprite pogovorno okno "Zaženi" . V polje “ Odpri” vnesite “devmgmt.msc” , nato pritisnite tipko “Enter” na tipkovnici ali gumb “OK” za izvedbo ukaza.
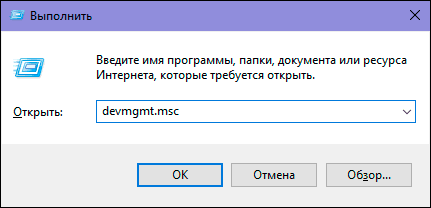
Odprla se bo aplikacija Upravitelj naprav in prikazalo se bo naslednje okno:
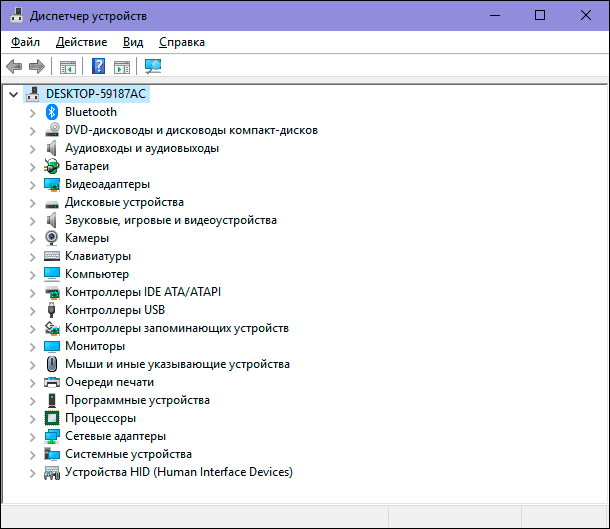
Testiranje USB krmilnikov univerzalne serijske vodila
Program Device Manager (Upravitelj naprav) prikazuje vse kategorije naprav, nameščenih v računalniku. Na tej točki morate pogledati zapise krmilnika univerzalnega serijskega vodila. Če želite razširiti priključene naprave, kliknite puščico poleg razdelka Krmilniki USB . Videli boste seznam razpoložljivih krmilnikov, podobno kot v našem primeru:
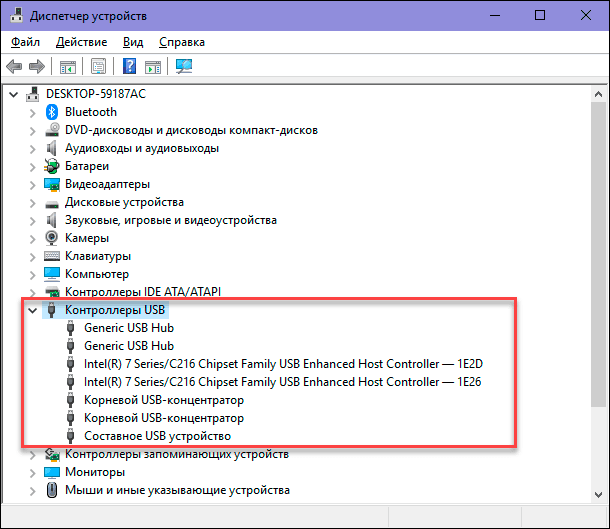
Ta seznam vam ne bo posebnega pomena. Pomembno pa je, da bodite pozorni na naslednji vnos: "Intel (R) 7 Series / C216 Chipset Family Enhanced Host Controller . " To je poseben tip "USB krmilnika" neposredno za naš računalnik, za vas pa bo drugačen. Toda tukaj so ključne besede »USB Host Controller« . Poiščite jih v »Upravitelju naprav« . Če jih ne najdete, je to lahko vaš problem.
Preverite konfiguracijo strojne opreme
Kliknite gumb »Posodobi konfiguracijo strojne opreme« na orodni vrstici aplikacije »Upravitelj naprav« pod trakom glavnega menija, ki je prikazan na spodnji sliki. To bo prisililo računalnik, da ponovno preveri vso strojno opremo in jo posodobi. Ta ukrep lahko pomaga in na seznamu boste videli “USB Host Controller” . Če se krmilnik ne pojavi na seznamu, to pomeni, da težava ni odpravljena.

Odstranjevanje »Host Host Controllers«
Na tej stopnji se stvari nekoliko zapletajo. V aplikaciji Upravitelj naprav boste morali izbrisati vse krmilnike. Upoštevajte, da če delate na osebnem računalniku, tipkovnica in miška pa sta priključena na »vrata USB« , potem, ko odstranite krmilnike, prenehata delovati.
V razdelku Krmilniki USB z desno miškino tipko kliknite prvi krmilnik gostitelja. V pojavnem meniju, ki se odpre, na seznamu razpoložljivih dejanj izberite razdelek »Odstrani napravo« .
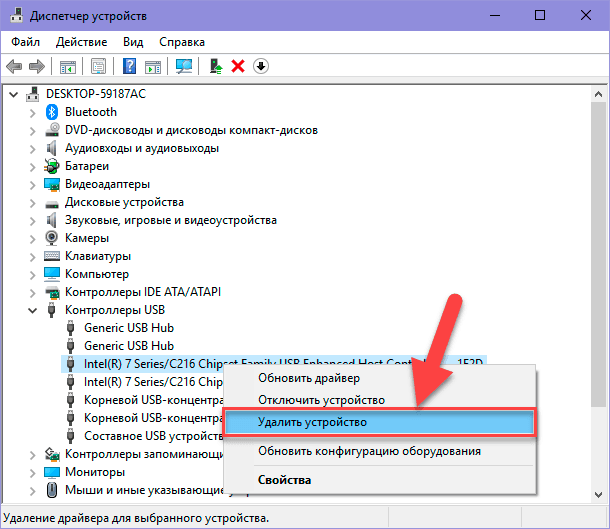
Ta postopek ponovite za vse preostale gostiteljske krmilnike USB . Zdaj znova zaženite računalnik. To bo prisililo računalnik, da ponovno namesti in ponovno konfigurira te krmilnike, in morda ga lahko popravi krmilnik, ki se ne odziva.
Počisti »Upravitelj naprav«
Obstaja možnost, da se predhodno nameščene naprave, ki še niso povezane z računalnikom, prikažejo v »Upravitelju naprav« . Včasih so gonilniki naprav nameščeni v računalniku, še dolgo po tem, ko je bila naprava prekinjena. Čas je, da preverite in očistite aplikacijo Device Manager tako, da odstranite stare in neuporabljene gonilnike.
Če vam ta metoda ni pomagala, nadaljujte z naslednjimi koraki.
Onemogoči »Začasno onemogoči vrata USB«
“ Parameter začasne zaustavitve USB vhoda” je možnost varčevanja z energijo v operacijskem sistemu “Windows” , ki ustavi napajanje, ki je priloženo napravi USB, da se podaljša življenjska doba računalnika. To je dobra lastnost, ki vam omogoča varčevanje z energijo, vendar lahko v redkih primerih ta možnost blokira priključeno napravo USB .
Možnost začasnega onemogočanja USB lahko onemogočite z dvema različnima metodama: z uporabo nastavitev moči in urejevalnika registra .
Prva metoda : Uporaba nastavitev napajanja
Odprite aplikacijo Parameters na kakršen koli način spodaj: Opisali smo daleč od vseh možnih metod, vendar smo se ustavili pri najpogostejših in najprimernejših metodah.
Prva metoda : Kliknite gumb "Start" v spodnjem levem kotu namizja in odprite glavni uporabniški meni "Windows" . V meniju stranske vrstice kliknite ikono zobnika. Ali pa z drsnikom premaknite drsnik navzdol in na seznamu nameščenih aplikacij in programov izberite razdelek Parametri .
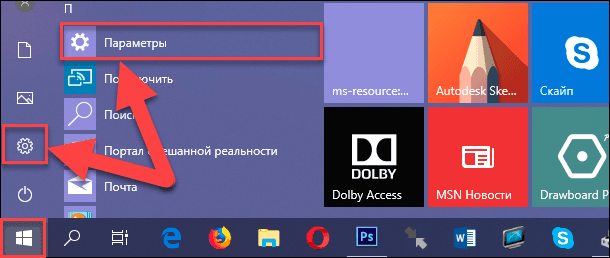
Druga metoda : Z desno miškino tipko kliknite gumb »Start« ali pa pritisnite kombinacijo tipk »Windows + X« in odprite pojavni meni. Na seznamu razpoložljivih aplikacij izberite razdelek »Možnosti« .
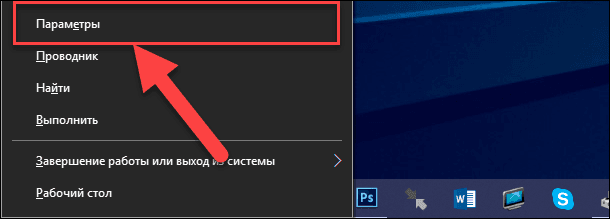
Tretji način : V spodnjem desnem kotu namizja v opravilni vrstici kliknite gumb Windows Center za obvestila . Na desnem robu zaslona se prikaže pojavna stranska vrstica. Na dnu plošče centra za obvestila je prednastavljena vrstica gumbov za hitro ukrepanje. V vašem primeru izberite gumb "Vsi parametri" .
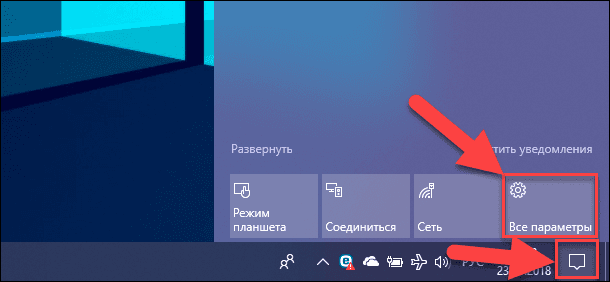
Četrta metoda : Pritisnite kombinacijo tipk "Windows + I" in neposredno odprite aplikacijo Parameters .
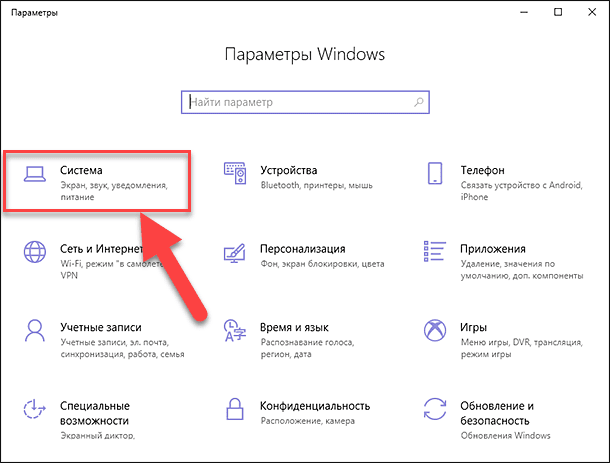
V glavnem oknu aplikacije izberite razdelek »Sistem«, ki je prikazan na zgornji sliki. Nato v odprtem oknu v levem podoknu izberite razdelek »Power and Sleep« . V desnem podoknu spustite drsnik navzdol do razdelka »Sorodne možnosti« in kliknite besedilno povezavo »Dodatne nastavitve moči « .
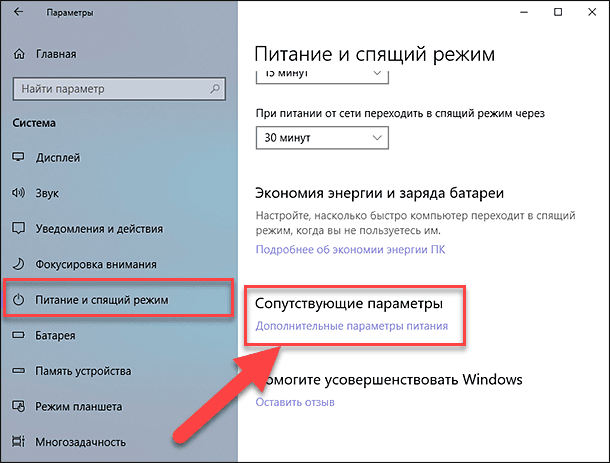
V oknu Možnosti porabe, ki se odpre , izberite besedilno povezavo »Konfiguriraj sheme porabe« .
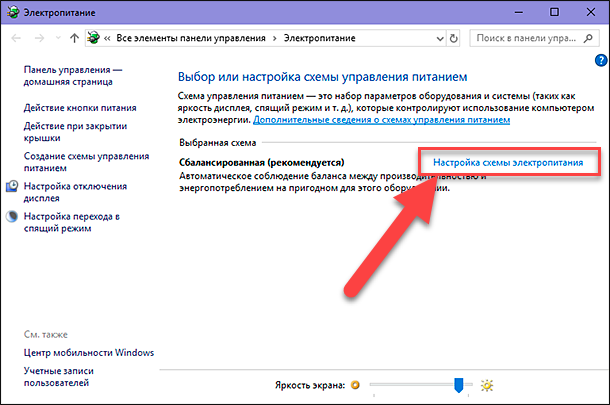
V naslednjem oknu kliknite besedilno povezavo »Spremeni napredne nastavitve moči«.
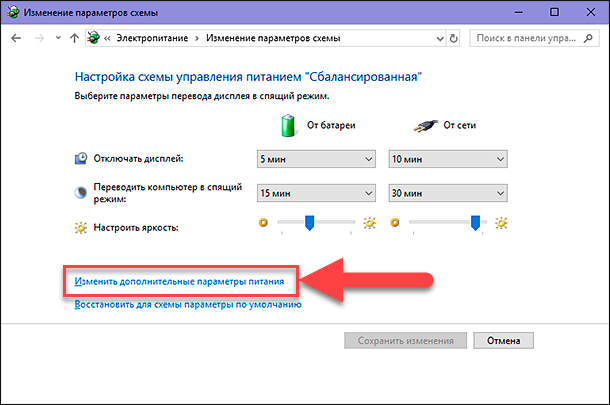
V drsniku najdete razdelek Možnosti USB v glavnem oknu s parametri. Razširite razdelek z uporabo kontrolnika (znak plus v kvadratku), nato pa naslednji razdelek »Začasno onemogočanje vrat USB«. Nastavite parametre v celicah »Od akumulatorja« in »Iz omrežja« tako, da v pojavnem meniju izberete vrednost »Prepovedano« nasproti vsakemu parametru.
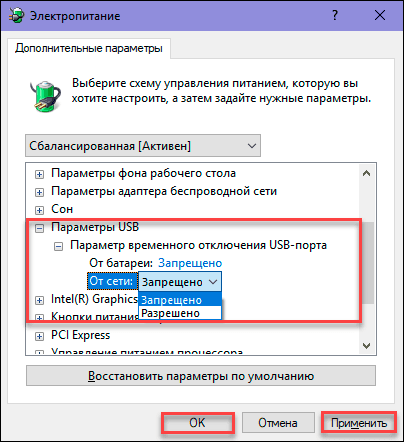
Za shranjevanje nastavitev parametrov kliknite gumba “Apply” in “OK” . Zdaj sistem ne bo začasno onemogočil “vrat USB” za varčevanje z energijo.
Drugi način : Uporaba programa za urejanje registra
Opomba : Pomembno je vedeti, da je potrebno vse ukrepe z registrom sprejeti z veliko previdnostjo, saj lahko to povzroči nepopravljive posledice. Če so spremembe v registru nepravilne, se lahko operacijski sistem pokvari, lahko nastanejo težave z delovanjem nekaterih računalniških storitev, se lahko ustavi nalaganje ali pa sistem v celoti ne deluje. Preden poskrbite za ustvarjanje varnostne kopije registra z vgrajenimi funkcijami urejevalnika registra . V glavnem meniju okna urejevalnika registra kliknite zavihek Datoteka in v meniju, ki se odpre, izberite razdelek Izvozi .... Poimenujte svoj izvod registra in ga shranite kjerkoli želite. Zdaj, če je potrebno, lahko vedno uporabite shranjeno kopijo.
Odprite pogovorno okno Zaženi (na primer s pritiskom na kombinacijo tipk Windows + R ), nato v polje Odpri vnesite ukaz regedit in pritisnite gumb V redu ali tipko Enter .

V sporočilu » Nadzor računa Windows « kliknite gumb »Da« : »Dovolite tej aplikaciji, da spremeni vašo napravo?« In odpre se okno urejevalnika registra .
V levem podoknu okna pojdite na naslednji ključ:

Lahko ročno iščete in odprete posamezne elemente na poti do podane tipke ali kopirate ključ (HKEY_LOCAL_MACHINE SYSTEM CurrentControlSet Services USB DisableSelectiveSuspend) in ga prilepite v naslovno vrstico okna pod trakom glavnega menija. Tako se lahko izognete možnim napakam, saj je v oknu veliko podobnih imenikov in je precej enostavno izgubiti in izbrati napačen del.
Če »ključ USB« v vašem registru ne obstaja, ga boste morali ustvariti.
Če želite to narediti, pojdite na zadnji dostopni razdelek »HKEY_LOCAL_MACHINE SYSTEM« Services » , nato kliknite jeziček » Uredi «v traku glavnega menija. V pojavnem meniju, ki se odpre, odprite podmeni "Ustvari" in izberite "Razdelek" .
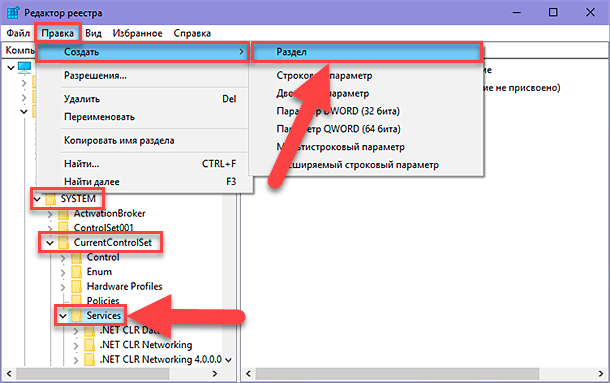
Poimenujte novo particijo »USB« . Nato v tem razdelku v desnem podoknu okna ustvarite nov parameter “DisableSelectiveSuspend” . Če želite to narediti, z desno tipko miške kliknite na prazen prostor okna, odprite podmeni "Ustvari" in izberite "Parameter DWORD (32 bitov)" .
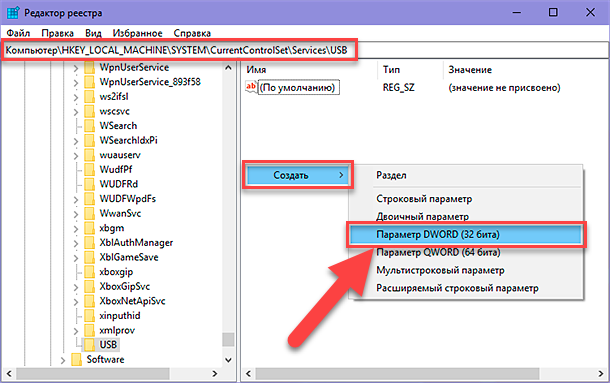
Z desno miškino tipko kliknite na novo ustvarjeni parameter "DisableSelectiveSuspend" in v pojavnem meniju izberite razdelek "Spremeni ..." .
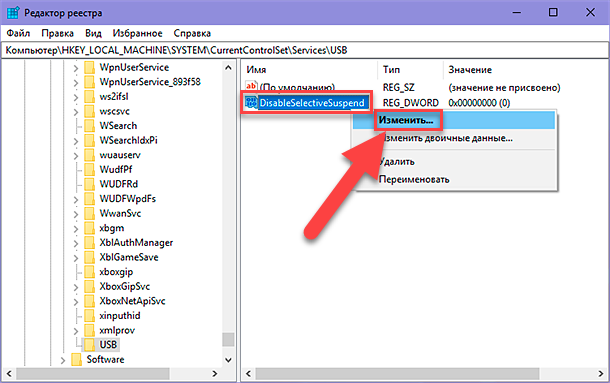
V oknu »DWORD« spremenite parameter »1« v polje »Vrednost« . Nato kliknite »OK«, da shranite spremembe parametra.
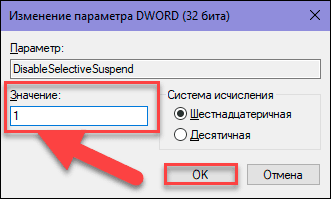
Zdaj je na vašem računalniku onemogočena možnost »začasna onemogočena vrata USB« . Če želite, da spremembe začnejo veljati, morate znova zagnati računalnik.
Preverite, ali vaša napačna »vrata USB« zdaj delujejo? Če ne, potem je najverjetnejši vzrok fizična poškodba vašega "USB vhoda" .
Popravite poškodovano opremo
Če vrata še vedno ne delujejo, je povsem mogoče, da je težava povezana z opremo. »Vrata USB« so precej krhka in »USB-pomnilniški pogoni« lahko delujejo kot vzvodi za pritisk na njih in uničujejo električne priključke znotraj vrat. To se pogosto dogaja pri prenosnih računalnikih, ko uporabnik postavi prenosnik v torbo in pozabi odstraniti »USB-pogon« . Običajno lahko to napako odpravite. Morda boste morali stopiti v stik s strokovnjakom za popravilo računalnika, da odpravite težavo, ali poskusite sami narediti vse z iskanjem načinov, da ga popravite na spletu. Druga metoda pa je primerna za ljudi, ki imajo dovolj izkušenj pri popravljanju računalniških naprav.
Zaključek
Obstaja več načinov za obnovitev vašega ne-delujočega »USB vhoda« . Najcenejša in najpreprostejša rešitev je, da v primeru okvare gonilnika ali operacijskega sistema popravite »vrata USB« . Tudi če je težava ugotovljena na ravni strojne opreme, jo je še vedno mogoče dokaj preprosto in poceni.
Če imate druge nasvete za odpravljanje težav za »vrata USB« ali ste kdaj morali popraviti »vrata USB«, ali pa veste o možnih programskih orodjih, ki bi pomagala odpraviti »vrata USB«, nam sporočite v svojih komentarjih.