Ustvari Windows virtualni trdi disk 8. Ustvari virtualni disk VHD za namestitev sistema Windows. Kako ustvariti virtualni trdi disk
- VHD datoteke
- Ustvari virtualni disk
- Nastavitev virtualnega stroja
- Ustvari virtualni disk
- Kako ustvariti virtualni trdi disk
- Navidezni nosilec diska
- Zagon z virtualnega stroja
- Odklopite navidezni disk
- Kako odstraniti navidezni trdi disk
- PS
- Nastavitev dovoljenj: administrator nima šale!
- Šifriranje: te datoteke so absolutni zavihki za vas
- Kako ustvariti in pritrditi navidezni trdi disk
- Kako pravilno odstraniti virtualni disk
- Ustvarjanje diska za trajno shranjevanje dokumentov in datotek
- Kako pravilno odstraniti virtualni disk
Ena od značilnosti sistema Windows8.1 je bilo resno izboljšano delo z navideznimi diski, podpora katerih se je začela s prejšnjo različico OS.
VHD datoteke
Začenši z operacijskim sistemom Windows 7, so se najprej pojavile datoteke VHD (VirtualHardDisk). Za razliko od znane slikovne datoteke ISO struktura VHD vsebuje podatke o datotečni sistem . Podobe slike zaznajo kot ločene diskovne particije, celo omogočajo, da z njih naložite drug sistem.
Opozorilo pri formatiranju virtualnega trdi diski z uporabo virtualiziranega operacijskega sistema. Če izberete celotno obliko, bo za sistem videti, kot da bi bili podatki kopirani, zato bo ves prostor zaseden. Če izberete sliko, se takoj, ko se ustvari virtualni stroj, zažene in postopek namestitve slike se začne.
Konča se s kratko konfiguracijo virtualnega stroja. Če je vse pravilno, kliknite Dokončaj. Postopek ustvarjanja samega virtualnega stroja, počakajte. Z desno miškino tipko kliknite virtualni stroj , se prikaže kontekstni meni, ki nam omogoča, da se med drugim povežemo z zaslonom virtualne naprave, spremenimo konfiguracijo, ustvarimo posnetek.
Ustvari virtualni disk
V operacijskem sistemu Windows 8.1 se ustvari nov virtualni disk s sistemskim pripomočkom. Odprite ga in v meniju »Dejanje« izberite ustrezen element:
V okno, ki se odpre, vnesite ime datoteke in njeno velikost. Izkoristimo novo funkcijo operacijskega sistema in upoštevamo format VHDX, ki podpira navidezne diske do 64 Tb.
Nastavitev virtualnega stroja
Z desno miškino tipko kliknite na virtualni stroj, kliknite "Nastavitve". Do dejanj lahko dostopate tudi z desne stranske vrstice, ko izberete virtualni stroj s klikom na "Nastavitve". Imamo trdi disk ki pripada virtualnemu stroju, vendar morate namestiti operacijski sistem.
Ustvari virtualni disk
Kliknite gumb Uporabi, da sprejmete spremembe. Na levi strani izberite Omrežni adapter . V možnostih na desni strani je bilo izbrano navidezno stikalo, določeno pri ustvarjanju virtualnega stroja. V tem razdelku lahko po potrebi spremenite.
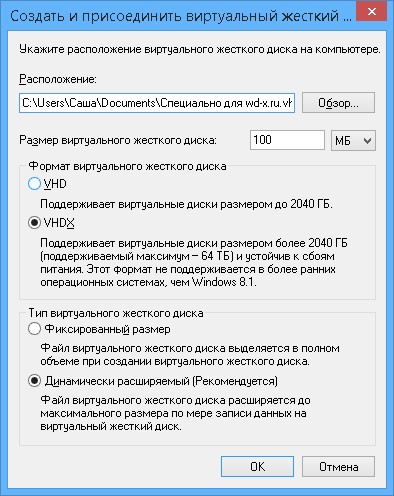
Disk se je pojavil v sistemu, vendar ga bo treba inicializirati.
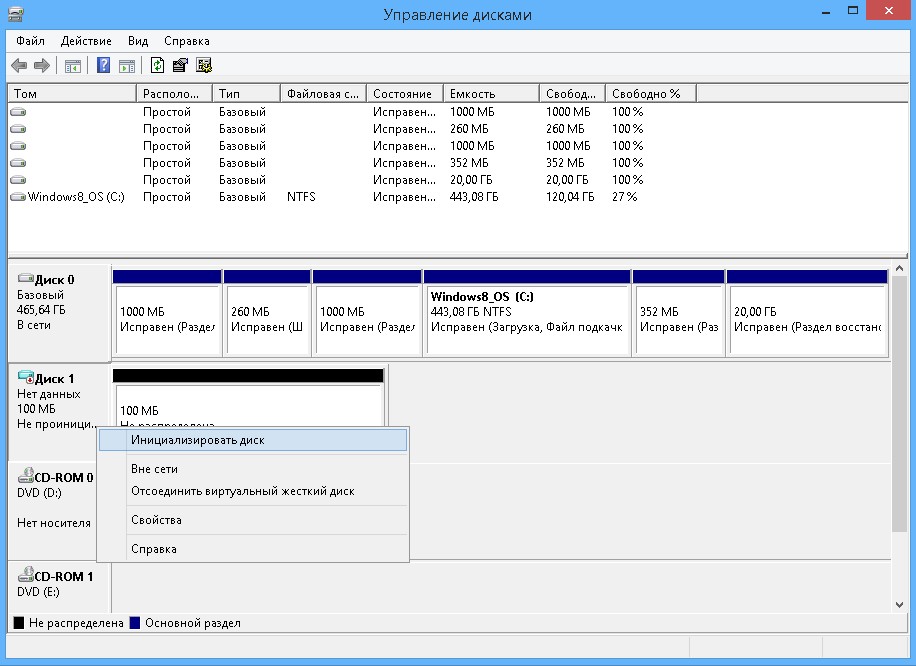
Ker format VHDX, ki smo ga izbrali, ni združljiv s prejšnjimi operacijskimi sistemi, lahko izberete novejši GPT.
Kliknite V redu, če želite uporabiti spremembe, ki so bile izvedene samo na virtualnem računalniku. Ko bomo prvič namestili operacijski sistem, nam bo zanimivo videti in posegati v dogajanje na virtualnem stroju. Da bi to naredili, se moramo "povezati" z virtualnim strojem. Z desno miškino tipko kliknite virtualni stroj in kliknite Poveži.
Začne se novo okno v črni barvi, ki predstavlja zaslon navideznega stroja. Črna je, ker je izklopljena. Navidezni stroj se začne s prikazom, kaj počne ali čaka v povezavi. Zdaj morate slediti postopku namestitve operacijskega sistema, ki ga želite namestiti. Trenutno ni razlike med fizičnim ali virtualnim okoljem.
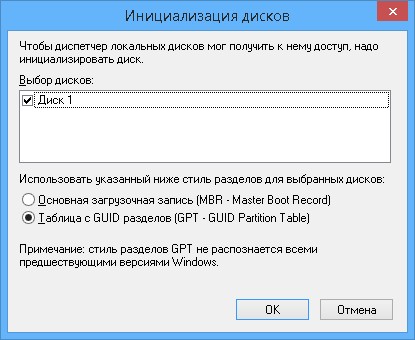
Po inicializaciji diska ga opazujemo v sistemu. Zdaj na njem morate ustvariti nov razdelek in oblikovati.
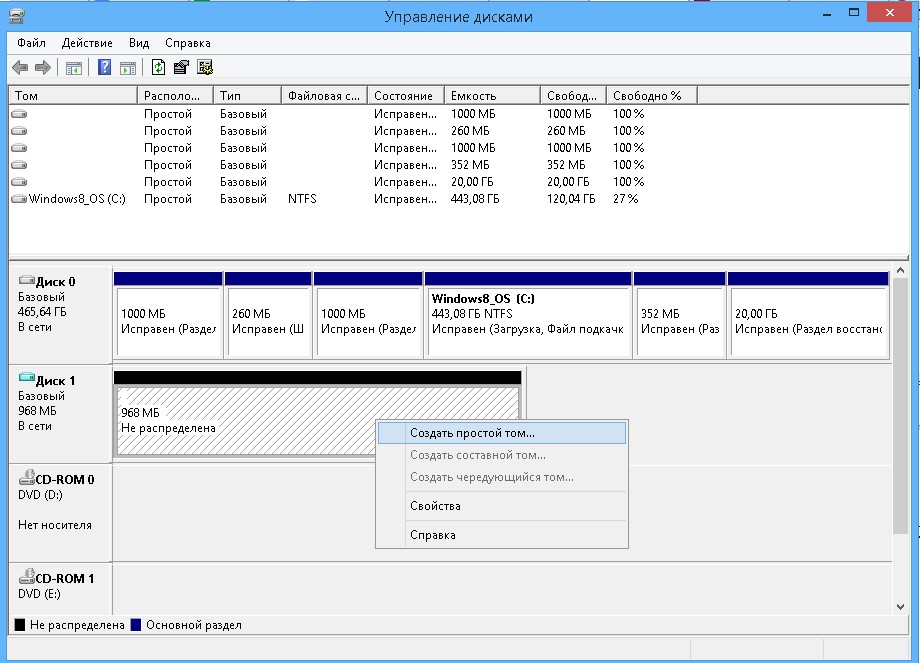
Zaporedje potrebnih dejanj je bilo podrobno opisano v. Po koncu oznake dobimo nov pogon v sistemu.
Čestitamo, imeli ste svoj prvi virtualni stroj! Lahko ga delite v družbena omrežja . Prav tako lahko pustite svoje mnenje, komentar ali predlog. Hvala! Za nov slog je značilen skrben in dosleden pristop predstavitve, osredotočen na vsebino, nove funkcije aplikacij in zaslon tabličnih računalnikov in platform na dotik.
Kako ustvariti virtualni trdi disk
Obstajata dve možnosti za testiranje. Bolje uporabite strojno opremo in izkušnje.
- Ta različica nam bo omogočila, da opravimo test, ki ga nameravamo narediti.
- Pri konfiguraciji virtualnega stroja je pomembno upoštevati te parametre.
Če želite to narediti, v glavnem meniju kliknite "Ustvari". Če je na voljo v računalniku, lahko povežete več pomnilnika. Ustvarite nov disk te velikosti s klikom na gumb Ustvari. Če je bralnik navajen na druge sisteme za virtualizacijo, lahko izberete obliko, ki vam omogoča uporabo v teh sistemih.
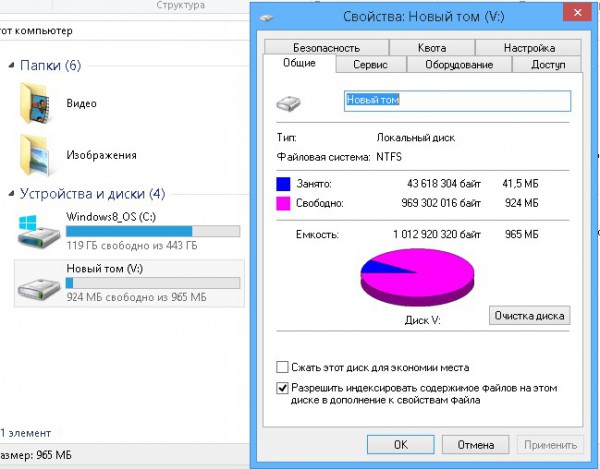
Navidezni nosilec diska
Če želite povezati disk, ki se med zaustavitvijo in ponovnim zagonom samodejno odklopi, v "Upravljanje diskov" izberite "Priloži".
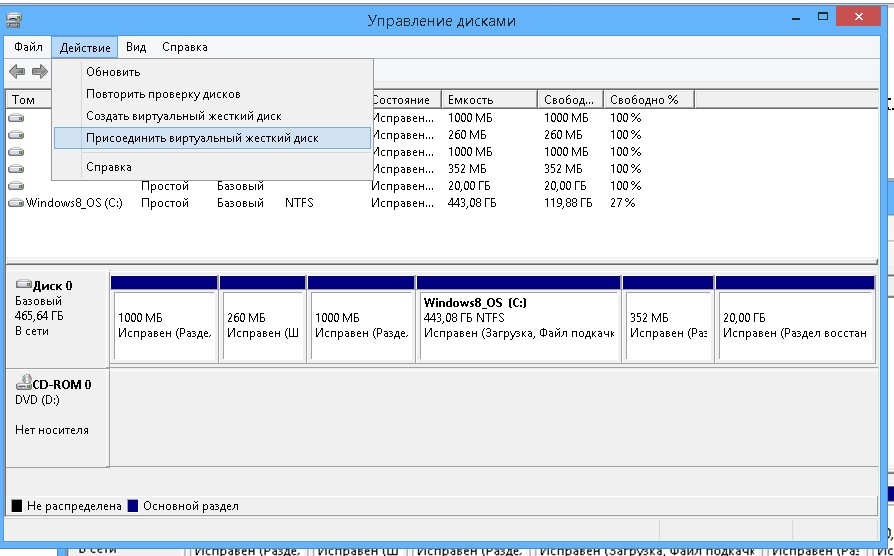
Zagon z virtualnega stroja
Tako datoteko trdi disk raste z največjo velikostjo. Privzeto bo v mapi navidezni diski nastavitve virtualnih oken v razdelku »Moji dokumenti«. Za dokončanje te faze kliknite Ustvari. Če želite zagnati virtualni stroj, v glavnem meniju kliknite "Start".
Prvo pomembno okno je izbira zagonski disk . Nato moramo začeti postopek namestitve. Ta različica ima samo angleški jezik namestitev, vendar omogoča regionalne nastavitve v portugalščini. Ko izberete nastavitve, kliknite »Naprej«, da preidete na naslednji zaslon, in nato »Namestite zdaj«, da začnete namestitev. V tem oknu kliknite »Naprej«. Počakajte, da lahko traja nekaj minut. Navidezni stroj lahko znova zaženete skozi ves postopek.
Izberite želeno datoteko VHDX in si oglejte, kako se je pojavil nov disk v sistemu.
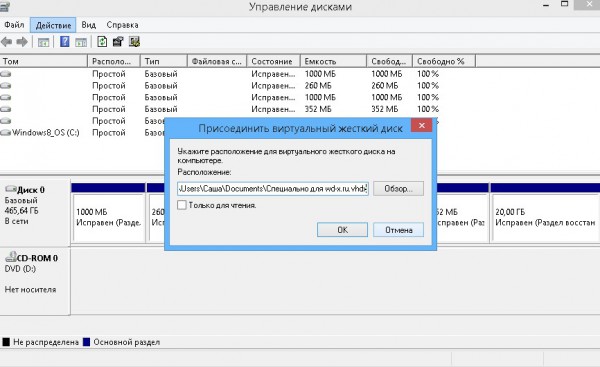
Odklopite navidezni disk
Za onemogočanje navideznega trdega diska, nameščenega v sistemu, spet preidemo na pripomoček »Upravljanje diskov«. Z desno miškino tipko kliknite ikono diska na levi strani. Prikaže se meni, v katerem izberemo postavko "Prekini".
Kako odstraniti navidezni trdi disk
Ko končate, kliknite Naprej. V tej vadnici vzemimo definicijo ekspresnih nastavitev. Kasneje v tej seriji bomo videli, kako konfigurirati nastavitve. Kasneje boste v tem računu prejeli e-poštno sporočilo, ki potrjuje avtorizacijo vašega računalnika. Če še niste račun , lahko z možnostmi na dnu zaslona ustvarite novo. Vnesite državo in kontaktno številko ter kliknite »Naprej«. Po končani namestitvi in konfiguraciji naš "začetni zaslon" nadomesti stari meni Start.
Ima več korakov in traja nekaj časa, vendar je dostopna vsem. Povlecite miško preko vsakega od njih, da vidite, kaj so našli! Naš račun zaščitimo z geslom, protivirusnimi podatki in to je vse za nas. Kaj pa, če več ljudi uporablja računalnik? Seveda jih lahko najdete v starejših različicah sistema, večinoma pa v višjih različicah. Kako hitro lahko računalnik zaščitite pred drugimi domačimi uporabniki in po možnosti pred zunanjim svetom?
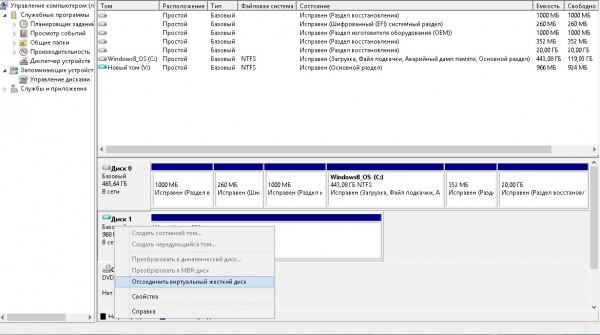
PS
Z virtualnim diskom lahko izvajate poljubne datoteke. Tradicionalno jih mnogi raje uporabljajo varnostno kopijo sistem in podatki. Poleg tega so zaradi dodatnih strukturnih značilnosti virtualnih trdih diskov na njih lahko nameščeni dodatni operacijski sistemi, navodila so na voljo na spletu, vendar je ta postopek precej zapleten. Z z uporabo oken 8.1 s slikovnimi datotekami VHD takšnih programov, kot sta VirtualPC in Hyper-V, ni treba delati.
Nastavitev dovoljenj: administrator nima šale!
Sistem je privzeto lahko praktično dostopen vsem skrbnikom sistema, skrbnikom in seveda lastnikom. Ko računalnik uporabljate samo zase, vam ni treba skrbeti, kaj, če ga delite z družino? Vse to ima en kavelj - vse bo vidno administratorju. Če ne želite, da skrbnik družinskega računalnika dostopa do vašega profila, boste morali spremeniti dovoljenja za izbrane mape. To je lahko samo izbrana »skrivna« mapa ali tiho celoten imenik profila, za katerega boste izbrisali skrbniške pravice dostopa.
Navzven trdega diska ni mogoče razlikovati od običajne particije računalniškega diska. Toda za razliko od slednjih oz. virtualni disk - To je datoteka formata .vhd, ki se fizično nahaja na tej particiji diska. Po vključitvi v sistem lahko navidezni disk vidimo v Windows Explorer in upravitelji datotek kot navadna diskovna particija. Če na primer začasno potrebujete ločeno particijo diska, da ne bi izgubljali časa za razdelitev trdega diska s posebno programsko opremo, je lažje ustvariti virtualni disk. Nanjo lahko namestite uporabniške datoteke in namestite programe, tako kot na običajne particije diska, vendar je postopek ustvarjanja navideznega diska hitrejši in enostavnejši od dela s particijo trdega diska. Če je treba nekatere datoteke skriti pred tretjimi osebami, se lahko zaslon navideznega trdega diska kadar koli izklopi.
Šifriranje: te datoteke so absolutni zavihki za vas
Poleg tega jim lahko omogočite ogled mape, vendar v nobenem primeru ne prikažejo vsebine datotek. Ko v mapo ali datoteko vključite šifriranje, lahko z njo delate, kot da ne bi bil. Ko na sliko, ki jo odprete v urejevalniku, namestite šifriranje, ki ga v času izvajanja dešifrira, ga morate pri shranjevanju spremeniti in šifrirati. Ker ste lastnik, zagotovo ne vnesete gesla.
V prvi podobi je Germelin ustvaril nagajivo podobo, ki jo želi skriti pred računalniškim skrbnikom. Šifrira ga, drugi uporabnik pa ga nikjer ne odpre ali kopira - do njega nima dostopa. Vsebina takšne datoteke ne bo vidna drugim uporabnikom računalnikov, seveda pa sploh ni tat, ki vam ukrade računalnik ali ga prejme iz drugega operacijskega sistema. Če pa ukrade vaš celoten računalnik, vključno z vašim sistemom, morda ne pozna vašega uporabniškega gesla, sicer bo vse izgubljeno.
Če navidezni disk povežete z virtualnim računalnikom, ustvarjenim s pomočjo hipervizorja, lahko premikate velike količine podatkov iz fizičnega računalnika na slednjega.
Končno lahko navidezni disk uporabite za namestitev drugega operacijskega sistema nanj. Če je ta na primer potreben za začasno testiranje, v drugem delu diska pa ni nobene druge potrebe, se namestitev operacijskega sistema lahko izvede na virtualnem disku. Spodaj bomo obravnavali postopek izdelave virtualnega diska. redna sredstva Windows 8 (10).
Še eno vprašanje. Kaj se zgodi, če želite šifrirano datoteko deliti z drugim uporabnikom? Šifrirana datoteka bo na voljo samo tistim, ki to šifrirano datoteko poznajo vnaprej. Navodila po korakih za skupno rabo šifrirane datoteke najdete v češki pomoči.
Navidezni disk ustvarite v pripomočku »Upravljanje računalnika«, v »Upravljanje diskov« in v meniju »Dejanje«. Ta grozna navigacija je bila najtežja, ostalo je enostavno. Izberete, kam želite shraniti datoteko navideznega diska, katere velikosti bo, naj bo fiksna ali dinamična, nato ustvarite particijo in jo formatirate ter povežete z računalnikom pod črko.
Kako ustvariti in pritrditi navidezni trdi disk
Za ustvarjanje virtualno težko pogon, pokličite ukaz Run (za to lahko uporabite vroče tipke Win + R) in vnesite ukaz:
diskmgmt.msc
Kliknite V redu ali pritisnite Enter.
Pojavi se pripomoček za upravljanje diskov. V meniju »Dejanje« potrebujemo ukaz »Ustvari virtualni trdi disk«.
Podatke na diskih prejme le tisti, ki pozna ključ. Po avtorizaciji lahko še vedno v celoti delate z diskom in podatki bodo med branjem šifrirani. Če šifrirate, kopirate in delate s podatki, se to nekoliko upočasni, ker kripto površina le malo pove. Vendar to ni katastrofa - sistem je pripravljen na take kose.
Da, to ni za vse. Da, če ne veste, kaj počnete, tega ne storite, saj je danes storitev neverjetno draga. Če se odločite, bo na koncu šifrirana celotna sistemska particija in podatki za nalagalnik zagona in dešifriranje se bodo premaknili v varnostno kopijo, nešifrirano particijo.

V oknu, ki se prikaže, podajte mapo na nesistemski particiji diska, v kateri bo shranjena datoteka formata .vhd - pravzaprav datoteka navideznega diska. To datoteko poimenujemo, izberemo vrsto (fiksno ali dinamično) in določimo velikost virtualnega diska. Če govorimo o ustvarjanju navideznega diska na sistemski particiji računalniškega diska, je bolje izbrati fiksno velikost in jo omejiti, da se v prihodnosti ne bo zamašil sistemski disk. Lahko se zgodi, da se razširljiv dinamični virtualni disk "poveča" v količini, kar bo privedlo do zmanjšanja zmogljivosti sistema zaradi pomanjkanja prostora za naloge sistema Windows. Ko nastavite vse parametre, kliknite V redu.
Kako pravilno odstraniti virtualni disk
Nato lahko dodate to zaščito programska oprema skozi različne sistemski sistemi v računalnik. Ali uporabljate napredno varnost ali uporabljate računalnik s privzeto nastavitvijo? V razpravi o članku delite svoje mnenje.
Zakaj je to dobro in kako lahko to orodje uporabimo za optimizacijo vašega računalnika? V članku. Operacijski sistem , programi in programi ustvarjajo začasne datoteke, ki so shranjene na trdem disku računalnika. Potem te datoteke zavzamejo po nepotrebnem prostoru. Težavo lahko rešimo z različnimi orodji za čiščenje diskov.
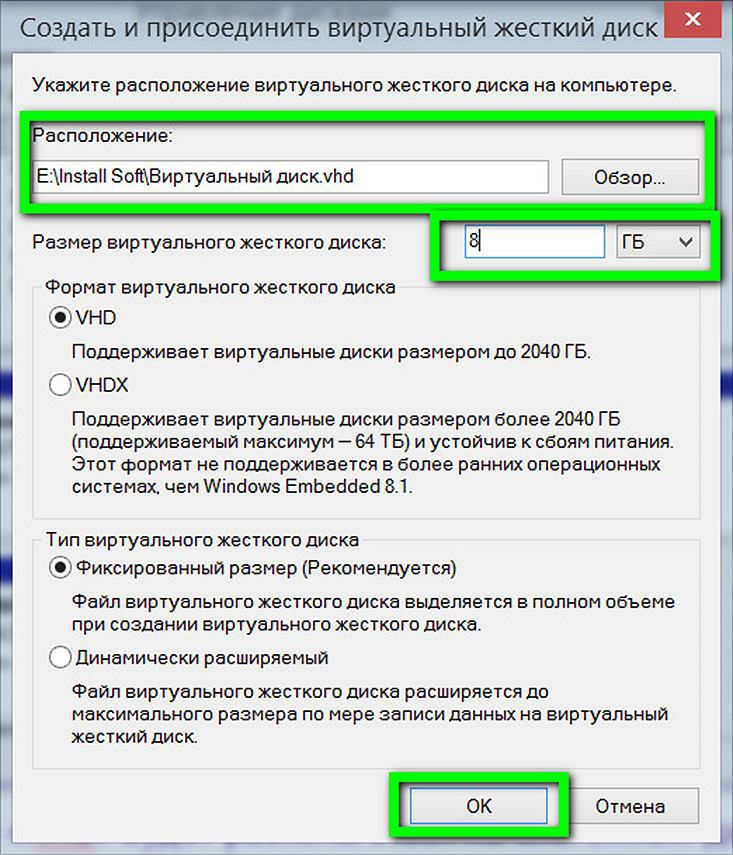
Po tem se vrnemo v okno pripomočka za upravljanje diska in na novo ustvarjeni virtualni trdi disk bo opredeljen kot nedodeljeni prostor. Navidezni disk mora biti inicializiran za interakcijo s sistemom. Po tem bo viden v programu Windows Explorer. Od ostalih delov računalniškega diska je na novo ustvarjen virtualni disk najlažje določiti glede na njegovo prostornino. V našem primeru se v pripomočku za upravljanje diskov pojavi "Disk 3". Na tem napisu z desno miškino tipko kliknite in izberite "Inicializirajte disk."
Ustvarjanje diska za trajno shranjevanje dokumentov in datotek
Tu lahko na virtualnem disku konfiguriramo ustrezen imenik in na to mesto bodo shranjene začasne datoteke. V tem primeru se podatki shranijo v datoteke, ki predstavljajo slike posameznih diskov. Zato morate najprej ustvariti sliko diska. Če želite to narediti, v oknu "Sistemska vrstica: Slika diska - Ustvari sliko" ponujamo meni. Tu lahko vnesemo ime datoteke, izberemo velikost diska in želeni datotečni sistem.
V tem primeru morate datoteko dodeliti ustvarjenemu disku, da predstavlja njeno sliko. S pomočjo drugih parametrov lahko konfiguriramo pogon kot odstranljivo napravo za shranjevanje, trdi disk ali dostop do pogona samo s trenutnega računa. Če je slika oblikovana, datotečnega sistema pri ustvarjanju virtualnega diska ni več mogoče spreminjati.
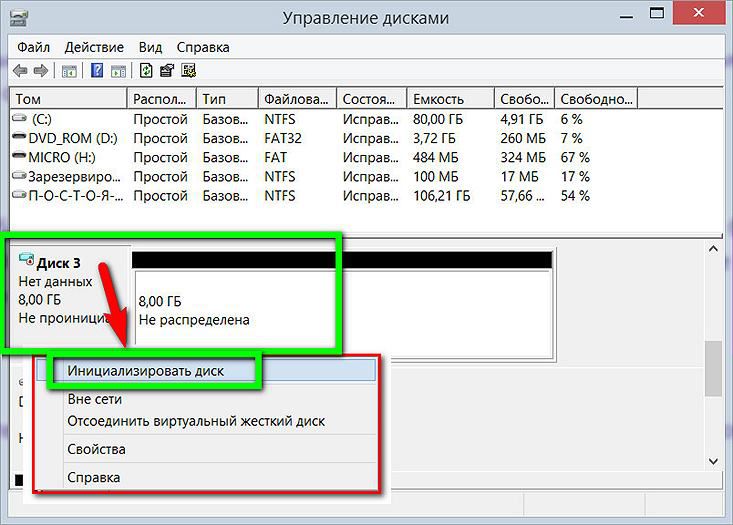
V naslednjem oknu morate v večini primerov pustiti vnaprej določen parameter glavne zagonske oznake MBR. Kliknite V redu.
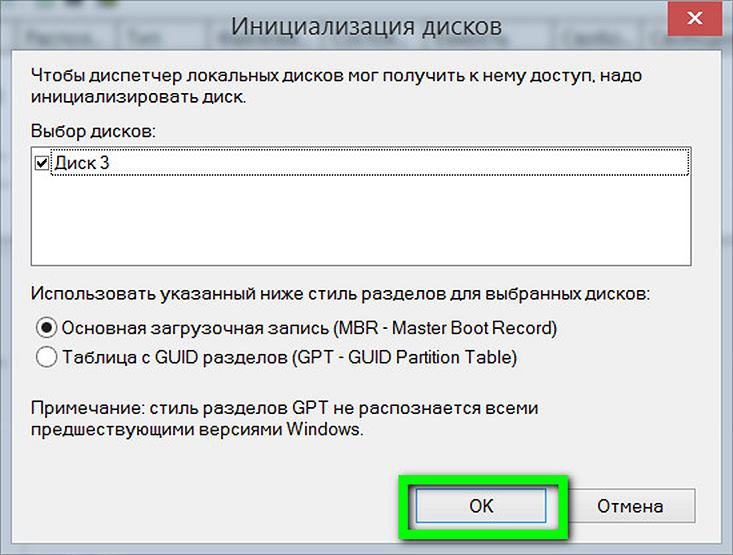
Ponovno se vrnite v pripomoček za upravljanje diskov. Zdaj morate virtualni disk urediti v ločenem zvezku. Pokličemo kontekstni meni, vendar že na vizualni prikaz nerazporejenega prostora. Izberemo prvi ukaz - "Ustvari preprosto glasnost".
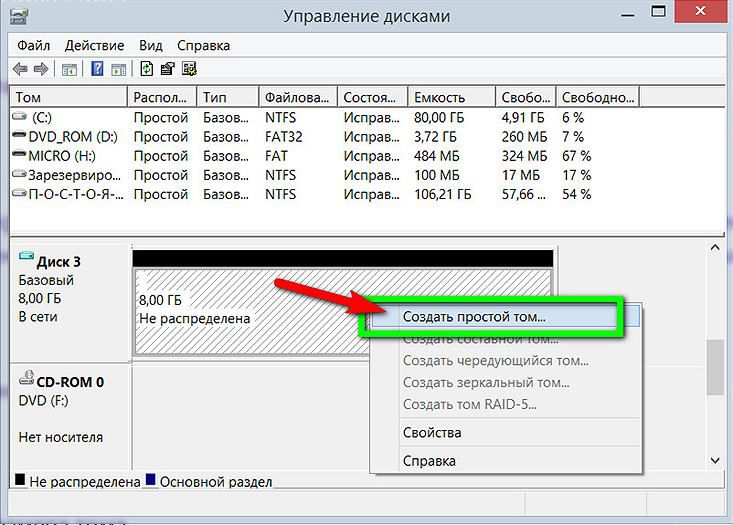
Potem moramo slediti navodilom čarovnika za ustvarjanje preprostega zvezka.
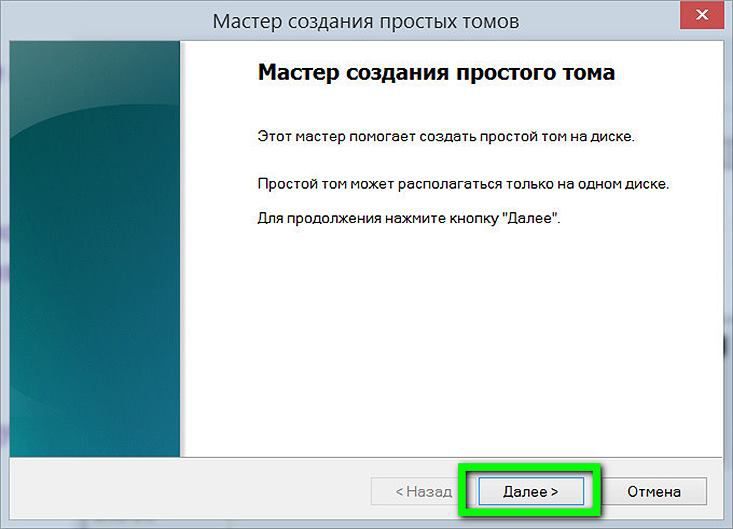
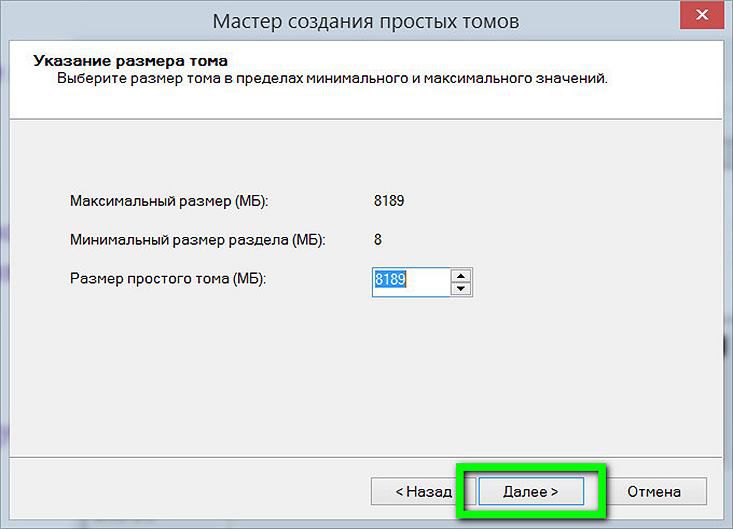
Določite črko latinice za prikaz diska v programu Windows Explorer in upraviteljih datotek. Kliknite "Naprej".
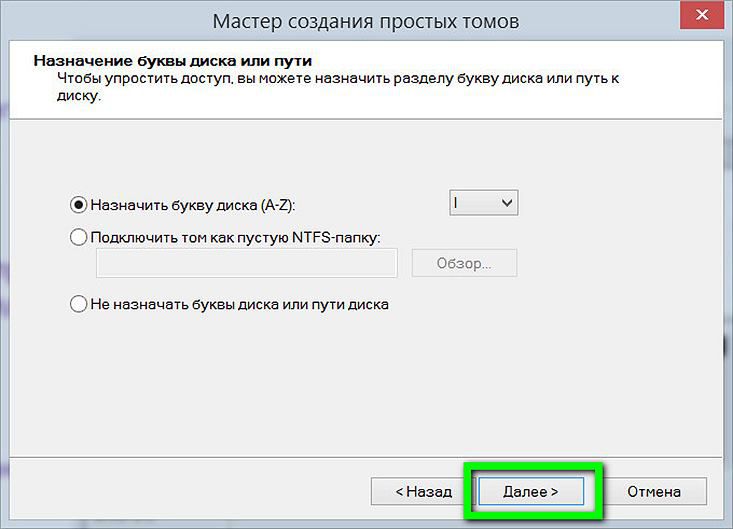
Vnaprej določeno možnost oblikovanja za naš virtualni disk pustimo v datotečnem sistemu NTFS. Kliknite "Naprej".

Vsi - kliknite »Končaj«.
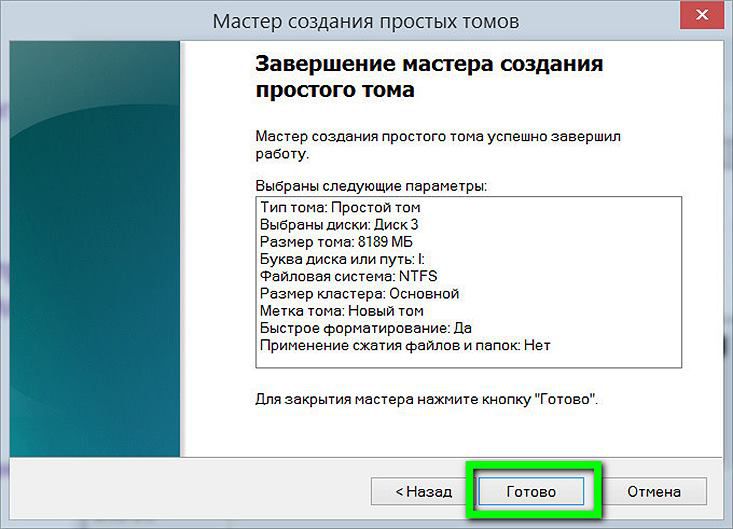
Po tem lahko navidezni trdi disk v programu Windows Explorer vidite kot ločeno particijo diska.
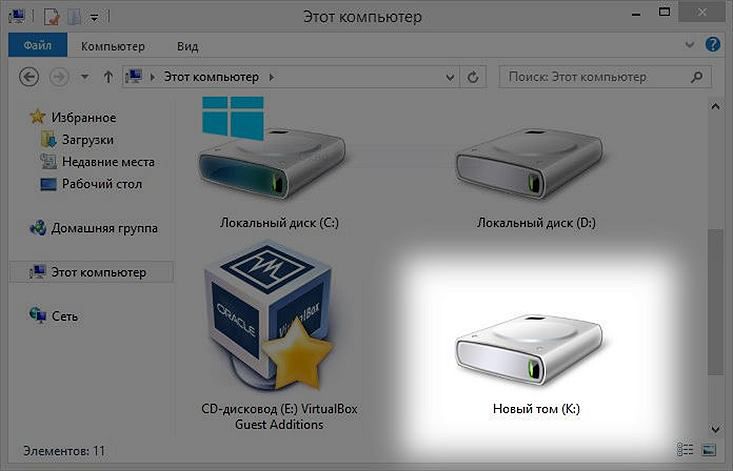
Kako pravilno odstraniti virtualni disk
Če želite izbrisati virtualni disk, morate izbrisati datoteko ".vhd". Najprej pa bomo odklopili navidezni disk iz sistema, tako da se ne pojavi v Windows Explorerju. V pripomočku za upravljanje diskov izberite naš virtualni disk, z desno miškino tipko kliknite in pritisnite ukaz za prekinitev povezave.
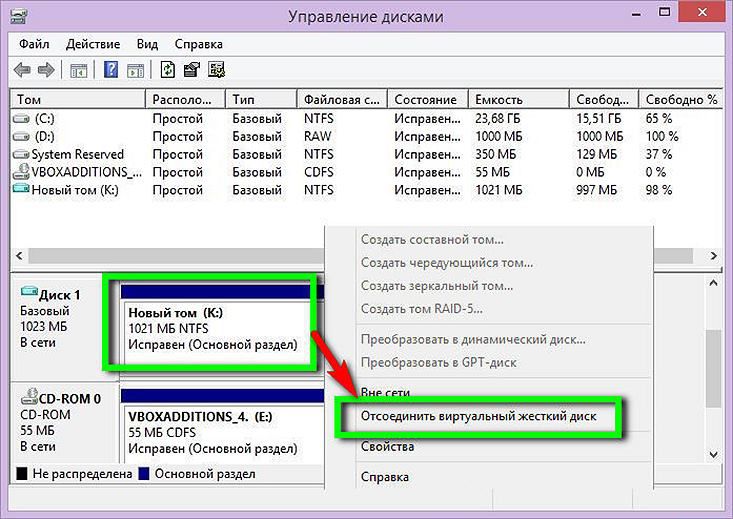
Nato bomo videli majhno okno, ki nas bo opozorilo pred morebitno izgubo podatkov, ki so na virtualnem disku. Če se vsi pomembni podatki z virtualnega diska premaknejo na pravo mesto, lahko kliknete »V redu«.
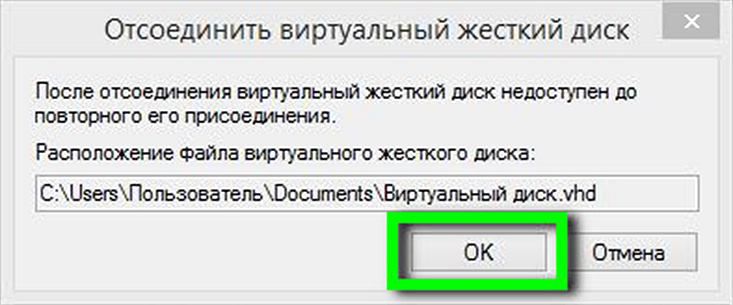
To je to - zdaj ostane samo, da datoteko ".vhd" izbrišete iz običajne particije diska, kjer je fizično nameščen.
Kaj pa, če več ljudi uporablja računalnik?Kako hitro lahko računalnik zaščitite pred drugimi domačimi uporabniki in po možnosti pred zunanjim svetom?
Ko računalnik uporabljate samo zase, vam ni treba skrbeti, kaj, če ga delite z družino?
Kaj se zgodi, če želite šifrirano datoteko deliti z drugim uporabnikom?
Ali uporabljate napredno varnost ali uporabljate računalnik s privzeto nastavitvijo?
Zakaj je to dobro in kako lahko to orodje uporabimo za optimizacijo vašega računalnika?