Як налаштувати мікрофон Windows 10
Якщо ви збираєтеся спілкуватися з друзями по голосового зв'язку через Інтернет або просто хочете записати свій голос, то не зайвим буде розібратися з настройками мікрофона.
Безкоштовний онлайн-курс "Прості дії Windows 10" Безкоштовний онлайн-курс "Прості дії Windows 10" Освойте базові дії по роботі з операційною системою Windows 10 в нашому безкоштовному онлайн курсі. Короткі наочні уроки помітно полегшать щоденне використання ПК. Детальніше
Для настройки мікрофона на пристрої під управлінням операційної системи Windows 10 наводимо курсор миші на значок звуку в області повідомлень поряд з системним годинником, натискаємо на нього правою клавішею миші і з меню, що вибираємо пункт «Записуючі пристрої».

У вікні буде відображатися список підключених до пристрою мікрофонів. Це може бути вбудований мікрофон, гарнітура або будь-який інший зовнішній мікрофон. Щоб вибрати мікрофон за замовчуванням, через який буде здійснюватися спілкування або запис голосу, необхідно клікнути на відповідний мікрофон правою клавішею миші і вибрати значення «Використовувати за замовчуванням». Поруч з пристроєм повинна з'явитися зелена галочка.

Також в цьому вікні можна побачити яка використовувалася, але в даний момент відключені мікрофони, для цього клікніть правою клавішею миші у вільній області та відзначте пункт «Показати відключені пристрої».
Щоб налаштувати будь-який з мікрофонів - натискаємо на нього подвійним натисканням миші. У вкладці «Прослухати» для гарнітури Можна вибрати відтворення, наприклад, переключити звук на колонки пристрою, якщо це необхідно.

У вкладці «Рівні» можна змінити рівень звуку для вхідного сигналу, а також посилення для мікрофона, якщо ця опція доступна. Можна поміняти значення і прослухати результат.

У вкладці «Покращення» залишаємо на місці галочку в чекбоксі «Невідкладний режим», а також в разі потреби регулюємо значення для чекбоксів «Придушення шуму» і «Придушення луна» (тут можуть відображатися також інші додаткові значення в залежності від вашого пристрою, окрім, того самої вкладки «Покращення» може не бути в принципі).
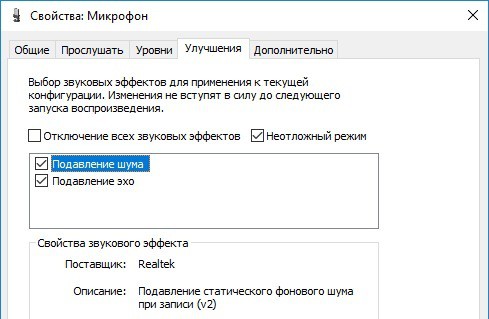
У графі «Додатково» можна задати якість, з яким буде проводитися запис. Кількість каналів, бітность і частота в гігагерцах. Кількість значень також залежить від вашого пристрою. Можна залишити значення за замовчуванням, а можна поекспериментувати з якістю.

Як правило, обраний за замовчуванням мікрофон повинен бути головним для всіх додатків. Однак якщо це не так, то додатково можна налаштувати мікрофон у відповідній програмі. Наприклад, в Skype необхідно перейти в меню «Інструменти» - «Налаштування» і у вікні, вибрати вкладку «Налаштування звуку», де можна вибрати мікрофон зі списку.

Оцініть запис