Як відзначити в ворде галочкою. Символ галочка: де знайти і як його поставити
Символ галочка не з представлений на клавіатурі, але за допомогою спеціальних комбінацій його можна легко додати в ваше повідомлення, пост або текстовий документ.
Розглянемо детальніше, як це можна зробити.
Види галочок + використання
Значок галочка (пташка, галка) - це спеціальний значок, який часто використовується для опису підтвердження чого-небудь. Може зустрічатися в оформленні перерахувань або підкреслень думки. Прочитавши такі інструкції, знайти і використовувати символ ви зможете самостійно.
Найпростіший варіант - це копіювання об'єкта з цієї статті. Існує кілька видів значка:
Якщо вам знадобилася галка для використання в одному реченні або фразі, просто скопіюйте сподобався елемент за допомогою його виділення і поєднання клавіш CTRL і C на клавіатурі.
Щоб набрати пташку на клавіатурі самостійно, необхідно використовувати кодування Unicode. Наберіть букву U і +. Потім потрібно набрати код значка. Цифрові позначення для різних видів галочок бувають наступними: 2713 (звичайний знак), 2714 (напівжирний шрифт), 2705 (галочка в квадраті виділена), 2611 (в квадраті звичайна).
Якщо комбінація U +2713 або інша не перетворюється автоматично в галочку, швидше за все, в документі не налаштоване автоматичне розпізнавання символів Юнікоду або ви вводите код неправильно.
У будь-якому браузері текст відразу буде перетворюватися в потрібний знак, тому ви можете сміливо набирати його в повідомленнях і різних постах.
Значок в MS Word
Всі, хто хоч раз використовував текстовий редактор Ворд знають, що виставляння спеціальних символів допомагає структурувати документ і зробити його легко читаним. Значок галочки може знадобитися вам в процесі оформлення списку завдань, перерахування.
Недосвідчені користувачі виставляють знак за допомогою додавання в документ зображення з необхідним елементом. Такий підхід неправильний, адже він збільшує кінцевий розмір файлу. Все можна зробити набагато простіше. Щоб поставити галку в Ворді, виконайте кілька наступних кроків.
- Відкрийте документ в програмі MS Word будь-якої версії. Залежно від року випуску ПО розташування потрібних вкладок може відрізнятися;
- Натисніть на розділ «Вставка»;
- У правій частині панелі інструментів знайдіть пункт «Символ» та натисніть на нього;
- У випадаючому вікні клікніть на «Інші символи».
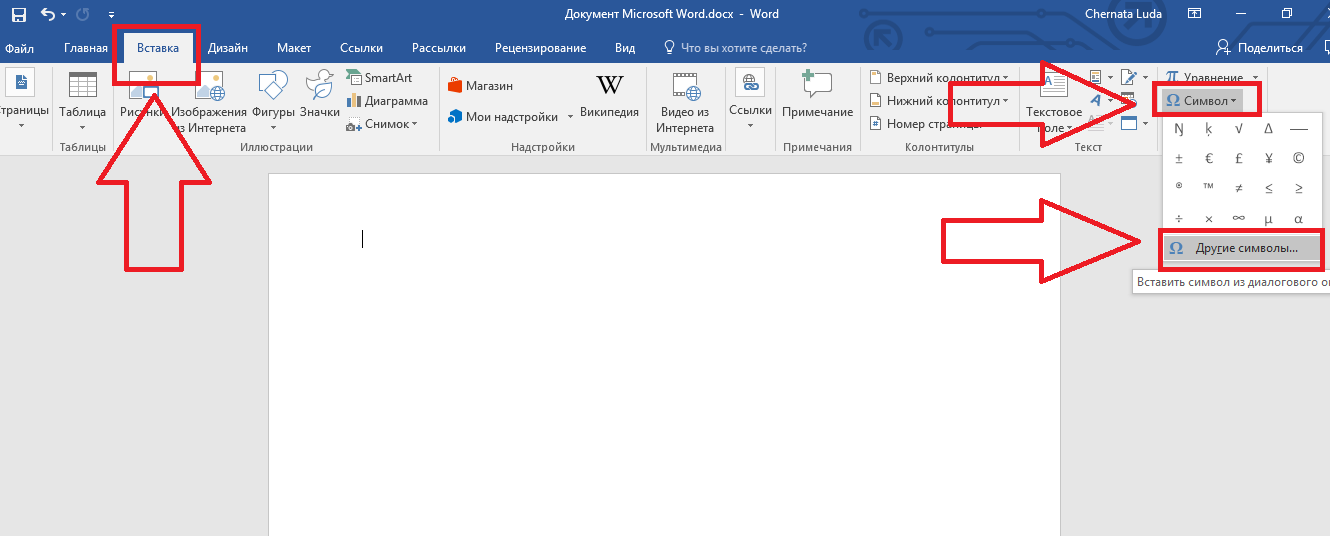
Рис.2 - головне вікно в MS Word
- У спливаючому вікні ви можете знайти галочку, скориставшись одним з двох способів. Виберіть набір «Dingbats» і в запропонованому списку клікніть на потрібний елемент або в нижній частині вікна введіть код елемента в Unicode (шістнадцяткова). Наприклад, 2714. Ворд автоматично знайде об'єкт, який вам потрібен. Натисніть на нього і підтвердіть дію, натиснувши на «ОК».
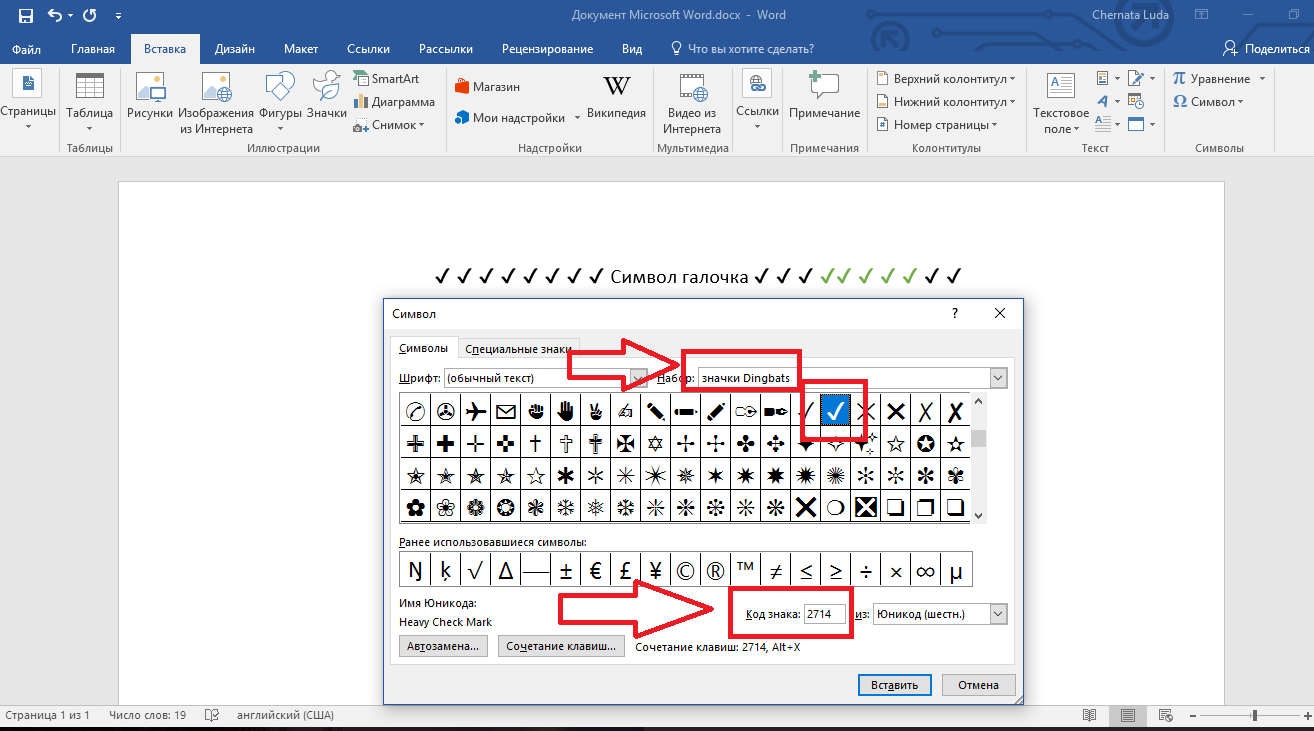
Рис.3 - спеціальні символи в Ворді
Після додавання галочки в тіло документа ви зможете застосувати до неї будь-яке форматування: змінити колір, шрифт, тип заголовка та інші опції.
Якщо ви коли-небудь складали комплекси питань за допомогою текстового редактора MS Office Word, то, напевно, знаєте, що на кожне питання необхідно проставляти кілька галочок. Найпопулярнішим рішенням цієї проблеми, серед користувачів цього редактора, є вставка картинки з цим символом. Звичайно, даний варіант є дієвим, але вага документа, в такому випадку, збільшується в кілька разів. При досягненні кількості питань в кілька сотень штук, вага документа може збільшитися в десятки разів.
Вам знадобиться
- Текстовий редактор Microsoft Office Word.
Інструкція
Для того щоб проставити галочки в потрібних місцях документа Microsoft Word 2003, необхідно натиснути меню «Вид», вибрати пункт «Панелі інструментів». У списку, виберіть пункт «Форми».
Перед вами з'явиться нова панель «Форми». Вам необхідно натиснути кнопку «Прапорець» для додавання символу галочки. При натисканні на цю кнопку, галочка з'явиться в тому місці, де ви встановили курсор. Якщо вам потрібно поставити його в інше місце, затисніть цей елемент лівою кнопкою миші і перетягніть в потрібне місце. Для того щоб відредагувати значення цього елемента, скористайтеся контекстним меню, натиснувши правою кнопкою миші на елементі і вибравши пункт «Властивості».
Якщо ви вважаєте за краще працювати з текстовим редактором Microsoft Word 2007, то вам необхідно перейти на вкладку «Розробник» головною панелі вікна документа. Перейдіть до блоку «Елементи управління», натисніть кнопку «Інструменти з попередніх версій», виберіть кнопку «Прапорець».
Якщо вам потрібно додати галочку, поруч з якою буде розташовуватися додатковий текст, скористайтеся кнопкою «Прапорець» з групи елементів ActiveX.
Символ галочки можна знайти у вбудованих шрифтах системи. Для цього натисніть меню «Вставка», виберіть пункт «Символ». У вікні, змініть основний шрифт на системний шрифт Windings і виберіть символ галочки.
Якщо ви коли-небудь складали комплекси питань за допомогою текстового редактора MS Office Word, то, напевно, знаєте, що на кожне питання необхідно проставляти кілька галочок. Найпопулярнішим рішенням цієї проблеми, серед користувачів цього редактора, є вставка картинки з цим символом. Звичайно, даний варіант є дієвим, але вага документа, в такому випадку, збільшується в кілька разів. При досягненні кількості питань в кілька сотень штук, вага документа може збільшитися в десятки разів.
Вам знадобиться
Текстовий редактор Microsoft Office Word.
Спонсор розміщення P & G Статті за темою "Як поставити галочку в ворде" Як перевернути сторінку в ворде Як поставити в word номери сторінок Як проставити нумерації сторінок
Інструкція
Для того щоб проставити галочки в потрібних місцях документа Microsoft Word 2003 необхідно натиснути меню «Вид», вибрати пункт «Панелі інструментів». У списку, виберіть пункт «Форми».
Перед вами з'явиться нова панель «Форми». Вам необхідно натиснути кнопку «Прапорець» для додавання символу галочки. При натисканні на цю кнопку, галочка з'явиться в тому місці, де ви встановили курсор. Якщо вам потрібно поставити його в інше місце, затисніть цей елемент лівою кнопкою миші і перетягніть в потрібне місце. Для того щоб відредагувати значення цього елемента, скористайтеся контекстним меню, натиснувши правою кнопкою миші на елементі і вибравши пункт «Властивості».
Якщо ви вважаєте за краще працювати з текстовим редактором Microsoft Word 2007, то вам необхідно перейти на вкладку «Розробник» головною панелі вікна документа. Перейдіть до блоку «Елементи управління», натисніть кнопку «Інструменти з попередніх версій», виберіть кнопку «Прапорець».
Якщо вам потрібно додати галочку, поруч з якою буде розташовуватися додатковий текст, скористайтеся кнопкою «Прапорець» з групи елементів ActiveX.
Символ галочки можна знайти у вбудованих шрифтах системи. Для цього натисніть меню «Вставка», виберіть пункт «Символ». У вікні, змініть основний шрифт на системний шрифт Windings і виберіть символ галочки.
як просто
Інші новини по темі:
Нумерація сторінок виконується в документах офісного додатка Microsoft Word автоматично і не вимагає додаткових дій з боку користувача. Ця опція може виявитися непотрібною в певній категорії створюваних документів. В цьому випадку потрібно зворотна операція - скасування нумерації
Завдання видалення розмітки сторінки документах офісного додатка Word, що входить в пакет Microsoft Office, може бути вирішена стандартними засобами програми без залучення додаткового програмного забезпечення сторонніх розробників. Спонсор розміщення P & G Статті за темою "Як прибрати розмітку
При виведенні на друк великої кількості сторінок документа найкраще їх пронумерувати. В цьому випадку читати документ буде набагато зручніше. Порядок дій при вставці номерів сторінок в Word 2003 і Word 2007-2010 трохи різниться. Спонсор розміщення P & G Статті за темою "Як нумерувати
Можливо, буде корисно почитати: