Як вставити номери сторінок в ворде. Вставка номерів сторінок.
Номери сторінок зручно вставляти в ході створення колонтитулів натисканням кнопки Номер сторінки на панелі інструментів Колонтитули. Їх можна розміщувати в будь-якому місці колонтитула.
В якості альтернативного способу вставки номери сторінок можна скористатися командою Вставка -> Номери сторінок.
Для установки нумерації сторінок необхідно виконати наступні дії:
Зміна місця і способу відображення номера сторінки
Для виключення дисплея знову натисніть кнопку. У розділі Вставка вкладки «Вирівнювання». Розділ Додавання різних номерів сторінок або числових форматів для різних вкладок . Після додавання номерів сторінок ви можете змінити місце, де вони відображаються на сторінці, і як вони виглядають.
На вкладці «Дизайн» виберіть вкладку «Вставити вирівнювання» і під вирівнюванням виберіть інший. Прокрутіть список параметрів стилю в галереї, щоб знайти потрібний. Експериментуйте, щоб знайти стиль, який найкращим чином відповідає вашим потребам. 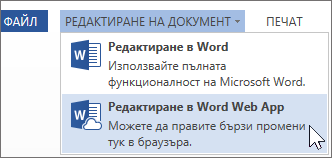
- У верхньому або нижньому колонтитулі виберіть номер сторінки.
- Тимчасово пощезайте номер сторінки.
- Виберіть стиль в галереї номерів сторінок.
Примітка: відмова від машинного перекладу: ця стаття перекладена з комп'ютерної системи, відмінної від людини.
1. Вибрати команду Вставка -> Номери сторінок. На екрані з'явиться вікно діалогу Номера страниц, представлене на рис. 4.36.
2. У списку Положення вказати місце на сторінці (внизу або вгорі сторінки), де припускаєте розташовувати номери сторінок.
3. Відкрити список Вирівнювання та встановити спосіб вирівнювання номерів сторінок (зліва, справа, від центру, всередині або зовні).
Оскільки стаття перекладена механічно, вона може містити помилки в словнику, синтаксисі та граматиці. Цей лоток використовує меню «Вид» і підміню «Панелі інструментів». Прапорець перед панеллю вказує, що він в даний час активний, і інструменти в ньому можуть використовуватися, якщо бар не перевіряється перед ім'ям, і панель не відображається на екрані.
Щоб включити панель інструментів, вона вибирається зі списку команд в підміню панелі інструментів, клацаючи лівою кнопкою миші на ній. Завантаження існуючого документа. В обох напрямках відкривається діалогове вікно «Відкрити». Відкриється діалогове вікно, в якому ви можете вибрати папку і файл з неї, який ми хочемо відкрити.
4. Щоб змінити формат нумерації (1, 2, 3), натиснути кнопку Формат і додати номер глави або вибрати інший формат. Натиснути кнопку ОК.
Мал. 4.36. Вікна діалогу Номера страниц
Нумерація сторінок не відображається в звичайному режимі. Розташування номерів на сторінці можна побачити в режимі розмітки сторінки або попереднього перегляду , А також вибравши команду Вид -> Колонтитули.
Ви можете зберегти документ двома способами, використовуючи кнопку «Зберегти» на стандартній панелі інструментів або вибравши команду «Зберегти» або вибравши «Зберегти» при першому збереженні документа. Коли документ зберігається в перший раз незалежно від того, який з двох методів буде використовуватися, відкриється діалогове вікно «Зберегти як».
Файл вводиться в поле «Ім'я файлу:». Рекомендується, щоб він був написаний на латині, інакше можливо, що файл не може бути прочитаний при передачі іншій комп'ютерної системи. У списку «Зберегти в:» клацніть стрілку, щоб вибрати папку, в якій буде збережений документ.
Якщо буде потрібно змінити положення номерів сторінок, треба вибрати команду Вставка -> Номери сторінок, в списку Вирівнювання вибрати новий спосіб вирівнювання.
У MS Word за замовчуванням застосовується наскрізна нумерація сторінок до всіх розділів документа, але можна змінювати початкові номери сторінок кожного розділу.
Для того щоб встановити початковий номер сторінки розділу, досить ввести потрібний номер сторінки в поле Почати з, попередньо встановивши перемикач у вікні діалогу Формат номера сторінки.
При переміщенні на робочому екрані програми покажчик миші змінює свій тип - в тексті він виглядає в одну сторону, а інший - іншого. Текстовий тег автоматично переміщається в місце в документі, де він був натиснутий. Щоб діяти з частини тексту, наприклад, копіювання, видалення, переміщення, форматування, його необхідно вибрати. Це можна зробити як за допомогою миші, так і з клавіатури.
Вибір миші - це утримування лівої кнопки миші і перегляд тексту. При виборі тексту він обрамлений, тобто. Букви стають білими на чорному тлі. Якщо ви двічі клацніть лівою кнопкою миші на слові, він буде обраний, і весь абзац буде відзначений після трьох клацань мишею.
Запис виконується натисканням кнопки «Зберегти». При виборі імені файлу слід мати на увазі, що він унікальний. Один файл не може мати файл з тим же ім'ям. У різних папках можуть бути файли з однаковими іменами. Виникає проблема, якщо файл зберігається в папці під ім'ям, вже знайденим в цій папці.
Якщо файл з тим же ім'ям на екрані вже відображається в папці, де буде збережений файл, відображається попередження. Вказує, що файл обраного імені вже існує і питає, чи повинен цей файл бути замінений. Коли обрана кнопка «Скасувати», попередження приховано, і система повертається в діалогове вікно «Зберегти як» - рис. 5, де можна зберегти файл, вказавши інше ім'я. Кнопка Скасування використовується для скасування підписки, вона закриває діалогове вікно збереження.
Для того, щоб прибрати нумерацію сторінок, необхідно увійти в режим редагування колонтитулів, тобто двічі клацнути мишею на поле з номером сторінки. В цьому випадку відкриється панель інструментів Колонтитули. Після цього прибрати в відповідному полі номер сторінки.
створення колонок
У MS Word можна створювати різні варіанти колонок: однакової ширини , Різної ширини, однакової довжини, різної довжини, з роздільником, з вбудованими малюнками.
Існує два способи зробити вибір клавіатури. Вибирається текст, через який проходить тег тексту під час руху. Або вибравши команду «Вибрати все» в меню «Правка» - рис. Видаліть текст, клацнувши один раз лівою кнопкою миші або натиснувши будь-яку з клавіш зі стрілками на клавіатурі.
Перед копіюванням тексту він повинен бути позначений. Ви можете скопіювати текст кількома способами. Тільки три з них будуть розглянуті тут, в меню «Правка», за допомогою кнопок на панелі інструментів або сполучень клавіш. При копіюванні тексту через меню «Правка» після його вибір, виділіть команду «Копіювати». Текстовий маркер переміщається в місце в документі, де повинна бути вставлена копія. Знову ж, вибирається меню «Правка», потім команда «Вставити» - рис. 10.
Зберегти документ під новим ім'ям. Ведення документа під новим ім'ям потрібно, коли документ редагується, але йому необхідно зберегти свою колишню версію. Документ може бути збережений під новим ім'ям і без зміни його вмісту, якщо він відповідає потребам користувача. Це дасть вам два файли з різними іменами і одним і тим же контентом.
Збереження документа під новим ім'ям можливо, якщо воно раніше зберігалося під іншим ім'ям. Щоб зберегти документ під новим ім'ям, використовуйте команду «Зберегти як» в меню «Файл». Він відкриває той же діалог, що і при першому збереженні документа.
Але у всіх випадках мова йде про колонках газетного типу, тобто таких, в яких текст по завершенні однієї колонки переходить в іншу.
Колонки можна створювати за допомогою команди Формат -> Колонки або кнопки Колонки на стандартній панелі інструментів.
У звичайному режимі перегляду колонки не видно, їх можна побачити тільки в режимі розмітки сторінки і режимі попереднього перегляду.
Копіювання тексту за допомогою кнопок на панелі інструментів здійснюється шляхом вибору кнопки «Копіювати», натиснувши кнопку після натискання на текст, клацнувши лівою кнопкою миші на ньому. Потім текстовий маркер переміщається туди, де повинна бути вставлена копія, і обрана кнопка Вставити.
Перед видаленням тексту він повинен бути позначений. Видалення тексту може здійснюватися кількома способами. Тут ми розглянемо тільки три з них в меню «Правка», використовуючи кнопки панелі інструментів або поєднання клавіш. При видаленні тексту в меню «Правка» після того, як він був відзначений заздалегідь, обрана команда «Вирізати».
Щоб змінити ім'я файлу, ім'я файлу буде встановлено на його нове ім'я. Сама запис виконується натисканням кнопки «Зберегти». Зберегти документ в іншій папці. У деяких випадках документ необхідно зберегти в іншій папці, але до його збереження. Щоб зберегти файл в іншій папці, використовуйте команду «Зберегти як» в меню «Файл».
Щоб змінити папку, в якій буде збережений файл, знаходиться в полі «Зберегти в:», натиснувши кнопку «Зберегти». Зберігання документа на іншому носії. Крім жорсткого диска комп'ютера документи можуть також зберігатися на зовнішніх носіях, таких як гнучкий диск, компакт-диск або зовнішній портативний диск.
Документ може бути розбитий на колонки повністю або частково. На сторінці можна розташувати стільки колонок, на скільки вистачить місця.
Робота з колонками здійснюється за допомогою вікна діалогу Колонки, яке відкривається за допомогою команди Формат -> Колонки. Нижче наведено склад опцій цього вікна діалогу.