Як знайти вбудований мікрофон в ноутбуці. Налаштовуємо внутрішній мікрофон на ноутбуці
- Включення інтегрованого мікрофона
- Налаштування пристрою
- Включає і настроює портативного пристрою
- Як прибрати шум?
- підтримка
- вибір
- Інструкція
- параметри
- висновок
- Перевіряємо наявність мікрофона
- Налаштовуємо вбудований мікрофон
- Налаштовуємо мікрофон в Скайпі
Майже всі сьогоднішні ноутбуки випускаються з вбудованими мікрофонами. Якщо на комп'ютері передбачений працює мікрофон, запустити і налаштувати його може користувач з будь-яким рівнем підготовки.
Для початку варто перевірити наявність вбудованого мікрофона на ноутбуці. У Техописи до виробу повинно бути вказано, є або відсутній цей пристрій. Якщо ноутбук з вбудованою веб-камерою, значить, передбачений і вбудований мікрофон. Перевірте наявність на ноутбуці драйверів звукової карти, а потім повторно їх. Драйвера можна знайти у всесвітній мережі або взяти з диска, що поставляється із звуковою картою.

Відкрийте «Панель управління», виберіть «Звуки і аудіопристрої», відкрийте «Аудіо», знайдіть «Запис звуку», перейдіть до потрібного пристрою, що діє за замовчуванням. Відкрийте кладку «Гучність», знайдіть гучність мікшера, увійдіть в «Додатково», потім в «Параметри», відзначте галочкою «Мікрофон» і натисніть на Ок.

Буває, що така методика не допомагає - мікрофон не виявляється. Це означає, що він програмно дезактивірован. Наведіть курсор на мітку гучності на панелі інструментів і правою кнопкою мишки активуйте. З'явиться віконце «Запис». Перемістіть курсор на порожнє поле і правою кнопкою мишки позначте галочкою «Показати відключені пристрої». Після появи мікрофона включите його мишкою.

Якщо мікрофон після ваших старань знову не функціонує, перевірте рівень чутливості пристрою. Виконайте операції пункту 3, на опції «Запис» пристрою «Мікрофон» увійдіть в «Властивості» і проконтролюйте настройки на вкладках «Рівні» і «Покращення».

Відкрийте підрозділ «Додатково» і замаркіруйте опцію «Дозволити програмам використовувати пристрій в монопольному режимі». Збільште до максимуму розрядність і частоту дискредитації і проконтролюйте роботу мікрофона. При необхідності змініть розрядність і частоту.

Труднощі з настройками вирішуються також на вкладці «Поліпшення» - посиленням звуку.

Якщо після зазначених операцій мікрофон не включається, значить, зламався звуковий адаптер. Непідготовленому користувачеві таку неприємність важко виправити, несіть ноутбук на ревізію в майстерню.
В рамках функціоналу Windows 10 настройка мікрофона (як зовнішнього, так і вбудованого) виконується легко. Досить уважно вивчити інструкцію і можна отримати повноцінний працюючий мікрофон.
Включення інтегрованого мікрофона
Включення вбудованого мікрофона на ноутбуці з Windows 10 виконується наступним чином:
Налаштування пристрою
Спочатку необхідно перевірити, чи інстальовано драйвер для мікрофона.
Для цього, виконується наступний набір операцій:
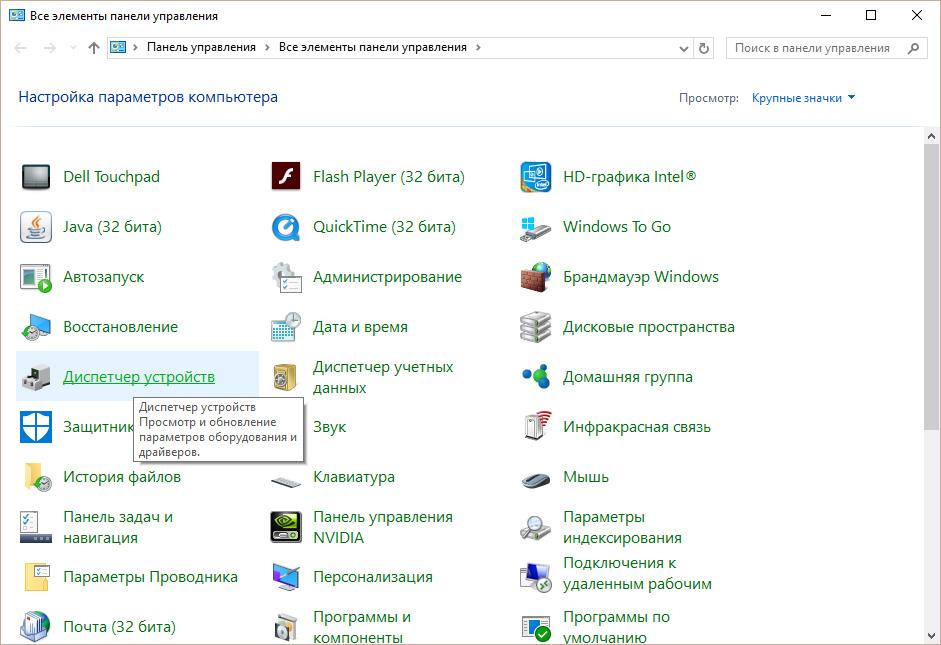
Якщо все зроблено правильно, на значку мікрофона з'являється коло зеленого кольору, з відповідною галкою.
Включає і настроює портативного пристрою
До ноутбука можна без проблем підключити мікрофон, в отвір для нього (одне для мікрофона, друге для навушників). Якщо після підключення з звукового пристрою нічого не чути, слід перевірити включення / вимикання гнізда.
Слід виконати дії:
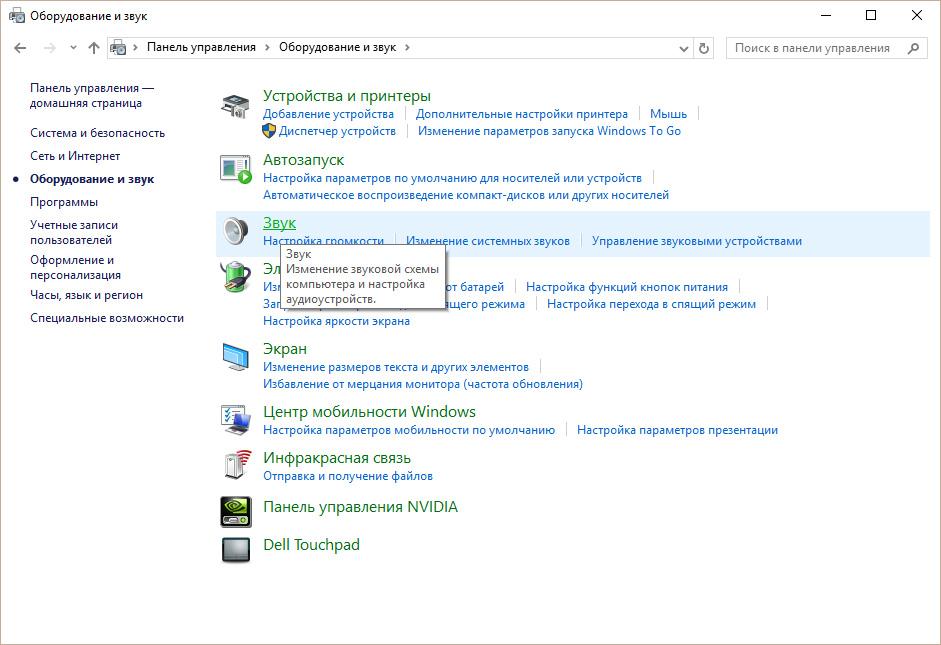
Як прибрати шум?
Перед тим як прибрати докучливі шуми в мікрофоні, необхідно виконати перевірку пристрою, виявити його слабкі місця.
Мікрофон в принципі. Взагалі, зараз 99% ноутбуків випускаються з вбудованим мікрофоном, але перевірка зайвою не буде. Для цього огляньте корпус ноутбука і прочитайте специфікацію. У документах до вашого ноутбука обов'язково буде прописано, має він вбудований мікрофон чи ні. Знайте, що якщо в вашому ноутбуці є web-камера, то і мікрофон є напевно. Мікрофон можна також побачити через «Диспетчер пристроїв».
Перевірте наявність і настройки мікрофона через Панель управління вашого ноутбука. В Панелі керування відкрийте розділ «Звук», вкладку «Запис», - якщо мікрофон вбудований в ваше комп'ютер, він буде там відображатися. Натисніть кнопку «Властивості». Перевірте, чи включений він, налаштування пристрою на вкладках «Рівні», «Покращення», «Додатково».
Якщо мікрофон як пристрій присутній в Панелі управління, але вас все одно не чути, можливо справа в тому, що він налаштований на дуже тиху передачу звуку. В цьому випадку необхідно підвищити чутливість пристрою. Знову зайдіть в Панель управління і відкрийте розділ «Звук». Відкрити пункт меню «Властивості» у пристрої Мікрофон. У вкладці «Додатково» поставте галочку навпроти опцій «Дозволити програмам використовувати пристрій в монопольному режимі» і «Надати пріоритет додатків монопольного режиму». Потім поставте найвищу розрядність і частоту дискретизації. Спробуйте після цього протестувати мікрофон. Якщо все в порядку, ваш голос добре чутний, - значить, ви налаштували пристрій правильно. Якщо вас як і раніше не чутно, спробуйте ще раз поміняти розрядність і частоту. Зверніть увагу, що проблема може бути також в посиленні звуку, яке регулюється на вкладці «Покращення».
Поганий звук або низька якість його відтворення найчастіше пов'язані з роботою мікрофона, підключеного або вбудованого в комп'ютер. Проблеми з мікрофоном не завжди пов'язані із заводським браком. Найчастіше необхідно змінити деякі програмні налаштування на комп'ютері, і тим самим підвищити чутливість приладу.
Інструкція
Запустіть мікшер Windows. Його іконка з зображенням динаміка знаходиться в правому нижньому кутку. Якщо іконки мікшера немає, можливо, його відображення
В сучасних ноутбуках є вбудований мікрофон. Це насправді дуже зручний пристрій! Годі й виробляти складне підключення мікрофона до ноутбука, як це необхідно робити на персональних комп'ютерах . Для ПК існують моделі зовнішніх мікрофонів , Це може бути гарнітура або простий мікрофон, відповідно його потрібно підключати до комп'ютера, налаштовувати, а після чого перевіряти.
На всі перераховані вище процедури можна витратити велику кількість часу, але так як в мобільних комп'ютерах є вбудований мікрофон, робиться все набагато простіше. Сьогодні ви дізнаєтеся, як налаштувати мікрофон на ноутбуці. Розглянемо кілька нехитрих методів.
підтримка
Перед тим як приступати до налаштування мікрофону, вам обов'язково потрібно дізнатися, чи присутній цей компонент на вашому пристрої. Звичайно, в даний час практично всі сучасні ноутбуки оснащуються мікрофоном, але ми рекомендуємо вам все ж переконатися, чи є мікрофон на вашому. Для того щоб це зробити, вам просто необхідно взяти документацію від вашого пристрою, ретельно з нею ознайомитися.
Якщо документів на руках немає, тоді дізнатися про наявність мікрофона ви зможете і іншим способом. Для цього потрібно всього лише перейти в меню «Диспетчер пристроїв». Можна також перевірити, чи є мікрофон чи ні, через «Панель управління».
Якщо ви вже перебуваєте в цій папці, вам слід знайти категорію «Звук», а в новому вікні вибрати «Запис». У меню, ви зможете знайти інформацію щодо того, чи є у вас вбудований мікрофон чи ні. Якщо він є, то в меню він обов'язково буде відображено.
Якщо у вас не працює мікрофон на ноутбуці, то, швидше за все, на нього неправильно встановлені драйвера. Або ж на структуру їх немає взагалі.
вибір
 Отже, якщо в меню ви виявили, що у вас відображається не один пристрій, а відразу декілька, тоді вам слід визначити, який пристрій є мікрофоном. Зрозуміти, який пристрій є мікрофоном, дуже просто! Для цього необхідно просто постукати по корпусу, де знаходиться вихід мікрофона.
Отже, якщо в меню ви виявили, що у вас відображається не один пристрій, а відразу декілька, тоді вам слід визначити, який пристрій є мікрофоном. Зрозуміти, який пристрій є мікрофоном, дуже просто! Для цього необхідно просто постукати по корпусу, де знаходиться вихід мікрофона.
Там, де встановлений значок пристрою, ви зможете помітити зелені смужки. Під час стуку на цьому значку ви побачите коливання. Ось і визначилися - саме цей пристрій нам і буде необхідно! Поїхали далі.
Інструкція
 Тепер давайте перейдемо до найголовнішого питання - питання про те, як налаштувати мікрофон на ноутбуці.
Тепер давайте перейдемо до найголовнішого питання - питання про те, як налаштувати мікрофон на ноутбуці.
Якщо у вас встановлена операційна система «Windows XP», тоді настройку потрібно починати з перевірки драйверів для звукової карти. Буває і так, коли драйвера встановлені, але мікрофон все одно не хоче працювати. У такому випадку, можливо, буде потрібно перевстановлення драйверів, або ж треба буде шукати проблему в іншому місці.
Драйвер для мікрофона на ноутбук ви зможете скачати на офіційному сайті виробника, а якщо у вас є диск, який постачався разом з вашим ноутбуком, тоді ми рекомендуємо використовувати його.
Якщо ті драйвера, які були встановлені з диска, все одно не дозволяють працювати мікрофона, тоді, швидше за все, їх буде потрібно оновити. Вам буде необхідно через меню «Пуск» перейти в меню «Панель управління», після чого знайти вкладку «Звуки і аудіопристрої».
У вкладці «Аудіо» слід вибрати функцію запису звуку, після цього встановити пристрій, який і є мікрофоном. Тепер переходимо в режим «Гучність» і там вибираємо вкладку «Додатково». Тепер відкриваємо нове вікно за посиланням «Параметри», потім вибираємо «Властивості». Після виконання цих процедур ви помітите напис "Мікрофон", де вам потрібно буде встановити галочку, після чого обов'язково зберегти настройки.
параметри
Коли всі наведені вище настройки будуть встановлені, ви зможете побачити повзунок гучності. Тепер вам буде потрібно самостійно провести її налаштування. Якщо ви все правильно виконали, тоді питання про те, як налаштувати мікрофон на ноутбуці, буде вирішене. Як ви бачите, в цьому немає нічого складного, головне, все виконувати поетапно. Відмінності в настройках можуть бути в різних операційних системах, але насправді вони дуже відрізняються.
висновок
 Важливо знати про те, що якщо ви плануєте використання додаткових програм для роботи з мікрофоном (наприклад, це може бути «Скайп»), тоді вам буде потрібно також провести додаткові настройки вже в самій програмі.
Важливо знати про те, що якщо ви плануєте використання додаткових програм для роботи з мікрофоном (наприклад, це може бути «Скайп»), тоді вам буде потрібно також провести додаткові настройки вже в самій програмі.
Відповідно, в кожній програмі настройки можуть бути різними. Для того щоб зробити все правильно, найпростіше буде перейти в розділ "Інструкції" або "Допомога" і слідувати підказкам.
Тепер ви знаєте, як налаштувати мікрофон на ноутбуці. Навіть якщо у вас інша операційна система, ви зможете зробити настройки по записаної нами інструкції або просто використовувати спеціалізовані програми для роботи з мікрофоном.
Вбудований мікрофон - це обов'язковий елемент практично будь-якого сучасного ноутбука. Якщо раніше власникам портативних комп'ютерів доводилося окремо купувати мікрофон, підключати його до ноутбука, налаштовувати звук, то зараз цього робити не потрібно. Якщо на вашому пристрої вже є мікрофон, залишається лише розібратися з тим, як його налаштувати. На всіх моделях ноутбуків мікрофон налаштовується однаково. Незначні розбіжності можуть бути пов'язані з різними операційними системами .
Перевіряємо наявність мікрофона
Як налаштувати мікрофон на ноутбуці? Для початку потрібно уважно прочитати інструкцію до вашої техніки і переконатися, що вбудований мікрофон дійсно є.
Якщо інструкції немає, скористайтеся диспетчером пристроїв, де також можна дізнатися про наявність вбудованого мікрофона. Для цього потрібно виконати наступну комбінацію: пуск - панель управління - звук - запис. Якщо в ноутбуці є вбудований мікрофон, то в меню ви побачите цей пристрій. Якщо його все-таки немає, значить, доведеться купити зовнішній мікрофон.
Налаштовуємо вбудований мікрофон
Щоб налаштувати вбудований мікрофон на ноутбуці з операційної системою Windows XP, для початку перевірте, чи встановлені на звукову карту драйвера. Якщо систему встановили недавно, то цілком можливо, що звукові драйвера ще просто не встигли поставити. Їх можна встановити з диска, який йде в комплекті з ноутбуком, або просто завантажити в інтернеті.
Якщо драйвера стоять, а мікрофон все-таки не працює, спробуйте зробити оновлення. Натисніть кнопку «Пуск», а потім «Панель управління», де потрібно буде відкрити вкладки в такій послідовності: звуки - аудіо - запис звуку. Тепер вам потрібно встановити пристрій, який буде використовуватися за замовчуванням. Потім визначтеся з гучністю і натисніть кнопку «Додатково».
Далі з'явиться вікно, де потрібно буде спочатку вибрати «Параметри», а потім «Властивості». Поставте поруч з рядком «Мікрофон» галочку і підтвердіть свої дії кнопкою "ОК". Після цього повинен з'явитися регулятор, який можна налаштовувати на будь-який рівень гучності. На ноутбуках з іншими операційними системами (Windows7, Windows8 або Windows Vista ) Порядок настройки майже такий же. Різниця лише в тому, що після того, як ви зайдете в "Панель управління", вкладки потрібно відкривати в наступній послідовності: звук - запис - мікрофон - властивості: мікрофон - рівні.
Налаштовуємо мікрофон в Скайпі
Щоб мікрофон працював коректно, в окремих програмах необхідно встановити спеціальні утиліти. Їх легко можна знайти і скачати в інтернеті. Є утиліти, які прибирають відлуння або пригнічують шум. Інші дозволяють виставити найбільш зручну відстань від користувача до мікрофона.
Незважаючи на те, що всі попередні налаштування виставлені вірно, ряд користувачів стикається з однотипними проблемами в скайпі. Наприклад, не чути співрозмовника або ж навпаки - співрозмовник не чує вас.
Щоб налаштувати мікрофон в скайпі, потрібно відкрити наступні вкладки: інструменти - налаштування - налаштування звуку. У графі «Мікрофон» виберіть пристрій за умовчанням. Після цього при розмові в графі "Гучність" з'явиться зелена смуга. Поставте галочку навпроти графи «Дозволити автоматичне налаштування мікрофона ». Після цього звук буде ставати голосніше чи тихіше в міру необхідності. Детальна інформація про те, як налагодити зв'язок в скайпі, знаходиться в статті -.
Якщо всі перераховані методи не допомогли налаштувати мікрофон, можливо, вам допоможуть інші способи, про які ви дізнаєтеся з нашої інструкції -. також корисну інформацію з даного питання можна почерпнути зі статті -. Ну а якщо мікрофон працює, але гучності не вистачає, зверніться до статті - Як збільшити гучність мікрофона.