Програми виділяють знімок з відео. Як зробити фотографію з відео
- Як зробити фото з відео за допомогою VLC Player
- Як зробити фото з відео за допомогою Media Player Classic
- Як зберегти кадр відео в програмі GOMPlayer
- Як зберегти кадр з відео в програмі KMPlayer
- Скріншот
- Перегляд в плеєрі
- VLC Media Player
- Media player classic
- Youtube
- засоби Windows
- KMPlayer
- Light Alloy
- Virtual Dub
- Classic Media Player
- Movie Maker
- Найпростіший спосіб отримання фото
- Витяг кадрів з відео за допомогою програвача відеофайлів
- Як зробити стоп-кадр в Соні Вегас
Не рідко під час перегляду відео виникає необхідність зберегти кадр з відео, або як ще кажуть зробити фото з відео. У цьому матеріалі ми розповімо про те, як це робиться на прикладі чотирьох популярних.
Як зробити фото з відео за допомогою VLC Player
VLC Player - один з найбільш популярних відео плеєрів на даний момент. Свою популярність VLC Player заробив завдяки простому інтерфейсу і підтримці всіх необхідних функцій. Серед цих функцій є і створення фото з відео. Для того щоб зробити фото з відео за допомогою VLC плеєра вам необхідно відкрити меню, що випадає «Відео» і вибрати пункт «Знімок».
Після цього програма збереже поточний кадр у вигляді окремої фотографії. Для зручності можете поставити відео на паузу і після цього скористатися цією функцією. Всі збережені кадри будуть лежати в папці C: \ Users \ Імя_пользователя \ Pictures. Також ви зможете знайти їх в бібліотеці «Зображення».
Як зробити фото з відео за допомогою Media Player Classic
Media Player Classic - ще один дуже популярний відео плеєр. Якщо ви використовуєте саме його, то для того щоб зробити фото з відео вам необхідно відкрити меню, що випадає «File» і вибрати пункт «Save Image».
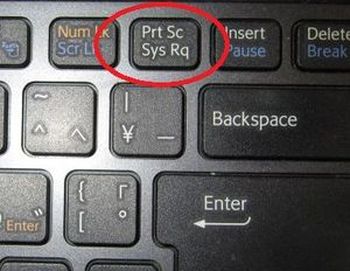
Після цього з'явиться вікно, в якому потрібно вказати папку для збереження даного кадру. Також потрібно відзначити, що в Media Player Classic можна зберігати кадри за допомогою комбінації клавіш ALT + I, без відкриття меню «File».
Крім збереження окремого кадру, в Media Player Classic можна робити нарізку кадрів з відео. Для цього відкрийте меню «File» і виберіть пункт «Save Thumbnails».
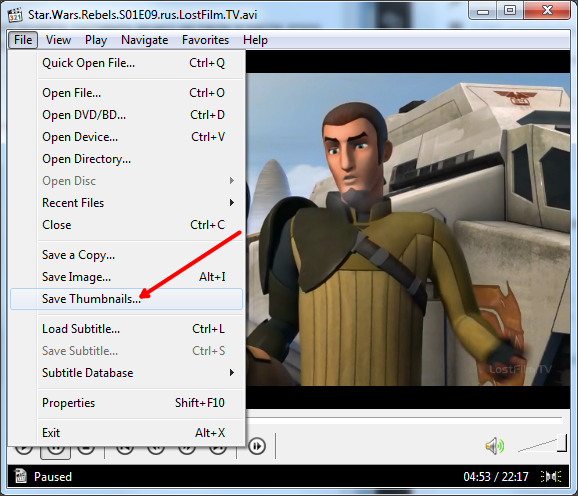
В результаті виходить картинка як на скріншоті (нижче).
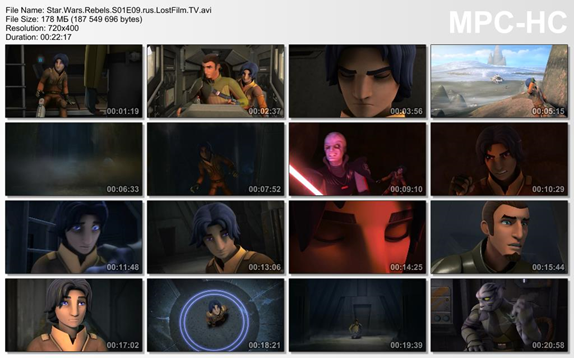
На такій картинці відображається назва відеофайлу, його розмір, тривалість і дозвіл. Під цією інформацією йде нарізка кадрів з відео з відображенням часу.
Як зберегти кадр відео в програмі GOMPlayer
Якщо ви використовуєте медіа програвач GOMPlayer, то для того щоб зберегти фото з відео вам необхідно натиснути правою кнопкою по самому відео і в меню вибрати пункт «Video - Save the Current Frame». Також для цього ви можете скористатися комбінацією клавіш CTRL + E.
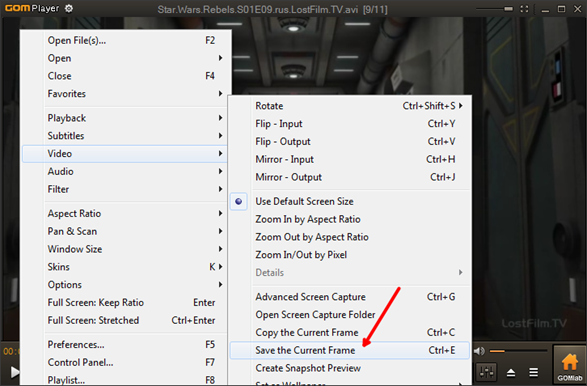
Також як і в Media Player Classic, в програмі GOMPlayer можна зробити нарізку з кадрів відео. Для цього потрібно скористатися функцією «Video - Create Snapshot Preview».
Як зберегти кадр з відео в програмі KMPlayer
Якщо для перегляду відео ви використовуєте KMPlayer, то для того щоб зберегти кадр з відео вам необхідно натиснути правою кнопкою по відео і відкрити меню «Захоплення - Захоплення вихідного кадру». Після цього на екрані з'явиться вікно, в якому потрібно просто зберегти отриманий кадр в будь-яку папку.
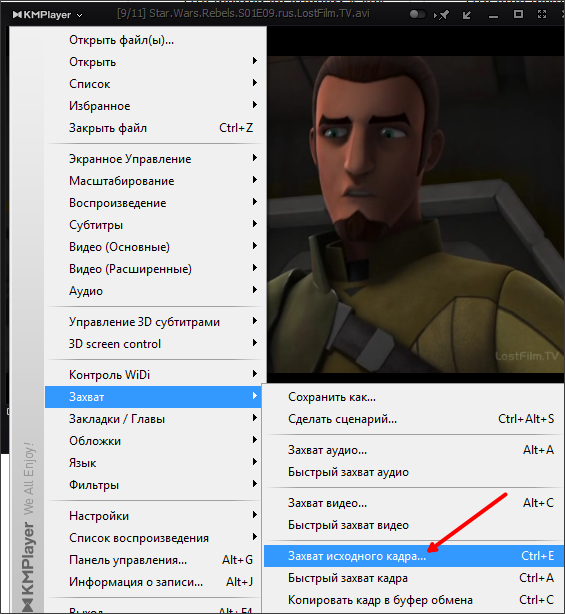
Також в KMPlayer є функція під назвою «Витяги кадру», її можна запустити за допомогою меню «Захоплення» або за допомогою комбінації клавіш CTRL + G. Після запуску даної функції на екрані з'явиться невелике вікно, в якому можна налаштувати автоматичне збереження кадрів. Наприклад, тут можна налаштувати збереження кожного сотого кадру або одного кадру в секунду.
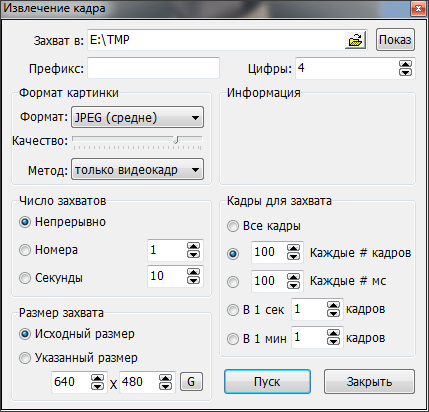
Після того як ви оберете потрібні налаштування у вікні «Витяг кадру», запустіть відтворення відео і натисніть на кнопку «Пуск». Після цього програма почне зберігати кадри в зазначену папку.

Доброго всім часу доби, мої дорогі друзі і читачі. Ні для кого не секрет, що я зараз. Так ось там на свої пости потрібно ставити головну (основну) картинку. І якщо це відео, то і превью треба ставити як кадр з цього ролика. Мені часто доводиться (не тільки в рамках проекту) робити скріншоти з відео, і я тут подумав, що така фішка може стати в нагоді багатьом.
Я зібрав для вас кілька найкращих на мій погляд способів, як вирізати з відео кадр, щоб в подальшому можна було використовувати цей кадр для будь-яких цілей. Подобається ідея? Тоді приступимо!
Скріншот
І до речі, якщо ви хочете робити знімок фрагмента відео, то раджу використовувати саме сторонню програму, а не вставку в paint. Програму можете взяти будь-яку, наприклад Lightshot або Joxi. Про Lightshot можете прочитати в тій же статті. Вам просто потрібно буде виділити потрібну область і зберегти.
Перегляд в плеєрі
Створення скріншотів - це універсальна тема, і багатьом ця процедура здається клопітно і незручною. Тому, якщо ви вважаєте за краще дивитися ролики (фільми) через плеєри на комп'ютері, то я вам теж покажу, як можна домогтися наших цілей і вичленувати кадр. Для прикладу я покажу це дія на двох найпопулярніших відеоплеєра.
VLC Media Player
дуже хороший плеєр , Який набрав у нас популярність порівняно недавно. Тут всередині є своя власна функція створення знімків екрану.
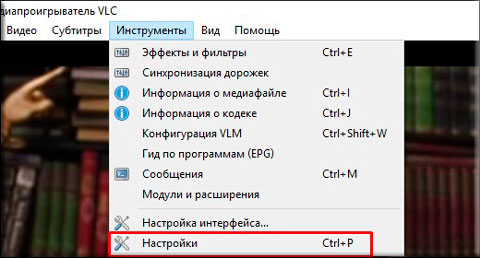
Усе. Після цього можете йти в папку, яку ви вказали в налаштуваннях і насолоджуватися фотографією, яку ви зробили з відео. Просто? Простіше нікуди)
Media player classic
Я знаю, що багато хто користується Media Player Classic. Насправді це дуже класний плеєр і він зазвичай йде в комплект K-Lite Codec Pack (але взагалі він скачується і окремо). Ну да ладно. Давайте краще перейдемо до найсмачнішого.
Тут не треба створювати ніяких каталогів, так як скріни будуть зберігатися за фактом, тобто ви самі будете вибирати шлях при збереженні.
Для цього запустіть фільм на Media player claccic і виберіть меню «Файл» - «Зберегти зображення». Ще швидше буде скористатися комбінацією ALT + I. Усе. І ніяких зайвих рухів. Фоточка готова.
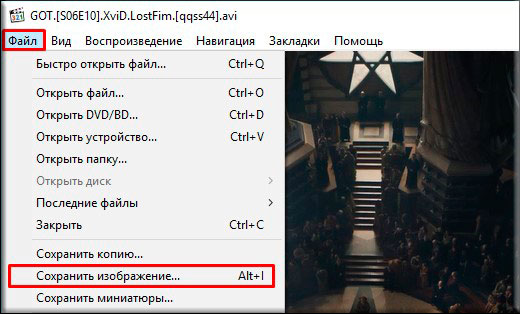
Youtube
Ну і раз я заговорив про своє навчання на майстра соціальних проектів, то розповім вам як робити швидкі скрішоти в ютубі через гугл хром.
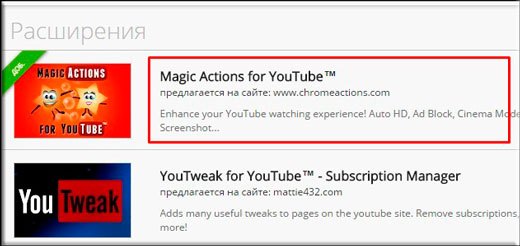
Ну ось ніби і все. Дивіться скільки різних способів, і адже це не все. Так, що думаю, що тепер з цим у вас ніяких проблем не повинно.
Ну ось в принципі і все, що я хотів розповісти вам в моїй сьогоднішній статті. Якщо стаття вам сподобалася, то обов'язково підпишіться на оновлення мого блогу, щоб завжди бути в курсі всього найцікавішого. Ну і звичайно я вас завжди чекаю знову на сторінках мого сайту. Удачі вам. Бувай!
З повагою, Дмитро Костін.
Як зробити фотографію з відео?
Після перегляду цікавого фільму, іноді з'являється бажання зробити Гарну картинку за участю головного героя. Але в інтернеті дуже важко знайти підходяще фото, але можна зробити його своїми руками. У статті йдеться про те, як зробити фотографію з відео за допомогою стандартних засобів Windows або відеоплеєрів, у яких є функція захоплення кадру.
засоби Windows
Найпростіший спосіб - скористатися засобами Windows. Для того, щоб зробити знімок, необхідно: 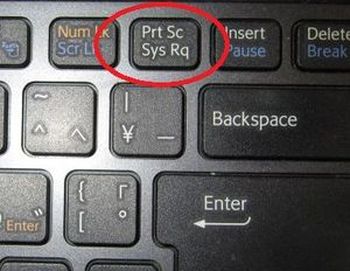
- Запустити відео і натиснути на паузу в потрібному місці.
- Потім натиснути клавіші Alt і Prt Sc (дана клавіша знаходиться в верхньому ряду клавіатури). Таким чином сфотографується картинка на екрані.
- Після цього необхідно відкрити Paint і вставити картинку (Ctrl + V).
Програма Paint знаходиться в меню «Пуск» - «Всі програми» - «Стандартні».
KMPlayer
Якщо для перегляду фільмів ви використовуєте програму KMPlayer , То вона відмінно підходить і для збереження кадрів:
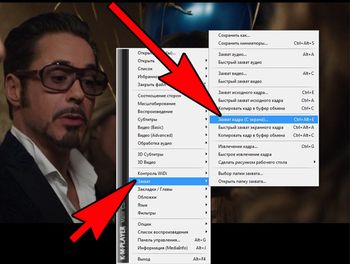
Для того, щоб зробити знімок, вибираємо «Захоплення вихідного кадру». Після цього відкриється папка Capture, в яку і збережеться зображення. Якщо необхідно переглянути фотознімок, переходимо в папку C: \ Program Files \ The KMPlayer \ Capture.
Вибираючи «Швидкий захоплення вихідного кадру», фотографії відразу ж будуть потрапляти в цю папку.
Light Alloy
Дана програма також дозволяє робити знімки екрану:
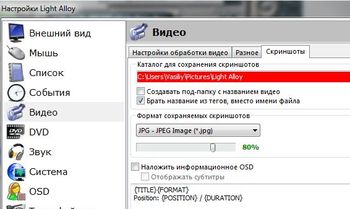
Слід зазначити, що в налаштуваннях програми можна вказати свій шлях збереження знімків.
Virtual Dub
Програма Virtual Dub дозволяє зберігати певні моменти в якості окремого файлу:
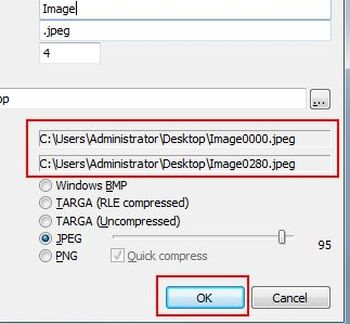
Classic Media Player
Ще один простий спосіб збереження знімків з відео: 
- Якщо у вас немає цієї програми, то її можна завантажити з сайту softportal.com.
- Встановлюємо програму і відкриваємо в ній відео.
- На потрібному кадрі припиняємо запис, заходимо в меню «Файл» і вибираємо «Зберегти зображення» або натискаємо комбінацію клавіш Alt + I.
- Вибираємо шлях збереження кадру, формат і придумуємо ім'я файлу.
- Після цього натискаємо зберегти і наш кадр виявиться в потрібній папці.
Movie Maker
За допомогою цього редактора можна не тільки видозмінювати відео, але і зберігати з нього фотографії:
- Запускаємо програму (якщо вона не встановлена викачуємо з сайту windows-movie-maker.ru).
- Відкриваємо відео і переводимо курсор на Вас фрагмент.
- Натискаємо «Зберегти знімок» (дана кнопка розташована на нижній панелі).
- У вікні вказуємо шлях збереження знімків, назва і натискаємо «Зберегти».
Більше способів збереження фотографій з відеофайлів ви знайдете в статті.
Привіт, друзі! Радий вітати всіх вас на блозі сайт. з цієї статті ви дізнаєтеся, як найпростіше зробити фото з вподобаного відео або фільму.
Напевно, у деяких з вас є улюблені відеоролики, окремі кадри з яких хотілося б зберегти як фото. Завдання вирішується досить просто. Проте, не всі початківці користувачі чітко уявляють собі, як найлегше це зробити. Давайте заповнимо цю прогалину.
Як все ви, сподіваюся, знаєте, будь-яке відео являє собою послідовність нерухомих зображень (кадрів), що змінюються із заданою швидкістю. При цьому, на екрані створюється ефект рухомих об'єктів. Чим вище частота зміни зображень, тим плавніше і природний рух ви побачите на екрані.
Для створення відео досить хорошої якості використовується частота 30 кадрів в секунду, хоча професійні відеокамери можуть вести зйомку і зі значно більшою частотою. У сьогоднішній статті ми розберемося, як витягти з відео один з цих кадрів і зберегти його у вигляді фото.
Найпростіший спосіб отримання фото
Послідовність дій при вилученні зображення з відеофайлу повинна бути наступною:
1.Запустіте потрібний відеоролик в стандартному програвачі Windows Media
2. Зупиніть перегляд в потрібному місці, натиснувши кнопку «Призупинити».
3. Зробіть скріншот (знімок) екрану монітора, скориставшись кнопкою Prt Scr.
4. Запустіть графічний редактор Paint і вставте в нього вміст буфера обміну
5. Відредагуйте отримане зображення (обріжте все зайве, вставте необхідний текст і т. П.). Збережіть зображення в потрібному форматі в обрану папку і насолоджуйтеся створеним вами фото. Для редагування збереженого раніше зображення можна використовувати і будь-які інші засоби, наприклад.
Примітка. Для збереження потрібного кадру, в стандартному програвачі Windows Media, не обов'язково зупиняти перегляд відео. Можна просто в необхідному місці натиснути кнопку Prt Scr. При цьому обраний кадр також виявиться в буфері обміну.
Набагато більш зручним для виконання даної операції, є програвач, в якому передбачена можливість збереження стоп-кадрів. У такій програмі не потрібно робити скріншот екрану з залученням графічного редактора - вона все зробить сама.
Розглянемо процес отримання фото з відео за допомогою одного з відео плеєрів, що володіють такою здатністю.
Витяг кадрів з відео за допомогою програвача відеофайлів
Відомо багато програм (відео плеєрів), які можуть робити фото з відео. Одним з найбільш відомих програвачів відео, що володіють такою функцією, є Media Player Classic - Home Cinema (MPC-HC), скачати який можна.
Не буду детально пояснювати пристрій програвача, а розповім, як з його допомогою зберегти стоп-кадр з відеоролика.
вікно запущеної програми MPC-HC виглядає приблизно так.
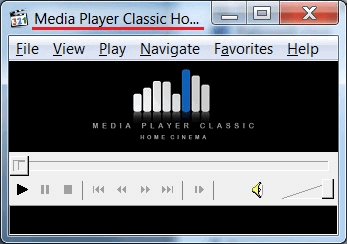 Насамперед знайдіть потрібний відеофайл і увімкніть його перегляд. Для цього, відкрийте меню «File» і виберіть пункт «Open File ...».
Насамперед знайдіть потрібний відеофайл і увімкніть його перегляд. Для цього, відкрийте меню «File» і виберіть пункт «Open File ...».
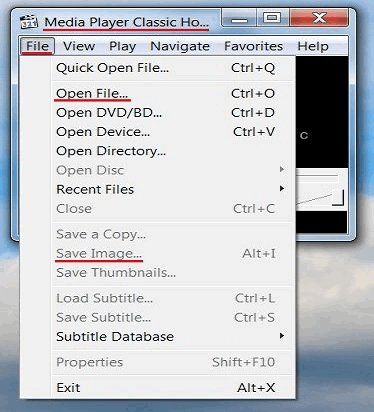 У віконці «Open» натисніть кнопку «Browse ...».
У віконці «Open» натисніть кнопку «Browse ...».
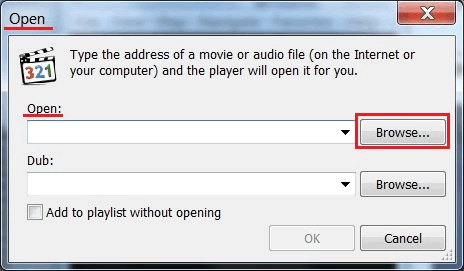 Знайдіть відеоролик і клацніть на кнопці «Відкрити». Натисніть «ОК».
Знайдіть відеоролик і клацніть на кнопці «Відкрити». Натисніть «ОК».
Прокручуючи екран відео до потрібного кадру і натисніть кнопку «Pause».
Відкрийте меню «File» і виберіть пункт «Save Image». Підібравши місце для збереження вашого стоп-кадру, натисніть кнопку «Відкрити», а потім - «Зберегти». Все, можете відкрити вказану вами папку і переконатися, що зроблене вами фото там присутній.
Ще одним приємним моментом при використанні даного програвача, є можливість покрокового (покадрового) відтворення відео.
Для переходу в покадровий режим слід, при наближенні до потрібного фрагмента відеофайлу, натиснути кнопку «Step» під шкалою прокрутки.
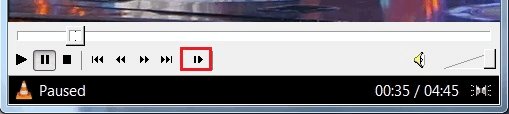 Тепер, натискаючи зазначену кнопку, можна переглянути по черзі всі кадри і вибрати з них найбільш підходящий для збереження.
Тепер, натискаючи зазначену кнопку, можна переглянути по черзі всі кадри і вибрати з них найбільш підходящий для збереження.
Ось такий чудовий програвач.
Ще один відмінний програвач відеофайлів, здатний зберігати фото - це VLC Media Player. За цією програмою навіть пояснювати нічого не потрібно, оскільки вона повністю русифікована і має дуже прості настройки.
Ось на сьогодні і все. Тепер ви знаєте, як зробити фото з відео. Дякуємо за увагу. Успіхів!
Стоп-кадр - це статичний кадр, який затримується на екрані на деякий час. Насправді, це робиться досить просто, тому, даний урок відеомонтажу в Sony Vegas навчить вас робити його без зайвих зусиль.
Як зробити стоп-кадр в Соні Вегас
1. Запустіть редактор відео і перенесіть відео, в якому необхідно зробити стоп-кадр, на тимчасову лінію. Для початку, потрібно налаштувати попередній перегляд. Вгорі вікна «Предпросмотр відео» знайдіть кнопку меню, що випадає «Якість предпросмотра», де виберіть пункт «Найкращий» -> «Повний розмір».
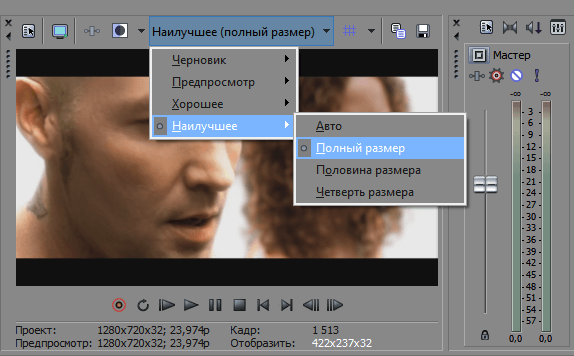
2. Потім на таймлайне повзунок на той кадр, який хочете зробити статичним і після цього у вікні попереднього перегляду натисніть на кнопку у вигляді дискети. Таким чином ви зробите моментальний знімок і збережіть кадр в форматі * .jpg.
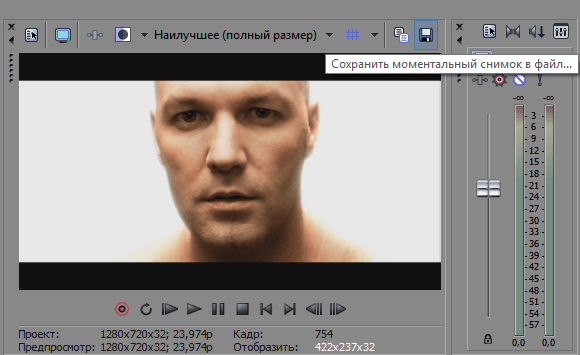
3. Виберіть місце збереження файлу. Тепер наш кадр можна знайти у вкладці «Все медіафайли».
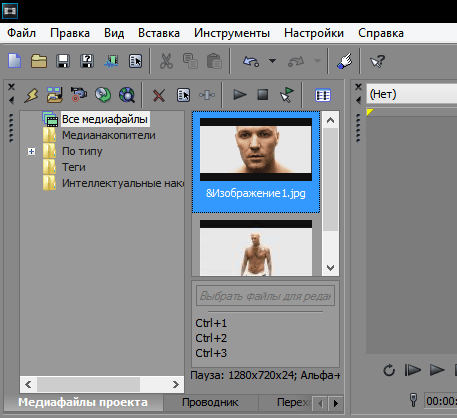
4. Тепер можна розрізати відеозапис на дві частини за допомогою клавіші «S» в тому місці, звідки ми взяли кадр, і вставити туди збережене зображення. Таким чином за допомогою нехитрих дій ми отримали ефект «Стоп-кадр».
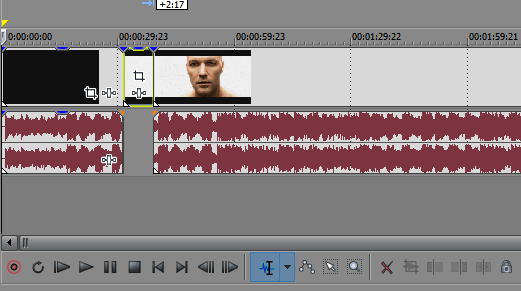
На цьому все! Як бачите, зробити ефект «Стоп-кадр» в Соні Вегас досить просто. Ви можете включити фантазію і створювати досить цікаві відео , Використовуючи цей ефект.
Подобається ідея?Просто?
Як зробити фотографію з відео?