Що таке BIOS, як і в яких випадках їм користуватися?
- BIOS і UEFI: в чому відмінність
- Як отримати доступ до налаштувань BIOS або UEFI
- Як змінити налаштування BIOS або UEFI
Читайте, як отримати доступ до налаштувань BIOS або UEFI і як змінити їх налаштування. BIOS комп'ютера - це перше, що завантажується під час запуску комп'ютера. Він инициализирует апаратне забезпечення перед завантаженням операційної системи з жорсткого диска або іншого пристрою. Багато низькорівневі системні налаштування комп'ютера доступні тільки в BIOS. Сучасні ж комп'ютери в основному вже йдуть з UEFI , Яка є приймачем традиційного BIOS. Але дані прошивки мають багато спільного. Іноді навіть інтерфейс UEFI складно відрізнити від BIOS. 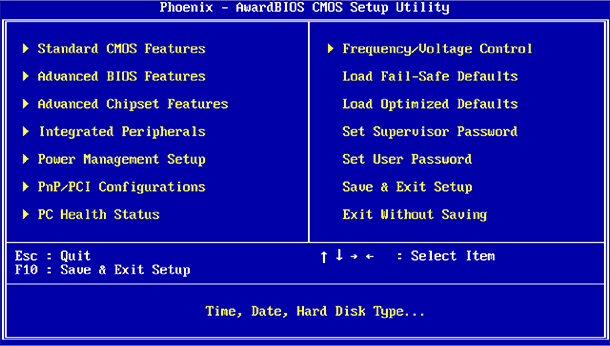 зміст:
зміст:
- BIOS і UEFI: в чому відмінність.
- Як отримати доступ до налаштувань BIOS або UEFI.
- Як змінити налаштування BIOS або UEFI.
BIOS і UEFI: в чому відмінність
BIOS розшифровується як "Basic Input / Output System" ( «Базова Система вводу / виводу») і є мікропрограмою, яка зберігається на чіпі материнської плати комп'ютера. При включенні комп'ютера, перш ніж він почне завантажувати операційну систему з жорсткого диска, завантажується BIOS який виконує тестування обладнання комп'ютера.
UEFI розшифровується як "Unified Extensible Firmware Interface" ( «Розширюваний Інтерфейс Прошивки»), який прийшов на заміну традиційного BIOS. Даний інтерфейс прошивки підтримує завантажувальні розділи розміром більше 2 ТБ, більше чотирьох розділів на одному жорсткому диску, завантажується швидше і має більш сучасні функції і можливості. Наприклад, тільки системи з UEFI підтримують функцію "Secure Boot", яка запобігає злом і несанкціоноване використання ОС, захищає процес завантаження від руткітів.

При звичайному використанні комп'ютера для користувача не має значення BIOS на комп'ютері або UEFI. Обидва інтерфейсу керують низькорівневими функціями обладнання і запускаються під час старту комп'ютера, призначені для коректної ініціалізації апаратного забезпечення при включенні системи. Обидві мають інтерфейси, за допомогою яких можна змінити велику кількість системних налаштувань. Наприклад, встановити порядок завантаження, налаштувати параметри розгону, захистити комп'ютер за допомогою завантажувального пароля, активувати підтримку віртуалізації на апаратному рівні, а також інші низькорівневі можливості.
Як отримати доступ до налаштувань BIOS або UEFI
На різних комп'ютерах встановлені різні способи доступу до BIOS або UEFI. Але, в будь-якому випадку доведеться перезавантажити комп'ютер. Щоб потрапити в меню BIOS, необхідно натиснути певну клавішу під час завантаження комп'ютера. Як правило, то яку клавішу необхідно натиснути вказано на завантажувальному екрані комп'ютера: "Press F2 to access BIOS", "Press <DEL> to enter setup", або ін. Найбільш поширеними клавішами, які необхідно натиснути для того, щоб потрапити в BIOS є : Del, F1, F2, F10 або Esc.
Часто, щоб потрапити в UEFI потрібно натиснути ті ж клавіші, що і для BIOS. Але щоб дізнатися точно, краще ознайомитися з керівництвом вашого комп'ютера або материнської плати.

На комп'ютерах з Windows 8 або 10, для доступу до UEFI може знадобитися перейти до завантажувального меню. Для цього виберіть "Перезавантаження" в меню Пуск вашого комп'ютера, утримуючи клавішу Shift.

Комп'ютер перезавантажиться в спеціальному завантажувальному меню, в якому виберіть Діагностика / Розширені можливості пошуку / Параметри вбудованого ПО UEFI.

Як змінити налаштування BIOS або UEFI
Як ми вже згадували вище, вид меню BIOS або UEFI на різних комп'ютерах може відрізнятися. BIOS має текстовий інтерфейс за яким можна переміщатися тільки за допомогою клавіш стрілок, і робити вибір натисканням клавіші Enter. Клавіші, які можна використовувати в меню, в якому ви перебуваєте, вказані внизу екрану або праворуч (в залежності від конфігурації прошивки).
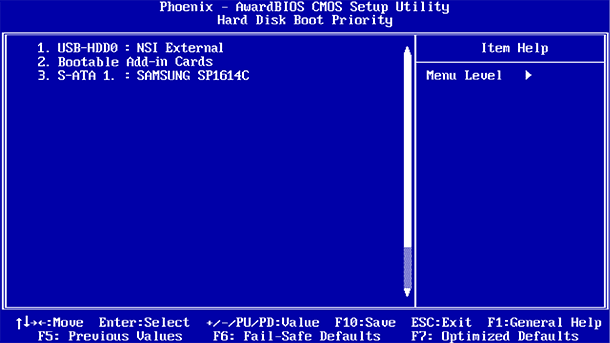

UEFI зазвичай має графічний інтерфейс по якому можна переміщатися за допомогою миші і / або клавіатури. Але на багатьох комп'ютерах все ще використовується текстовий інтерфейс навіть з UEFI.
Будьте уважні в меню BIOS або UEFI і вносите зміни в налаштування тільки в тому випадку, якщо впевнені в тому, що робите. Вносячи зміни в певні настройки (особливо розгону), можна зробити роботу комп'ютера нестабільною або навіть пошкодити обладнання.
Деякі настройки менш небезпечні ніж інші. Наприклад, зміна порядку завантаження (Boot Order або Boot Device Priority) менш ризиковано, але і в результаті їх можуть виникнути складності. Якщо змінити порядок завантаження і видалити жорсткий диск зі списку завантажувальних пристроїв, то на комп'ютері немає завантажиться Windows до того моменту, поки їх порядок не буде відновлений.

Навіть якщо ви точно знаєте, що шукаєте, на різних комп'ютерах, на різних BIOS і UEFI, одне і теж меню може знаходиться в різних місцях і мати інший вигляд. Тому краще користуватися допоміжною інформацією до кожного меню, яка розшифровує те, що означає те чи інше меню.
Наприклад, меню «Enable Intel's VT-x virtualization technology» зазвичай знаходиться десь в меню «Chipset». Але на деяких комп'ютерах його необхідно шукати в меню «System Configuration». Дане меню зазвичай має назву «Virtualization Technology», але також може називатися "Intel Virtualization Technology", "Intel VT-x", "Virtualization Extensions", або "Vanderpool" і т.д.
Якщо у вашому BIOS ви не можете знайти потрібне меню, то подивіться керівництво до комп'ютера, материнської плати або на сайті виробника.
Після того, як необхідні настройки були здійснені, необхідно вибрати "Save Changes", щоб зберегти внесені зміни і перезавантажити комп'ютер. Також можна вибрати пункт "Discard Changes", щоб перезавантажити комп'ютер без збереження змін.


Якщо після зміни налаштувань в роботі комп'ютера стали спостерігатися проблеми, то спробуйте знайти в меню BIOS або UEFI пункт який називається "Reset to Default Settings" або "Load Setup Defaults". Таким чином настройки BIOS або UEFI будуть скинуті до таких які встановлені виробником за замовчуванням, скасувавши всі внесені користувачем зміни.