Як переїхати з пошти Mail.Ru на Gmail - UiPservice
- Як переїхати з пошти Mail.Ru на Gmail Слідом за матеріалом по переходу з Яндекс.Пошти на Gmail...
- Переадресація листів з пошти Mail.Ru на Gmail
- Оновлення: якщо все перераховане вище не працює, читайте варіант №2
- Як переїхати з пошти Mail.Ru на Gmail
- Перенесення листів і контактів з Mail.ru в Gmail
- Переадресація листів з пошти Mail.Ru на Gmail
- Оновлення: якщо все перераховане вище не працює, читайте варіант №2
- Як переїхати з пошти Mail.Ru на Gmail
- Перенесення листів і контактів з Mail.ru в Gmail
- Переадресація листів з пошти Mail.Ru на Gmail
- Оновлення: якщо все перераховане вище не працює, читайте варіант №2
- Як переїхати з пошти Mail.Ru на Gmail
- Перенесення листів і контактів з Mail.ru в Gmail
- Переадресація листів з пошти Mail.Ru на Gmail
- Оновлення: якщо все перераховане вище не працює, читайте варіант №2
- Як переїхати з пошти Mail.Ru на Gmail
- Перенесення листів і контактів з Mail.ru в Gmail
- Переадресація листів з пошти Mail.Ru на Gmail
- Оновлення: якщо все перераховане вище не працює, читайте варіант №2
Як переїхати з пошти Mail.Ru на Gmail
Слідом за матеріалом по переходу з Яндекс.Пошти на Gmail ми підготували для вас покрокову інструкцію по переїзду з Mail.Ru на Gmail. Дізнайтеся як зберегти контакти, що існують листи, налаштувати переадресацію.
Перенесення листів і контактів з Mail.ru в Gmail
Створена поштову скриньку на Gmail або використовуйте існуючий. Створити пошту від Google можна тут .
Щоб перенести вже існуючі листи з Mail.Ru в Gmail, дотримуйтесь інструкцій:
- Зайдіть в поштову скриньку Gmail, натисніть шестірню в правому верхньому кутку і виберіть пункт «Налаштування».
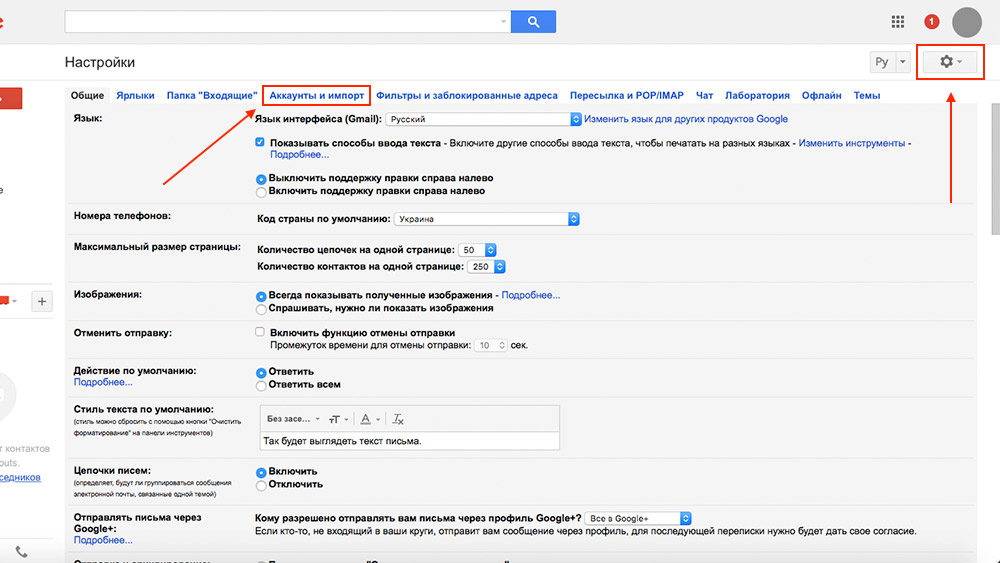
- У меню, натисніть на пункт «Облікові записи та імпорт» і знайдіть розділ «Імпорт пошти та контактів». В цьому розділі натисніть «Імпортувати пошту та контакти».
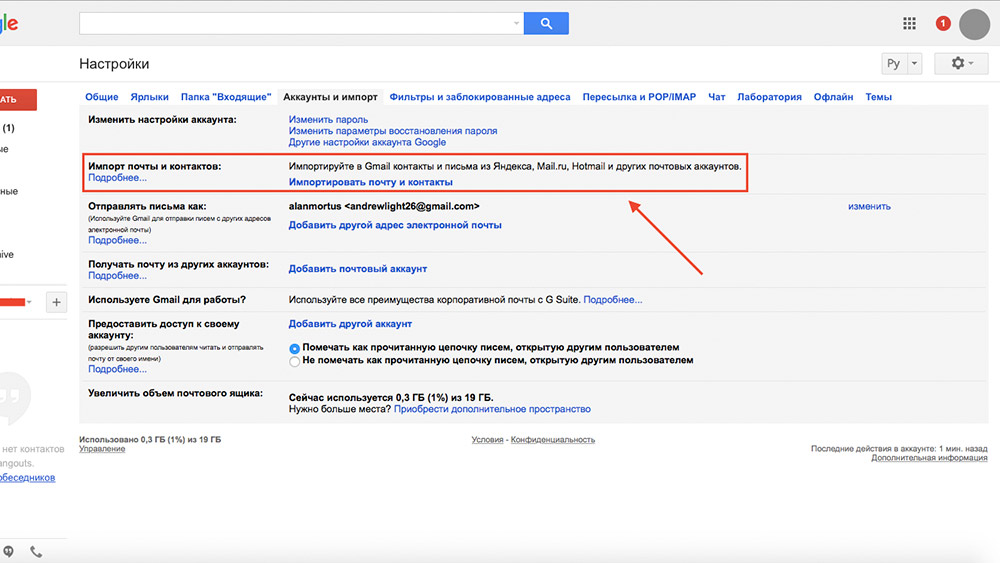
- У вікні введіть адресу поштової скриньки Mail.Ru, з якого потрібно імпортувати листи, і натисніть «Продовжити».
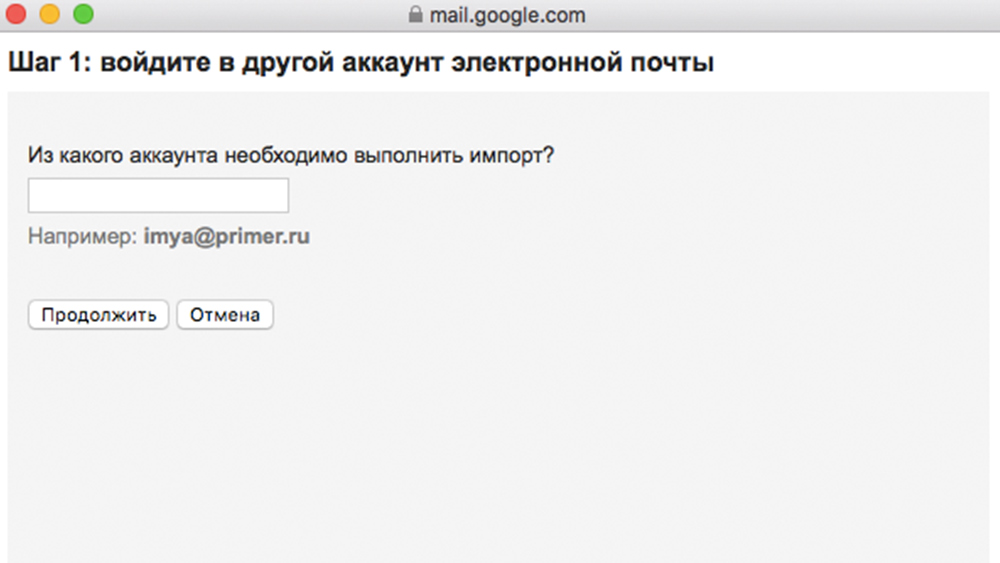
Введіть пароль від пошти Mail.Ru.
На цьому етапі у деяких користувачів зустрічалися проблеми. Нижче ми оновили матеріал і додали ще один варіант прив'язки. варіант №2
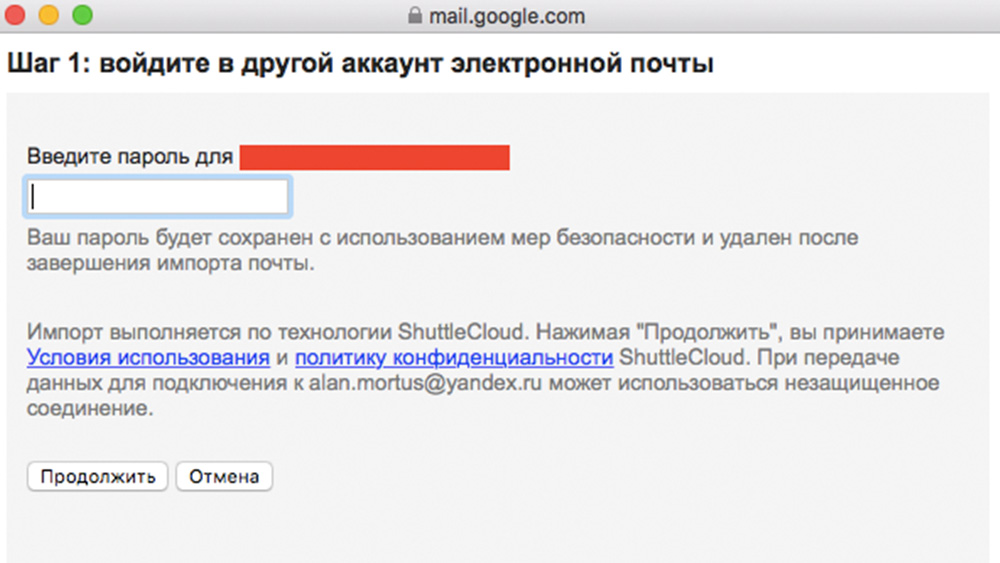
У вікні, виберіть параметри для імпорту і натисніть «Почати імпорт».
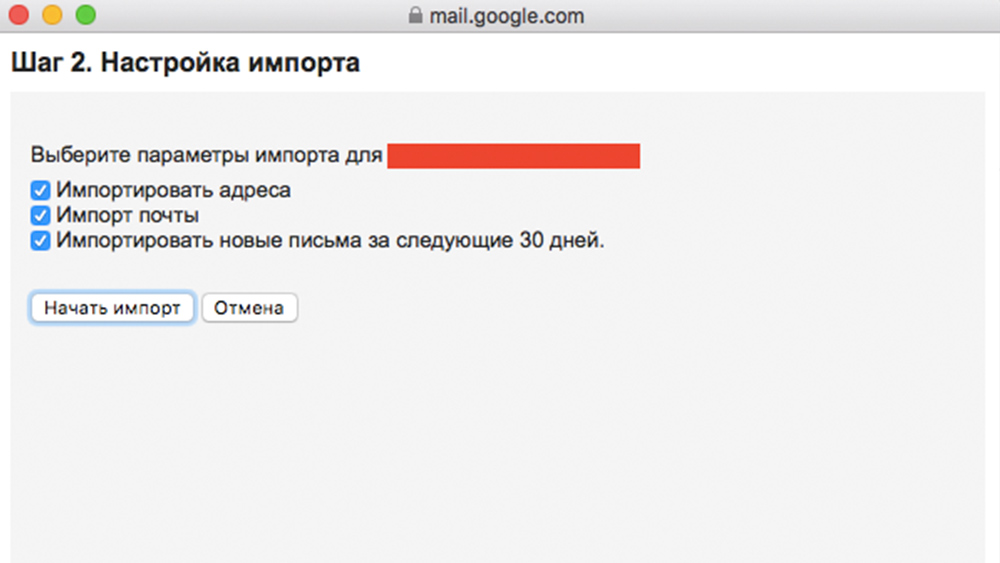
Імпорт листів може зайняти до 48 годин. До завершення процесу імпортовані повідомлення не будуть відображатися. Але цього часу достатньо, щоб налаштувати переадресацію.
Переадресація листів з пошти Mail.Ru на Gmail
Переадресація дозволяє автоматично відправляти всі вхідні листи з Mail.Ru на Gmail.
Щоб включити переадресацію:
- Зайдіть в свою поштову скриньку Mail.Ru. У правому верхньому куті ви побачите адресу ящика і стрілочку поруч з ним. Натисніть на цю стрілку і виберіть з випав списку "Налаштування пошти".
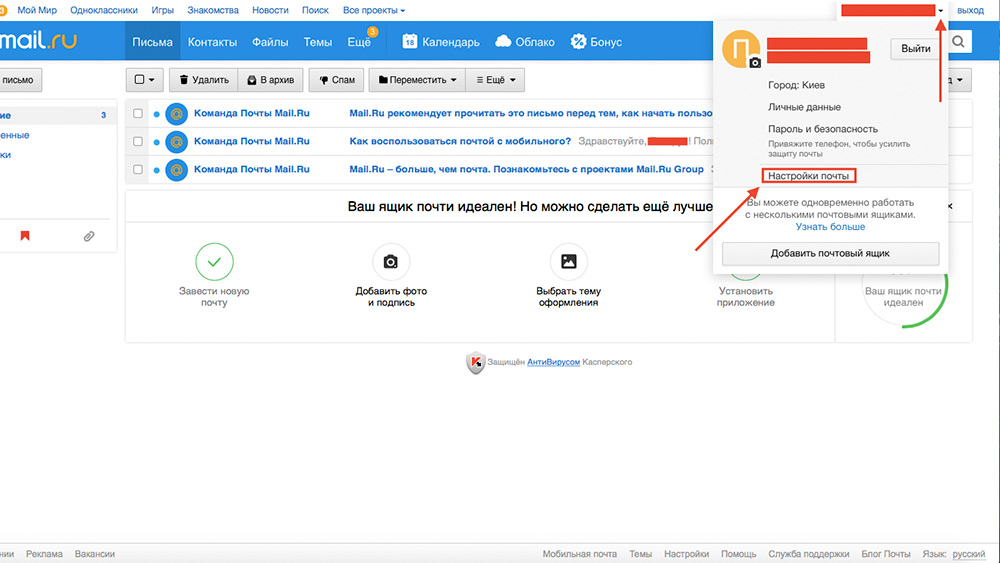
- На сторінці, виберіть пункт "Правила фільтрації".
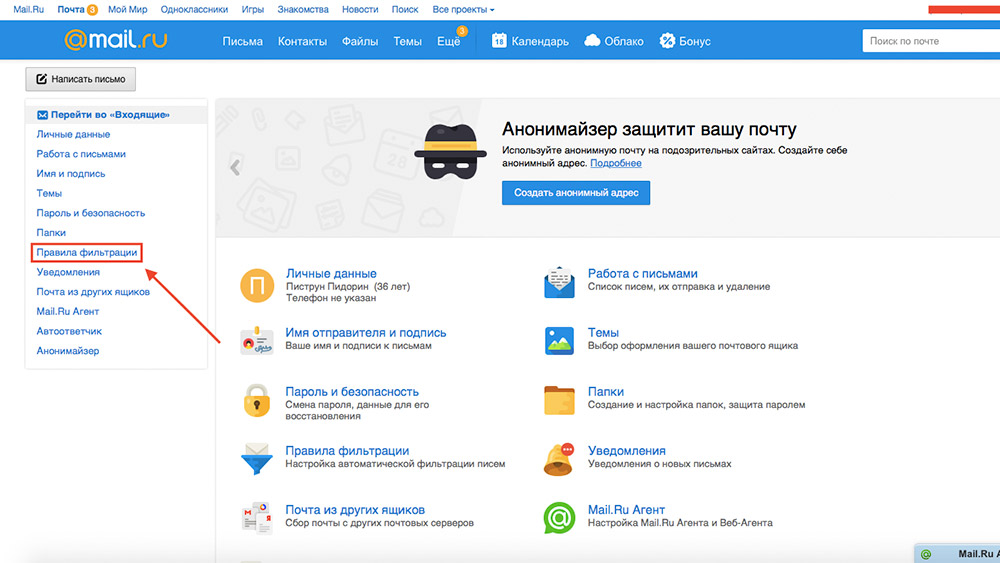
- У вікні, натисніть на кнопку "Додати пересилання".
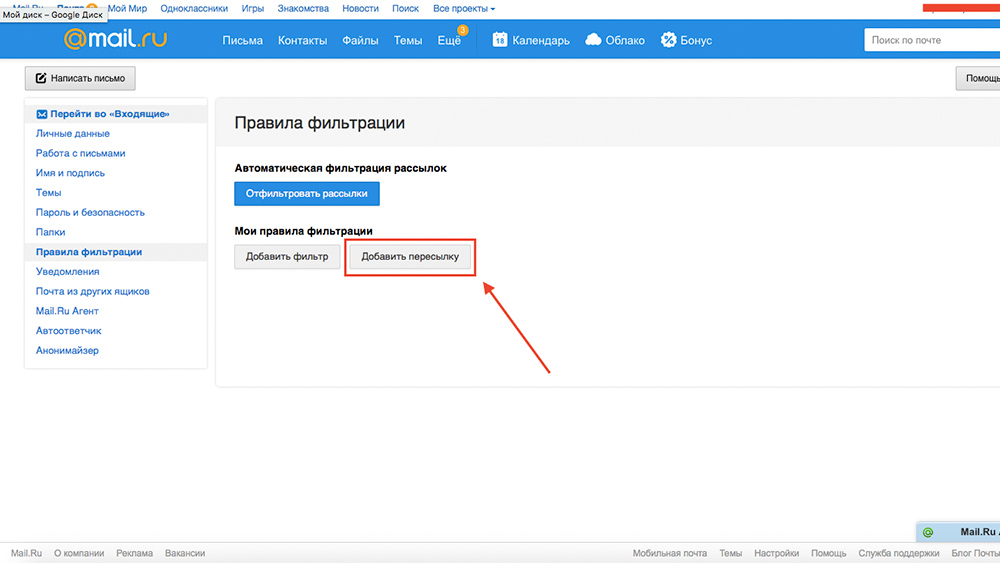
- Введіть адресу поштової скриньки Gmail, на який буде здійснюватися пересилання листів.
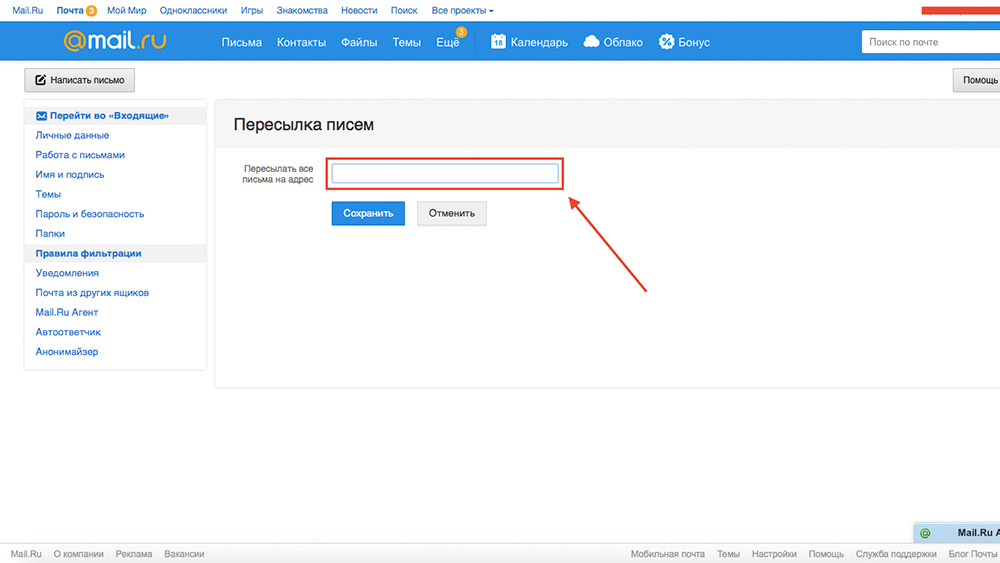
- Введіть пароль від скриньки Mail.Ru для підтвердження дії.
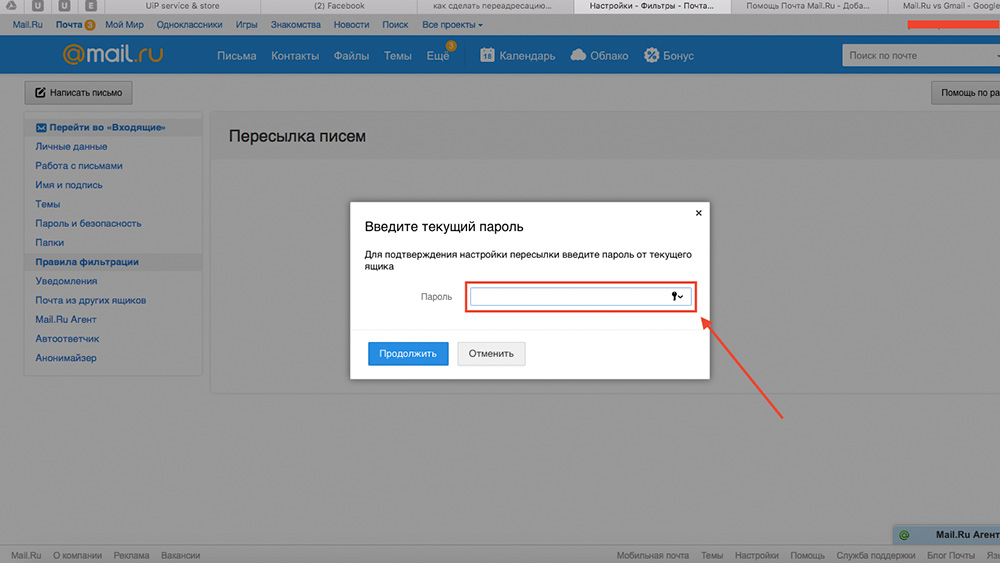
- На сторінці, потрібно натиснути "підтвердити". Це необхідно для того, щоб підтвердити пересилку.
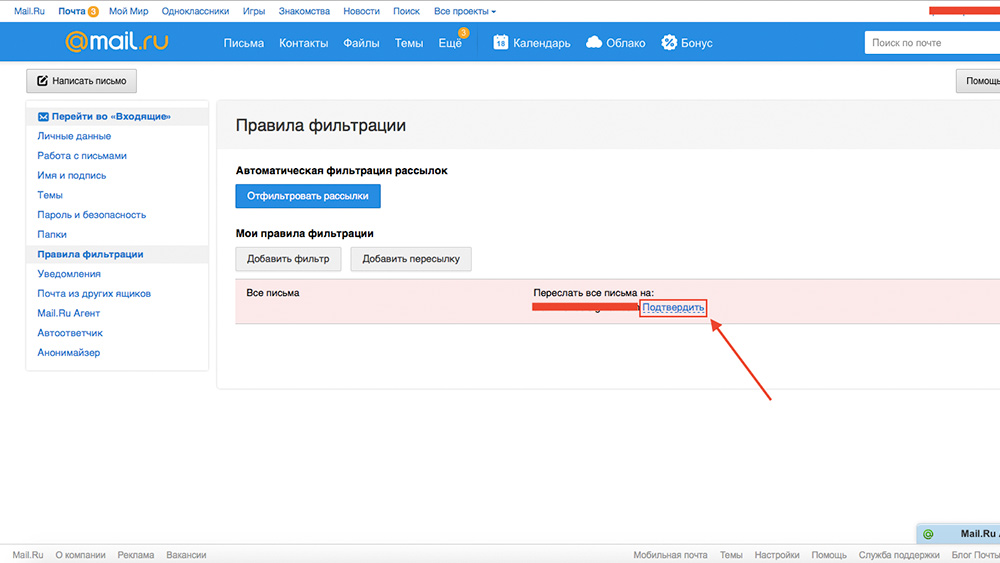
- Введіть код підтвердження, який повинен прийти на пошту Gmail, яку ви вказали для переадресації та пароль від пошти Mail.Ru
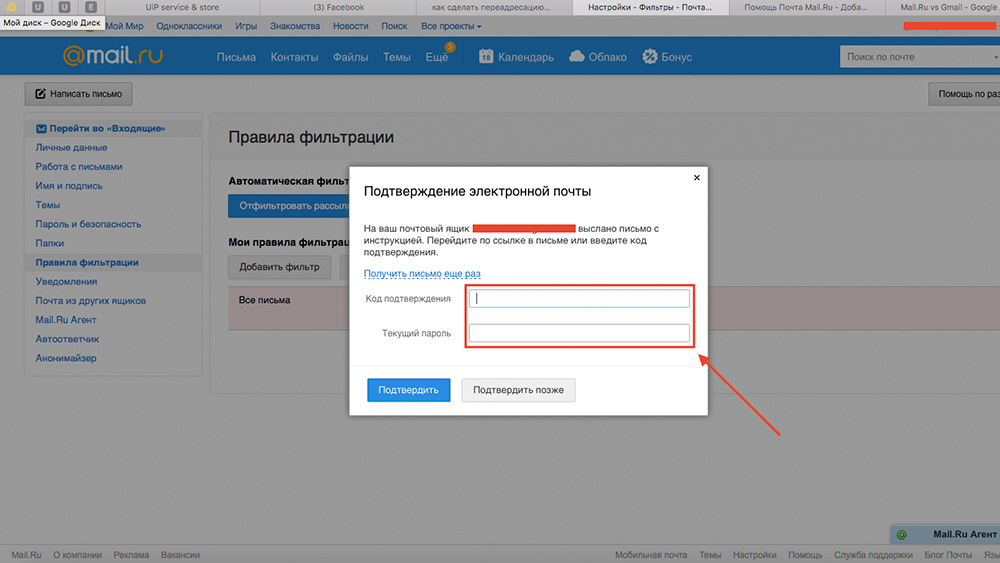
Тепер всі вхідні листи на ящик Mail.Ru будуть перенаправлені на Gmail.
Оновлення: якщо все перераховане вище не працює, читайте варіант №2
Пошта Google може відмовити в імпорті листів і ви побачите наступне повідомлення: «Не вдалося перевірити це поєднання поштової адреси і пароля. Якщо ви вводите правильний пароль прихильника чи критика наразі іншої поштової системи і виконайте необхідні перевірки по слову або по зображенню. Потім спробуйте ще раз імпорту «.
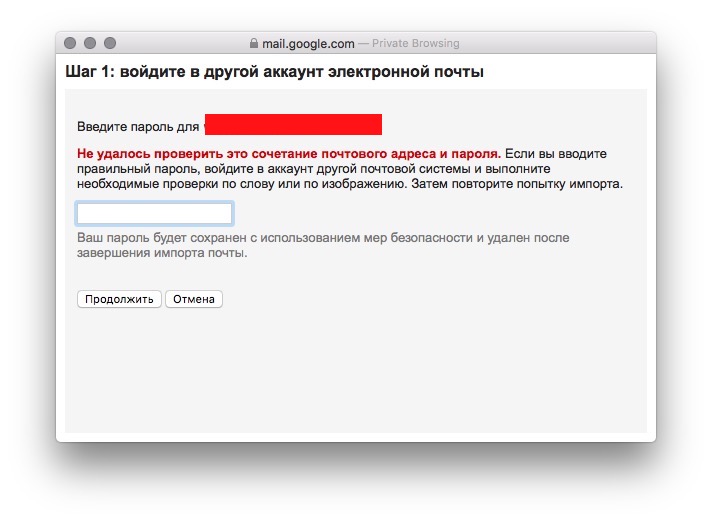
В такому випадку вам слід скористатися іншим методом прив'язки пошти mail.ru. Для цього знову перейдіть в налаштування, у вкладку «Акаунти і імпорт» та натисніть кнопку «Додати поштовий акаунт», як зазначено на скріншоті.
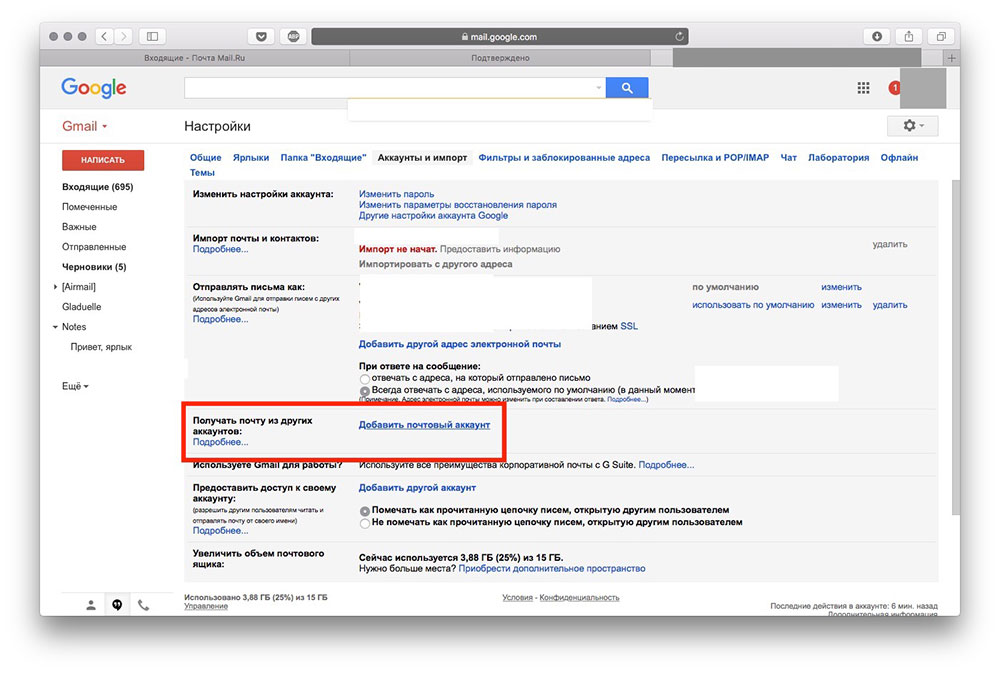
З'явиться діалогове вікно, в яке вам потрібно ввести свою поштову адресу mail.ru

Натисніть кнопку «Далі», після чого виберіть пункт «Імпортувати листи з іншого облікового запису (POP3).
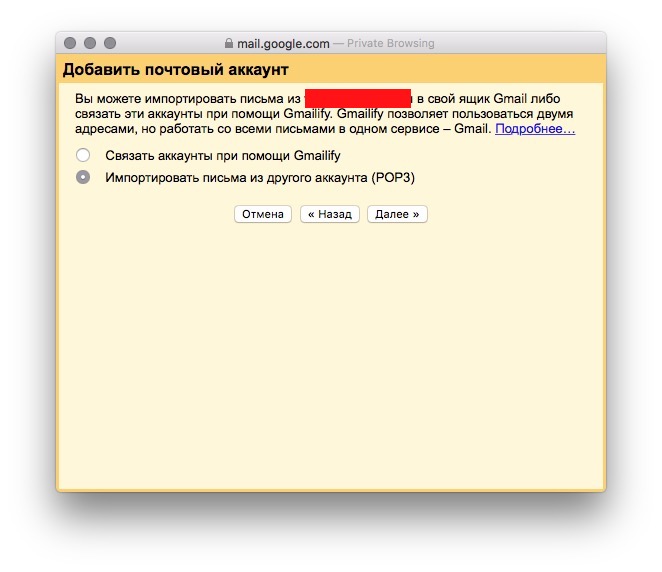
Після цього з'явиться вікно, в якому вам запропонують ввести дані. Вкажіть ваше ім'я користувача, пароль від пошти mail.ru і виберіть чекбокс «Присвоїти ярлик вхідних повідомлень». Це робиться для того, щоб ви розуміли, що лист переадресовано.
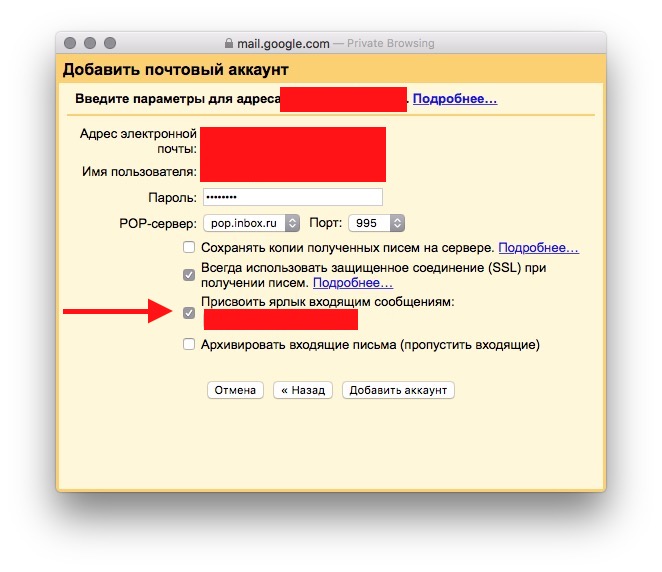
Вітаємо, ви успішно переїхали на Gmail.
Нагадаємо, що ви перебуваєте в самому читається блозі сервісного центру Apple в Києві - UiPservice. Крім складання корисних порад, ми вміємо ремонтувати ваші iPhone, iPad, MacBook, iMac. Якщо у вас виникли проблеми з вашим гаджетом, напишіть в наш чат або зателефонуйте за вказаними телефонами.
Як переїхати з пошти Mail.Ru на Gmail
Слідом за матеріалом по переходу з Яндекс.Пошти на Gmail ми підготували для вас покрокову інструкцію по переїзду з Mail.Ru на Gmail. Дізнайтеся як зберегти контакти, що існують листи, налаштувати переадресацію.
Перенесення листів і контактів з Mail.ru в Gmail
Створена поштову скриньку на Gmail або використовуйте існуючий. Створити пошту від Google можна тут .
Щоб перенести вже існуючі листи з Mail.Ru в Gmail, дотримуйтесь інструкцій:
- Зайдіть в поштову скриньку Gmail, натисніть шестірню в правому верхньому кутку і виберіть пункт «Налаштування».
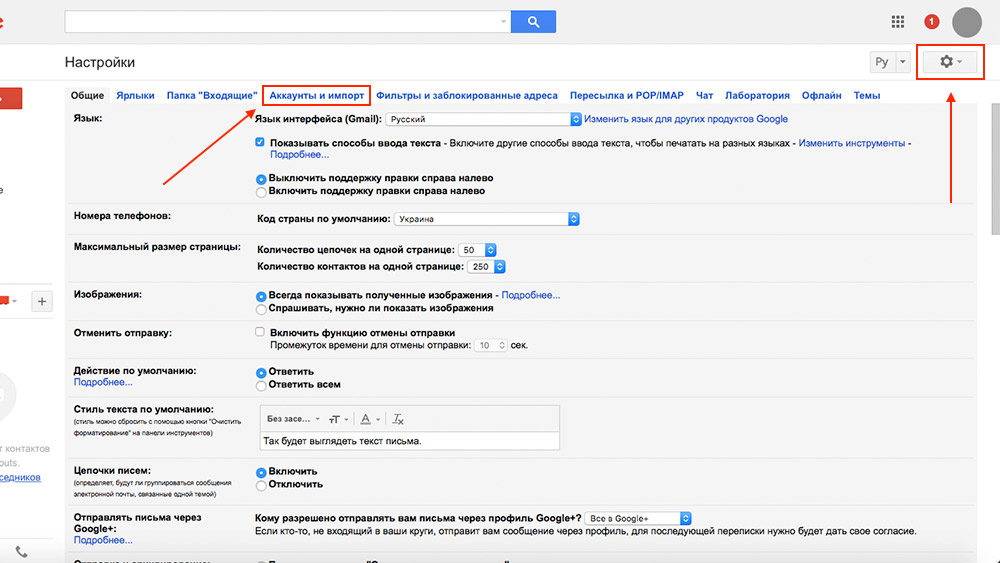
- У меню, натисніть на пункт «Облікові записи та імпорт» і знайдіть розділ «Імпорт пошти та контактів». В цьому розділі натисніть «Імпортувати пошту та контакти».
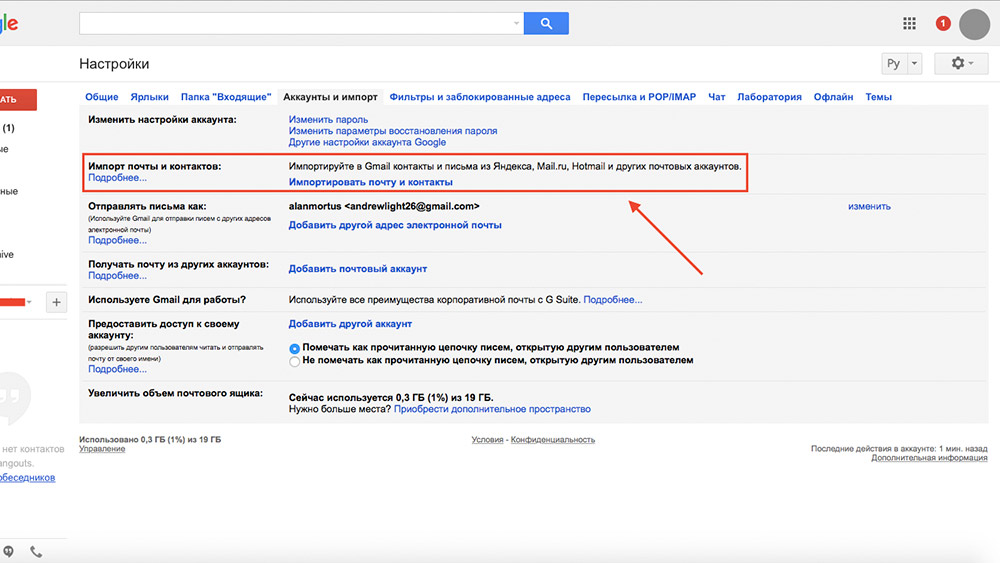
- У вікні введіть адресу поштової скриньки Mail.Ru, з якого потрібно імпортувати листи, і натисніть «Продовжити».
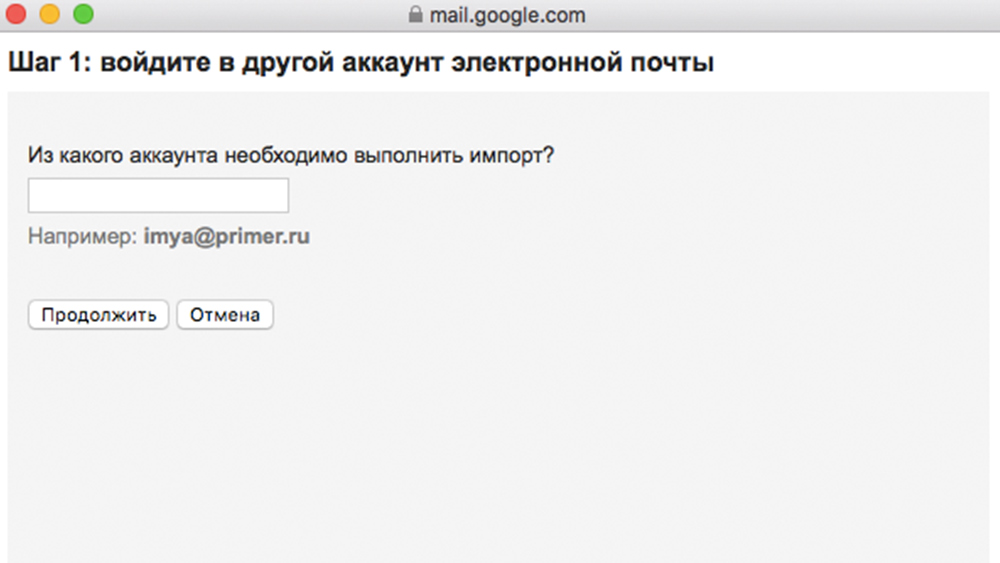
Введіть пароль від пошти Mail.Ru.
На цьому етапі у деяких користувачів зустрічалися проблеми. Нижче ми оновили матеріал і додали ще один варіант прив'язки. варіант №2
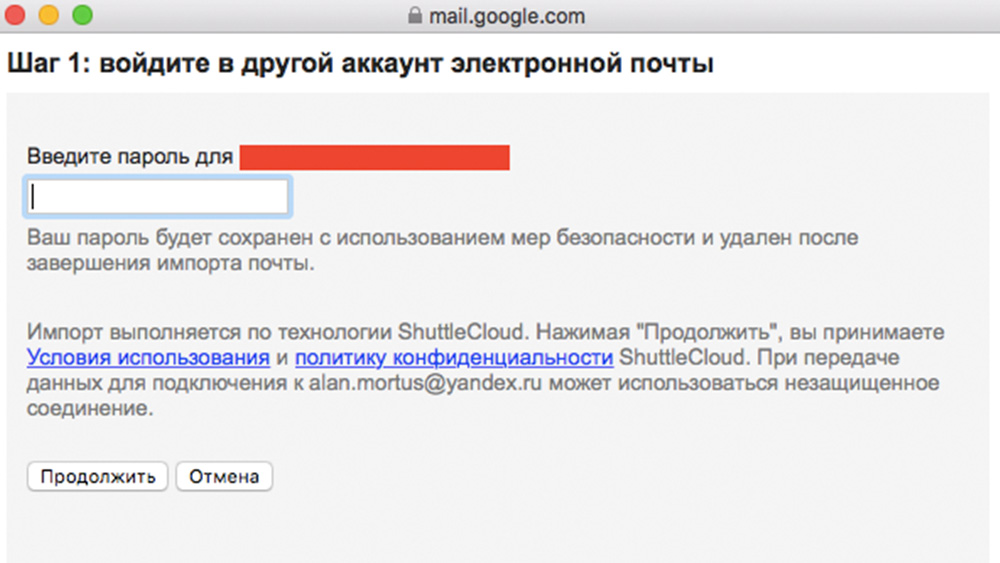
У вікні, виберіть параметри для імпорту і натисніть «Почати імпорт».
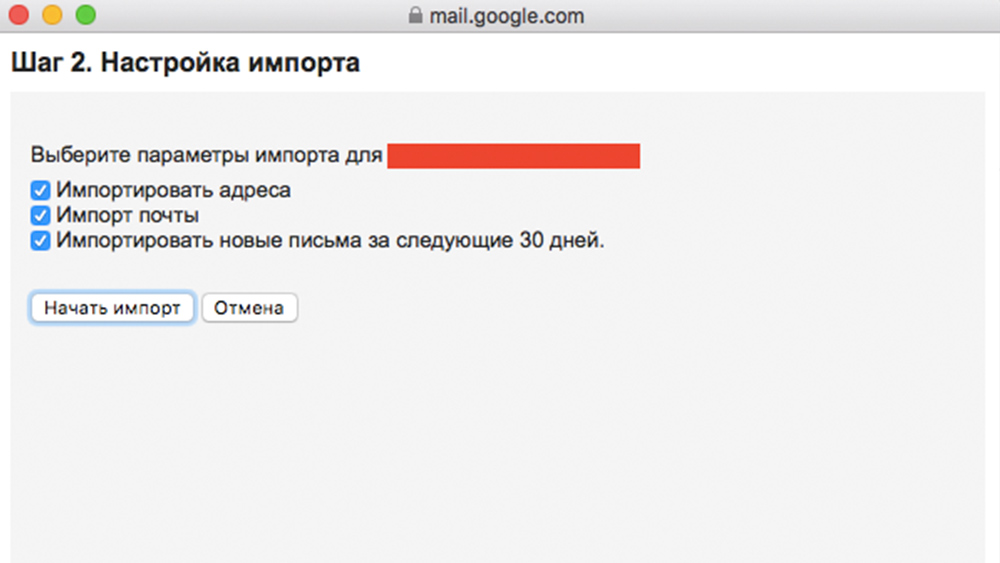
Імпорт листів може зайняти до 48 годин. До завершення процесу імпортовані повідомлення не будуть відображатися. Але цього часу достатньо, щоб налаштувати переадресацію.
Переадресація листів з пошти Mail.Ru на Gmail
Переадресація дозволяє автоматично відправляти всі вхідні листи з Mail.Ru на Gmail.
Щоб включити переадресацію:
- Зайдіть в свою поштову скриньку Mail.Ru. У правому верхньому куті ви побачите адресу ящика і стрілочку поруч з ним. Натисніть на цю стрілку і виберіть з випав списку "Налаштування пошти".
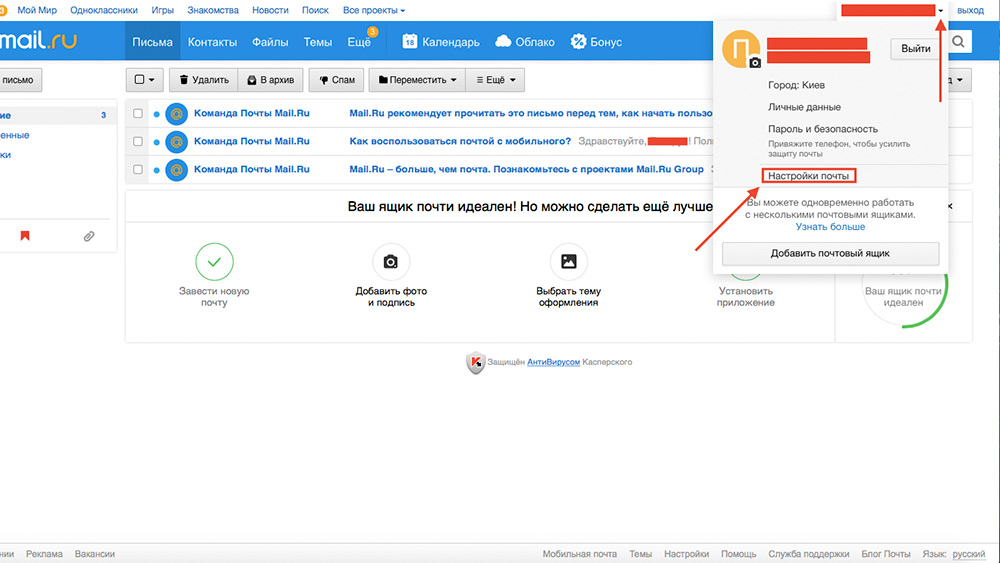
- На сторінці, виберіть пункт "Правила фільтрації".
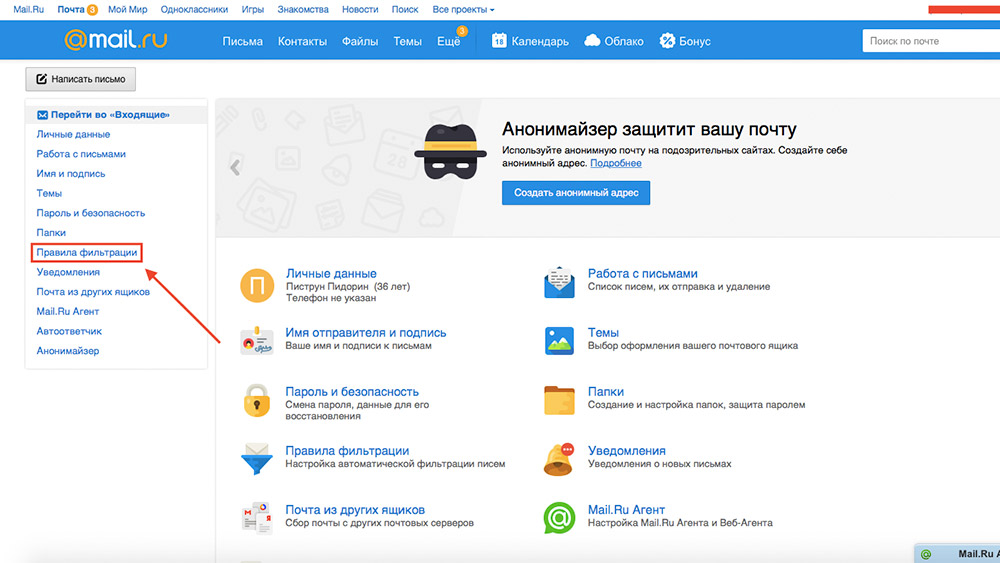
- У вікні, натисніть на кнопку "Додати пересилання".
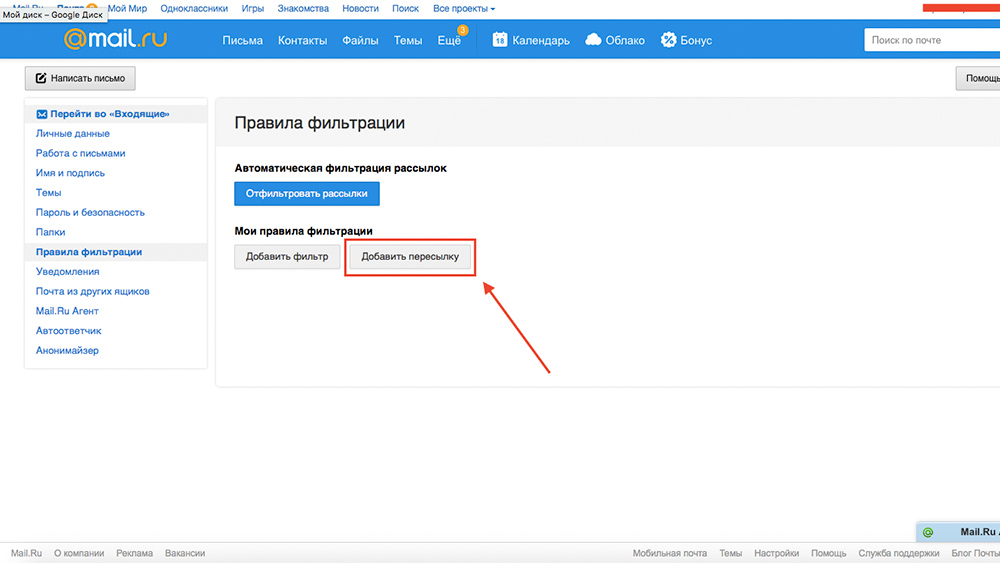
- Введіть адресу поштової скриньки Gmail, на який буде здійснюватися пересилання листів.
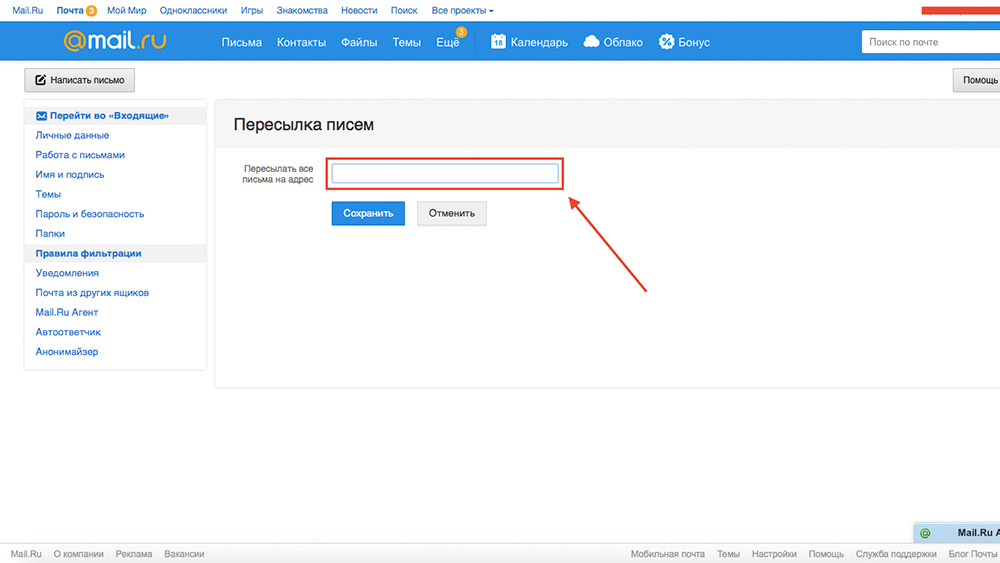
- Введіть пароль від скриньки Mail.Ru для підтвердження дії.
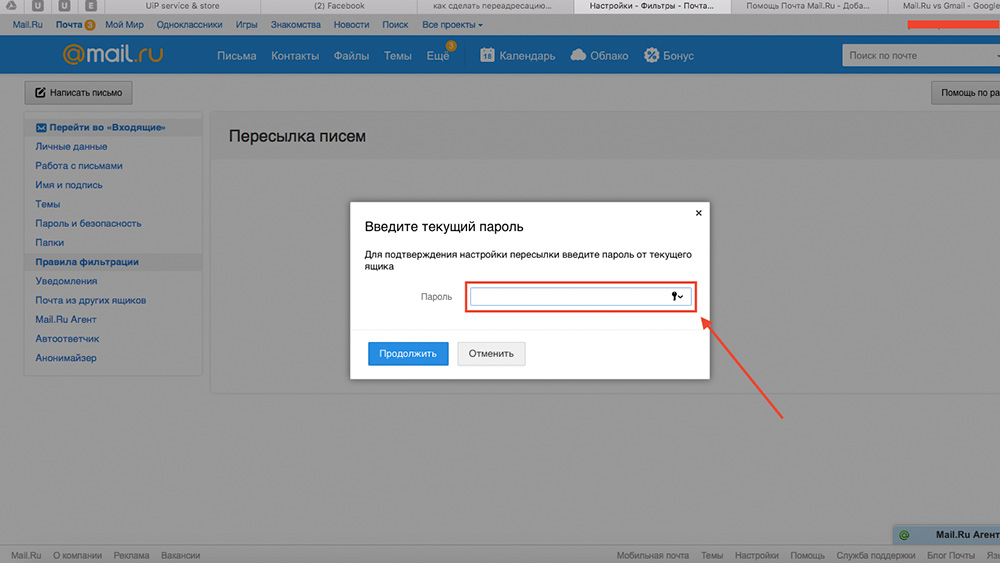
- На сторінці, потрібно натиснути "підтвердити". Це необхідно для того, щоб підтвердити пересилку.
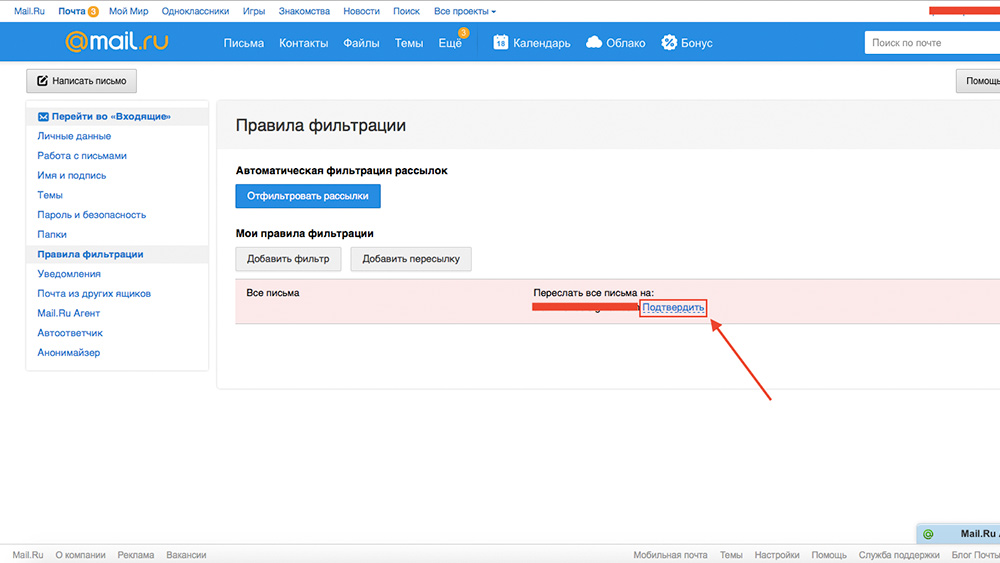
- Введіть код підтвердження, який повинен прийти на пошту Gmail, яку ви вказали для переадресації та пароль від пошти Mail.Ru
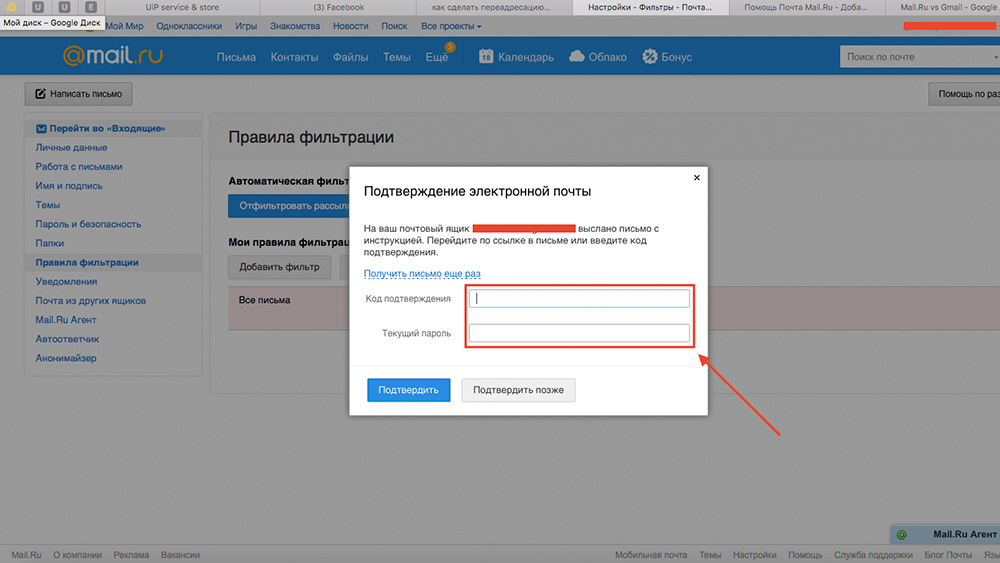
Тепер всі вхідні листи на ящик Mail.Ru будуть перенаправлені на Gmail.
Оновлення: якщо все перераховане вище не працює, читайте варіант №2
Пошта Google може відмовити в імпорті листів і ви побачите наступне повідомлення: «Не вдалося перевірити це поєднання поштової адреси і пароля. Якщо ви вводите правильний пароль прихильника чи критика наразі іншої поштової системи і виконайте необхідні перевірки по слову або по зображенню. Потім спробуйте ще раз імпорту «.
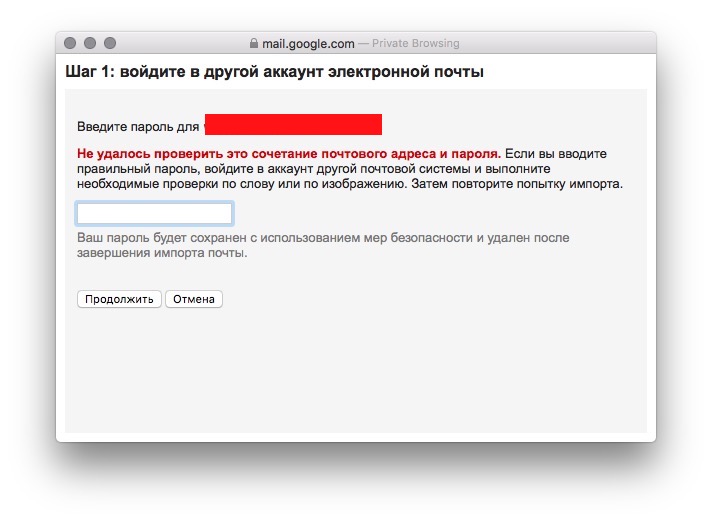
В такому випадку вам слід скористатися іншим методом прив'язки пошти mail.ru. Для цього знову перейдіть в налаштування, у вкладку «Акаунти і імпорт» та натисніть кнопку «Додати поштовий акаунт», як зазначено на скріншоті.
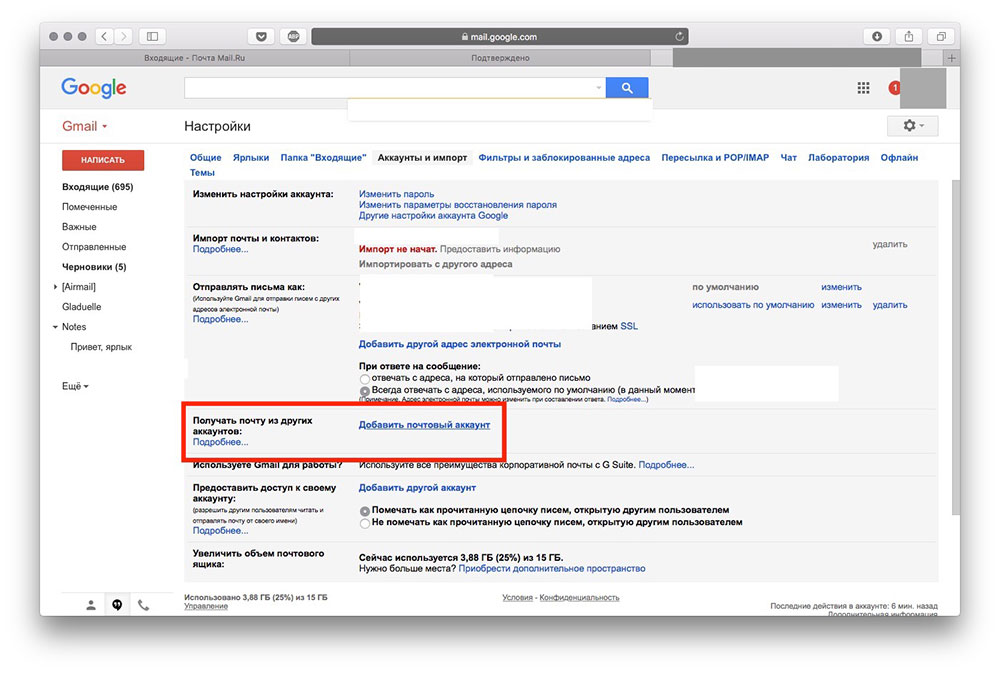
З'явиться діалогове вікно, в яке вам потрібно ввести свою поштову адресу mail.ru

Натисніть кнопку «Далі», після чого виберіть пункт «Імпортувати листи з іншого облікового запису (POP3).
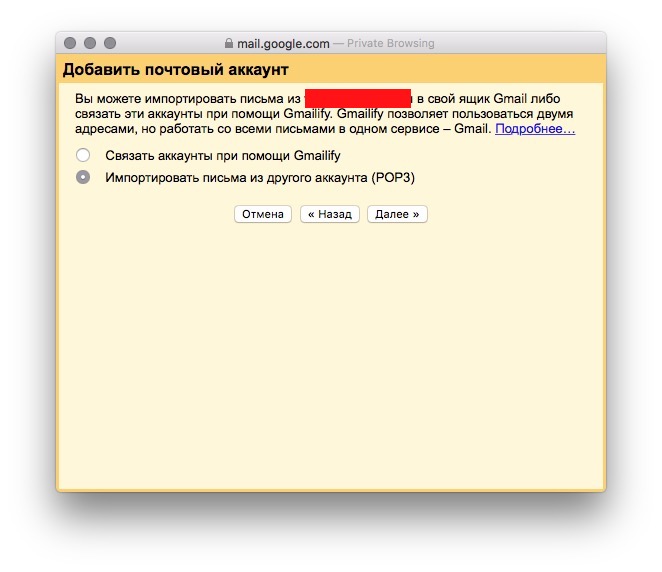
Після цього з'явиться вікно, в якому вам запропонують ввести дані. Вкажіть ваше ім'я користувача, пароль від пошти mail.ru і виберіть чекбокс «Присвоїти ярлик вхідних повідомлень». Це робиться для того, щоб ви розуміли, що лист переадресовано.
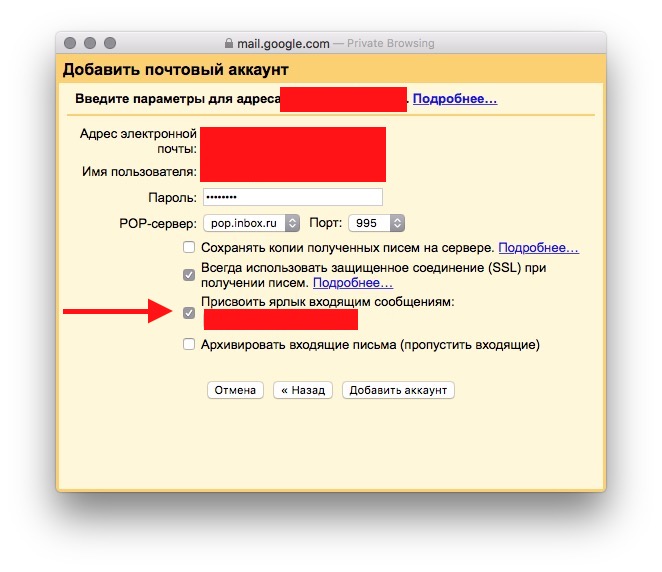
Вітаємо, ви успішно переїхали на Gmail.
Нагадаємо, що ви перебуваєте в самому читається блозі сервісного центру Apple в Києві - UiPservice. Крім складання корисних порад, ми вміємо ремонтувати ваші iPhone, iPad, MacBook, iMac. Якщо у вас виникли проблеми з вашим гаджетом, напишіть в наш чат або зателефонуйте за вказаними телефонами.
Як переїхати з пошти Mail.Ru на Gmail
Слідом за матеріалом по переходу з Яндекс.Пошти на Gmail ми підготували для вас покрокову інструкцію по переїзду з Mail.Ru на Gmail. Дізнайтеся як зберегти контакти, що існують листи, налаштувати переадресацію.
Перенесення листів і контактів з Mail.ru в Gmail
Створена поштову скриньку на Gmail або використовуйте існуючий. Створити пошту від Google можна тут .
Щоб перенести вже існуючі листи з Mail.Ru в Gmail, дотримуйтесь інструкцій:
- Зайдіть в поштову скриньку Gmail, натисніть шестірню в правому верхньому кутку і виберіть пункт «Налаштування».
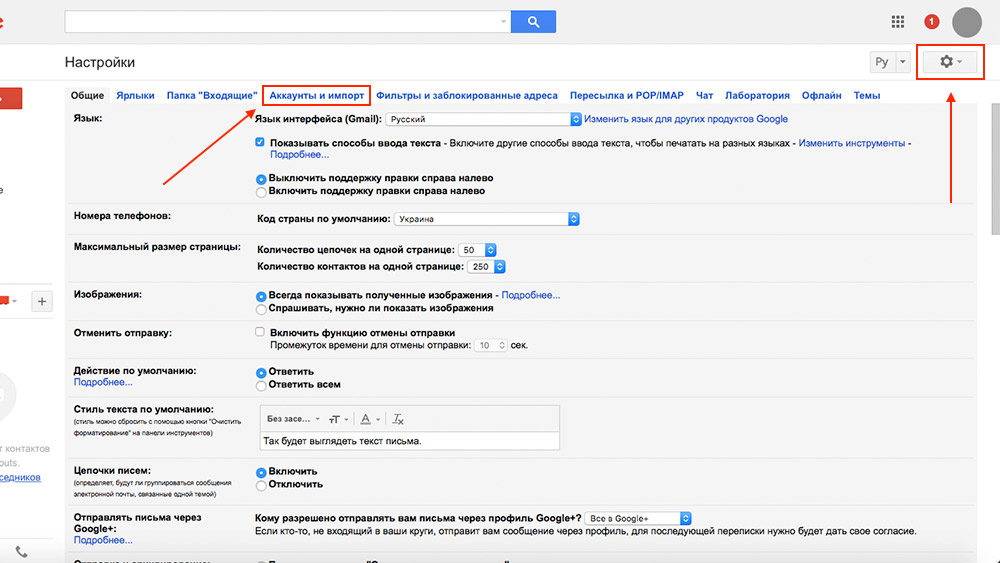
- У меню, натисніть на пункт «Облікові записи та імпорт» і знайдіть розділ «Імпорт пошти та контактів». В цьому розділі натисніть «Імпортувати пошту та контакти».
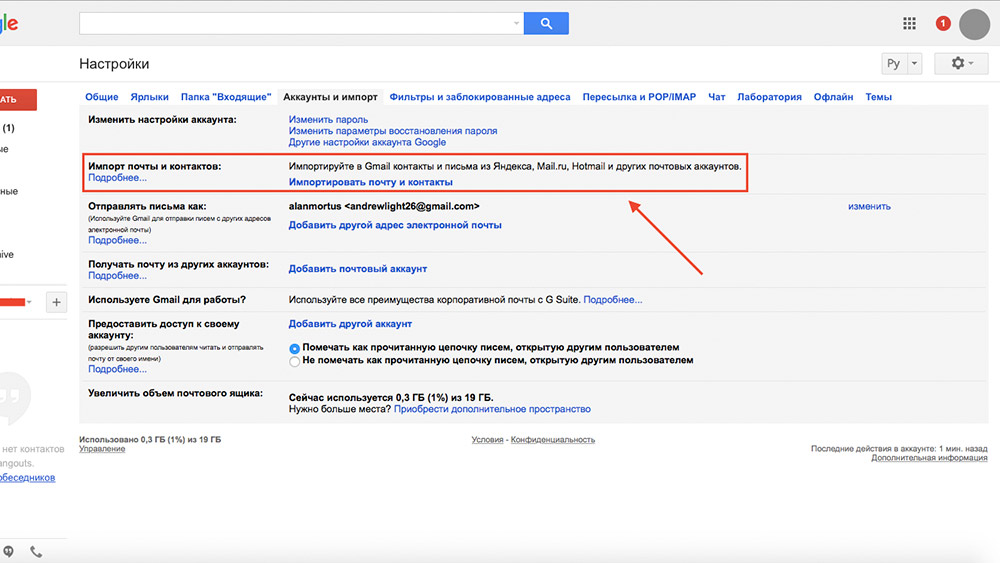
- У вікні введіть адресу поштової скриньки Mail.Ru, з якого потрібно імпортувати листи, і натисніть «Продовжити».
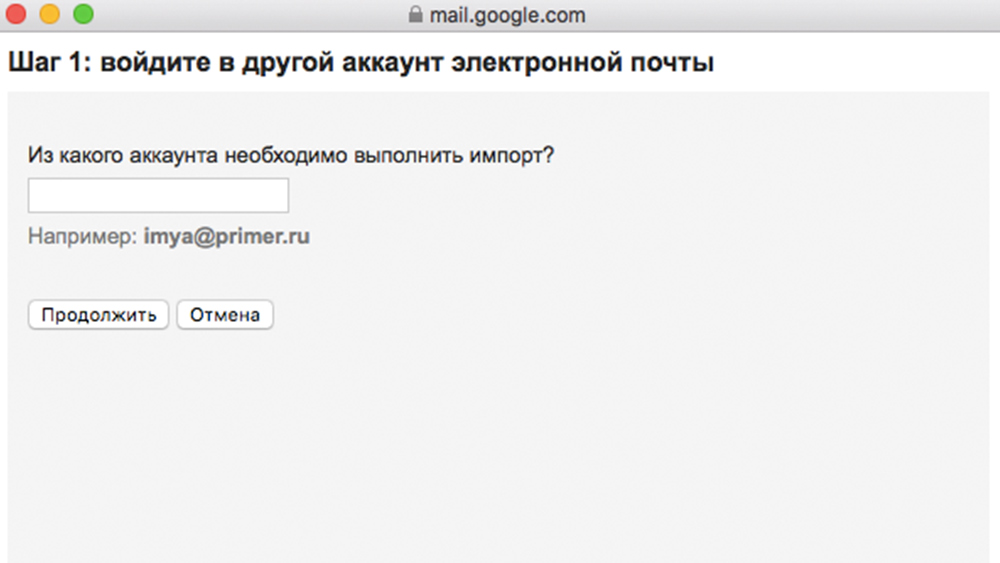
Введіть пароль від пошти Mail.Ru.
На цьому етапі у деяких користувачів зустрічалися проблеми. Нижче ми оновили матеріал і додали ще один варіант прив'язки. варіант №2
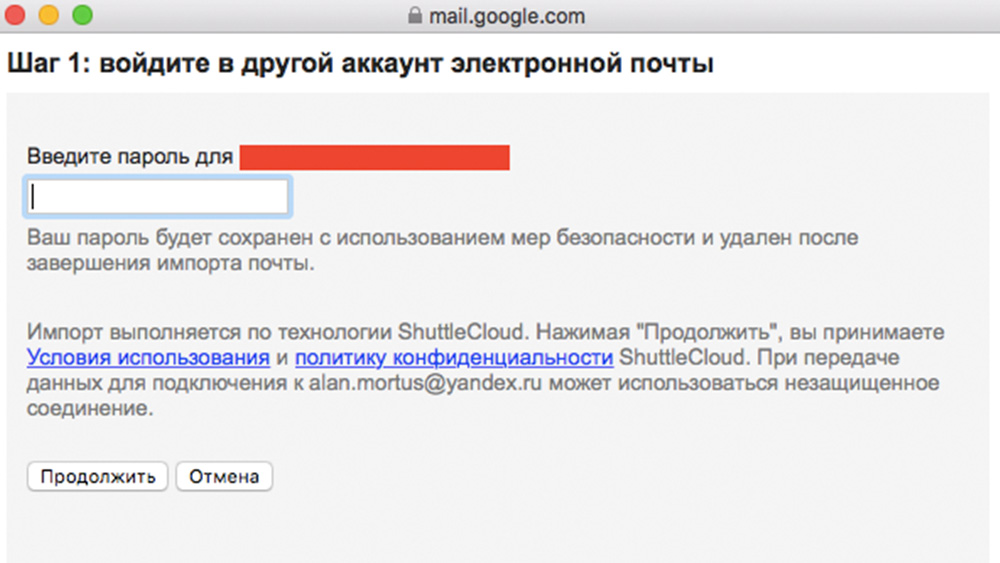
У вікні, виберіть параметри для імпорту і натисніть «Почати імпорт».
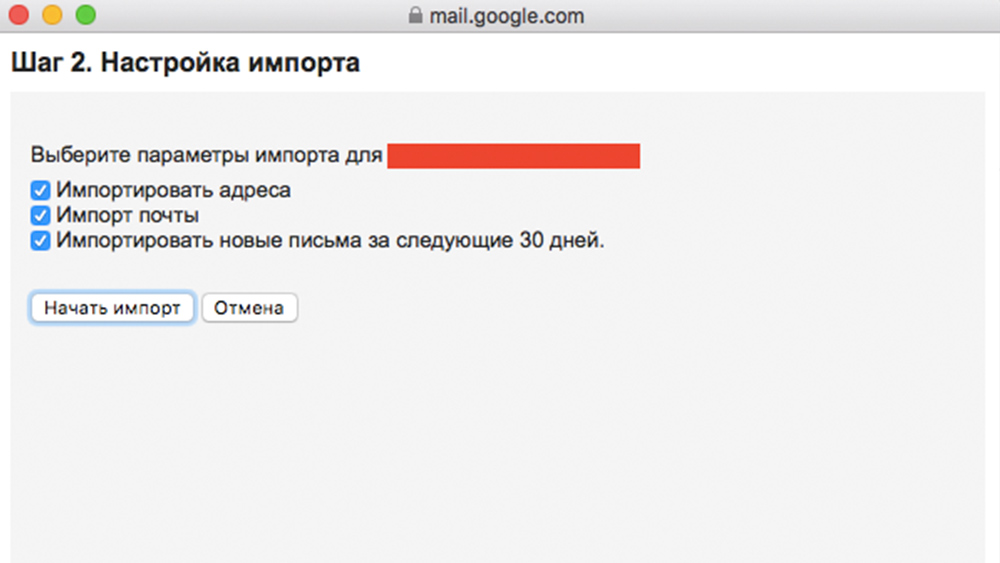
Імпорт листів може зайняти до 48 годин. До завершення процесу імпортовані повідомлення не будуть відображатися. Але цього часу достатньо, щоб налаштувати переадресацію.
Переадресація листів з пошти Mail.Ru на Gmail
Переадресація дозволяє автоматично відправляти всі вхідні листи з Mail.Ru на Gmail.
Щоб включити переадресацію:
- Зайдіть в свою поштову скриньку Mail.Ru. У правому верхньому куті ви побачите адресу ящика і стрілочку поруч з ним. Натисніть на цю стрілку і виберіть з випав списку "Налаштування пошти".
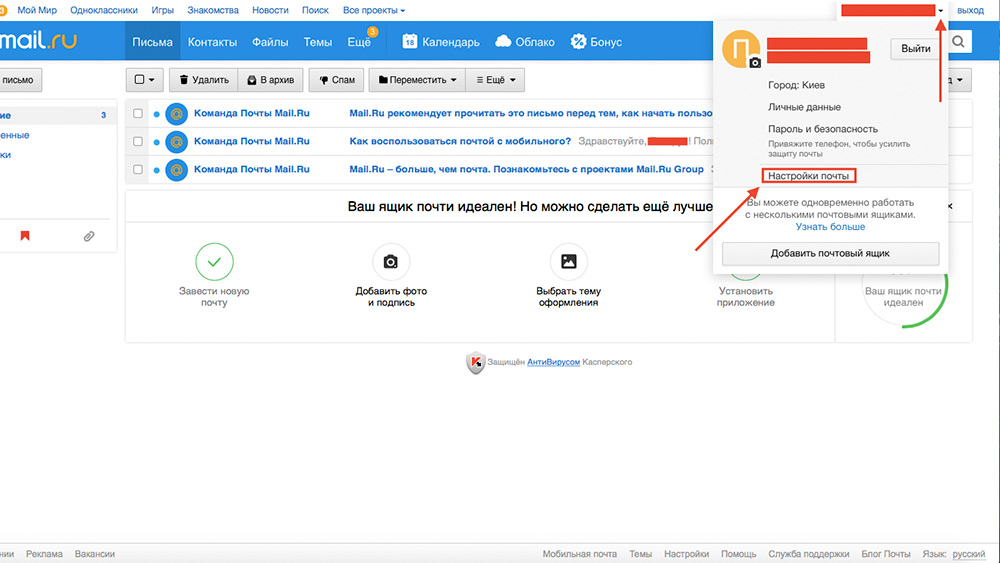
- На сторінці, виберіть пункт "Правила фільтрації".
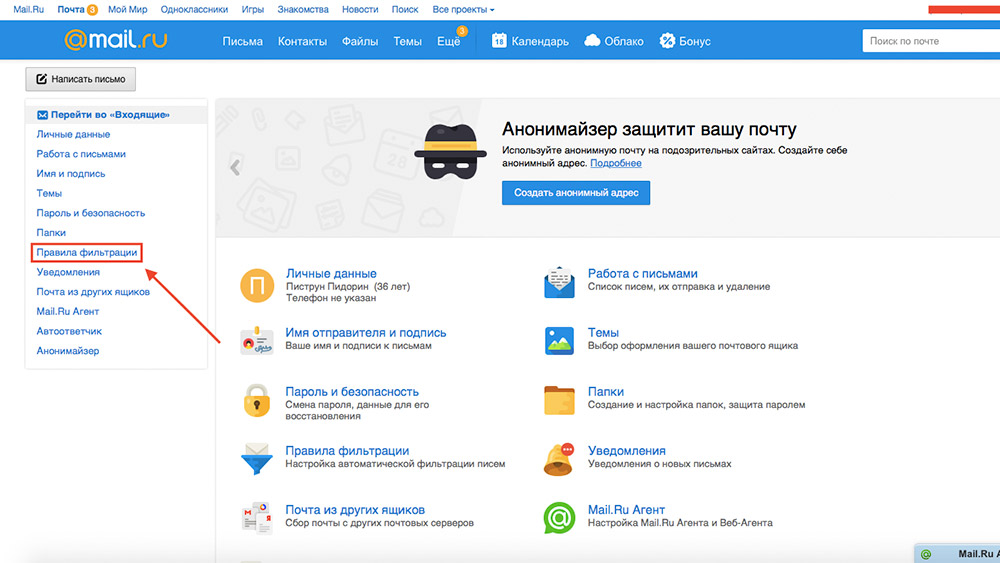
- У вікні, натисніть на кнопку "Додати пересилання".
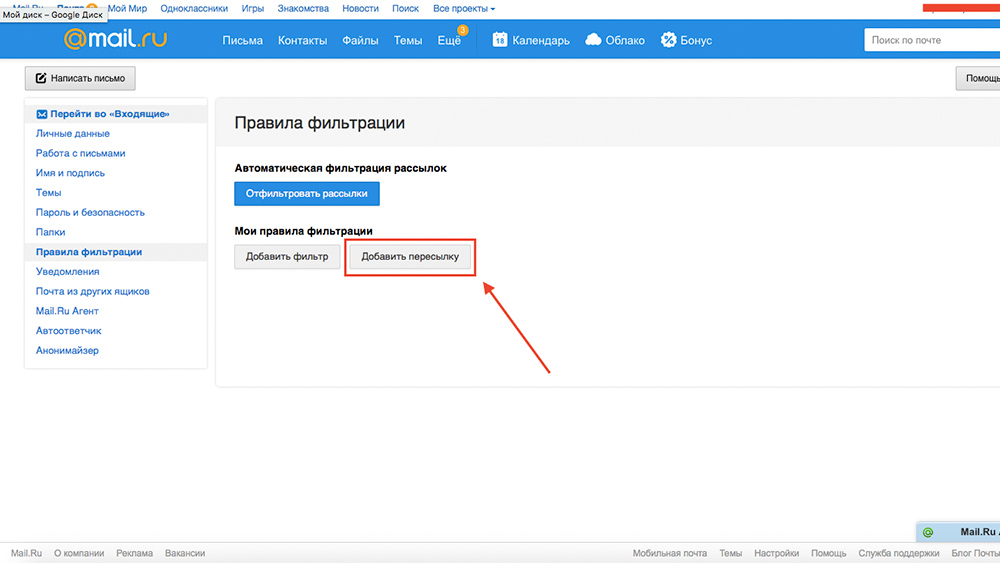
- Введіть адресу поштової скриньки Gmail, на який буде здійснюватися пересилання листів.
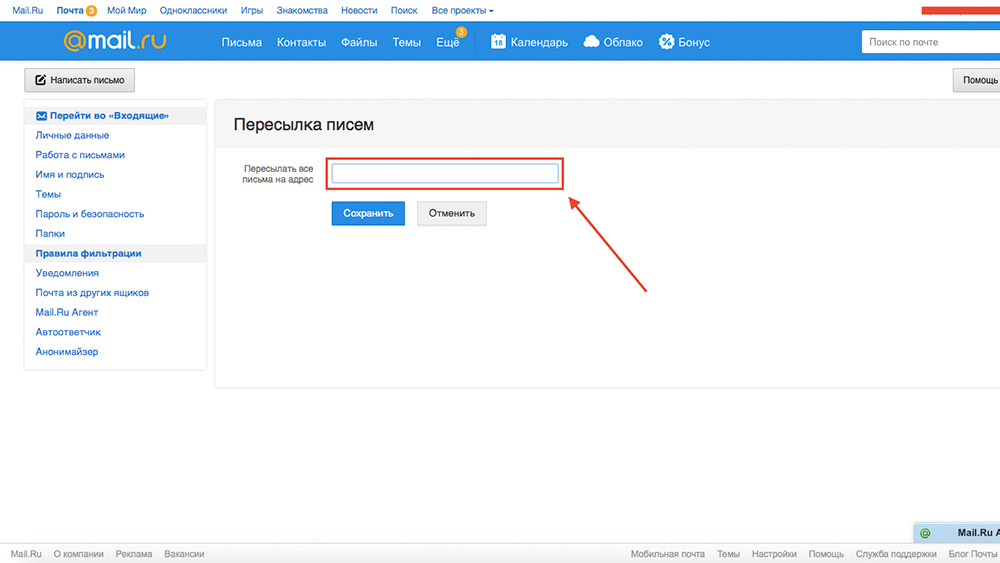
- Введіть пароль від скриньки Mail.Ru для підтвердження дії.
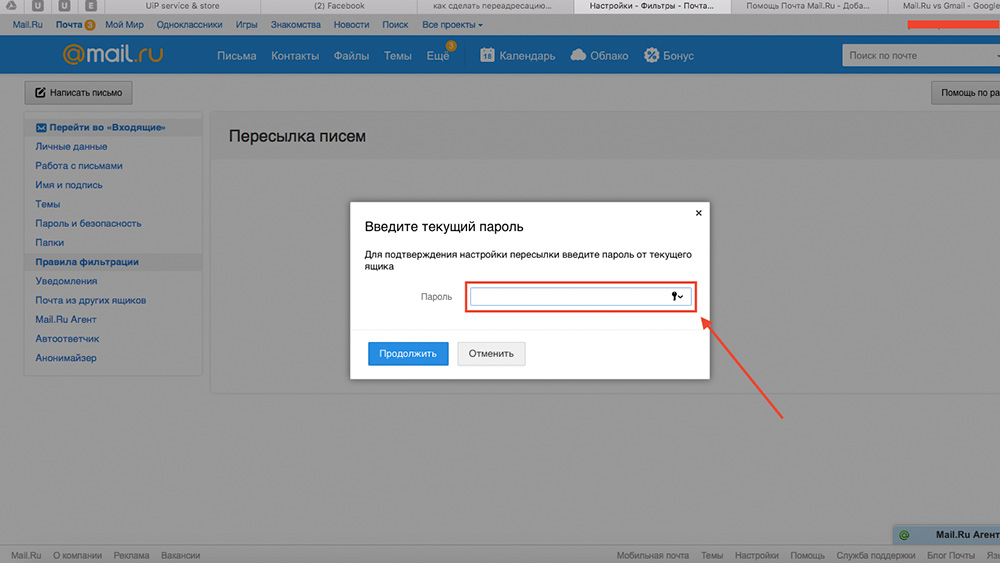
- На сторінці, потрібно натиснути "підтвердити". Це необхідно для того, щоб підтвердити пересилку.
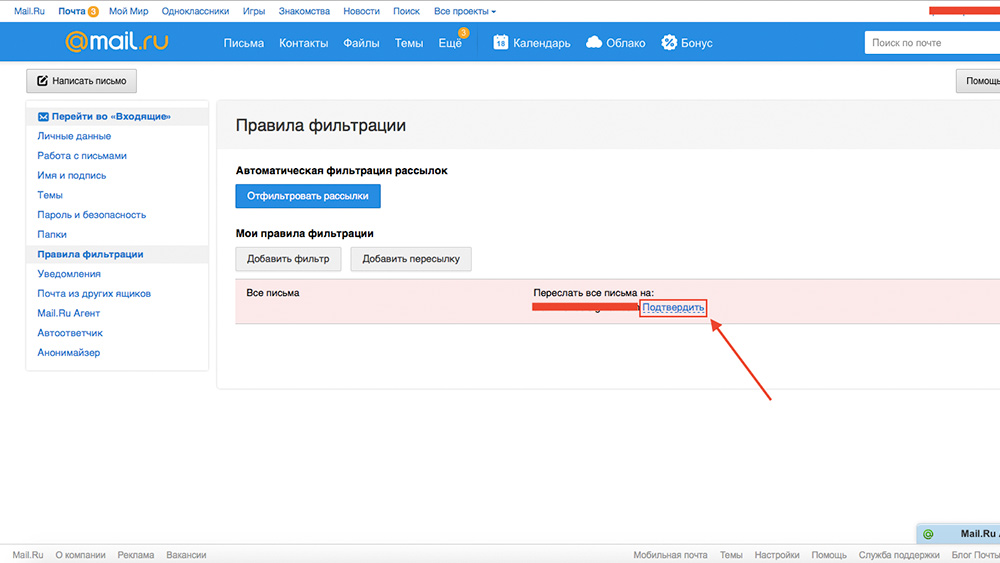
- Введіть код підтвердження, який повинен прийти на пошту Gmail, яку ви вказали для переадресації та пароль від пошти Mail.Ru
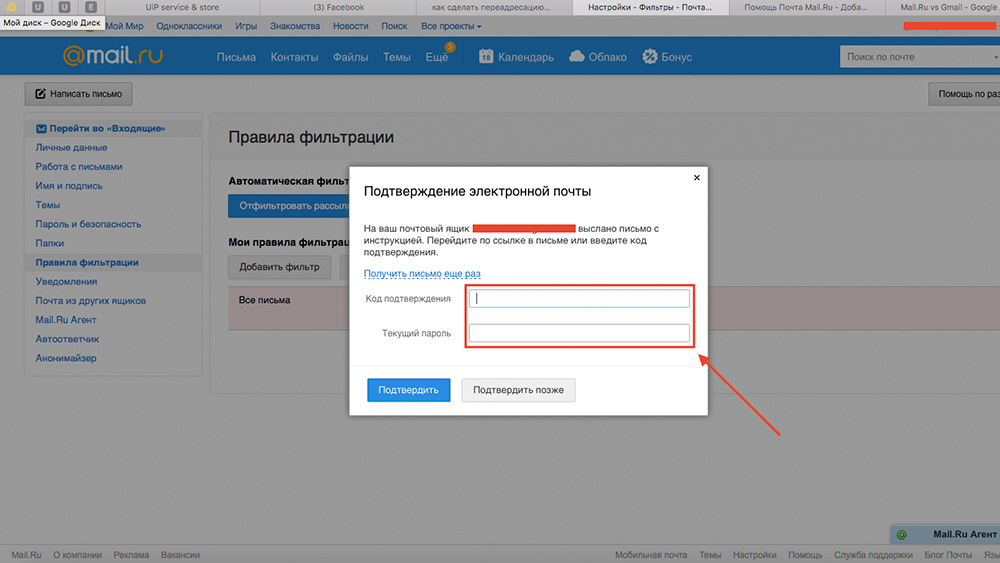
Тепер всі вхідні листи на ящик Mail.Ru будуть перенаправлені на Gmail.
Оновлення: якщо все перераховане вище не працює, читайте варіант №2
Пошта Google може відмовити в імпорті листів і ви побачите наступне повідомлення: «Не вдалося перевірити це поєднання поштової адреси і пароля. Якщо ви вводите правильний пароль прихильника чи критика наразі іншої поштової системи і виконайте необхідні перевірки по слову або по зображенню. Потім спробуйте ще раз імпорту «.
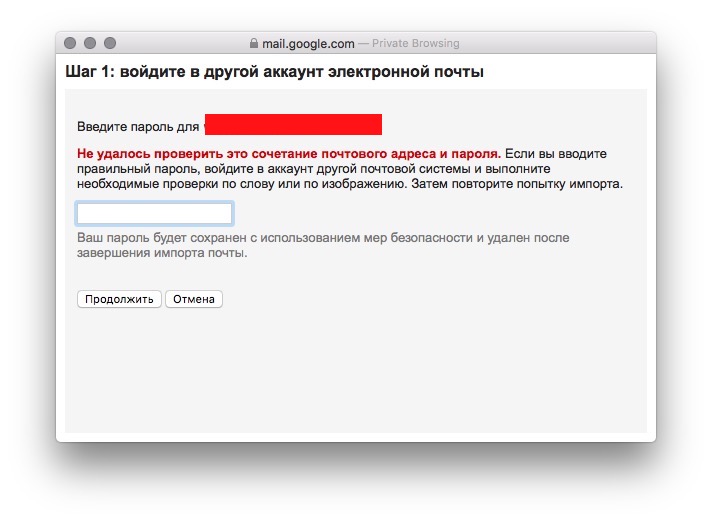
В такому випадку вам слід скористатися іншим методом прив'язки пошти mail.ru. Для цього знову перейдіть в налаштування, у вкладку «Акаунти і імпорт» та натисніть кнопку «Додати поштовий акаунт», як зазначено на скріншоті.
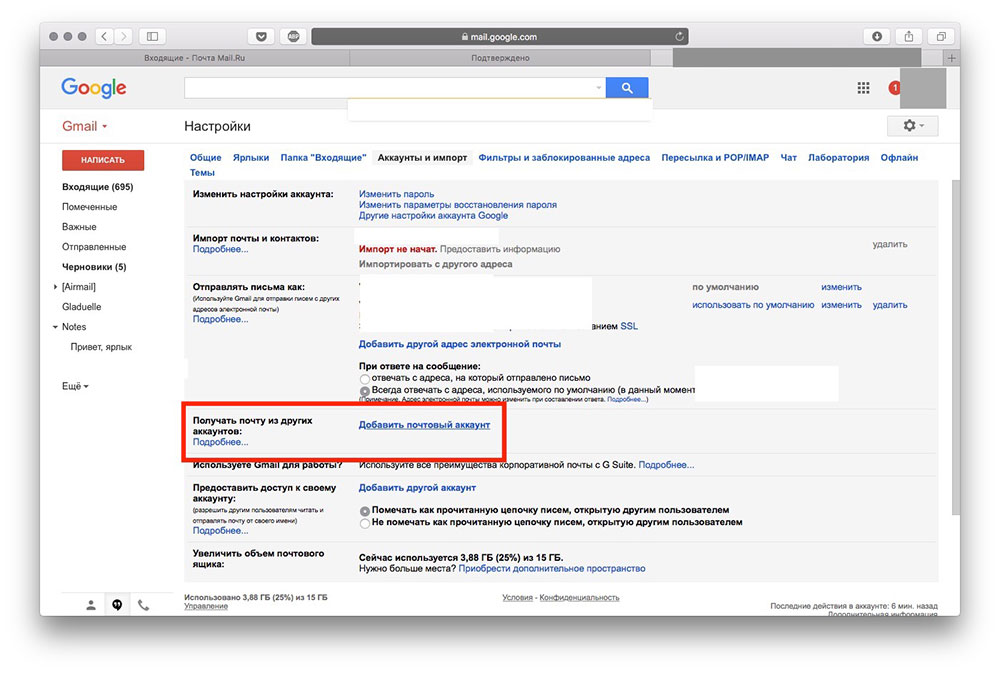
З'явиться діалогове вікно, в яке вам потрібно ввести свою поштову адресу mail.ru

Натисніть кнопку «Далі», після чого виберіть пункт «Імпортувати листи з іншого облікового запису (POP3).
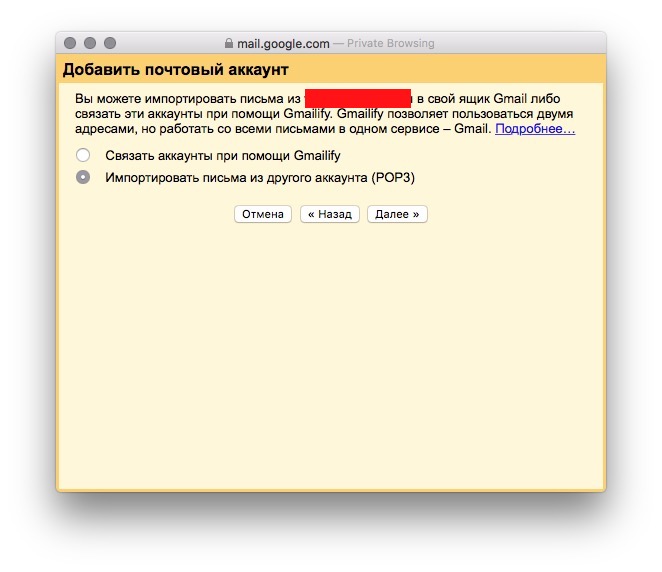
Після цього з'явиться вікно, в якому вам запропонують ввести дані. Вкажіть ваше ім'я користувача, пароль від пошти mail.ru і виберіть чекбокс «Присвоїти ярлик вхідних повідомлень». Це робиться для того, щоб ви розуміли, що лист переадресовано.
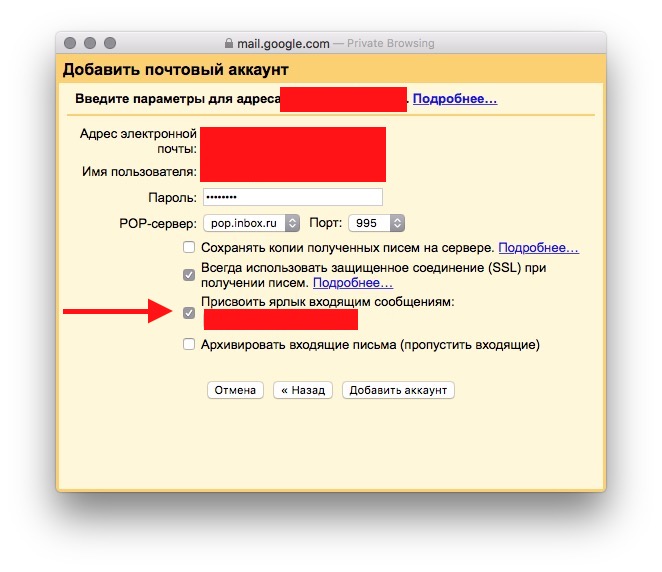
Вітаємо, ви успішно переїхали на Gmail.
Нагадаємо, що ви перебуваєте в самому читається блозі сервісного центру Apple в Києві - UiPservice. Крім складання корисних порад, ми вміємо ремонтувати ваші iPhone, iPad, MacBook, iMac. Якщо у вас виникли проблеми з вашим гаджетом, напишіть в наш чат або зателефонуйте за вказаними телефонами.
Як переїхати з пошти Mail.Ru на Gmail
Слідом за матеріалом по переходу з Яндекс.Пошти на Gmail ми підготували для вас покрокову інструкцію по переїзду з Mail.Ru на Gmail. Дізнайтеся як зберегти контакти, що існують листи, налаштувати переадресацію.
Перенесення листів і контактів з Mail.ru в Gmail
Створена поштову скриньку на Gmail або використовуйте існуючий. Створити пошту від Google можна тут .
Щоб перенести вже існуючі листи з Mail.Ru в Gmail, дотримуйтесь інструкцій:
- Зайдіть в поштову скриньку Gmail, натисніть шестірню в правому верхньому кутку і виберіть пункт «Налаштування».
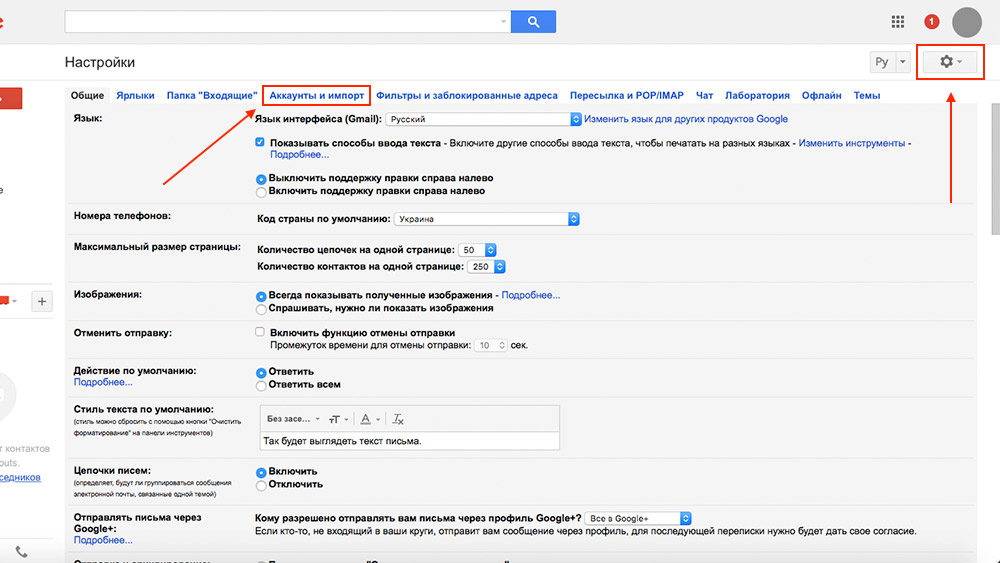
- У меню, натисніть на пункт «Облікові записи та імпорт» і знайдіть розділ «Імпорт пошти та контактів». В цьому розділі натисніть «Імпортувати пошту та контакти».
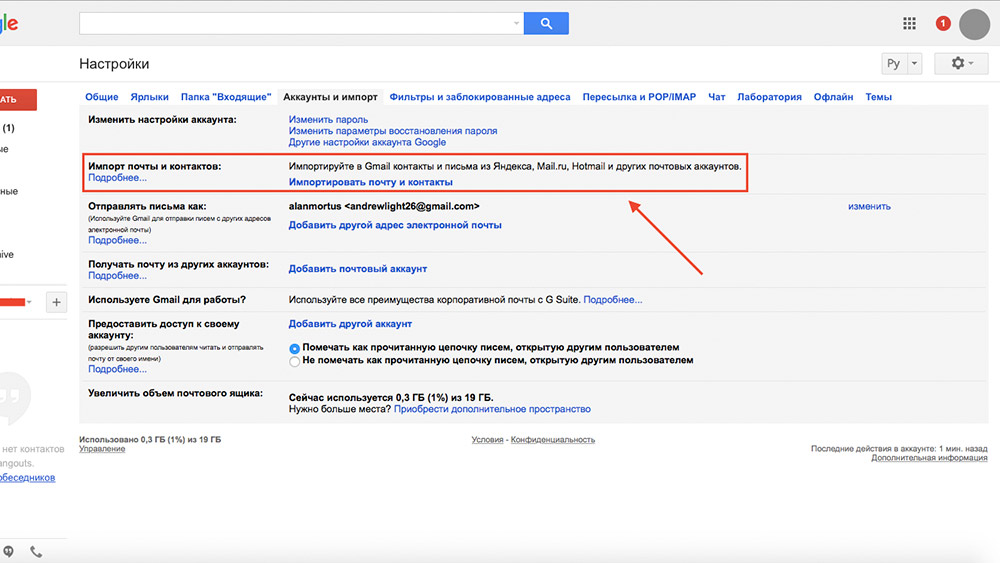
- У вікні введіть адресу поштової скриньки Mail.Ru, з якого потрібно імпортувати листи, і натисніть «Продовжити».
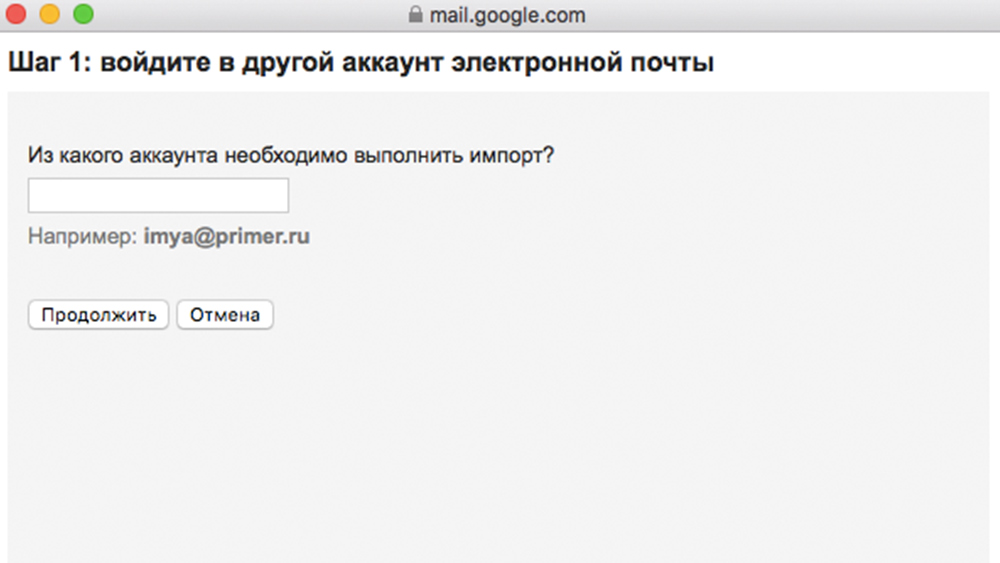
Введіть пароль від пошти Mail.Ru.
На цьому етапі у деяких користувачів зустрічалися проблеми. Нижче ми оновили матеріал і додали ще один варіант прив'язки. варіант №2
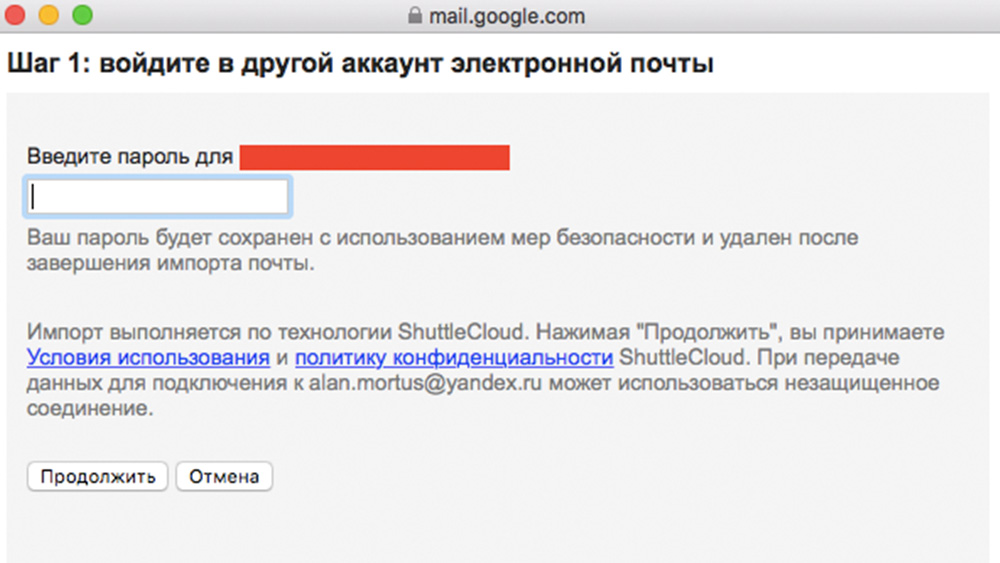
У вікні, виберіть параметри для імпорту і натисніть «Почати імпорт».
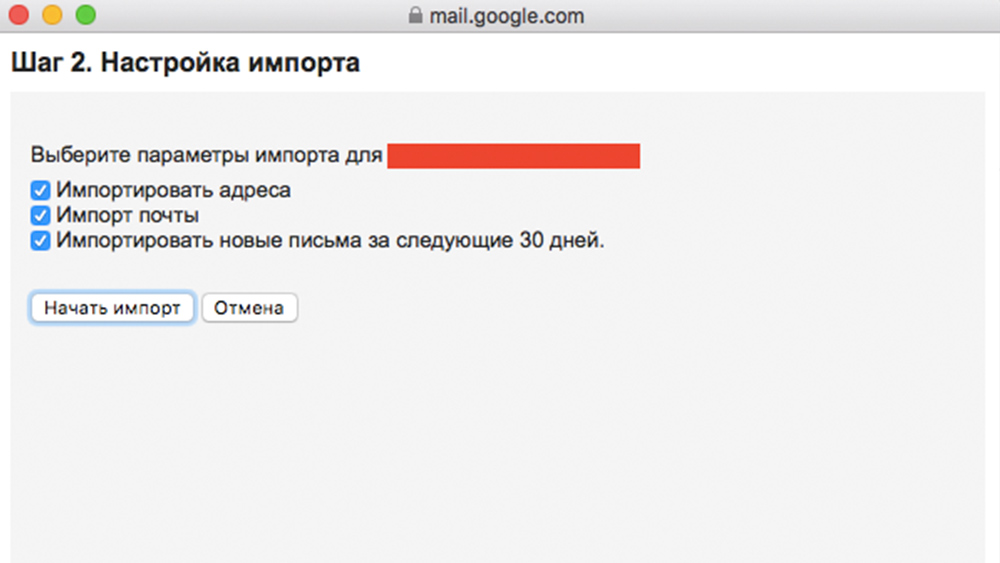
Імпорт листів може зайняти до 48 годин. До завершення процесу імпортовані повідомлення не будуть відображатися. Але цього часу достатньо, щоб налаштувати переадресацію.
Переадресація листів з пошти Mail.Ru на Gmail
Переадресація дозволяє автоматично відправляти всі вхідні листи з Mail.Ru на Gmail.
Щоб включити переадресацію:
- Зайдіть в свою поштову скриньку Mail.Ru. У правому верхньому куті ви побачите адресу ящика і стрілочку поруч з ним. Натисніть на цю стрілку і виберіть з випав списку "Налаштування пошти".
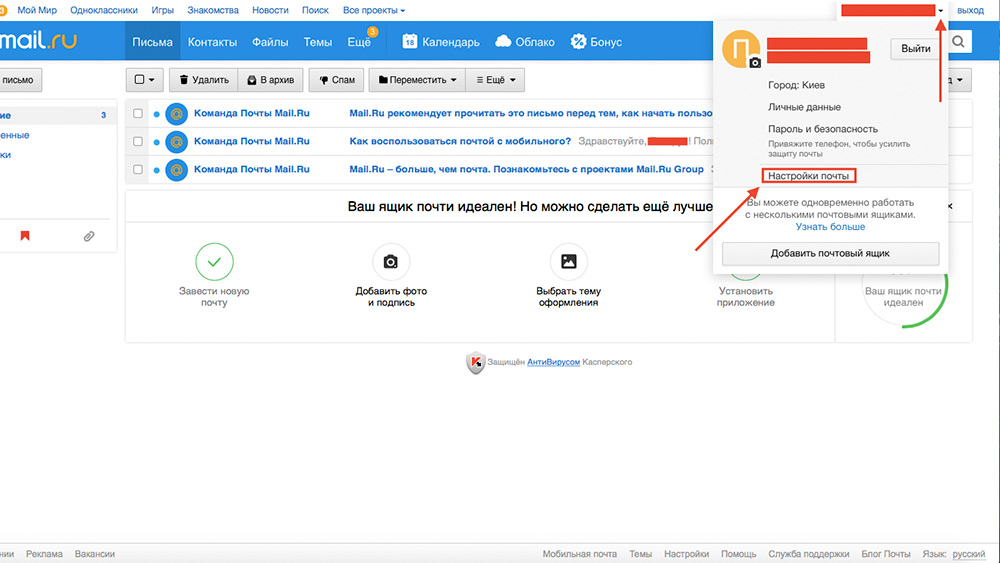
- На сторінці, виберіть пункт "Правила фільтрації".
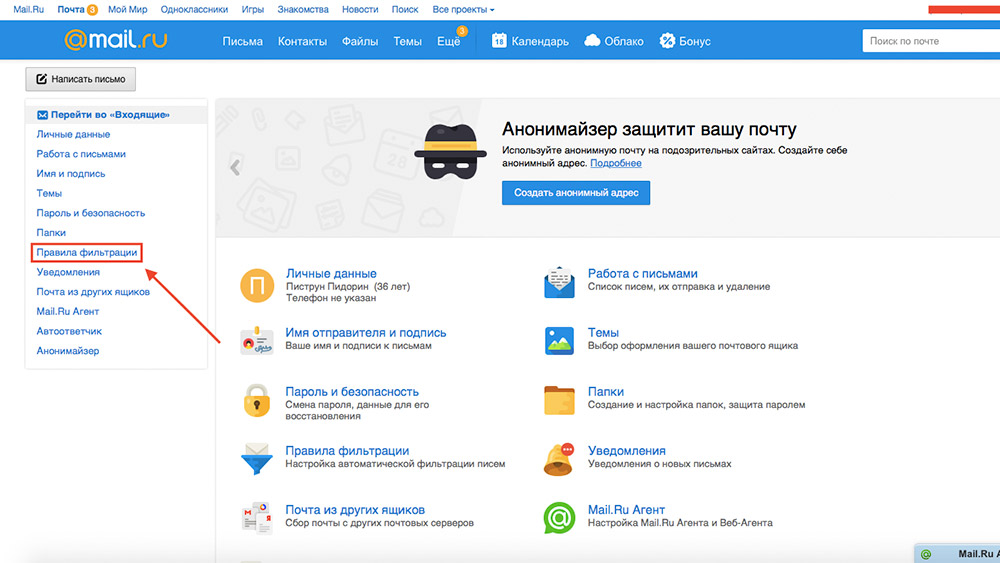
- У вікні, натисніть на кнопку "Додати пересилання".
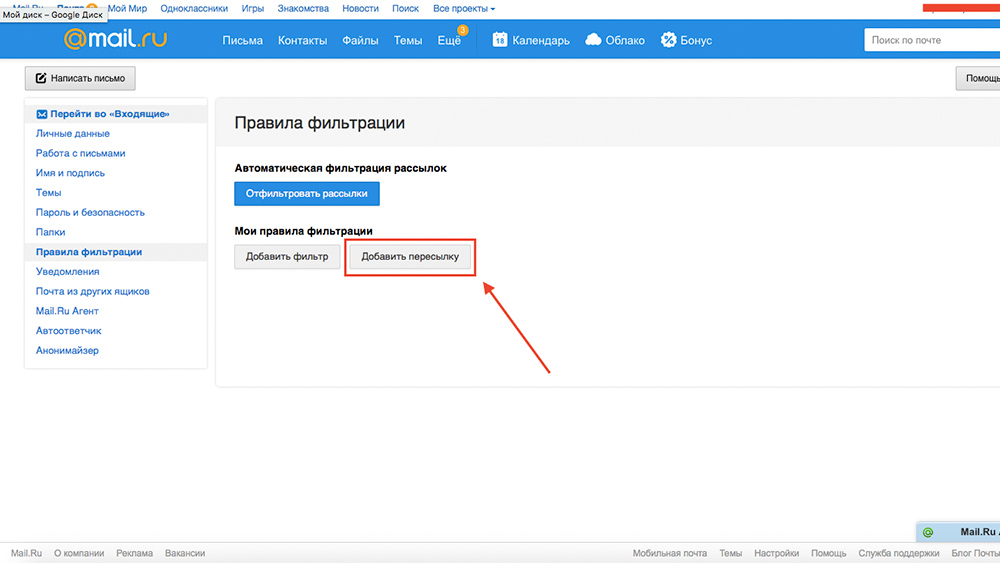
- Введіть адресу поштової скриньки Gmail, на який буде здійснюватися пересилання листів.
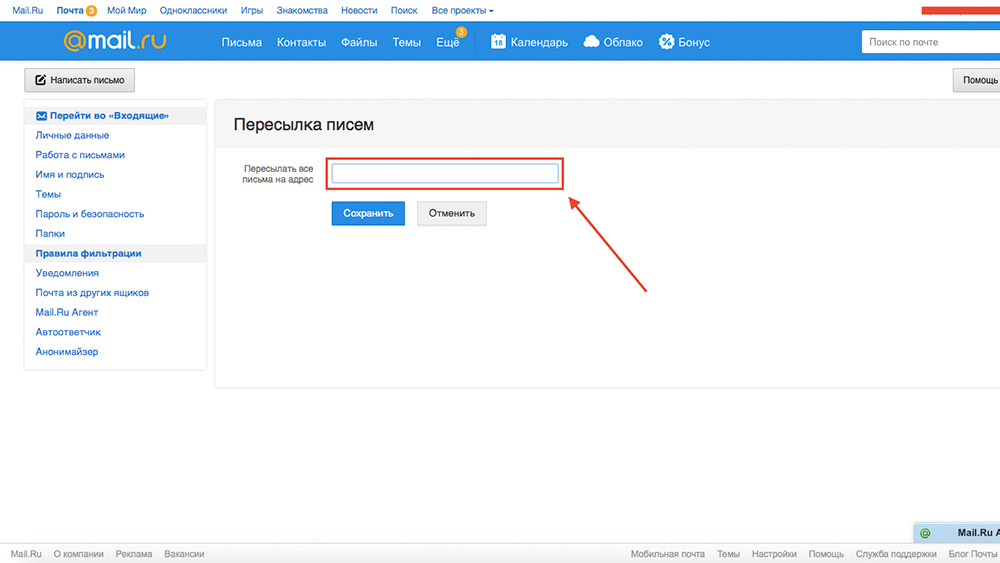
- Введіть пароль від скриньки Mail.Ru для підтвердження дії.
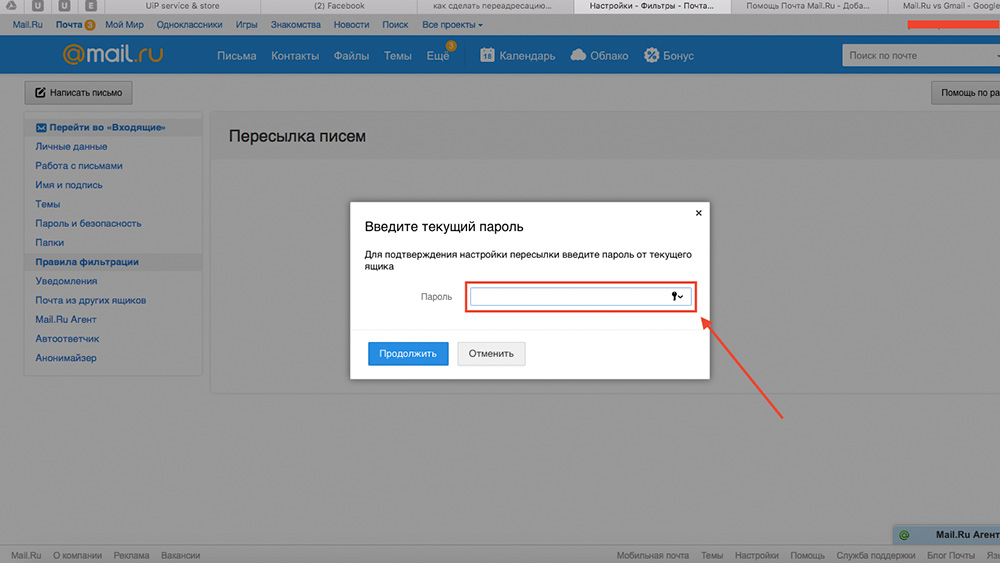
- На сторінці, потрібно натиснути "підтвердити". Це необхідно для того, щоб підтвердити пересилку.
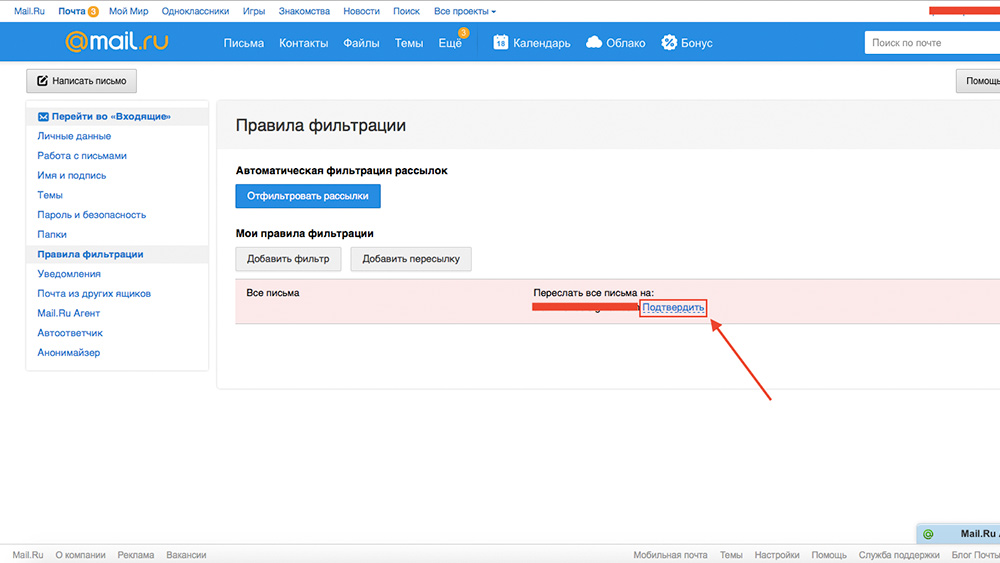
- Введіть код підтвердження, який повинен прийти на пошту Gmail, яку ви вказали для переадресації та пароль від пошти Mail.Ru
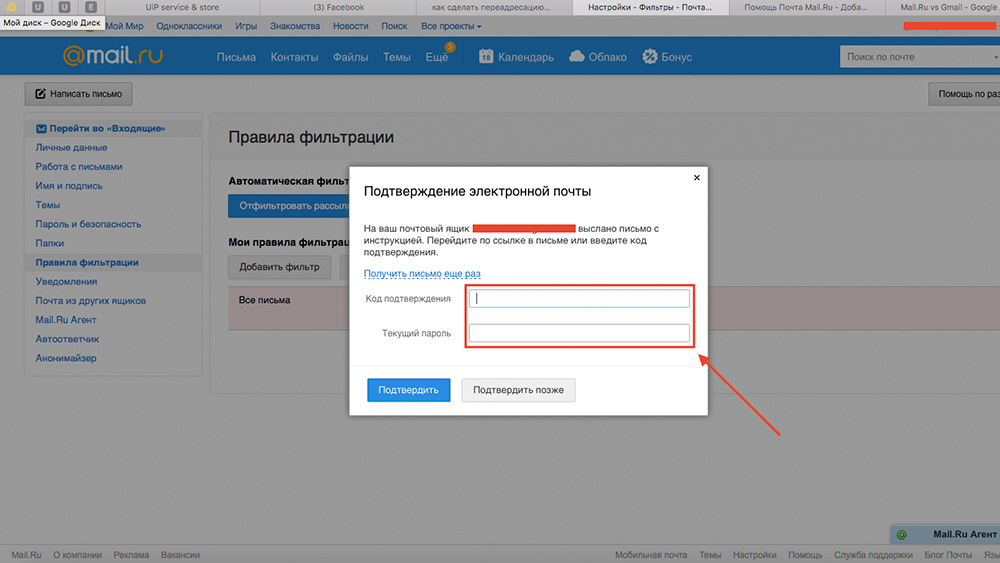
Тепер всі вхідні листи на ящик Mail.Ru будуть перенаправлені на Gmail.
Оновлення: якщо все перераховане вище не працює, читайте варіант №2
Пошта Google може відмовити в імпорті листів і ви побачите наступне повідомлення: «Не вдалося перевірити це поєднання поштової адреси і пароля. Якщо ви вводите правильний пароль прихильника чи критика наразі іншої поштової системи і виконайте необхідні перевірки по слову або по зображенню. Потім спробуйте ще раз імпорту «.
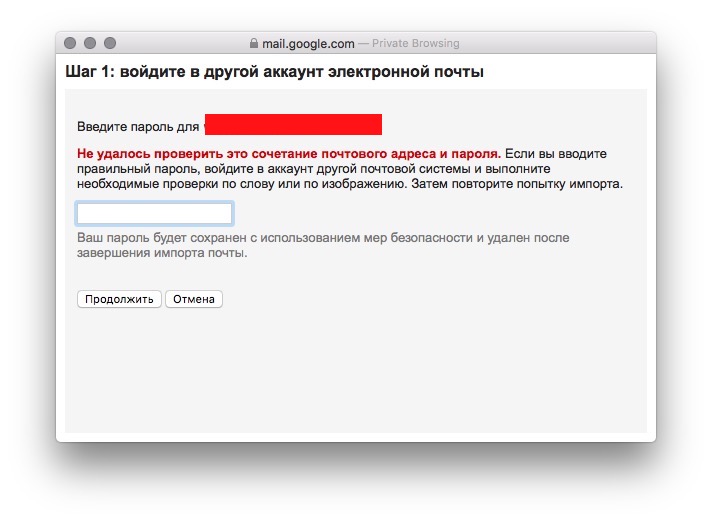
В такому випадку вам слід скористатися іншим методом прив'язки пошти mail.ru. Для цього знову перейдіть в налаштування, у вкладку «Акаунти і імпорт» та натисніть кнопку «Додати поштовий акаунт», як зазначено на скріншоті.
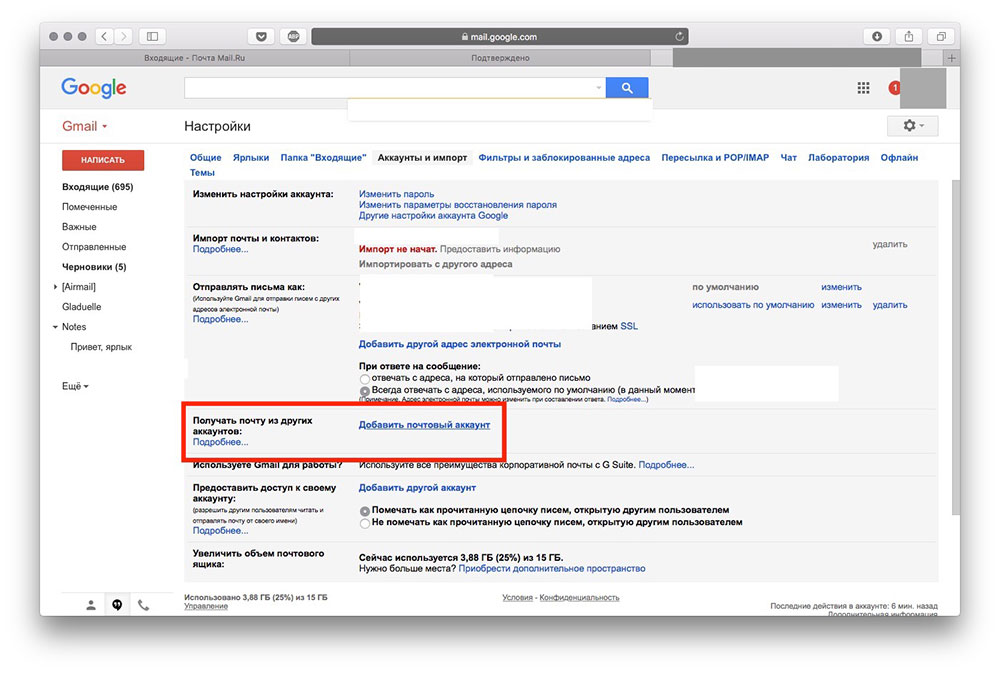
З'явиться діалогове вікно, в яке вам потрібно ввести свою поштову адресу mail.ru

Натисніть кнопку «Далі», після чого виберіть пункт «Імпортувати листи з іншого облікового запису (POP3).
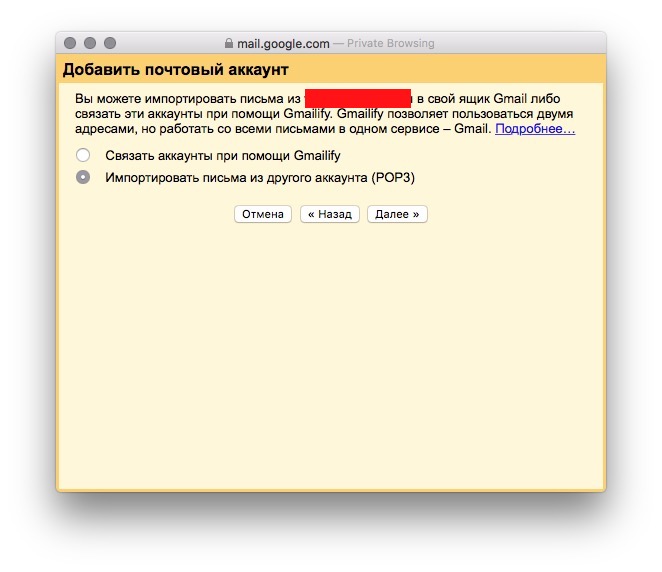
Після цього з'явиться вікно, в якому вам запропонують ввести дані. Вкажіть ваше ім'я користувача, пароль від пошти mail.ru і виберіть чекбокс «Присвоїти ярлик вхідних повідомлень». Це робиться для того, щоб ви розуміли, що лист переадресовано.
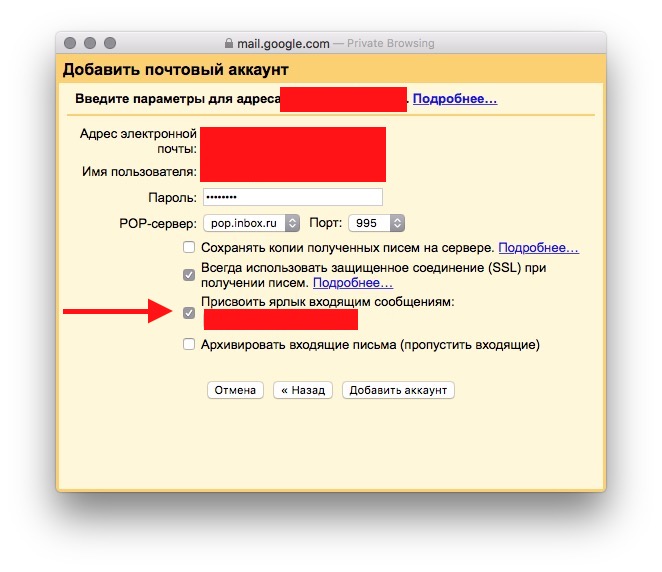
Вітаємо, ви успішно переїхали на Gmail.
Нагадаємо, що ви перебуваєте в самому читається блозі сервісного центру Apple в Києві - UiPservice. Крім складання корисних порад, ми вміємо ремонтувати ваші iPhone, iPad, MacBook, iMac. Якщо у вас виникли проблеми з вашим гаджетом, напишіть в наш чат або зателефонуйте за вказаними телефонами.
Як переїхати з пошти Mail.Ru на Gmail
Слідом за матеріалом по переходу з Яндекс.Пошти на Gmail ми підготували для вас покрокову інструкцію по переїзду з Mail.Ru на Gmail. Дізнайтеся як зберегти контакти, що існують листи, налаштувати переадресацію.
Перенесення листів і контактів з Mail.ru в Gmail
Створена поштову скриньку на Gmail або використовуйте існуючий. Створити пошту від Google можна тут .
Щоб перенести вже існуючі листи з Mail.Ru в Gmail, дотримуйтесь інструкцій:
- Зайдіть в поштову скриньку Gmail, натисніть шестірню в правому верхньому кутку і виберіть пункт «Налаштування».
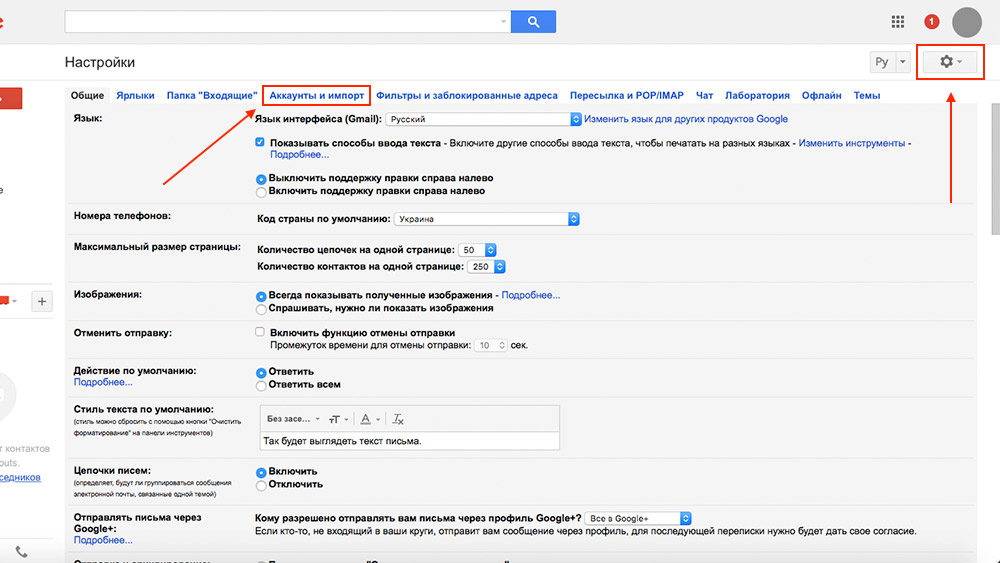
- У меню, натисніть на пункт «Облікові записи та імпорт» і знайдіть розділ «Імпорт пошти та контактів». В цьому розділі натисніть «Імпортувати пошту та контакти».
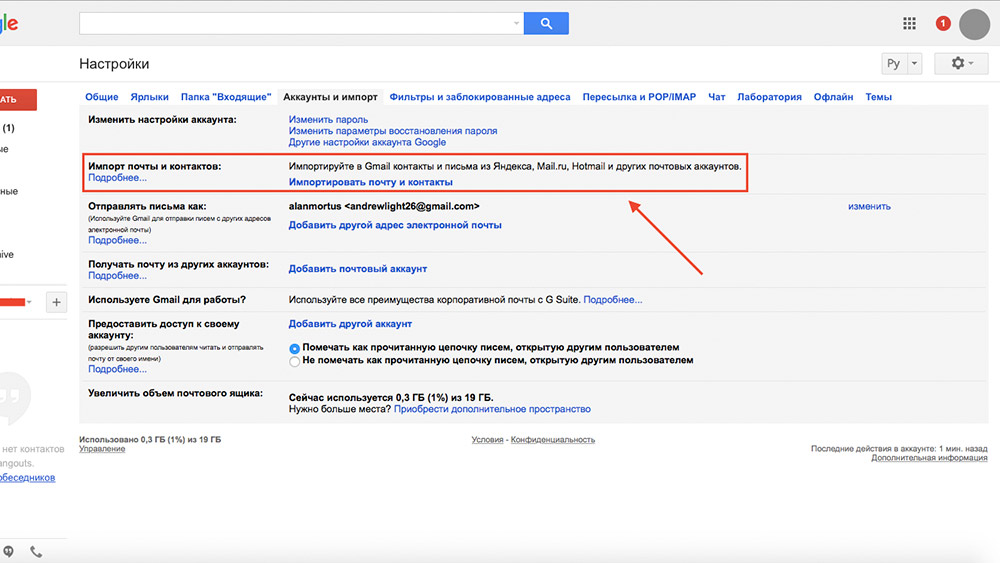
- У вікні введіть адресу поштової скриньки Mail.Ru, з якого потрібно імпортувати листи, і натисніть «Продовжити».
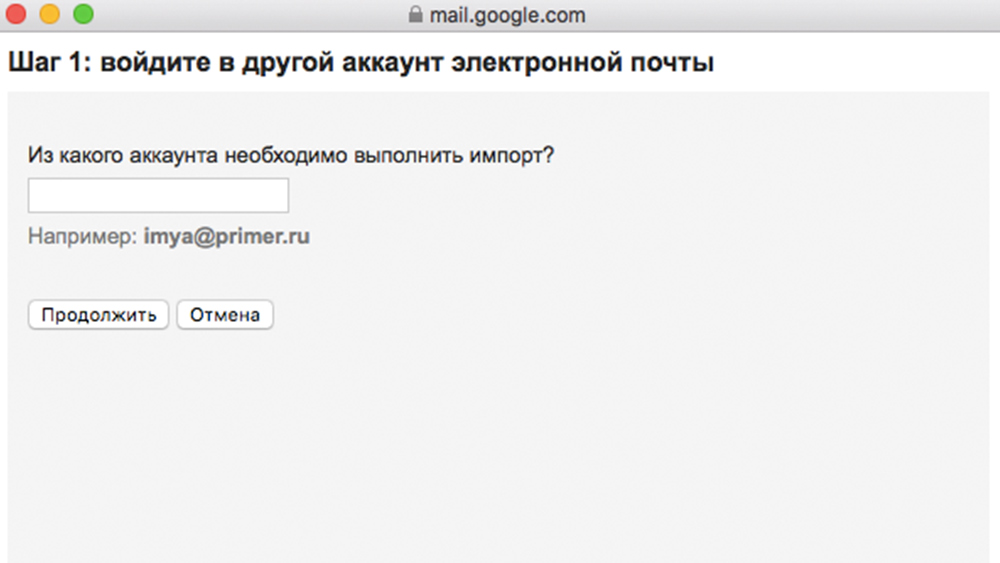
Введіть пароль від пошти Mail.Ru.
На цьому етапі у деяких користувачів зустрічалися проблеми. Нижче ми оновили матеріал і додали ще один варіант прив'язки. варіант №2
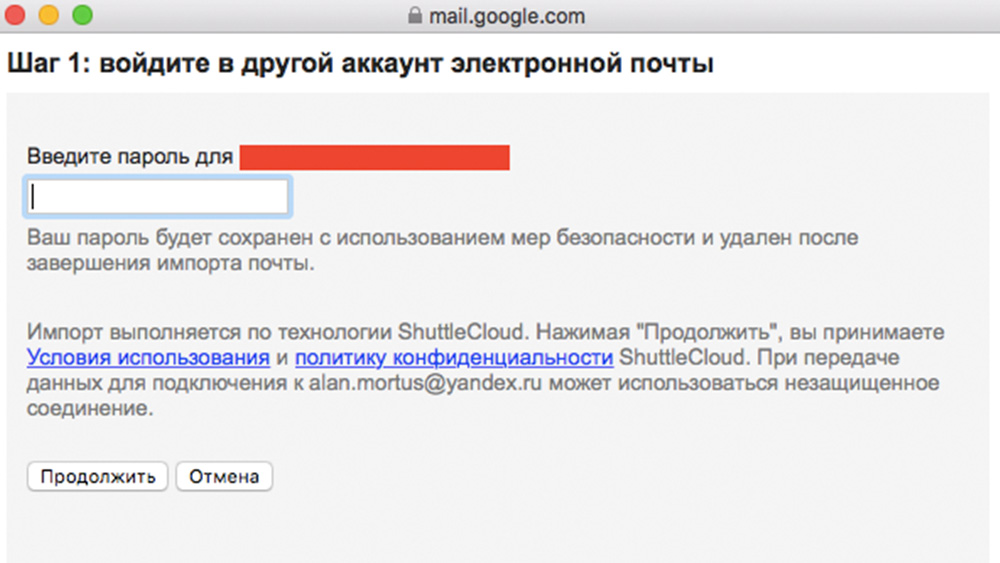
У вікні, виберіть параметри для імпорту і натисніть «Почати імпорт».
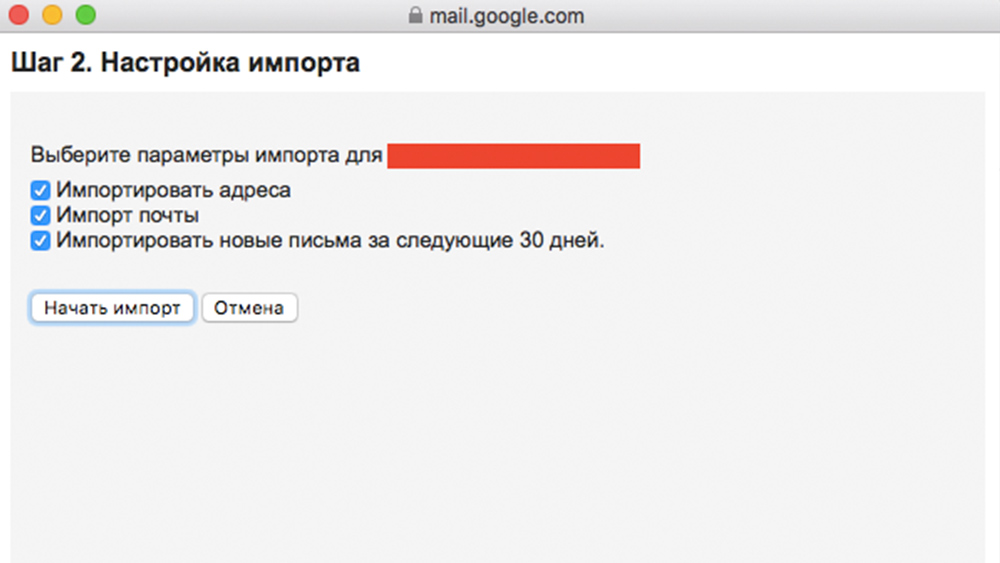
Імпорт листів може зайняти до 48 годин. До завершення процесу імпортовані повідомлення не будуть відображатися. Але цього часу достатньо, щоб налаштувати переадресацію.
Переадресація листів з пошти Mail.Ru на Gmail
Переадресація дозволяє автоматично відправляти всі вхідні листи з Mail.Ru на Gmail.
Щоб включити переадресацію:
- Зайдіть в свою поштову скриньку Mail.Ru. У правому верхньому куті ви побачите адресу ящика і стрілочку поруч з ним. Натисніть на цю стрілку і виберіть з випав списку "Налаштування пошти".
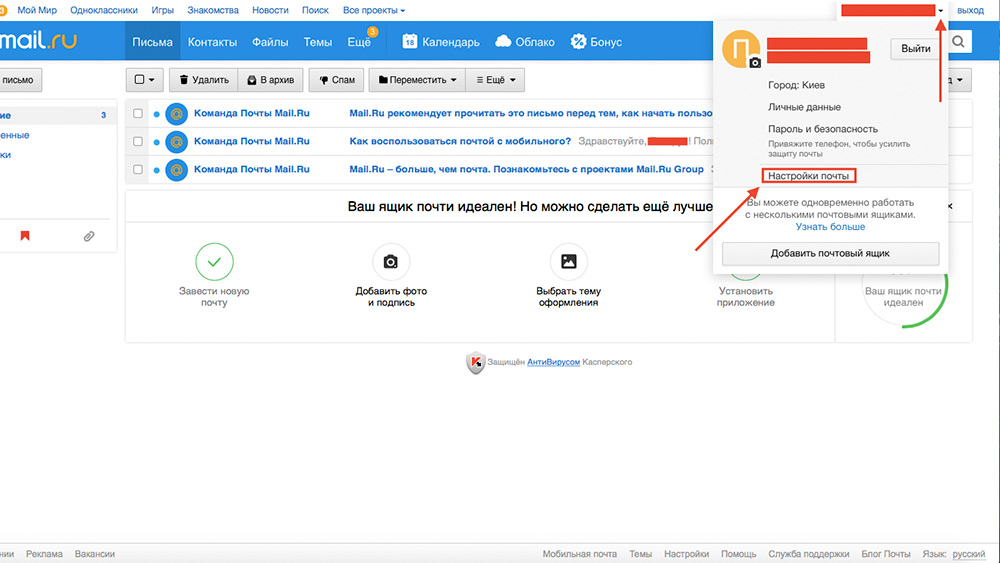
- На сторінці, виберіть пункт "Правила фільтрації".
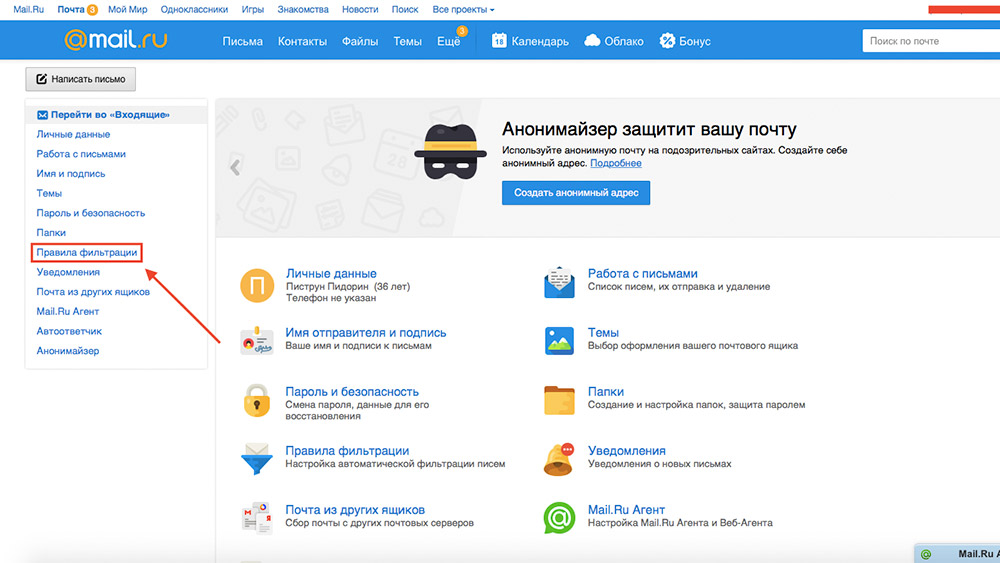
- У вікні, натисніть на кнопку "Додати пересилання".
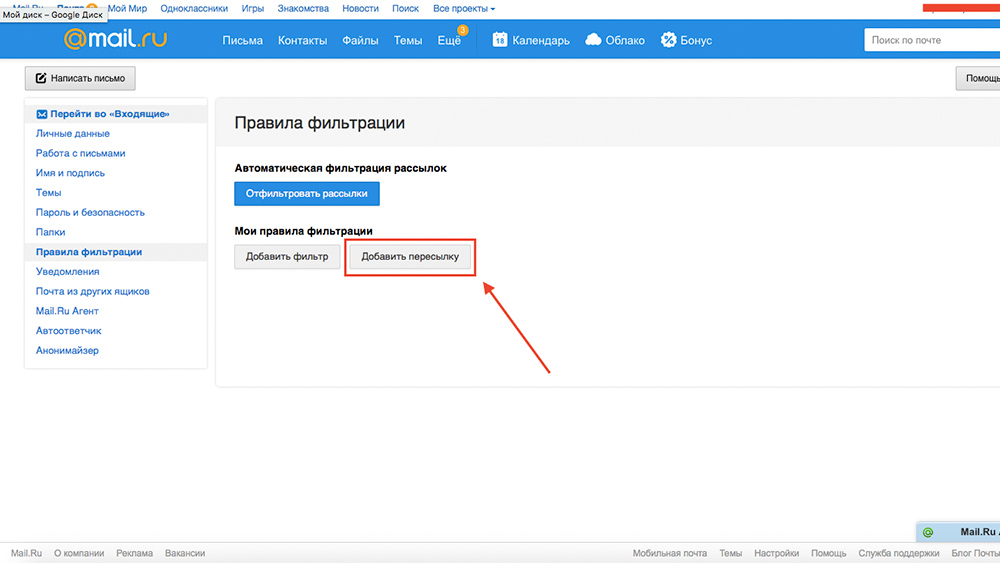
- Введіть адресу поштової скриньки Gmail, на який буде здійснюватися пересилання листів.
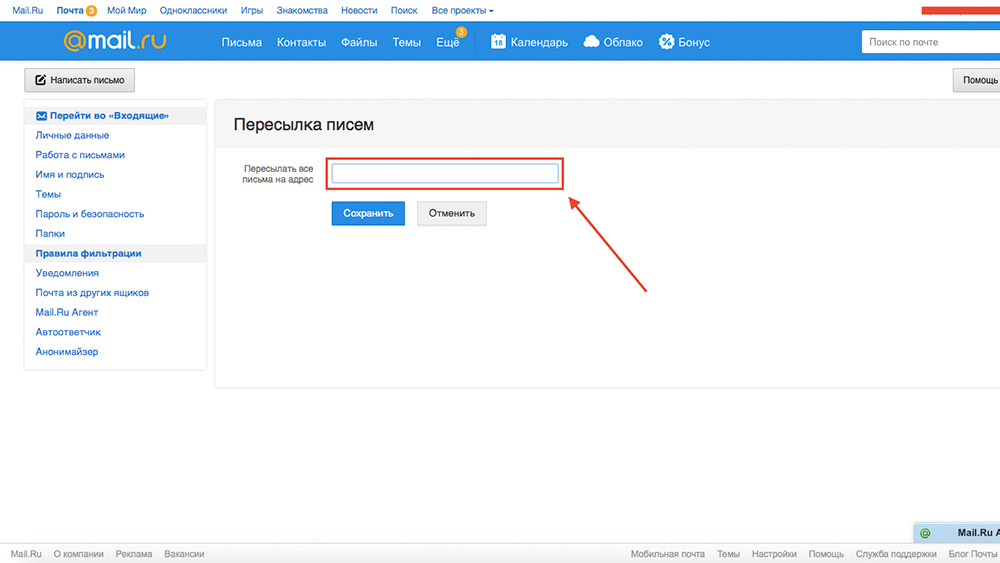
- Введіть пароль від скриньки Mail.Ru для підтвердження дії.
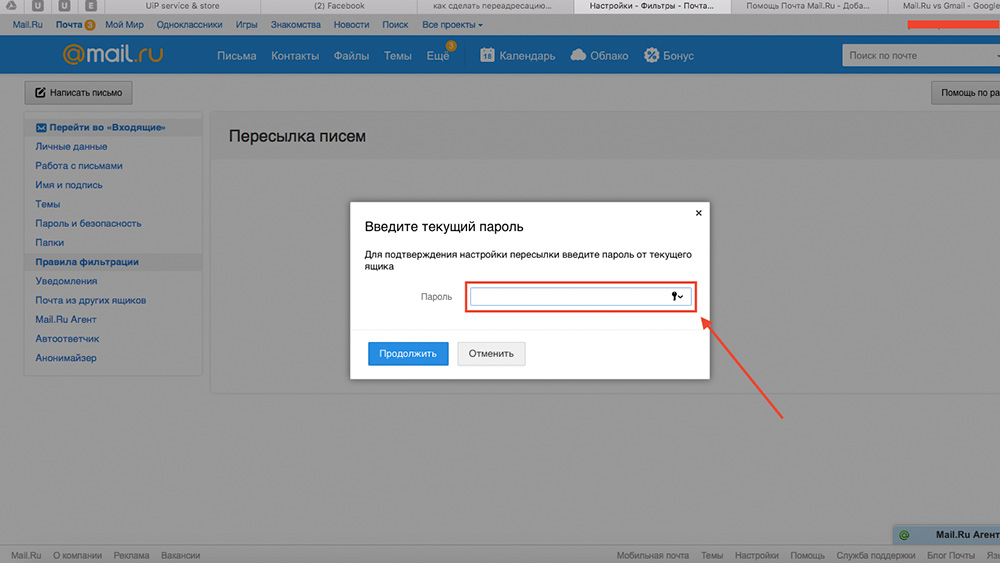
- На сторінці, потрібно натиснути "підтвердити". Це необхідно для того, щоб підтвердити пересилку.
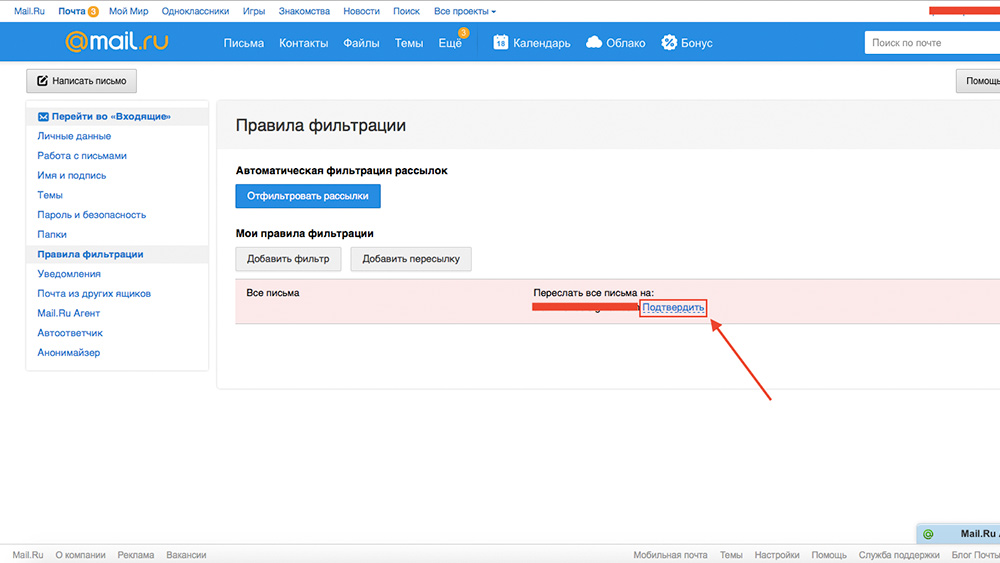
- Введіть код підтвердження, який повинен прийти на пошту Gmail, яку ви вказали для переадресації та пароль від пошти Mail.Ru
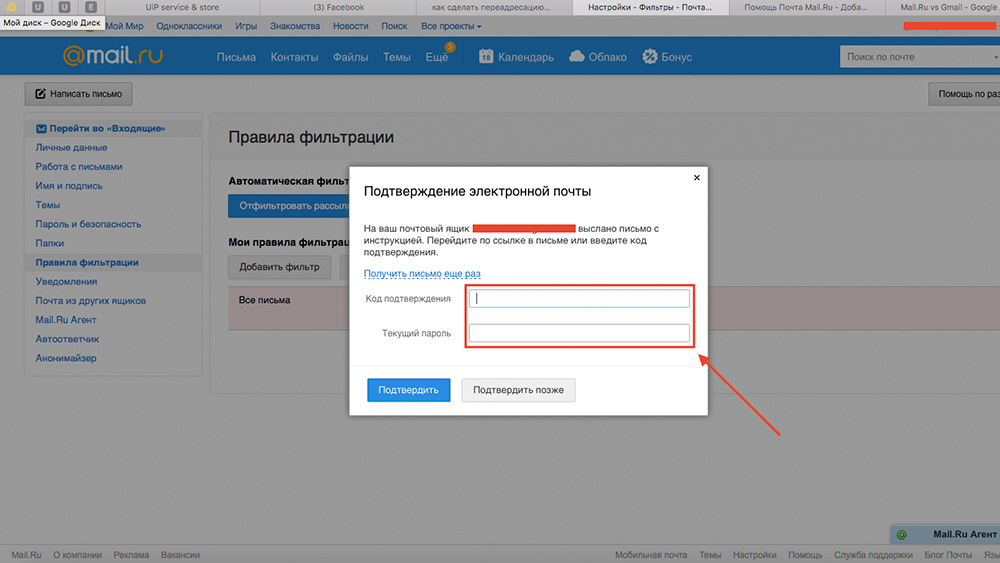
Тепер всі вхідні листи на ящик Mail.Ru будуть перенаправлені на Gmail.
Оновлення: якщо все перераховане вище не працює, читайте варіант №2
Пошта Google може відмовити в імпорті листів і ви побачите наступне повідомлення: «Не вдалося перевірити це поєднання поштової адреси і пароля. Якщо ви вводите правильний пароль прихильника чи критика наразі іншої поштової системи і виконайте необхідні перевірки по слову або по зображенню. Потім спробуйте ще раз імпорту «.
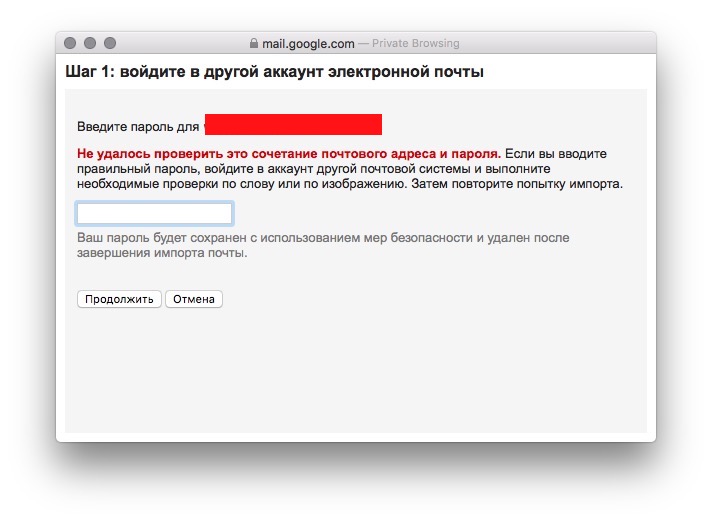
В такому випадку вам слід скористатися іншим методом прив'язки пошти mail.ru. Для цього знову перейдіть в налаштування, у вкладку «Акаунти і імпорт» та натисніть кнопку «Додати поштовий акаунт», як зазначено на скріншоті.
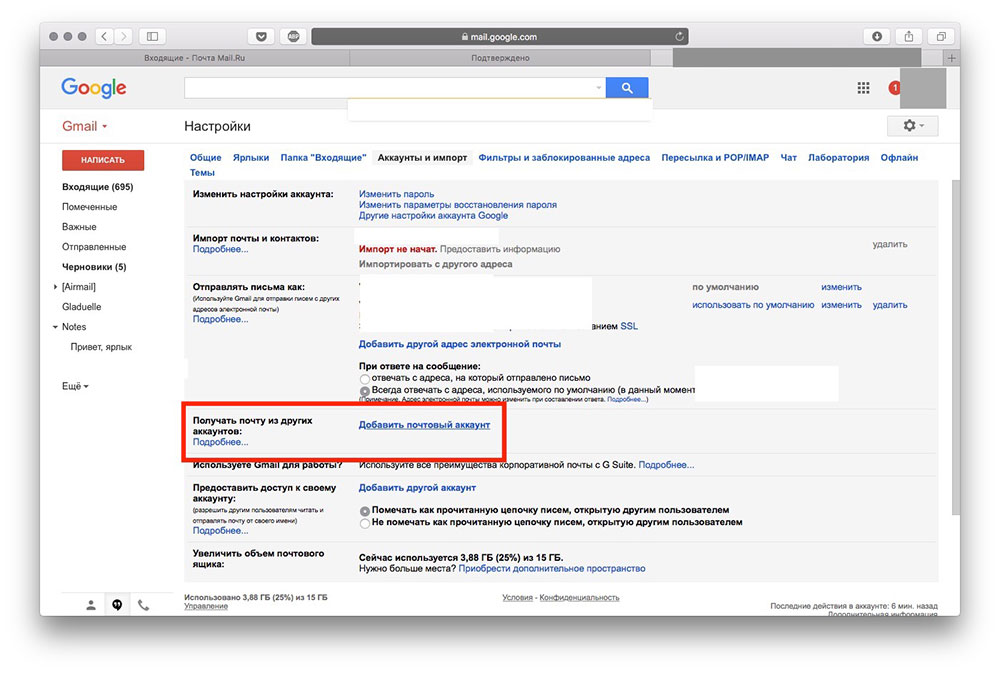
З'явиться діалогове вікно, в яке вам потрібно ввести свою поштову адресу mail.ru

Натисніть кнопку «Далі», після чого виберіть пункт «Імпортувати листи з іншого облікового запису (POP3).
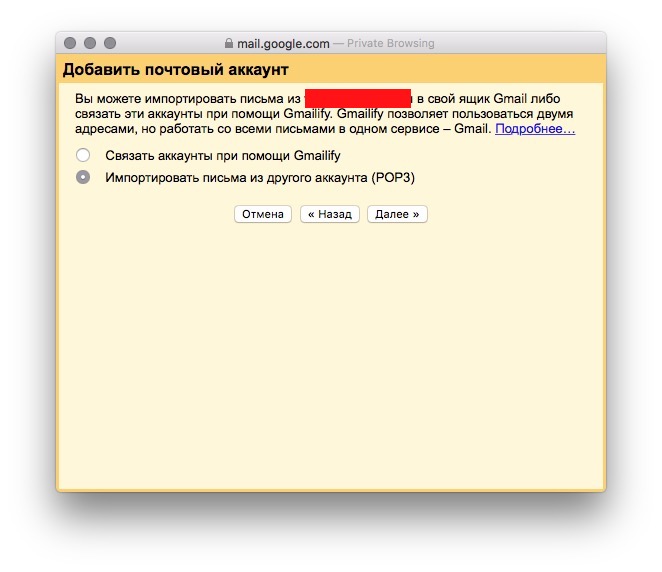
Після цього з'явиться вікно, в якому вам запропонують ввести дані. Вкажіть ваше ім'я користувача, пароль від пошти mail.ru і виберіть чекбокс «Присвоїти ярлик вхідних повідомлень». Це робиться для того, щоб ви розуміли, що лист переадресовано.
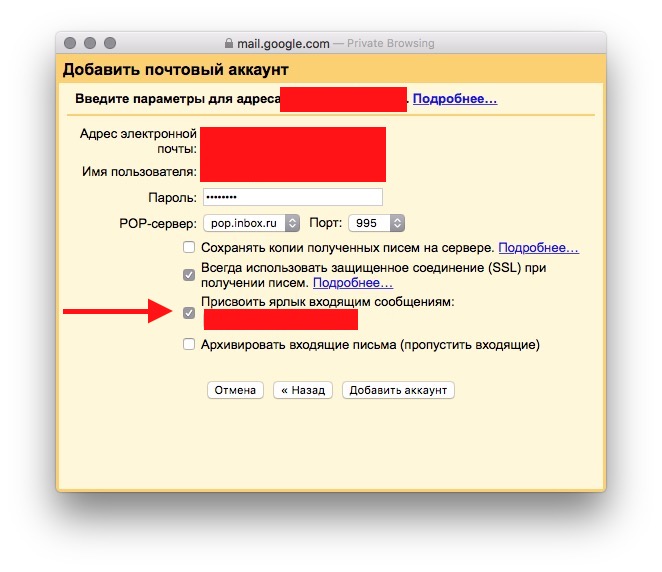
Вітаємо, ви успішно переїхали на Gmail.
Нагадаємо, що ви перебуваєте в самому читається блозі сервісного центру Apple в Києві - UiPservice. Крім складання корисних порад, ми вміємо ремонтувати ваші iPhone, iPad, MacBook, iMac. Якщо у вас виникли проблеми з вашим гаджетом, напишіть в наш чат або зателефонуйте за вказаними телефонами.