Помилки Центру Безпеки Захисника Windows і способи їх усунення
- загальні рекомендації
- Як виправити помилку 0x800704ec Центру безпеки Захисника Windows
- Як виправити помилку 0x8050800d Центру безпеки Захисника Windows
- Як виправити помилку 0x800705b4 Центру безпеки Захисника Windows
- Як виправити помилку 0x8050800c Центру безпеки Захисника Windows
- Як виправити помилку 577 Центру безпеки Захисника Windows
Користувача час від часу стикаються з проблемами при використанні системного антивіруса - Центру безпеки Windows Defender. У цьому посібнику наведемо чіткі інструкції, як виправити помилки роботи Захисника Windows в Windows 10

загальні рекомендації
1. Перезавантаження
Перш за все, виконайте перезавантаження комп'ютера. Для роботи захисника Windows потрібно стабільна робота ряду служб, які час від часу можуть зависати, що негативно позначається на працездатності антивірусного захисту. Під час перезавантаження відбувається перезапуск всіх компонентів і служб Windows Defender. Якщо перезавантаження не вирішила вашу проблему, то зверніть увагу на наступні рішення.
2. Видаліть сторонній антивірус
Якщо на вашому комп'ютері встановлено сторонній антивірус, то саме він може стати причиною конфлікту, який викликає помилки працездатності. Проблеми несумісності призводять до зниження продуктивності системи, збоїв додатків, частих зависань і іншим неполадок.
При установці сторонніх антивірусів Захисник Windows зазвичай відключається. Якщо ви хочете використовувати виключно вбудовану системний захист, то видаліть сторонній антивірус і перезавантажте комп'ютер. Після запуску системи, Windows Defender потрібно знову включиться.
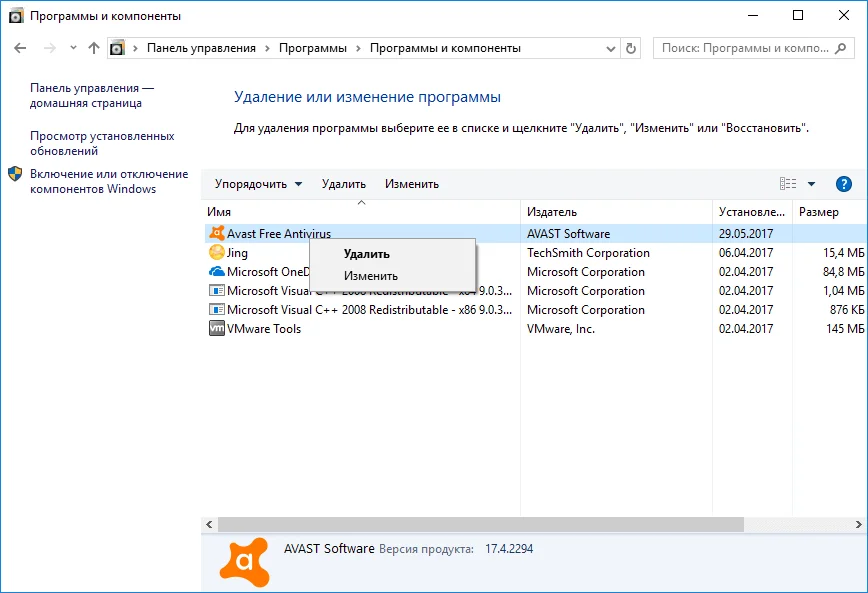
На нашому сайті доступні інструкції ( Як видалити антивірус ) І утиліти ( AV Uninstall Tools Pack ) Для повного видалення антивірусів з системи Windows.
3. Очищення від загроз
Іншою частою причиною збою роботи Центру безпеки Захисника Windows може стати активне зараження комп'ютера шкідливою програмою. Для пошуку загрози потрібно виконати ретельний аналіз системи. Для перевірки можна використовувати антивірусні сканери Malwarebytes Free і Microsoft Safety Scanner .
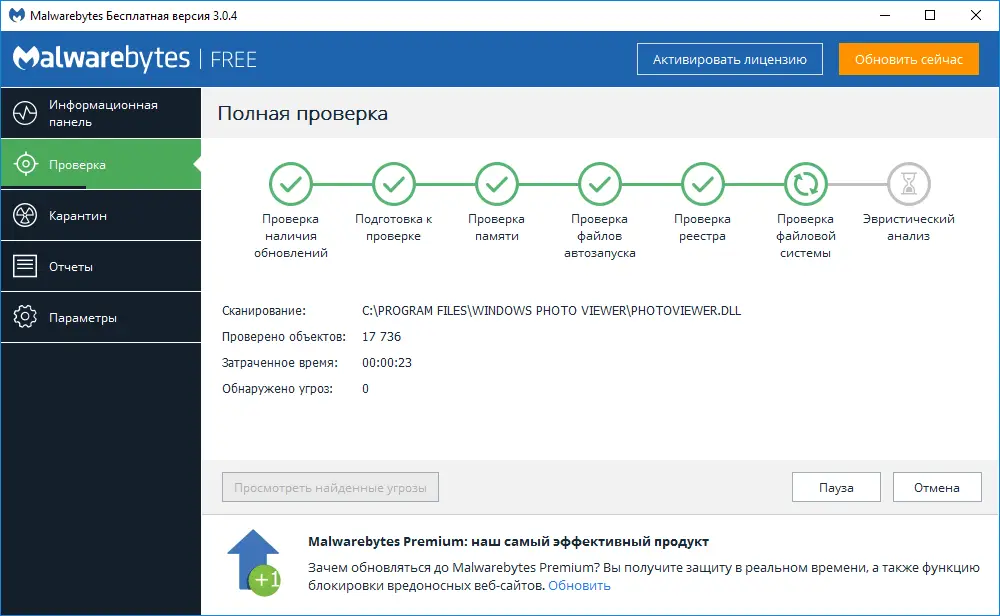
Запустіть сканування і, якщо зловредів будуть виявлені, виконайте очистку і перезавантаження системи. Якщо Захисник Windows продовжує видавати помилки, то зверніться до наступних інструкцій.
4. Перевірка цілісності
Випадково чи раптово деякі файли можуть бути пошкоджені на комп'ютері, що в свою чергу призводить до порушень в роботі Windows Defender. Щоб переконатися, що в системі відсутні пошкоджені файли, запустіть вбудовану утиліту Перевірка системних файлів (SFC) :
- Натисніть кнопку Windows і введіть Командний рядок. Клацніть правою кнопкою миші по з'явився пункту і виберіть опцію "Запустити від імені адміністратора".
- На запит служби контролю облікових записів відповідайте "Так".
- У вікні, введіть sfc / scannow
- Натисніть Enter (Введення), щоб запустити команду.
- Дочекайтеся результатів сканування.
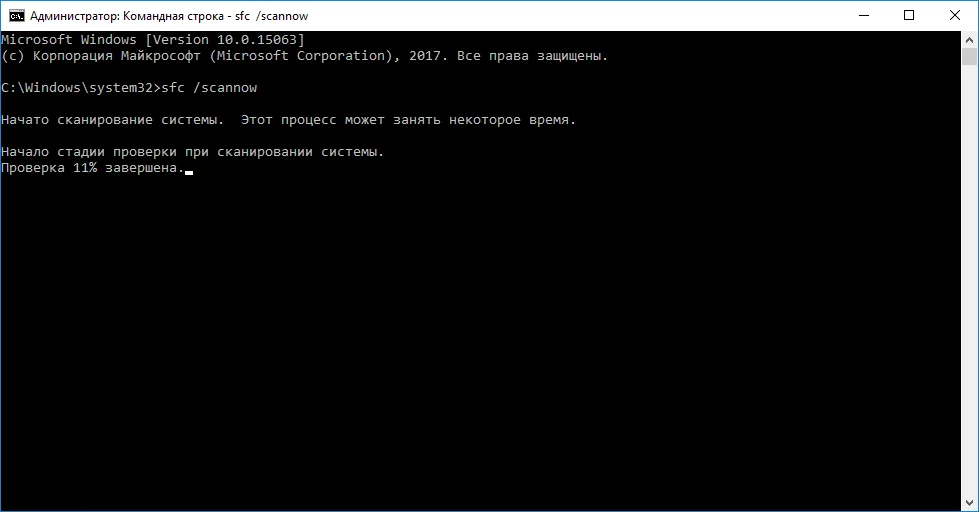
Якщо утиліта SFC виявить порушення цілісності файлів, то проблеми будуть виправлені автоматично.
5. Перевірка статусу в реєстрі
Будь-яке неправильне поводження з ключами реєстру може призвести до відключення Центру безпеки Windows Defender. Важливо перевірити основні ключі.
- Натисніть клавіші Windows + R. Введіть regedit і натисніть Enter (Введення).
- Запуститься редактор реєстру. Перейдіть по шляху HKEY_LOCAL_MACHINE> SOFTWARE> Policies> Microsoft> Windows Defender.
- Проконтролюйте значення DWORD ключа DisableAntiSpyware. Якщо значення відрізняється від 0, то клікніть двічі по запису і у вікні, в полі значення введіть 0. Збережіть зміни.
- Якщо ви не бачите ключ DisableAntiSpyware, то клацніть правою кнопкою миші по вільному простору і виберіть Створити> Параметр DWORD (32 біти). Назвіть DisableAntiSpyware і встановіть значення "0".
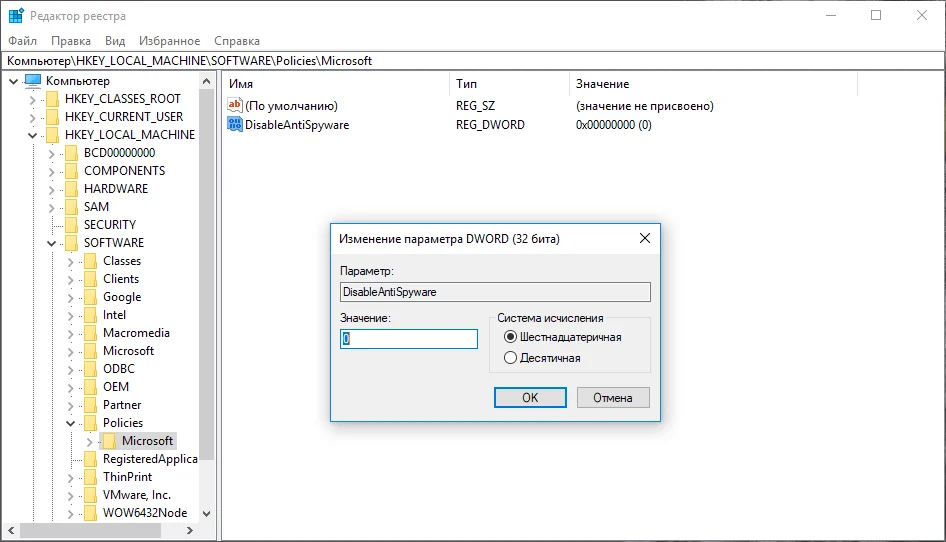
6. Встановіть точну дату і час
Багато додатків покладаються на системний час і дату Windows. Неправильне значення часу може позначитися на працездатності вбудованого системного антивіруса. Переконайтеся, що дата і час виставлені коректно.
Клацніть правою кнопкою миші по годинах на панелі завдань і виберіть "Налаштування дати і часу". На сторінці налаштувань включіть "Встановити час автоматично" і виберіть ваш часовий пояс.
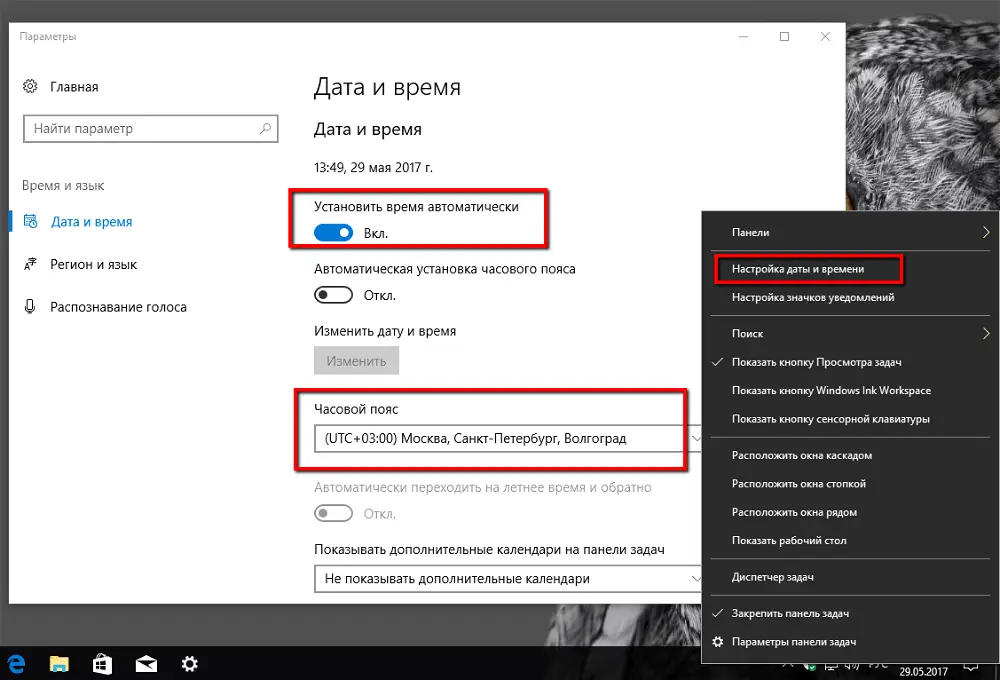
7. Завантажте останні оновлення
Часто помилки Захисника Windows можуть бути викликані некоректним оновленням системи. Однак, Microsoft могла виправити несправність в патчі або новому сукупного оновлення. Переконайтеся, що у вас активовано автоматичне оновлення Windows і регулярно виконуйте перевірку нових доступних оновлень.
Для перевірки перейдіть в меню Параметри> Оновлення та безпеку і натисніть "Перевірка наявності оновлень".
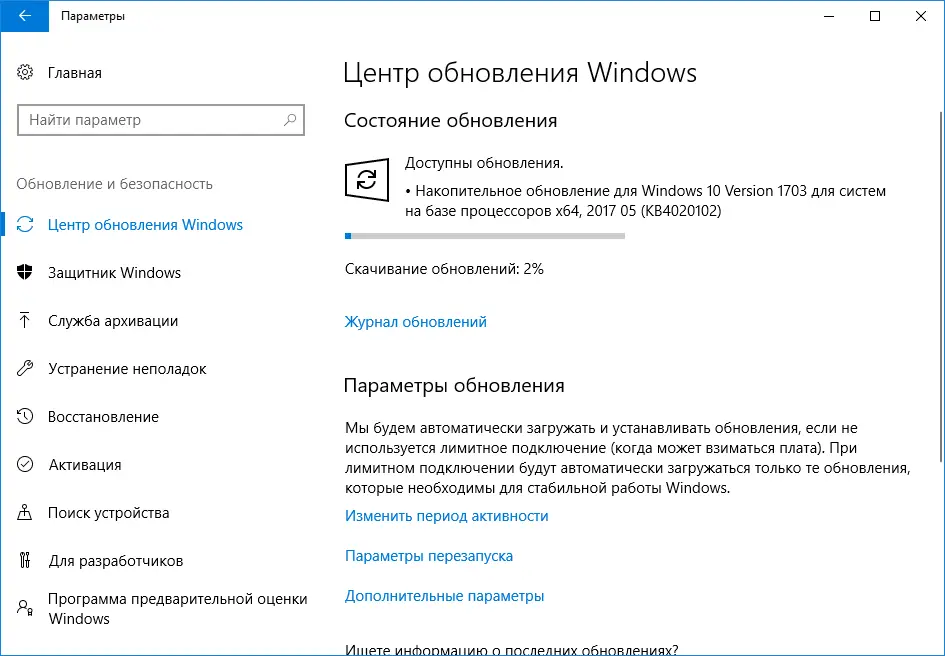
8. Перевірте налаштування зони і обновіть проксі в Internet Explorer
Неточний запис в зоні Internet Explorer викликає порушення при роботі Windows Defender. Єдиний і простий спосіб подолання цієї проблеми - скидання налаштувань браузера.
Для цього потрібно вручну виконати наступні кроки
- Натисніть кнопку Windows і введіть Командний рядок. Клацніть правою кнопкою миші по з'явився пункту і виберіть опцію "Запустити від імені адміністратора".
- Скопіюйте команду NETSH WINHTTP SET PROXY 1.1.1.1:8080 або NETSH WINHTTP SET PROXY MYPROXY.NET:8080 і вставте її в командний рядок.
- Натисніть Enter (Введення).
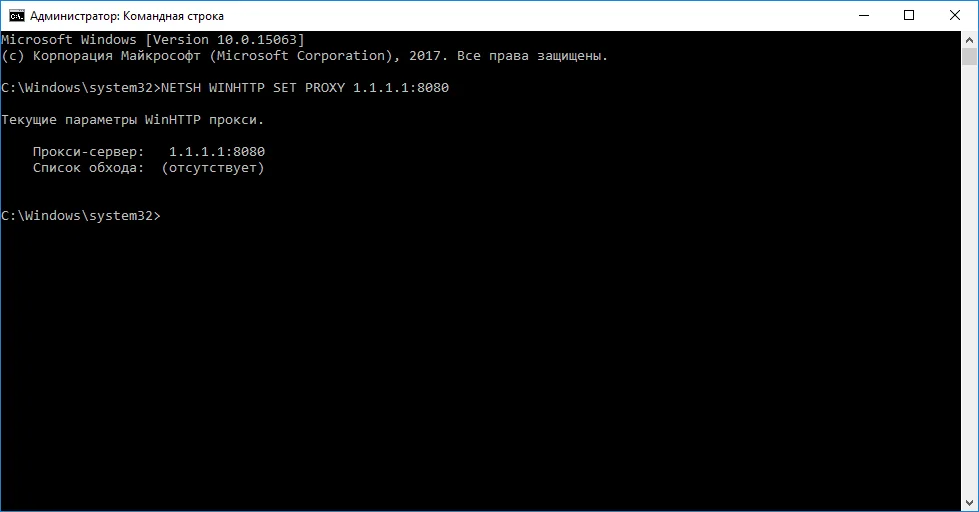
Як виправити помилку 0x800704ec Центру безпеки Захисника Windows
Насправді, це не зовсім помилка, тому що операційна система спеціально розроблена для такої поведінки. Причина помилки полягає в тому, що на комп'ютері встановлено і активно антивірусне програмне забезпечення. Щоб уникнути конфлікту програмних дій, антивірусне програмне забезпечення автоматично відключає Windows Defender. Існує кілька способів виправити помилку 0x800704ec.
Спосіб 1: Видаліть сторонній антивірус
Вирішити проблему можна звичайним видаленням антивірусної програми з комп'ютера - в результаті Захисник Windows стане знову активний в системі.
- Натисніть клавіша Windows + R.
- Введіть appwiz.cpl і натисніть Enter (Введення).
- Виберіть антивірусну програму, яку потрібно видалити і виберіть "Видалити".
- Підтвердіть додаткові запити з видалення продукту, якщо вони будуть з'являтися.
- Перезавантажте комп'ютер. Після запуску системи Центр безпеки Захисника Windows повинен знову стати активним.
Примітка: якщо ви зіткнулися з проблемами при видаленні стороннього антивіруса, подивіться розділ Як видалити антивірус в пошуках необхідного рішення.
Спосіб 2: Змінюємо настройки реєстру:
У деяких випадках 1 спосіб може не спрацювати і для вирішення проблеми знадобитися змінити ключі системного реєстру:
- Натисніть клавіші Windows + R. Введіть regedit і натисніть Enter (Введення).
- Запуститься редактор реєстру. Перейдіть по шляху HKEY_LOCAL_MACHINE> SOFTWARE> Policies> Microsoft> Windows Defender.
- На правій панелі виберіть ключ DisableAntiSpyware і введіть значення "0". Потім натисніть ОК.
- Якщо ви не бачите ключ DisableAntiSpyware, то клацніть правою кнопкою миші по вільному простору і виберіть Створити> Параметр DWORD (32 біти). Назвіть DisableAntiSpyware і встановіть значення "0".
Спосіб 3: Використовуємо редактор групових політик
Іноді Центр безпеки Захисника Windows може бути відключений за допомогою налаштувань редактора групових політик. Ви можете легко перевірити і відновити настройки:
- Натисніть клавіша Windows + R.
- Введіть gpedit.msc і натисніть Enter (Введення).
- Перейдіть в Конфігурація комп'ютера> Адміністративні шаблони> Компоненти Windows> Антивірусна програма "Захисник Windows".
- На правій панелі виберіть політику Вимкнути антивірусну програму "Захисник Windows" і клацніть по ній двічі.
- Виберіть опцію "Не налаштовано". Натисніть "Застосувати" і потім "ОК".
Спосіб 4: Запускаємо службу
- Натисніть клавіша Windows + R.
- Введіть services.msc і натисніть Enter (Введення).
- Виберіть Служба Центру безпеки Захисника Windows і клацніть двічі по ній.
- Переконайтеся, що обрана опція "Автоматично" і служба запущена. В іншому випадку, вручну запустіть службу.
Як виправити помилку 0x8050800d Центру безпеки Захисника Windows
Багато користувачів стикаються з цією помилкою при спробі просканувати систему. З'являється спливаюче вікно з кодом помилки і користувачеві пропонується закрити програму. Найімовірнішою причиною даної помилки може стати конфлікт між Захисником Windows і стороннім антивірусом. Існує 2 основних способи для виправлення неполадки:
Спосіб 1:
- Надійно видалити залишки попереднього антивірусного рішення ( Як видалити антивірус ). Можна видалити програму вручну або скористатися GeekUninstaller для автоматичного пошуку і видалення.
- Вимкніть і Центр безпеки за допомогою редактора групової політики. Натисніть клавіша Windows + R, введіть gpedit.msc і натисніть Enter (Введення).
- Перейдіть в Конфігурація комп'ютера> Адміністративні шаблони> Компоненти Windows> Антивірусна програма "Захисник Windows"
- На правій панелі виберіть політику Вимкнути антивірусну програму "Захисник Windows" і клацніть по ній двічі.
- Виберіть "Включено", натисніть "Застосувати" і потім "ОК".
- За допомогою провідника Windows перейдіть по шляху C: \ ProgramData \ Microsoft \ Windows Defender \ Scans (перегляд прихованих елементів повинен бути включений) і видаліть папку "Scans".
- Після видалення Scans повторно ввімкніть програму Захисник Windows, використовуючи аналогічну процедуру, але на 5 кроці виберіть опцію "Не налаштовано".
Спосіб 2: Запустіть перевірку цілісності
Якщо з якої-небудь причини вищезгаданий метод не виправить помилку, тоді вам буде потрібно запустити перевірку перевірки системних файлів, щоб виявити і виправити пошкоджені або відсутні системні файли.
- Натисніть кнопку Windows і введіть Командний рядок. Клацніть правою кнопкою миші по з'явився пункту і виберіть опцію "Запустити від імені адміністратора".
- На запит служби контролю облікових записів відповідайте "Так".
- У вікні, введіть sfc / scannow
- Натисніть Enter (Введення), щоб запустити команду.
- Дочекайтеся результатів сканування.
Як виправити помилку 0x800705b4 Центру безпеки Захисника Windows
Дана помилка може бути викликана роботою антивірусної служби стороннього рішення. Конфлікт можливий між двома програмами зі схожою функціональністю. В цьому випадку потрібно видалити сторонній антивірус, щоб Центр безпеки Захисника Windows знову запрацював.
Спосіб 1: включаємо системний брандмауер
- Натисніть кнопку Windows і введіть Панель управління. Виберіть з'явився варіант. Перейдіть в розділ Б рандмауер Windows і виберіть в лівому навігаційному меню опцію "Включення і відключення брандмауера Windows". Виберіть опцію "Включити брандмауер WIndows" і натисніть "ОК".
- Натисніть клавіша Windows + R, введіть services.msc. Клацніть правою кнопкою миші по пункту "Служби" і виберіть опцію "Запустити від імені адміністратора".
- Виберіть Служба Центру безпеки Захисника Windows і перевірте статус служби. Якщо поле пусте, то клацніть двічі по назві служби та виберіть опцію "Запустити". Якщо служба не запускається, встановіть Тип запуску "Автоматично" і перезавантажте комп'ютер.
Спосіб 2: скидання Windows
- Відкрийте програму Параметри
- Перейдіть в Оновлення та безпека> Відновлення та виберіть опцію "Перезавантажити зараз"
- Потім виберіть опцію "Пошук та усунення несправностей" і "Скинути комп'ютера"
- Виберіть "Зберегти особисті файли" б вкажіть обліковий запис адміністратора і натисніть "ОК".
- Якщо з'явиться запит використання установочного диска, то потрібно підключити інсталяційний диск Windows 10 або диск відновлення ОС.
Примітка: скидання Windows може зайняти пристойне час. Комп'ютер Windows можете перезавантажуватися кілька разів.
Спосіб 2: Запустіть перевірку цілісності
Якщо з якої-небудь причини вищезгаданий метод не виправить помилку, тоді вам буде потрібно запустити перевірку перевірки системних файлів, щоб виявити і виправити пошкоджені або відсутні системні файли.
- Натисніть кнопку Windows і введіть Командний рядок. Клацніть правою кнопкою миші по з'явився пункту і виберіть опцію "Запустити від імені адміністратора".
- На запит служби контролю облікових записів відповідайте "Так".
- У вікні, введіть sfc / scannow
- Натисніть Enter (Введення), щоб запустити команду.
- Дочекайтеся результатів сканування.
Як виправити помилку 0x8050800c Центру безпеки Захисника Windows
В кінці 2016 року зі помилкою 0x8050800c зіткнулися багато користувачів системного антивіруса в Windows 10, коли хотіли виконати сканування системи в пошуках шкідливих програм.
Причиною проблеми міг бути некоректний патч або оновлення, розгорнуті на комп'ютері. Багато користувачів змогли позбутися від цієї помилки простою установкою всіх доступних оновлень Windows 10.
Спосіб 1: Установка оновлень
- Перейдіть в додаток Параметри> Оновлення та безпеку і натисніть "Перевірка наявності оновлень".
- Зачекайте, поки служби Windows Update виконає пошук і установку всіх необхідних оновлень в автоматичному режимі.
- Перезавантажте комп'ютер і переконайтеся у відсутності помилки.
Спосіб 2: Використовуйте Norton Removal Tool
Часто ця проблема виникає у користувачів, які коли-небудь встановлювали в систему продукти Norton і некоректно їх видалили. Для ретельного видалення слідів антивіруса Norton скористайтеся додатком Norton Removal Tool.
- Скачайте і запустіть Norton Removal Tool .
- Дотримуйтесь екранним підказкам, щоб позбутися від встановлених додатків Norton і їх слідів на ПК.
- Перезавантажте комп'ютер, щоб застосувати зміни. Після перезавантаження переконайтеся у відсутності помилки.
Як виправити помилку 577 Центру безпеки Захисника Windows
Іноді користувачі при спробі видалити сторонній антивірус міг зіткнутися з помилкою 577 при запуску служби Захисника Windows:
"Помилка 577: Системі Windows не вдається перевірити цифровий підпис цього файлу. При останньому зміні обладнання або програмного забезпечення могла бути проведена установка неправильно підписаного або пошкодженого файлу або шкідливої програми невідомого походження."
Доступно два основних способи вирішення цієї проблеми:
Спосіб 1: Використання Центру безпеки
- Натисніть клавіша Windows + R
- Введіть wscui.cpl і натисніть Enter (введення)
- Натисніть "Включити" близько опції "Захист від вірусів". Після цього системний антивірус і всі необхідні служби будуть запущені.
Спосіб 2: Використання системного реєстру
- Натисніть клавіша Windows + R. Введіть regedit і натисніть Enter (Введення).
- Запуститься редактор реєстру. Перейдіть по шляху HKEY_LOCAL_MACHINE> SOFTWARE> Policies> Microsoft> Windows Defender.
- Проконтролюйте значення DWORD ключа DisableAntiSpyware. Якщо значення відрізняється від 0, то клікніть двічі по запису і у вікні, в полі значення введіть 0. Збережіть зміни.
- Запустіть файл MSASCui.exe в наступному розташуванні C: \ Program Files \ Windows Defender
Знайшли друкарську помилку? Виділіть і натисніть Ctrl + Enter