Де зберігаються і як подивитися збережені паролі в Google Chrome, Яндекс браузері, Mozilla Firefox, Internet Explorer і Opera
- Google Chrome і «яндекс.браузер»
- Де заховані паролі в Google Chrome і «яндекс.браузер» і як їх побачити
- Як видалити паролі в Google Chrome і «яндекс.браузер»
- Експорт та імпорт паролів в Google Chrome
- Відео: вилучення та зворотне занесення паролів в Google Chrome
- Якщо не вдається зберегти пароль в Google Chrome і «яндекс.браузер»
- Чи не висвічується запит в Google Chrome і «яндекс.браузер»
- Google Chrome або «яндекс.браузер" не зберігає паролі
- Mozilla Firefox
- Яким чином можна побачити паролі в Mozilla Firefox
- Майстер імпорту в Mozilla Firefox
- Видалення паролів в Mozilla Firefox
- Відео: як позбутися від непотрібних паролів в браузері Mozilla Firefox
- Internet Explorer
- Як отримати доступ до паролів в Internet Explorer
- Відео: перегляд паролів в Internet Explorer
- Видалення журналу автозаповнення в Internet Explorer
- Opera
- Збереження або перегляд паролів в Opera
- Як зробити експорт і імпорт в Opera
- Відео: експорт даних з браузерів
У браузерах можна зберігати параметри для автозаповнення, в тому числі логіни і паролі від облікових записів на сайтах. Після збереження ці дані можна переміщати в інші браузери, копіювати в окремі файли, а також видаляти - як все відразу, так і окремо.
Google Chrome і «яндекс.браузер»
Google Chrome і «яндекс.браузер» працюють на одному двигуні. Отже, їх інтерфейс багато в чому схожий. Це стосується і розташування меню налаштувань. Дії з збереженими паролями здійснюються за одним принципом.
Де заховані паролі в Google Chrome і «яндекс.браузер» і як їх побачити
Навіщо потрібна функція перегляду паролів? Хоча б для того, щоб згадати, якщо користувач забув його. Адже автоматизований вхід в обліковий запис призводить до того, що пароль дуже швидко вилітає з голови.
- Натиснути на іконку з трьох точок, щоб запустити контекстне меню. У ньому вибрати розділ «Налаштування».
- Прокрутити колесо миші до кінця вкладки і клацнути по посиланню «Показати додаткові налаштування» (підкреслена і виділена синім кольором).
- Знайти розділ «Паролі та форми». В даному випадку потрібна друга рядок «Пропонувати зберігати паролі». Зліва від неї повинна стояти галочка. Натиснути справа на «Налаштувати».
- З'явиться маленьке вікно, в якому виводяться всі паролі, збережені користувачем. З метою безпеки вони приховані зірочками. Подивитися пароль від кожного сайту можна окремо, клікнувши мишкою по рядку з сайтом і натиснувши на «Показати».
Як видалити паролі в Google Chrome і «яндекс.браузер»
Щоб видалити паролі Google Chrome і «яндекс.браузер», в цьому ж маленькому віконці потрібно знайти сайт, з якого необхідно прибрати дані, клацнути по ньому і натиснути на хрестик, видаливши його таким чином.
Експорт та імпорт паролів в Google Chrome
- Щоб експортувати дані в Google Chrome, необхідно спочатку включити цю функцію. У рядку навігації ввести команду chrome: // flags / # password-import-export.
- Необхідний пункт «Імпорт і експорт паролів». Він уже буде виділено жовтим маркером.
- У випадаючому меню вибрати «Включити».
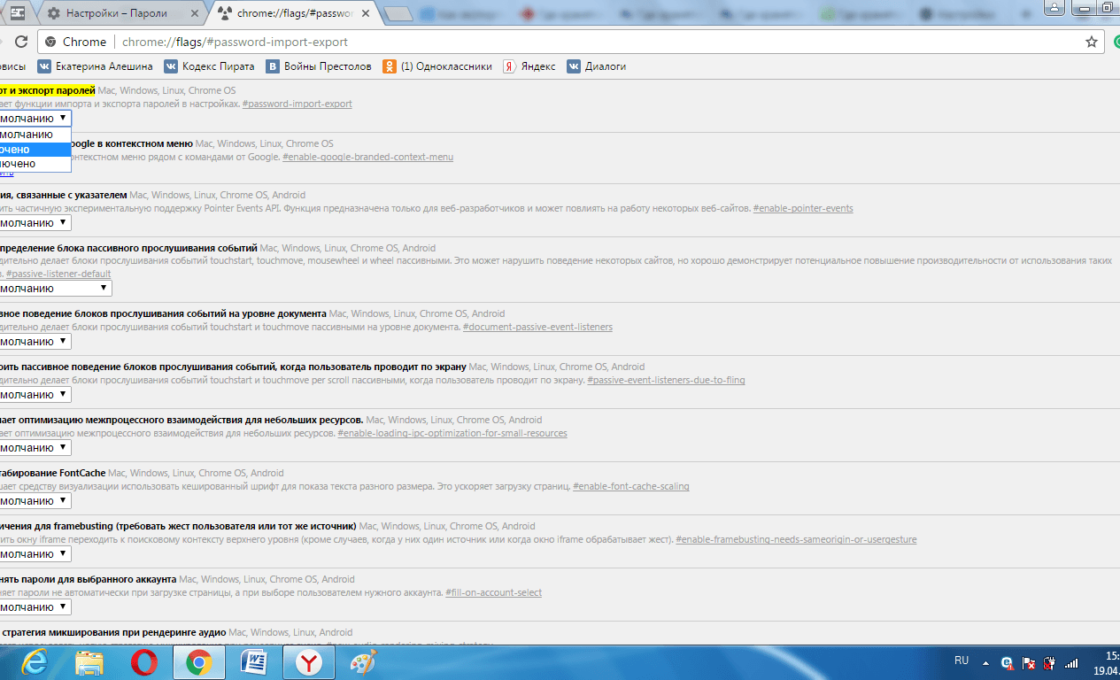 Перейти за адресою chrome: // flags / # password-import-export. У пункті «Імпорт і експорт паролів» вибрати «Включити»
Перейти за адресою chrome: // flags / # password-import-export. У пункті «Імпорт і експорт паролів» вибрати «Включити» - Клікнути по «Запустити знову», щоб браузер зміг перезавантажитися і зміни вступили в силу. Під списком з усіма паролями з'являться наступні дві кнопки: «Експортувати» і «Імпорт».
- Щоб витягти паролі з браузера, натиснути на «Еспортіровать». З'явиться вікно для збереження текстового документа. Ввести ім'я файлу і визначити папку, де файл буде збережений.
- Щоб, навпаки, помістити певні паролі в браузер, натиснути «Імпорт». У вікні дається можливість відшукати файл, в якому збережені паролі.
Всі збережені в файл паролі зберігаються в незашифрованому вигляді. Зберігати на жорсткому диску створений файл паролів в такому вигляді не рекомендується. Для цієї мети підійде якась програма для шифрування файлів або на худий кінець запаролений з використанням складного пароля архів WinRAR.
Відео: вилучення та зворотне занесення паролів в Google Chrome
Занесення паролів до списку збережених в Google Chrome і «яндекс.браузер»
- Щоб пароль зберігався, перш за все в налаштуваннях повинна стояти галочка навпроти рядка з фразою «Пропонувати зберігати паролі для сайтів».
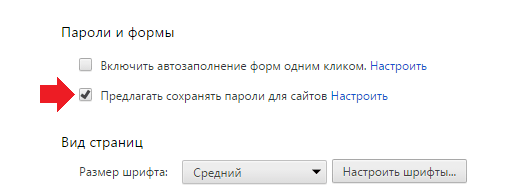 Поставити галочку зліва від «Пропонувати зберігати паролі для сайтів», щоб паролі зберігалися
Поставити галочку зліва від «Пропонувати зберігати паролі для сайтів», щоб паролі зберігалися - Якщо галочка є, то користувачеві буде постійно пропонуватися залишити дані в браузері.
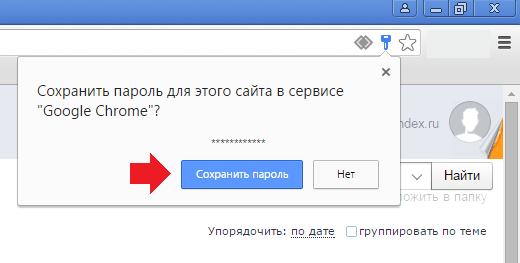 Натисніть «Зберегти пароль» у вікні із запитом на додавання пароля в список збережених
Натисніть «Зберегти пароль» у вікні із запитом на додавання пароля в список збережених
Якщо не вдається зберегти пароль в Google Chrome і «яндекс.браузер»
Іноді можуть виникати збої при збереженні пароля. Найчастіше це пов'язано з наявністю вже якогось пароля на певному сайті. Рішення для всіх браузерів: видалити наявні паролі і пройти процедуру збереження заново.
Чи не висвічується запит в Google Chrome і «яндекс.браузер»
Якщо пароль не хоче зберігатися, можливо, проблема полягає в тому, що на сайті вже є збережені дані для входу в нього. Що можна зробити в цьому випадку? Компанія Google пропонує своє рішення:
- Відкрийте список збережених паролів і перевірте, чи є в ньому потрібний сайт.
- Якщо сайт є в списку, видаліть збережений пароль.
- Відкрийте потрібний сайт і увійдіть в систему. Коли з'явиться запит, виберіть «Зберегти пароль» або «Так».
Google Chrome або «яндекс.браузер" не зберігає паролі
Проблема: браузер запитує про внесення пароля, але не зберігає і кожен раз доводиться вводити.
- Вимкнути браузер.
- Затиснути комбінацію Win + R.
- Ввести команду і підтвердити виконання: cmd / cren «% localappdata% \ Google \ Chrome \ User Data \ Default \ Login Data» * .bak.
- Зайти знову в оглядач. Проблема повинна бути вирішена.
Цей спосіб допомагає видалити всі паролі відразу і допомагає прибрати подвійні записи в збережених паролі. Такий спосіб можна використовувати також і для інших браузерів.
Mozilla Firefox
Оглядач Mozilla Firefox не схожий на своїх колег - Opera або Google Chrome, тому підхід тут в пошуку і перегляді паролів зовсім інший.
Яким чином можна побачити паролі в Mozilla Firefox
- Щоб переглянути пароль для конкретного сайту, потрібно відкрити настройки. У Mozilla Firefox потрібно переключитися на третій знизу елемент «Захист».
- Клікнути по останній кнопці «Збережені логіни».
- Клікнути по «Показати паролі» в правому нижньому кутку і підтвердити відображення.
Як витягти інформацію з браузера Mozilla Firefox
Можна отримувати паролі та інші дані для автозаповнення з Firefox. Для цього їх переносять в спеціально створений документ. Потім цей документ можна використовувати.
- Перейти в розділ «Захист». Натиснути на кнопку «Імпорт / Експорт паролів».
- У новому віконці дається на вибір, шифрувати паролі чи ні. Можна також вказати сайти, до яких експорт не повинен бути застосований в принципі.
 Вікно для експорту та імпорту паролів з настройками
Вікно для експорту та імпорту паролів з настройками
Логіни і паролі зберігаються в документах з дозволом .csv.
Майстер імпорту в Mozilla Firefox
Інструмент «Майстер імпорту» знаходиться в безпосередньому розпорядженні браузера. Він допомагає переносити дані з інших популярних оглядачів, встановлених на ПК, в Mozilla.
- У тому ж самому вікні «Збережені логіни» клікнути по «Імпорт» і в новому вікні майстра визначитися з браузером, з якого буде залучена інформація. Можна перенести журнал відвідувань, закладки, куки і збережені паролі.
- Клацнути по «Далі» і зняти позначки з тих пунктів, які імпортувати не потрібно.
 Виберіть у вікні тип даних, які потрібно скопіювати з іншого браузера
Виберіть у вікні тип даних, які потрібно скопіювати з іншого браузера
Видалення паролів в Mozilla Firefox
Процедура видалення паролів в Mozilla Firefox дуже проста.
- Перейти у вікно «Збережені логіни».
- Клікнути по сайту, дані до якого потрібно видалити, і натиснути «Видалити». У цьому браузері можна видалити відразу всі паролі. Для цього клацнути по кнопці «Видалити все».
- Підтвердити видалення.
Відео: як позбутися від непотрібних паролів в браузері Mozilla Firefox
Немає повідомлення про можливе збереження пароля в Mozilla Firefox
Якщо не з'являється віконце із запитом на внесення пароля в список збережених:
- Для початку користувач повинен переконатися в тому, що настройка «Запам'ятовувати логіни для сайтів» включена в розділі «Захист» в настройках.
- Повинна стояти відмітка зліва від рядка «Запам'ятовувати логіни для сайтів». Якщо її там немає - поставити. З цього моменту користувачеві будуть пропонувати зберігати паролі.
- Браузер може продовжувати не пропонувати зберігати дані. Часто помилка пов'язана з переглядом сайтів в розділі "Налаштування" (зі значком маски), який розташований в налаштуваннях. Якщо в пункті «Історія» в випадаючому меню обрана фраза «не запам'ятовувати історію», то помилка полягає саме в цьому. Поставити іншу опцію в цьому випадку.
 В налаштуваннях не повинно стояти «не запам'ятовувати історію»
В налаштуваннях не повинно стояти «не запам'ятовувати історію»
Internet Explorer
Internet Explorer - стандартний браузер в системі Windows. Має кілька версій. Так як часто використовуються більш нові варіанти, краще розглянути дії на їх прикладі.
Як отримати доступ до паролів в Internet Explorer
Паролі Internet Explorer знаходяться в сховищі облікових даних Windows. Відкрити його можна двома способами.
- Зайти в панель управління (в Windows 10 і 8 це можна зробити через меню Win + X, або клікнувши правою кнопкою миші по Пуску).
- Відкрити пункт «Диспетчер облікових даних» (в поле «Перегляд» вгорі праворуч вікна панелі управління повинно бути встановлено «Значки», а не «Категорії»).
- У розділі «Облікові дані для Інтернету» подивитися всі збережені і використовуються в Internet Explorer паролі, натиснувши по стрілці праворуч від пункту, а потім - «Показати» поруч з символами пароля.
- Буде потрібно ввести пароль поточної облікового запису Windows для того, щоб пароль відобразився.
Відео: перегляд паролів в Internet Explorer
Включити збереження паролів в Internet Explorer
В Internet Explorer збереження пароля включено за замовчуванням. Ось як можна включити або виключити його:
- Натиснути на іконку у вигляді шестерінки і клікнути по пункту «Властивості оглядача».
- Потрібна вкладка «Зміст», а в ній «Заповнити форму». В цьому розділі відкрити параметри.
- Поставити відмітку поруч з «Імен користувачів і паролів у формах» і клацнути ОК для збереження змін. З даної включеної функцією при введенні паролів і логінів на сайті в спеціальному віконці буде пропонуватися зберегти їх. Щоб відключити збереження паролів, потрібно просто зняти прапорець з пункту.
Видалення журналу автозаповнення в Internet Explorer
- Щоб відключити автозаповнення, спочатку потрібно відкрити розділ «Властивості оглядача».
- Необхідна вкладка «Зміст» вже буде відкрита. У розділі «Автозаповнення» клікнути по клавіші «Параметри».
- Натиснути на "Очистити журнал автозаповнення ...».
- У вікні буде список з даними автозаповнення. Поставити відмітку на «Паролі» і клацнути по «Видалити».
Імпорт та експорт даних в Internet Explorer
Перенести збережені паролі з інших браузерів в Internet Explorer можна за допомогою вбудованих в них інструментів імпорту, наприклад, з Opera і Google Chrome.
Щоб витягнути інформацію з Internet Explorer, потрібно скористатися спеціальною утилітою. Це буде набагато простіше. Один з варіантів - BackRex Internet Explorer Backup. Вона витягує настройки Internet Explorer з одного комп'ютера і переносить їх у цей же браузер на інший, навіть якщо версії Windows відрізняються.
- Завантажити і запустити програму. Поставити відмітку зліва від Backup.
- Визначити шлях для збереження документа.
- Щоб перенести дані на інший ПК в Internet Explorer, скопіювати файл brie.exe в нього.
- Встановити додаток на іншому ПК.
- Запустити і у вікні поставити Restore.
- Натиснути «Далі», щоб запустити відновлення. Якщо раптом з'явиться помилка, клікнути по «Пропустити».
Opera
Популярний браузер Opera не здається своїх позицій, тому користувачі продовжують ставити запитання щодо включення тих чи інших функцій в ньому. Розглянемо дії з збереженими паролями, доступні в цьому браузері.
Збереження або перегляд паролів в Opera
- Щоб зберігати паролі в Opera, потрібно знайти настройки. Для цього спочатку клікнути по меню (кнопка в правому кутку зверху з логотипом браузера).
- У списку вибрати «Налаштування». Можна також набагато швидше запустити меню налаштувань, затиснувши клавіші на клавіатурі: Alt + P.
- Зліва знайти вкладку «Безпека». Перейти в неї.
- Щоб паролі зберігалися, потрібно поставити галочку до пункту «Пропонувати зберігати вводяться паролів». Надалі при введенні логінів і паролів на сайтах буде виводитися смужка, в якій буде пропонуватися використовувати менеджер паролів для збереження даних.
- Натиснути «Показати всі паролі», щоб відкрилося вікно з даними.
- З'явиться додаткове вікно браузера зі списком сайтів. Воно буде схоже на вікно з паролями в Google Chrome і «яндекс.браузер».
Видалення паролів в Opera
- Щоб видалити пароль в Opera, спочатку потрібно відкрити вікно «Паролі».
- Клікнути по рядку з необхідним сайтом.
- Натиснути на хрестик в кінці рядка.
 Клікнути по сайту і натиснути на хрестик для видалення даних
Клікнути по сайту і натиснути на хрестик для видалення даних
Як зробити експорт і імпорт в Opera
В Opera імпорт і експорт збережених даних не так просто зробити. У нових версіях функції експорту як такої немає. Зате є кнопка для імпортування.
- Перейти у вкладку «Браузер» в настройках.
- У розділі «Браузер за замовчуванням» натиснути на другу кнопку «Імпорт закладок і налаштувань».
- Поставити галочки навпроти тієї інформації, яку потрібно скопіювати.
- Вибрати місце, звідки буде проводитися імпорт. Це може бути браузер або HTML-файл закладок. Клікнути по «Імпортувати».
- Щоб витягти дані з браузера, потрібно зайти в папку його профілю. Шлях до папки зазначений у вкладці «Про програму».
- Відкрити папку. Там будуть розташовані численні папки, файли і документи.
- Потрібно зберегти файл speeddial.ini. Причому зберегти його в іншому місці, а після того, як оглядач буде переустановлений, знову вставити його в папку профілю.
Відео: експорт даних з браузерів
В основному набір опцій в браузерах дозволяє імпортувати і експортувати паролі в інші місця за допомогою стандартних інструментів. Якщо функції немає в браузері, завжди на допомогу прийдуть розширення, які можна скачати в магазині додатків, і спеціальні програми.
Що можна зробити в цьому випадку?