Способи дізнатися IP-адресу комп'ютера в Windows 10 S
- Способи дізнатися IP-адресу комп'ютера в Windows 10 S Якщо ви використовуєте Windows 10 S, ви можете...
- Як дізнатися IP-адресу комп'ютера в настройках
- WiFi
- Ethernet
- Як дізнатися IP-адресу комп'ютера в системній інформації
- Як дізнатися IP-адресу комп'ютера в панелі управління
- Способи дізнатися IP-адресу комп'ютера в Windows 10 S
- Як дізнатися IP-адресу комп'ютера в диспетчері завдань
- Як дізнатися IP-адресу комп'ютера в настройках
- WiFi
- Ethernet
- Як дізнатися IP-адресу комп'ютера в системній інформації
- Як дізнатися IP-адресу комп'ютера в панелі управління
- Способи дізнатися IP-адресу комп'ютера в Windows 10 S
- Як дізнатися IP-адресу комп'ютера в диспетчері завдань
- Як дізнатися IP-адресу комп'ютера в настройках
- WiFi
- Ethernet
- Як дізнатися IP-адресу комп'ютера в системній інформації
- Як дізнатися IP-адресу комп'ютера в панелі управління
Способи дізнатися IP-адресу комп'ютера в Windows 10 S
Якщо ви використовуєте Windows 10 S, ви можете використовувати один з цих чотирьох методів для визначення IP-адреси вашого пристрою.
Може бути багато сценаріїв, коли вам може знадобитися дізнатися IP-адресу комп'ютера. Наприклад вам потрібно дозволити іншим користувачам доступ до ресурсів (файли або принтер), при налаштуванні підключення до Інтернету або усунення мережевих проблем.
Хоч би яка була причина, як правило, більшість користувачів Windows 10 просто запускають командний рядок і запускають інструмент IPConfig, щоб дізнатися поточну конфігурацію TCP / IP. Однак, якщо у вас є ноутбук Surface або інший пристрій під управлінням Windows 10 S, у вас не буде доступу до командного рядка, PowerShell або будь-якого іншого з додатком командного рядка.
На щастя, якщо ви використовуєте Windows 10 S, все ще є способи знайти IP-адресу, призначений вашого пристрою, за допомогою програми «Налаштування», диспетчера задач, панелі управління і навіть системної інформації.
У цьому керівництві по Windows 10 ми покажемо вам чотири швидких способу знайти конфігурацію TCP / IP вашого пристрою без використання інструментів командного рядка. Я вам покажу як знайти IP адреса за допомогою:
- диспетчера завдань
- параметрів
- системної інформації
- панелі управління
Як дізнатися IP-адресу комп'ютера в диспетчері завдань
Найшвидший спосіб знайти поточний IP-адреса вашого пристрою - використовувати диспетчер задач.
- Клацніть правою кнопкою миші панель завдань і виберіть «Диспетчер завдань».
- Натисніть кнопку Детальніше, якщо ви використовуєте досвід в компактному режимі.
- Перейдіть на вкладку «Продуктивність».
- Виберіть мережевий адаптер.
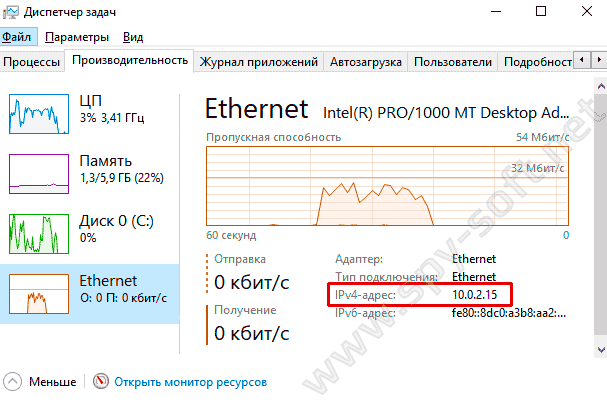
IP-адреса в диспетчері завдань
У розділі мережевого адаптера ви знайдете поточну конфігурацію пристрою IPv4 і IPv6.
Як дізнатися IP-адресу комп'ютера в настройках
У Windows 10 S додаток «Налаштування» - це ще одне місце, яке ви можете використовувати для пошуку мережної конфігурації вашого пристрою.
WiFi
- Відкрити параметри.
- Натисніть «Мережа та Інтернет».
- Виберіть Wi-Fi.
- Натисніть бездротову мережу, з якої ви підключені.
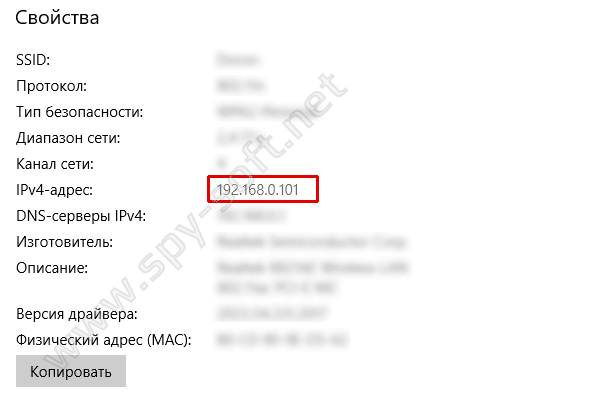
IP-адреса в настройках
У розділі «Властивості» ви знайдете свій поточний мережеву адресу в поле адреси IPv4. Крім того, в цьому розділі ви знайдете іншу мережеву інформацію, таку як DNS-адресу, протокол бездротового сигналу і SSID (ідентифікатор набору послуг), MAC-адресу та багато іншого. Однак з якоїсь непарної причини ви не знайдете свою поточну інформацію IPv6.
Ethernet
- Відкрити параметри.
- Натисніть «Мережа та Інтернет».
- Виберіть Ethernet.
- Клацніть по з'єднанню Ethernet.

У розділі «Властивості» ваш IP-адреса буде відображатися в поле адреси IPv4.

Як дізнатися IP-адресу комп'ютера в системній інформації
У Windows 10 S ви також можете використовувати інструмент «Інформація про систему», щоб дізнатися IP-адресу та іншу мережеву інформацію про вашому пристрої.
- Відкрийте «Пуск».
- Знайдіть інформацію про систему і натисніть на результат, щоб відкрити інструмент.
- Розгорніть групу «Мережа».
- Виберіть Адаптер.
З правого боку знайдіть ім'я вашого адаптера, і ви знайдете свій поточний адресу поруч з полем IP-адреса, але зверніть увагу, що якщо ваш адаптер має конфігурації IPv4 і IPv6, вони обидва з'являться в полі IP-адреса.
Як дізнатися IP-адресу комп'ютера в панелі управління
В якості альтернативи ви можете використовувати мережеві параметри на панелі управління, щоб побачити IP-адресу, призначений в даний час на ваш пристрій, а також кілька інших мережевих конфігурацій.
- Відкрийте панель управління.
- Натисніть «Мережа» і «Інтернет».
- Натисніть «Мережа і загальний доступ».
- На лівій панелі клацніть параметр «Змінити параметри адаптера».
- Двічі клацніть потрібний мережевий адаптер (наприклад, Wi-Fi або Ethernet0).
- На вкладці «Загальні» натисніть кнопку «Відомості».

В «Відомості про мережевому підключенні» IP-адреса вашого пристрою буде відображатися в поле Адреса IPv4. Якщо ви шукаєте адресу IPv6 вашого пристрою, ця інформація буде відображатися в полі Адреса локального IPv6-адреси.

Також зверніть увагу, що в цьому розділі ви можете знайти багато додаткової інформації, такої як фізичну адресу (MAC), DNS-адресу, незалежно від того, чи використовує ваш пристрій DHCP-сервер для його конфігурації TCP / IP і дати закінчення терміну дії протоколу TCP / IP.
Способи дізнатися IP-адресу комп'ютера в Windows 10 S
Якщо ви використовуєте Windows 10 S, ви можете використовувати один з цих чотирьох методів для визначення IP-адреси вашого пристрою.
Може бути багато сценаріїв, коли вам може знадобитися дізнатися IP-адресу комп'ютера. Наприклад вам потрібно дозволити іншим користувачам доступ до ресурсів (файли або принтер), при налаштуванні підключення до Інтернету або усунення мережевих проблем.
Хоч би яка була причина, як правило, більшість користувачів Windows 10 просто запускають командний рядок і запускають інструмент IPConfig, щоб дізнатися поточну конфігурацію TCP / IP. Однак, якщо у вас є ноутбук Surface або інший пристрій під управлінням Windows 10 S, у вас не буде доступу до командного рядка, PowerShell або будь-якого іншого з додатком командного рядка.
На щастя, якщо ви використовуєте Windows 10 S, все ще є способи знайти IP-адресу, призначений вашого пристрою, за допомогою програми «Налаштування», диспетчера задач, панелі управління і навіть системної інформації.
У цьому керівництві по Windows 10 ми покажемо вам чотири швидких способу знайти конфігурацію TCP / IP вашого пристрою без використання інструментів командного рядка. Я вам покажу як знайти IP адреса за допомогою:
- диспетчера завдань
- параметрів
- системної інформації
- панелі управління
Як дізнатися IP-адресу комп'ютера в диспетчері завдань
Найшвидший спосіб знайти поточний IP-адреса вашого пристрою - використовувати диспетчер задач.
- Клацніть правою кнопкою миші панель завдань і виберіть «Диспетчер завдань».
- Натисніть кнопку Детальніше, якщо ви використовуєте досвід в компактному режимі.
- Перейдіть на вкладку «Продуктивність».
- Виберіть мережевий адаптер.
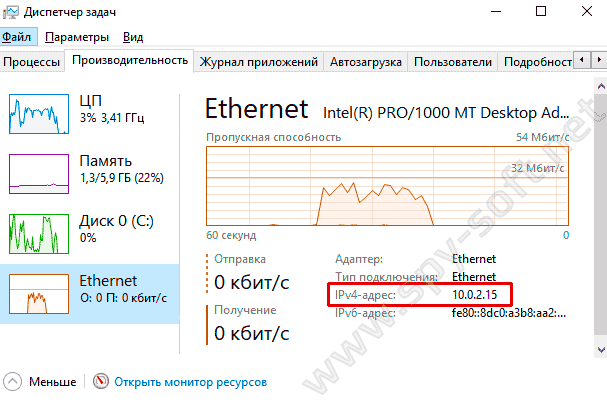
IP-адреса в диспетчері завдань
У розділі мережевого адаптера ви знайдете поточну конфігурацію пристрою IPv4 і IPv6.
Як дізнатися IP-адресу комп'ютера в настройках
У Windows 10 S додаток «Налаштування» - це ще одне місце, яке ви можете використовувати для пошуку мережної конфігурації вашого пристрою.
WiFi
- Відкрити параметри.
- Натисніть «Мережа та Інтернет».
- Виберіть Wi-Fi.
- Натисніть бездротову мережу, з якої ви підключені.
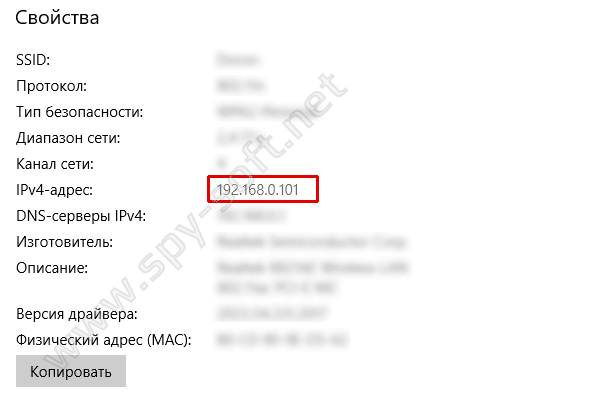
IP-адреса в настройках
У розділі «Властивості» ви знайдете свій поточний мережеву адресу в поле адреси IPv4. Крім того, в цьому розділі ви знайдете іншу мережеву інформацію, таку як DNS-адресу, протокол бездротового сигналу і SSID (ідентифікатор набору послуг), MAC-адресу та багато іншого. Однак з якоїсь непарної причини ви не знайдете свою поточну інформацію IPv6.
Ethernet
- Відкрити параметри.
- Натисніть «Мережа та Інтернет».
- Виберіть Ethernet.
- Клацніть по з'єднанню Ethernet.

У розділі «Властивості» ваш IP-адреса буде відображатися в поле адреси IPv4.

Як дізнатися IP-адресу комп'ютера в системній інформації
У Windows 10 S ви також можете використовувати інструмент «Інформація про систему», щоб дізнатися IP-адресу та іншу мережеву інформацію про вашому пристрої.
- Відкрийте «Пуск».
- Знайдіть інформацію про систему і натисніть на результат, щоб відкрити інструмент.
- Розгорніть групу «Мережа».
- Виберіть Адаптер.
З правого боку знайдіть ім'я вашого адаптера, і ви знайдете свій поточний адресу поруч з полем IP-адреса, але зверніть увагу, що якщо ваш адаптер має конфігурації IPv4 і IPv6, вони обидва з'являться в полі IP-адреса.
Як дізнатися IP-адресу комп'ютера в панелі управління
В якості альтернативи ви можете використовувати мережеві параметри на панелі управління, щоб побачити IP-адресу, призначений в даний час на ваш пристрій, а також кілька інших мережевих конфігурацій.
- Відкрийте панель управління.
- Натисніть «Мережа» і «Інтернет».
- Натисніть «Мережа і загальний доступ».
- На лівій панелі клацніть параметр «Змінити параметри адаптера».
- Двічі клацніть потрібний мережевий адаптер (наприклад, Wi-Fi або Ethernet0).
- На вкладці «Загальні» натисніть кнопку «Відомості».

В «Відомості про мережевому підключенні» IP-адреса вашого пристрою буде відображатися в поле Адреса IPv4. Якщо ви шукаєте адресу IPv6 вашого пристрою, ця інформація буде відображатися в полі Адреса локального IPv6-адреси.

Також зверніть увагу, що в цьому розділі ви можете знайти багато додаткової інформації, такої як фізичну адресу (MAC), DNS-адресу, незалежно від того, чи використовує ваш пристрій DHCP-сервер для його конфігурації TCP / IP і дати закінчення терміну дії протоколу TCP / IP.
Способи дізнатися IP-адресу комп'ютера в Windows 10 S
Якщо ви використовуєте Windows 10 S, ви можете використовувати один з цих чотирьох методів для визначення IP-адреси вашого пристрою.
Може бути багато сценаріїв, коли вам може знадобитися дізнатися IP-адресу комп'ютера. Наприклад вам потрібно дозволити іншим користувачам доступ до ресурсів (файли або принтер), при налаштуванні підключення до Інтернету або усунення мережевих проблем.
Хоч би яка була причина, як правило, більшість користувачів Windows 10 просто запускають командний рядок і запускають інструмент IPConfig, щоб дізнатися поточну конфігурацію TCP / IP. Однак, якщо у вас є ноутбук Surface або інший пристрій під управлінням Windows 10 S, у вас не буде доступу до командного рядка, PowerShell або будь-якого іншого з додатком командного рядка.
На щастя, якщо ви використовуєте Windows 10 S, все ще є способи знайти IP-адресу, призначений вашого пристрою, за допомогою програми «Налаштування», диспетчера задач, панелі управління і навіть системної інформації.
У цьому керівництві по Windows 10 ми покажемо вам чотири швидких способу знайти конфігурацію TCP / IP вашого пристрою без використання інструментів командного рядка. Я вам покажу як знайти IP адреса за допомогою:
- диспетчера завдань
- параметрів
- системної інформації
- панелі управління
Як дізнатися IP-адресу комп'ютера в диспетчері завдань
Найшвидший спосіб знайти поточний IP-адреса вашого пристрою - використовувати диспетчер задач.
- Клацніть правою кнопкою миші панель завдань і виберіть «Диспетчер завдань».
- Натисніть кнопку Детальніше, якщо ви використовуєте досвід в компактному режимі.
- Перейдіть на вкладку «Продуктивність».
- Виберіть мережевий адаптер.
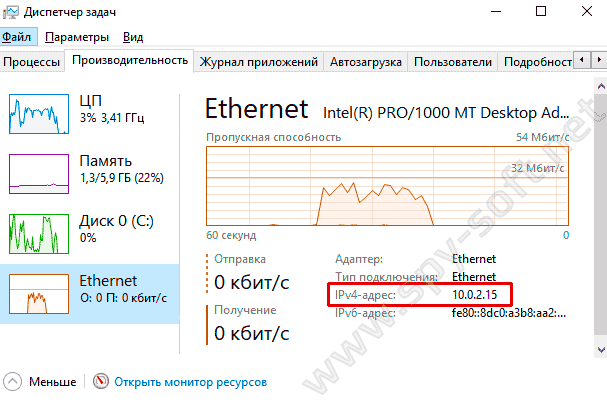
IP-адреса в диспетчері завдань
У розділі мережевого адаптера ви знайдете поточну конфігурацію пристрою IPv4 і IPv6.
Як дізнатися IP-адресу комп'ютера в настройках
У Windows 10 S додаток «Налаштування» - це ще одне місце, яке ви можете використовувати для пошуку мережної конфігурації вашого пристрою.
WiFi
- Відкрити параметри.
- Натисніть «Мережа та Інтернет».
- Виберіть Wi-Fi.
- Натисніть бездротову мережу, з якої ви підключені.
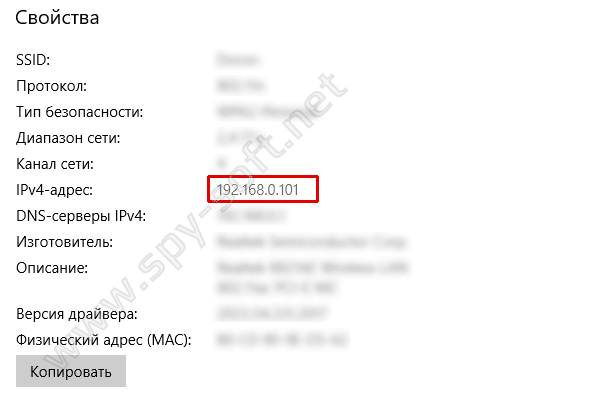
IP-адреса в настройках
У розділі «Властивості» ви знайдете свій поточний мережеву адресу в поле адреси IPv4. Крім того, в цьому розділі ви знайдете іншу мережеву інформацію, таку як DNS-адресу, протокол бездротового сигналу і SSID (ідентифікатор набору послуг), MAC-адресу та багато іншого. Однак з якоїсь непарної причини ви не знайдете свою поточну інформацію IPv6.
Ethernet
- Відкрити параметри.
- Натисніть «Мережа та Інтернет».
- Виберіть Ethernet.
- Клацніть по з'єднанню Ethernet.

У розділі «Властивості» ваш IP-адреса буде відображатися в поле адреси IPv4.

Як дізнатися IP-адресу комп'ютера в системній інформації
У Windows 10 S ви також можете використовувати інструмент «Інформація про систему», щоб дізнатися IP-адресу та іншу мережеву інформацію про вашому пристрої.
- Відкрийте «Пуск».
- Знайдіть інформацію про систему і натисніть на результат, щоб відкрити інструмент.
- Розгорніть групу «Мережа».
- Виберіть Адаптер.
З правого боку знайдіть ім'я вашого адаптера, і ви знайдете свій поточний адресу поруч з полем IP-адреса, але зверніть увагу, що якщо ваш адаптер має конфігурації IPv4 і IPv6, вони обидва з'являться в полі IP-адреса.
Як дізнатися IP-адресу комп'ютера в панелі управління
В якості альтернативи ви можете використовувати мережеві параметри на панелі управління, щоб побачити IP-адресу, призначений в даний час на ваш пристрій, а також кілька інших мережевих конфігурацій.
- Відкрийте панель управління.
- Натисніть «Мережа» і «Інтернет».
- Натисніть «Мережа і загальний доступ».
- На лівій панелі клацніть параметр «Змінити параметри адаптера».
- Двічі клацніть потрібний мережевий адаптер (наприклад, Wi-Fi або Ethernet0).
- На вкладці «Загальні» натисніть кнопку «Відомості».

В «Відомості про мережевому підключенні» IP-адреса вашого пристрою буде відображатися в поле Адреса IPv4. Якщо ви шукаєте адресу IPv6 вашого пристрою, ця інформація буде відображатися в полі Адреса локального IPv6-адреси.

Також зверніть увагу, що в цьому розділі ви можете знайти багато додаткової інформації, такої як фізичну адресу (MAC), DNS-адресу, незалежно від того, чи використовує ваш пристрій DHCP-сервер для його конфігурації TCP / IP і дати закінчення терміну дії протоколу TCP / IP.