Як зробити точку доступу Wi-Fi на ноутбуці. Windows 10, 8, 7
- Що таке точка доступу Wi-Fi в Windows?
- Що потрібно для запуску точки доступу на ноутбуці?
- Як перевірити, чи є підтримка розміщеної мережі в Windows
- Перетворюємо ноутбук (ПК) в точку доступу Wi-Fi
- Універсальний спосіб: запуск точки доступу через командний рядок
- Точка доступу в Windows 10 через "Мобільний хот-спот"
- Помилки, з якими можна зіткнуться при запуску віртуальної Wi-Fi мережі
- висновок
Давайте вгадаю, ви хочете роздати інтернет по Wi-Fi зі свого ноутбука. Використовувати ноутбук в ролі Wi-Fi роутера. Вірно? Якщо так, то ви зайшли за адресою. Тут я розповім вам все про те, як зробити точку доступу Wi-Fi на ноутбуці, і дам посилання на докладні статті з налаштування, які максимально підійдуть в вашому випадку.
Я вже підготував кілька інструкцій з налаштування точки доступу в Windows. Для Windows 7 і Windows 10. Показував як запустити точку доступу через спеціальні програми, через командний рядок, і навіть стандартним засобом "Мобільний хот-спот", яке з'явилося в Windows 10 після останнього великого оновлення. У статті я дам посилання на ці інструкції. Так само, я вже розповідав про рішення проблем, з якими можна часто зіткнуться в процесі запуску точки доступу на ноутбуці.
Але для початку, для тих хто не в темі, я розповім що таке точка доступу на ноутбуці, в яких випадках можна роздати Wi-Fi, і в яких випадках це не вийде зробити. Ця інформація може здатися вам зайвою. Але повірте, це не таке. Судячи з коментарів, у багатьох користувачів виникають проблеми з запуском точки доступу саме через те, що вони не зовсім розуміють що це таке, і як воно працює. Ви в будь-якому випадку можете пропустити один розділ, і перейти до наступного, до налаштування. Якщо вам це не цікаво.
Що таке точка доступу Wi-Fi в Windows?
Починаючи c Windows 7 (крім Windows 7 Starter), з'явилася можливість запуску віртуальної точки доступу Wi-Fi. Це означає, що в системі можна створити віртуальний адаптер, через який відбуватиметься роздача інтернету по Wi-Fi на інші пристрої. Це якщо пояснювати простою мовою.
Ось дивіться: в ноутбуці, або на комп'ютері є Wi-Fi адаптер, через який ми можемо підключити його до інтернету через бездротову мережу. Це пряме призначення адаптера. А в Windows реалізована функція програмної точки доступу (Software Access Point). Це означає, що запустивши точку доступу, адаптер комп'ютера буде транслювати Wi-Fi мережу (як звичайний роутер). І до цієї мережі можна підключати інші пристрої (телефони, планшети, ноутбуки і т. Д.). А якщо у властивостях нашого підключення до інтернету дозволити загальний доступ для створеного віртуального адаптера, то на всіх пристроях з'явиться доступ до інтернету. Ноутбук, як і бездротовий маршрутизатор, роздаватиме інтернет по Wi-Fi.
Більш того, таким способом можна приймати інтернет по Wi-Fi і роздавати його. А це означає, що ноутбук (ПК) виступає вже в ролі репитера (підсилювача бездротової мережі). У деяких випадках, ця функція може бути корисною. Наприклад, у вас в кімнаті погано ловить Wi-Fi на телефоні. А на комп'ютері, через більш потужного приймача, є стабільний сигнал бездротової мережі. Просто запускаємо точку доступу в Windows, і вже до неї підключаємо телефон.
Що потрібно для запуску точки доступу на ноутбуці?
Окремо вирішив виділити моменти, без яких не обійтися, якщо ви хочете роздавати інтернет по Wi-Fi з ноутбука, або стаціонарного комп'ютера. Це дуже важливо.
- Нам знадобиться ноутбук, або стаціонарний комп'ютер. Якщо у вас саме ПК, то в в ньому повинен бути зовнішній USB, або внутрішній PCI Wi-Fi адаптер. На ноутбуках він вбудований. Про таких адаптери для ПК я писав в цієї статті.
- Наш комп'ютер, або ноутбук повинен бути підключений до інтернету. Це зрозуміло, адже щоб його роздавати, він повинен його звідкись отримувати. Інтернет може бути через звичайний Ethernet (звичайний мережевий кабель), високошвидкісне підключення, через 3G / 4G модем, або ж по Wi-Fi.
- На ПК, або ноутбуці, який ми хочемо зробити точкою доступу, обов'язково повинен бути встановлений драйвер на Wi-Fi адаптер. Саме через драйвера, його неправильної установки, або версії, у багатьох не виходить запустити точку доступу. Тобто, Wi-Fi на вашому комп'ютері повинен працювати, в настройках, в мережевих адаптерах повинен бути адаптер "Бездротове мережеве з'єднання", або "Бездротова мережа" (в Windows 10).
Як перевірити, чи є підтримка розміщеної мережі в Windows
Є команда, якій можна перевірити, чи підтримує ваш комп'ютер, точніше Wi-Fi адаптер, а ще точніше драйвер який встановлений запуск розміщеної мережі. Є введу запуск віртуальної Wi-Fi мережі.
Запустіть командний рядок від імені адміністратора, і виконайте команду netsh wlan show drivers.
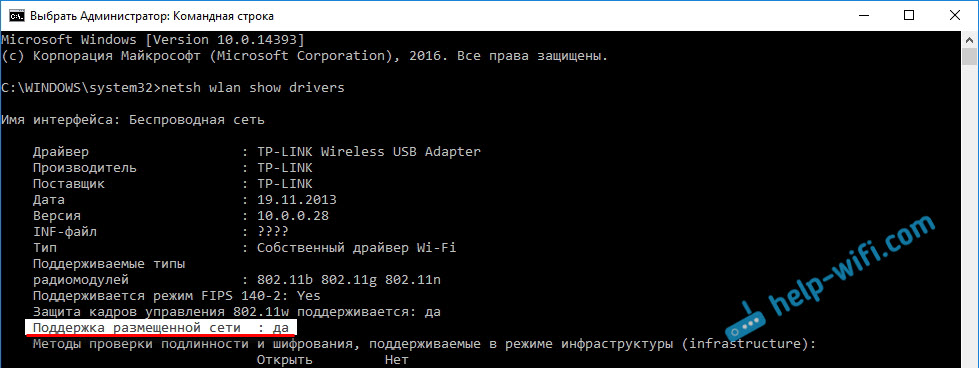
У рядку "Підтримка розміщеної мережі" має бути написано "Так". Якщо ви виконали команду, і "Підтримка розміщеної мережі" - "Ні", то встановлюйте, або оновлюйте драйвер Wi-Fi адаптера. Як цей зробити на Windows 7, я писав в цієї статті. А якщо у вас Windows 10, то дивіться статтю: оновлення (установка) драйвера на Wi-Fi в Windows 10 .
Перетворюємо ноутбук (ПК) в точку доступу Wi-Fi
Важливий момент, який потрібно розуміти. Запуск віртуальної Wi-Fi мережі на Windows 7, Windows 8 (8.1) і Windows 10 практично нічим не відрізняться. Принцип роботи однаковий. Команди для запуску однакові. Навіть незважаючи на те, що я нижче в статті дам посилання для запуску мережі на різних версіях Windows, важливо розуміти, що принцип роботи, і навіть рішення найпопулярніших проблем скрізь однакові.
Існує кілька способів, якими можна запустити точку доступу:
- Стандартний, і як мені здається найнадійніший спосіб, це запуск віртуальної точки доступу за допомогою спеціальних команд, через командний рядок. У Windows 7, 8, 10, ці команди будуть однаковими. Нижче я докладніше напишу про цей спосіб, і дам посилання на докладні інструкції. Цей спосіб може вам здатися складним, але це не так.
- Другий спосіб, це запуск хот-спот за допомогою спеціальних, сторонніх програм. Якщо хочете більше інформації, то в статті "Програми для роздачі Wi-Fi з ноутбука в Windows 10, 8, 7" , Я докладно розповідав про ці програми (Virtual Router, Switch Virtual Router, Maryfi, Connectify 2016), і показував як з ними працювати. Якщо вирішите запускати мережу цим способом, то переходите за посиланням, яку я давав вище, там все дуже детально розписано і показано.
- Третій спосіб підійде тільки для Windows 10, з встановленим оновленням (версії 1607). Там уже в налаштуваннях з'явилася вкладка "Мобільний хот-спот", за допомогою якої можна запустити точку доступу з ноутбука.
Універсальний спосіб: запуск точки доступу через командний рядок
Я раджу відразу переходити на сторінку з докладною інструкцією, яка вам підходить найбільше.
Не важливо, яка версія Windows у вас встановлена. Потрібно просто запустити командний рядок, і по черзі виконати кілька команд.
Коротка інструкція
1 Перша команда:
netsh wlan set hostednetwork mode = allow ssid = "help-wifi.com" key = "11111111" keyUsage = persistent
Вона реєструє в системі нову мережу. Простіше кажучи, задає ім'я Wi-Fi мережі, яку буде роздавати ноутбук, і задає пароль. У самій команді, строчка ssid = "help-wifi.com" - це ім'я мережі. Її потужно змінити. Так само пароль key = "11111111". Пароль так само можна змінити.

2 Друга команда:
netsh wlan start hostednetwork
Вона вже запускає віртуальну мережу, створює адаптер. Після виконання цієї команди, ваш ноутбук вже починає роздавати Wi-Fi з параметрами, які були задані в першій команді.

3 Далі, у властивостях нашого підключення до інтернету потрібно відкрити загальний доступ для віртуальної Wi-Fi мережі, яку ми запустили. Щоб ноутбук міг роздавати інтернет.
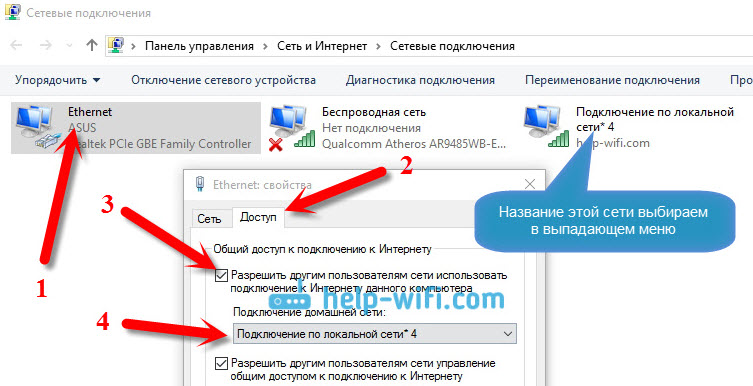
4 Зупинити роздачу Wi-Fi можна командою: netsh wlan stop hostednetwork. А знову запустити командою, яку я давав вище. Кожен раз виконувати першу команду не потрібно. Тільки в тому випадку, коли ви хочете змінити назву мережі (SSID), або пароль.
Точка доступу в Windows 10 через "Мобільний хот-спот"
Як я вже писав вище, після установки оновлення на Windows 10 від 2 серпня 2016 роки (версії 1607), в параметрах, розділі "Мережа та Інтернет" з'явилася вкладка "Мобільний хот-спот" на якій дуже просто і швидко можна запустити роздачу інтернету по Wi-Fi. Виглядає вона ось так:

По налаштуванню функції мобільний "Мобільний хот-спот" у нас є велика і докладна стаття: http://help-wifi.com/nastrojka-virtualnoj-wi-fi-seti/mobilnyj-xot-spot-v-windows-10-zapusk-tochki-dostupa-prostym-sposobom/
Помилки, з якими можна зіткнуться при запуску віртуальної Wi-Fi мережі
Як не дивно, в процесі настройки і перетворення вашого ноутбука в роутер, можна зіткнуться з безліччю проблем і помилок. Особливо в Windows 10, так як там з драйверами в основному проблеми. Тому, я підготував кілька окремих статей, з рішеннями найпопулярніших помилок.
1 Якщо ви запускаєте мережу в Windows 10 через "Мобільний хот-спот", то можете побачити помилку "налаштувати мобільний хот-спот, оскільки у відображається підключення Ethernet, Wi-Fi або підключення до мережі". При цьому, ваш комп'ютер підключений до інтернету. Така помилка може з'явиться в тому випадку, якщо у вас PPPoE підключення через набір номера (логін і пароль). Стандартна функція чомусь не бачить таке підключення. Спробуйте запустити мережу через командний рядок.
2 Знову ж, в Windows 10, після запуску віртуальної мережі вона може мати статус "Без доступу до мережі", і пристрою не будуть підключаться до створеної мережі. З цієї проблеми дивіться цю статтю: http://help-wifi.com/nastrojka-virtualnoj-wi-fi-seti/ustrojstva-ne-podklyuchayutsya-k-tochke-dostupa-v-windows-10-poluchenie-ip-adresa/
3 Помилка: "Не вдалося запустити розміщену мережу. Група або ресурс не перебувають в потрібному стані для виконання необхідної операції". Якщо ви зіткнулися з цією помилкою, то рішення дивіться в цій статті: http://help-wifi.com/nastrojka-virtualnoj-wi-fi-seti/ne-udalos-zapustit-razmeshhennuyu-set-v-windows/
4 Про рішення проблем з відкриттям загального доступу до інтернету для створеного підключення дивіться в цієї статті.
5 Якщо ви запустили роздачу Wi-Fi, пристрої до мережі підключаться, але інтернет не працює, то дивіться цю інструкцію .
висновок
Я намагався зробити цю статтю максимально простою і зрозумілою. Щоб кожен зміг зрозуміти, як працює ця функція, що потрібно для її налаштування, і за якою інструкції налаштовувати в конкретному випадку. А так же, як розібратися з можливими проблемами, які можуть виникнути в процесі установки точки доступу в Windows.
Якщо зрозуміти як працює функція віртуальної Wi-Fi мережі, і якщо немає ніяких проблем з обладнанням (драйверами), то мережу запускається дуже просто і відмінно працює. У будь-якому випадку, в коментарях ви можете ділиться своїми порадами, і задавати питання. Всього доброго!
Що таке точка доступу Wi-Fi в Windows?Що потрібно для запуску точки доступу на ноутбуці?
Вірно?
Що таке точка доступу Wi-Fi в Windows?
Що потрібно для запуску точки доступу на ноутбуці?