Налаштування локальної мережі через Wi-Fi роутер між комп'ютерами на Windows 7. Відкриваємо загальний доступ до файлів і папок
- Налаштування локальної мережі через Wi-Fi роутер між комп'ютерами на Windows 7. Відкриваємо загальний...
- Налаштування загального доступу до файлів і папок
- Можливі проблеми і помилки при налаштуванні домашньої локальної мережі
- Налаштування локальної мережі через Wi-Fi роутер між комп'ютерами на Windows 7. Відкриваємо загальний...
- Інструкція по налаштуванню локальної мережі в Windows 7
- Налаштування загального доступу до файлів і папок
- Можливі проблеми і помилки при налаштуванні домашньої локальної мережі
- Налаштування локальної мережі через Wi-Fi роутер між комп'ютерами на Windows 7. Відкриваємо загальний...
- Інструкція по налаштуванню локальної мережі в Windows 7
- Налаштування загального доступу до файлів і папок
- Можливі проблеми і помилки при налаштуванні домашньої локальної мережі
Налаштування локальної мережі через Wi-Fi роутер між комп'ютерами на Windows 7. Відкриваємо загальний доступ до файлів і папок
У цій статті ми будемо налаштовувати локальну мережу між двома, і більш комп'ютерами зі встановленою Windows 7 (Windows 8), які підключені через Wi-Fi роутер. Насправді, настройка локальної мережі в Windows 7, Windows 8, і Windows 10 практично нічим не відрізняється. У Windows XP хіба що є свої нюанси, там весь час якісь проблеми під час налаштування мережі між сімкою і XP. Але, про це в окремій статті, та й пора вже переходить з Windows XP, застаріла вона.
Ясна річ, що для налаштування локальної мережі, і загального доступу до файлів, комп'ютери потрібно якось поєднати межу собою. Це можна зробити за допомогою мережевого кабелю, я маю введу пряме з'єднання двох комп'ютерів. Але, куди цікавіше з'єднати всі комп'ютери через роутер, який зараз встановлений практично в кожному будинку і офісі. При підключенні через роутер, вже можна налаштувати локальну мережу не тільки між двома комп'ютерами. У локальну мережу можна об'єднати всі комп'ютери, і навіть мобільні устрйоства, які підключені до одного роутеру
Наприклад, стаціонарні комп'ютери можна підключити до роутера з мережевого кабелю, а ноутбуки - по Wi-Fi мережі. Це вже як вам зручніше, і як у вас виходить. Не важливо, по Wi-Fi, або по кабелю підключений комп'ютер до маршрутизатора, локальна мережа буде працювати. Та й не важливо, яка у вас операційна система встановлена, але показувати я буду на прикладі Windows 7.
А налаштовувати і показувати мережу я буду через роутер Asus RT-N18U , До якого у мене по Wi-Fi підключений ноутбук, і стаціонарний комп'ютер. Обидва працюють на Windows 7. Ось між цими двома комп'ютерами ми зараз і налаштуємо локальну мережу. А так же, відкриємо загальний доступ до папок і файлів. Для чого взагалі локальна мережа між комп'ютерами? В основному, для обміну файлами. Якщо вам часто потрібно передавати якісь файли з одного комп'ютера на інший, то що-б не бігати з флешкою, це можна робити по мережі. Ну і в ігри по мережі можна пограти.
Якщо у вашій мережі ще є телевізор із Smart TV, то ви можете налаштувати доступ до фільмів на комп'ютері з телевізора. Детальніше, в цієї статті.
Інструкція по налаштуванню локальної мережі в Windows 7
Нагадаю, що комп'ютери, які ви хочете об'єднати в мережу, повинні бути підключені до одного роутеру, або з'єднані кабелем безпосередньо. Так само, всі дії, які я буду показувати в цьому розділі, потрібно виконувати на обох комп'ютерах.
Важливий момент! Якщо ви хочете налаштувати мережу через Wi-Fi роутер, до якого підключені якісь сторонні устрйоства (наприклад, ваш сусід), то після настройки, він зможе отримати доступ до тих папках на вашому комп'ютері, до яких ви налаштуєте загальний доступ. встановіть хороший пароль на свою Wi-Fi мережу , Що б захистити свою мережу. Якщо вам все ж потрібно підключати до свого роутера сторонні пристрої, але ви хочете налаштувати домашню мережу, то можна для гостей створити "гостьову мережу", як це ми робили на роутері Zyxel в цієї статті .
Ще один момент. Якщо ви налаштовуєте мережу при з'єднанні комп'ютерів безпосередньо, без роутера, то ще потрібно буде задати статичні IP-адреси, у властивостях підключення по локальній мережі. Якщо у вас з'єднання через роутер, то нічого додатково робити не потрібно, продовжуйте слідувати інструкції.
1 Насамперед, нам потрібно перевірити, що б всі комп'ютери працювали в одній робочій групі. Це потрібно перевірити на всіх комп'ютерах, які будуть підключені в локальну мережу.
Робимо так: натискаємо клавіші Win + R, і у вікні вказуємо команду sysdm.cpl. Натискаємо Ok.
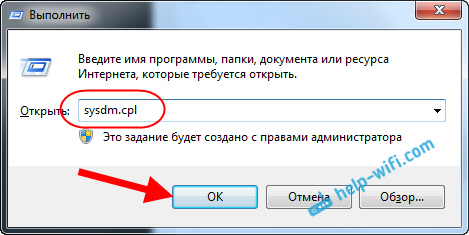
Навпаки Робоча група, швидше за все буде написано WORKGROUP. Можна залишити її. Головне, що б на інших комп'ютерах робоча група була так само WORKGROUP.
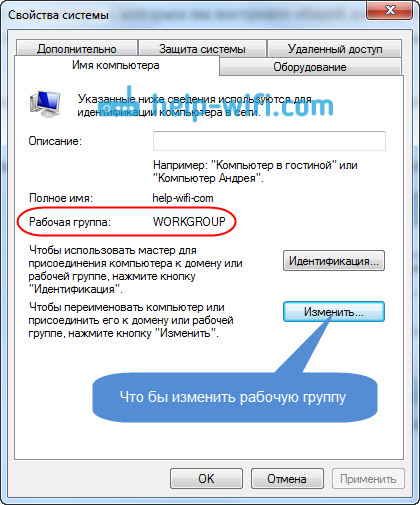
Якщо ви заходите змінити її, наприклад на MSHOME, то натисніть кнопку Змінити, і вкажіть нову групу. Збережіть зміни і перезавантажте комп'ютер.
2 Другий крок, це зміна установки обміну. Ці настройки виконуємо так само на всіх комп'ютерах в мережі. Зараз я покажу, що потрібно включити.
Натисніть правою кнопкою миші на значок підключення до інтернету на панелі повідомлень, і відкрийте Центр керування мережами і загальним доступом. У новому вікні виберіть Змінити додаткові параметри спільного доступу.
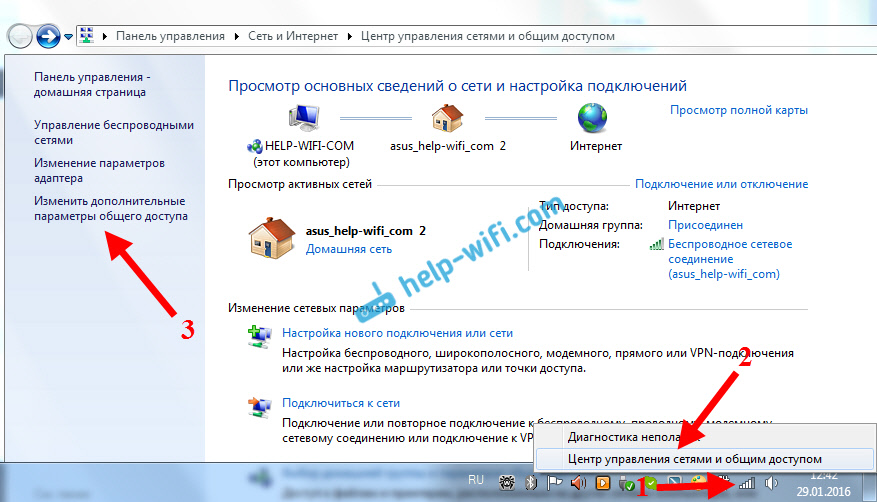
Там буде два профілі. Домашній або робочий, і Загальний. Змінюємо той, возі якого написано поточний профіль. Можете внести такі настройки для обох профілів.
Насамперед, ставимо перемикач біля Включити мережеве виявлення. Так само, включаємо Загальний доступ до файлів і принтерів, і включаємо загальний доступ до папок. Дивіться скріншот нижче.
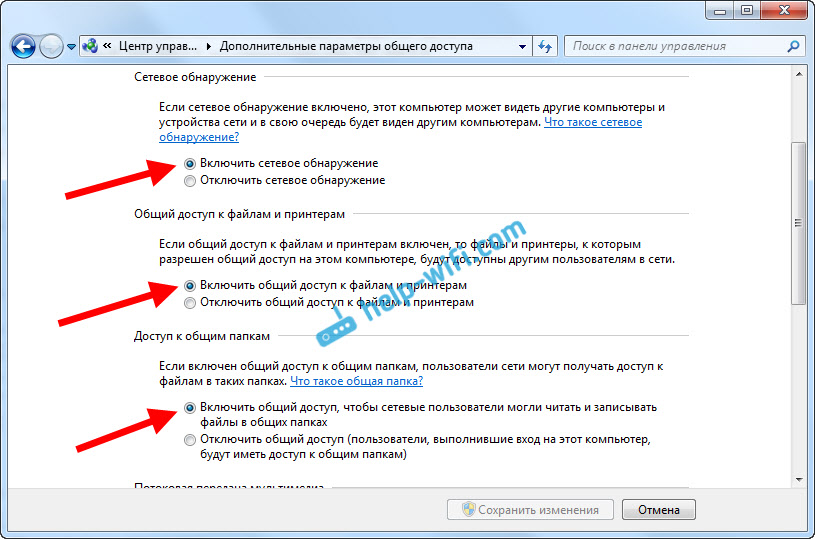
Прокручуємо сторінку з настройками, знаходимо і відкриваємо вкладку Всі мережі, або Загальний, і обов'язково відключаємо Загальний доступ з парольного захистом.

Після цих дій бажано перезавантажити комп'ютер. Це власне все настройки, локальна мережа вже має працювати. Що б перевірити, потрібно на одному з комп'ютерів зайти в провідник (Мій комп'ютер), і зліва відкрити вкладку Мережа. Там будуть відображатися всі комп'ютери в мережі. На скріншоті, ви можете побачити мій комп'ютер, і ще один, з мережі.
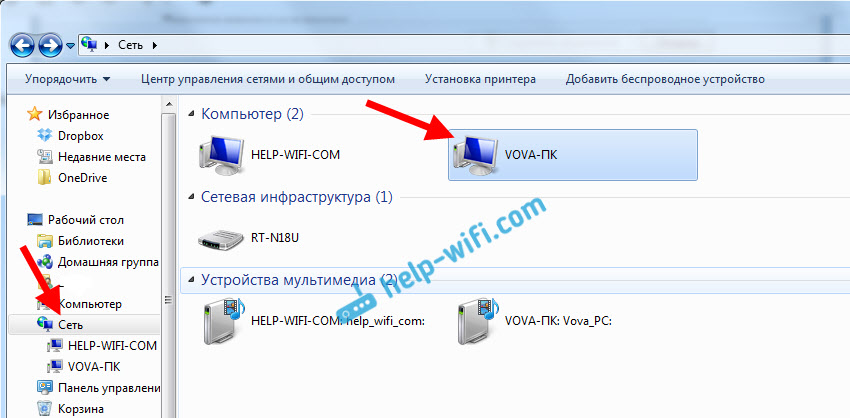
Ми вже можемо зайти на комп'ютер в нашій домашній мережі, там буде доступ до загальних папок.
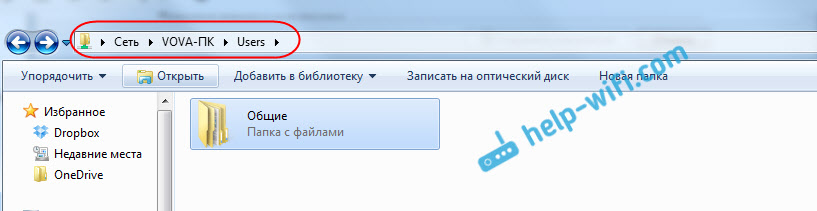
Якщо у вас не з'являються комп'ютери в мережі, чи ні доступу до комп'ютера, то дивіться рішення в кінці цієї статті.
Налаштування загального доступу до файлів і папок
Як я писав вище, доступ до загальних папок вже є. Але, нам може знадобиться відкрити загальний доступ до якоїсь іншої папці, яка знаходиться наприклад на локальному диску D. Це можна без проблем зробити. Після того, як ми відкриємо загальний доступ до папки, все комп'ютери з локальної мережі зможуть переглядати знаходяться в ній файли, змінювати їх, і додавати в цю папку нові файли (правда, це залежить від того, які дозволи ми включимо).
Наприклад, я хочу відкрити доступ до папки "Картинки". Для цього, натискаємо на неї правою кнопкою миші, і вибираємо Властивості. Переходимо на вкладку Доступ, і натискаємо на кнопку Розширена настройка. Ставимо галочку біля пункту Відкрити спільний доступ до цієї папки, і натискаємо на кнопку Дозволи.
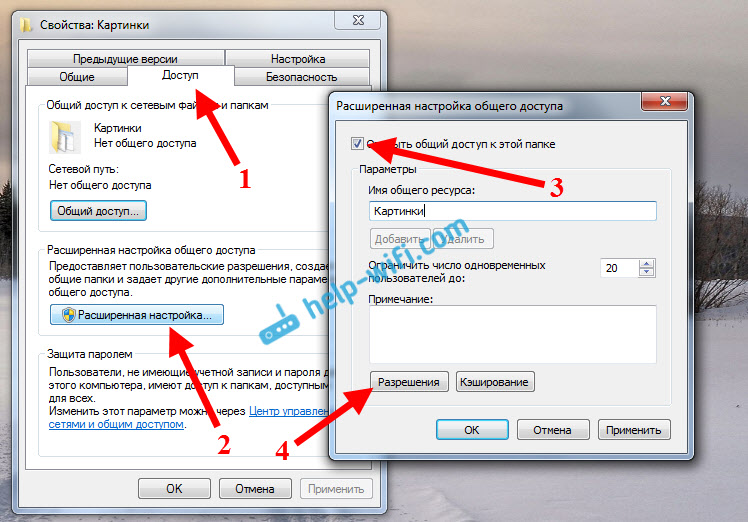
У вікні, яке відкриється після натискання на кнопку Дозволи, нам потрібно виставити права доступу до цієї папки. Що б користувачі мережі могли тільки переглядати файли, то залиште галочку тільки навпаки Читання. Ну а для повного доступу до папки, з можливістю змінювати файли, встановіть всі три галочки.
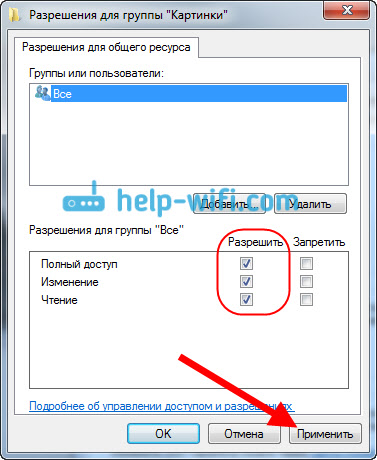
Натисніть Застосувати та Ok. У вікні Розширена настройка загального доступу, так само натисніть кнопки Застосувати і Ok.
У властивостях папки, перейдіть на вкладку Безпека, і натисніть на кнопку Змінити. Відкриється ще одне вікно, в якому натискаємо на кнопку Додати. В поле пишемо "Все" і натискаємо Ok.
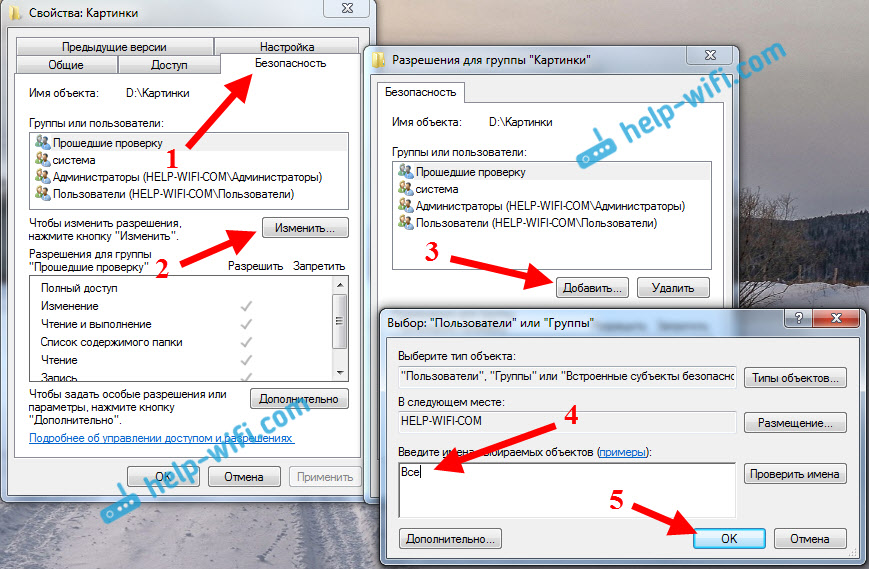
Виділяємо групу Все, і знизу відзначаємо галочками потрібні нам пункти доступу для цієї папки.
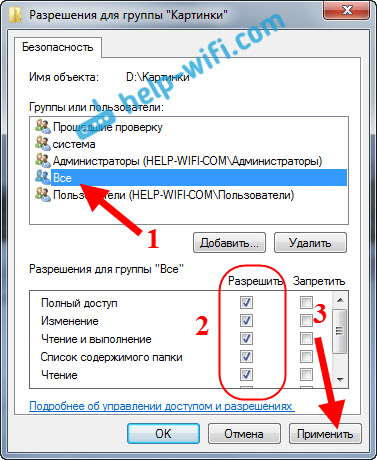
Все, після цих дій, з'явиться загальний доступ до цієї папки з усіх комп'ютерів в мережі. Починає працювати без перезавантаження, перевіряв. Відкриваємо з іншого комп'ютера цю папку:
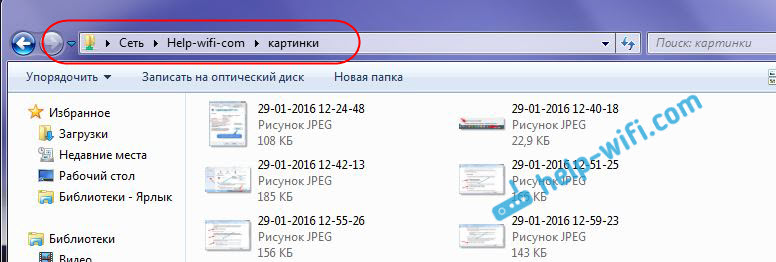
Заплутано все так зробили, поки розберешся ... Можна було якось ці настройки більш просто зробити, і зрозуміліше. Але, все працює. Виходить, що у мене є доступ до папки, яка знаходиться на іншому комп'ютері. І це все по повітрю, так як у мене обидва комп'ютера підключені до роутера по Wi-Fi.
До речі, ця папка так само буде доступна і зі смартфонів і з планшетів, які підключені до цього Wi-Fi роутера. Для перегляду папок на Android, раджу встановити програму ES Провідник, або використовувати стандартний провідник. Все працює:
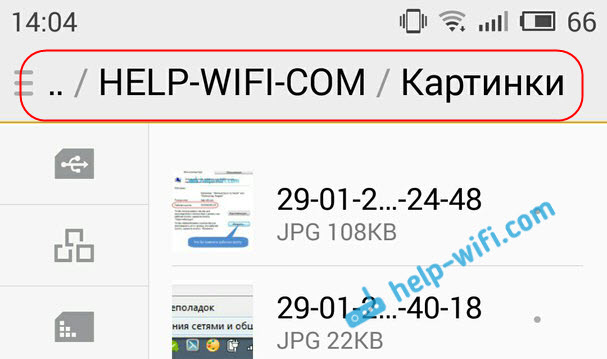
Зараз ми ще розглянемо можливі проблеми і помилки, з якими дуже часто можна зіткнуться в процесі настройки.
Можливі проблеми і помилки при налаштуванні домашньої локальної мережі
Якщо в процесі настройки з'являються якісь помилки, або проблеми, то в першу чергу вимкніть антивірус, і інші програми, які можуть блокувати з'єднання. Якщо проблема в антивірусі, то потрібно буде додасть ваше з'єднання в виключення.
- На вкладці Мережу не з'являються комп'ютери з локальної мережі. В такому випадку, на всіх комп'ютерах перевіряємо робочу групу, і налаштування загального доступу. Відкрийте в провіднику вкладку Мережа, натисніть правою кнопкою миші на порожню область, і виберіть Оновити. Ще один важливий момент, дуже часто антивіруси, і брандмауери блокують доступ в локальній мережі. Пробуйте на час відключити свій антивірус. Так само, потрібно переконається, що підключення до роутера є.
- Немає доступу до спільної папки. Ще одна проблема, коли ми начебто все налаштували, загальний доступ відкрили, але при спробі відкрити папку на комп'ютері в мережі, з'являється повідомлення що у нас немає доступу, ні прав для доступу до цієї папки, не вдалося відкрити мережеву папку і т. Д . Або, може відобразитися запит імені користувача та пароля.
Обов'язково перевірте налаштування загального доступу в властивості цієї папки. Там налаштувань багато, все заплутано, можливо щось упустили. Ну і знову ж, відключаємо антивірус, він може блокувати. - Комп'ютер, який підключений по Wi-Fi, інші комп'ютери в локальній мережі не бачать. Або навпаки. Якщо у вас мережа побудована з комп'ютерів і ноутбуків, які підключені як по бездротовій мережі, так і по кабелю, то може виникнути проблем з певним підключенням. Наприклад, ноутбуки які підключені по Wi-Fi можуть не відображатися в локальній мережі.
В такому випадку, зверніть увагу для якого профілю ви включали мережеве виявлення (настройки на початку статті). Так само, бажано присвоїти статус домашньої мережі для підключення до вашої Wi-Fi мережі. Ну і обов'язково спробуйте відключити антивірус.
Думаю, у вас все вийшло. Якщо щось не вдалося налаштувати, то питайте в коментарях. Так само, не забувайте ділиться своїми порадами з цієї теми.
Налаштування локальної мережі через Wi-Fi роутер між комп'ютерами на Windows 7. Відкриваємо загальний доступ до файлів і папок
У цій статті ми будемо налаштовувати локальну мережу між двома, і більш комп'ютерами зі встановленою Windows 7 (Windows 8), які підключені через Wi-Fi роутер. Насправді, настройка локальної мережі в Windows 7, Windows 8, і Windows 10 практично нічим не відрізняється. У Windows XP хіба що є свої нюанси, там весь час якісь проблеми під час налаштування мережі між сімкою і XP. Але, про це в окремій статті, та й пора вже переходить з Windows XP, застаріла вона.
Ясна річ, що для налаштування локальної мережі, і загального доступу до файлів, комп'ютери потрібно якось поєднати межу собою. Це можна зробити за допомогою мережевого кабелю, я маю введу пряме з'єднання двох комп'ютерів. Але, куди цікавіше з'єднати всі комп'ютери через роутер, який зараз встановлений практично в кожному будинку і офісі. При підключенні через роутер, вже можна налаштувати локальну мережу не тільки між двома комп'ютерами. У локальну мережу можна об'єднати всі комп'ютери, і навіть мобільні устрйоства, які підключені до одного роутеру
Наприклад, стаціонарні комп'ютери можна підключити до роутера з мережевого кабелю, а ноутбуки - по Wi-Fi мережі. Це вже як вам зручніше, і як у вас виходить. Не важливо, по Wi-Fi, або по кабелю підключений комп'ютер до маршрутизатора, локальна мережа буде працювати. Та й не важливо, яка у вас операційна система встановлена, але показувати я буду на прикладі Windows 7.
А налаштовувати і показувати мережу я буду через роутер Asus RT-N18U , До якого у мене по Wi-Fi підключений ноутбук, і стаціонарний комп'ютер. Обидва працюють на Windows 7. Ось між цими двома комп'ютерами ми зараз і налаштуємо локальну мережу. А так же, відкриємо загальний доступ до папок і файлів. Для чого взагалі локальна мережа між комп'ютерами? В основному, для обміну файлами. Якщо вам часто потрібно передавати якісь файли з одного комп'ютера на інший, то що-б не бігати з флешкою, це можна робити по мережі. Ну і в ігри по мережі можна пограти.
Якщо у вашій мережі ще є телевізор із Smart TV, то ви можете налаштувати доступ до фільмів на комп'ютері з телевізора. Детальніше, в цієї статті.
Інструкція по налаштуванню локальної мережі в Windows 7
Нагадаю, що комп'ютери, які ви хочете об'єднати в мережу, повинні бути підключені до одного роутеру, або з'єднані кабелем безпосередньо. Так само, всі дії, які я буду показувати в цьому розділі, потрібно виконувати на обох комп'ютерах.
Важливий момент! Якщо ви хочете налаштувати мережу через Wi-Fi роутер, до якого підключені якісь сторонні устрйоства (наприклад, ваш сусід), то після настройки, він зможе отримати доступ до тих папках на вашому комп'ютері, до яких ви налаштуєте загальний доступ. встановіть хороший пароль на свою Wi-Fi мережу , Що б захистити свою мережу. Якщо вам все ж потрібно підключати до свого роутера сторонні пристрої, але ви хочете налаштувати домашню мережу, то можна для гостей створити "гостьову мережу", як це ми робили на роутері Zyxel в цієї статті .
Ще один момент. Якщо ви налаштовуєте мережу при з'єднанні комп'ютерів безпосередньо, без роутера, то ще потрібно буде задати статичні IP-адреси, у властивостях підключення по локальній мережі. Якщо у вас з'єднання через роутер, то нічого додатково робити не потрібно, продовжуйте слідувати інструкції.
1 Насамперед, нам потрібно перевірити, що б всі комп'ютери працювали в одній робочій групі. Це потрібно перевірити на всіх комп'ютерах, які будуть підключені в локальну мережу.
Робимо так: натискаємо клавіші Win + R, і у вікні вказуємо команду sysdm.cpl. Натискаємо Ok.
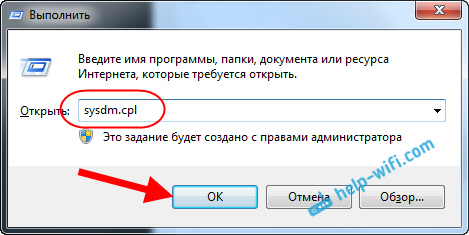
Навпаки Робоча група, швидше за все буде написано WORKGROUP. Можна залишити її. Головне, що б на інших комп'ютерах робоча група була так само WORKGROUP.
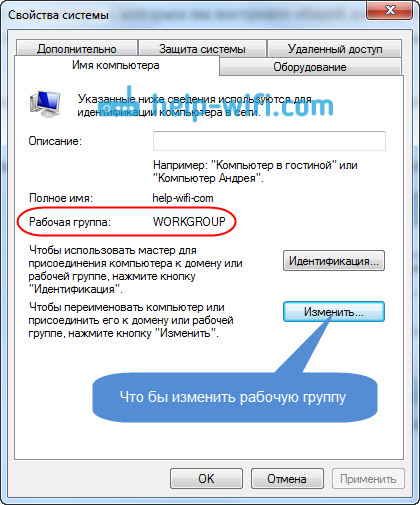
Якщо ви заходите змінити її, наприклад на MSHOME, то натисніть кнопку Змінити, і вкажіть нову групу. Збережіть зміни і перезавантажте комп'ютер.
2 Другий крок, це зміна установки обміну. Ці настройки виконуємо так само на всіх комп'ютерах в мережі. Зараз я покажу, що потрібно включити.
Натисніть правою кнопкою миші на значок підключення до інтернету на панелі повідомлень, і відкрийте Центр керування мережами і загальним доступом. У новому вікні виберіть Змінити додаткові параметри спільного доступу.
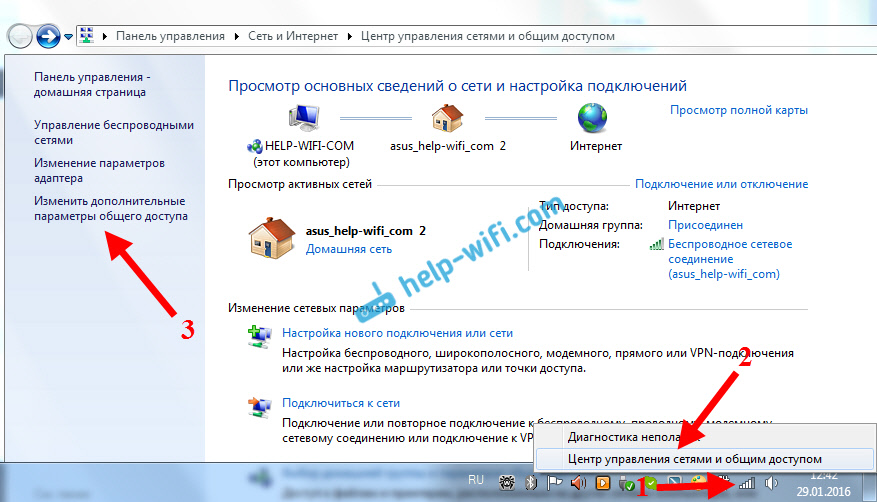
Там буде два профілі. Домашній або робочий, і Загальний. Змінюємо той, возі якого написано поточний профіль. Можете внести такі настройки для обох профілів.
Насамперед, ставимо перемикач біля Включити мережеве виявлення. Так само, включаємо Загальний доступ до файлів і принтерів, і включаємо загальний доступ до папок. Дивіться скріншот нижче.
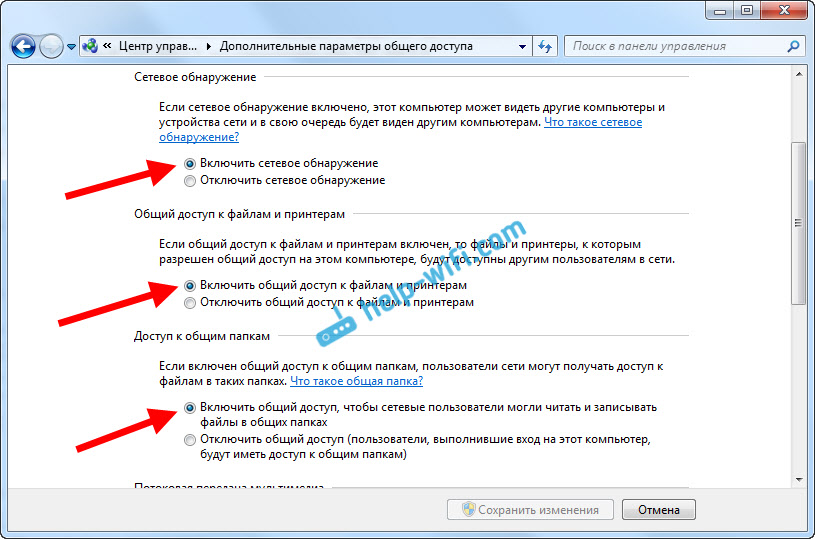
Прокручуємо сторінку з настройками, знаходимо і відкриваємо вкладку Всі мережі, або Загальний, і обов'язково відключаємо Загальний доступ з парольного захистом.

Після цих дій бажано перезавантажити комп'ютер. Це власне все настройки, локальна мережа вже має працювати. Що б перевірити, потрібно на одному з комп'ютерів зайти в провідник (Мій комп'ютер), і зліва відкрити вкладку Мережа. Там будуть відображатися всі комп'ютери в мережі. На скріншоті, ви можете побачити мій комп'ютер, і ще один, з мережі.
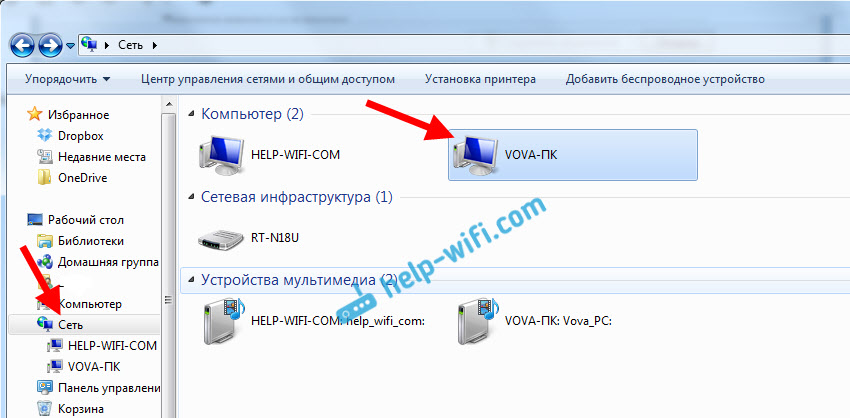
Ми вже можемо зайти на комп'ютер в нашій домашній мережі, там буде доступ до загальних папок.
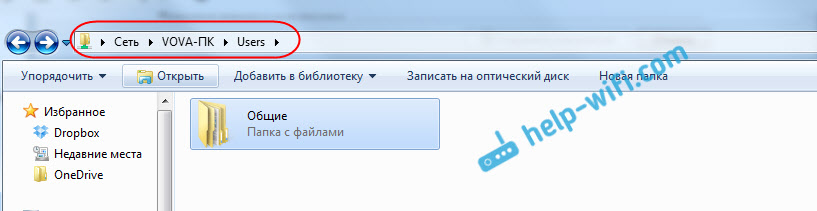
Якщо у вас не з'являються комп'ютери в мережі, чи ні доступу до комп'ютера, то дивіться рішення в кінці цієї статті.
Налаштування загального доступу до файлів і папок
Як я писав вище, доступ до загальних папок вже є. Але, нам може знадобиться відкрити загальний доступ до якоїсь іншої папці, яка знаходиться наприклад на локальному диску D. Це можна без проблем зробити. Після того, як ми відкриємо загальний доступ до папки, все комп'ютери з локальної мережі зможуть переглядати знаходяться в ній файли, змінювати їх, і додавати в цю папку нові файли (правда, це залежить від того, які дозволи ми включимо).
Наприклад, я хочу відкрити доступ до папки "Картинки". Для цього, натискаємо на неї правою кнопкою миші, і вибираємо Властивості. Переходимо на вкладку Доступ, і натискаємо на кнопку Розширена настройка. Ставимо галочку біля пункту Відкрити спільний доступ до цієї папки, і натискаємо на кнопку Дозволи.
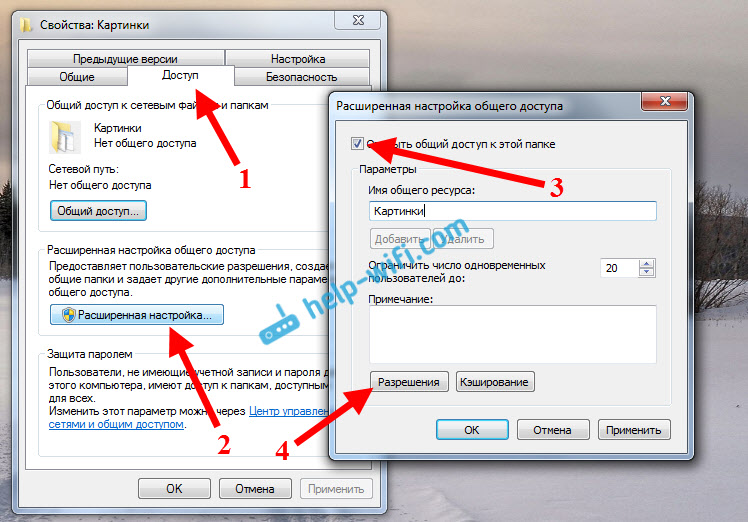
У вікні, яке відкриється після натискання на кнопку Дозволи, нам потрібно виставити права доступу до цієї папки. Що б користувачі мережі могли тільки переглядати файли, то залиште галочку тільки навпаки Читання. Ну а для повного доступу до папки, з можливістю змінювати файли, встановіть всі три галочки.
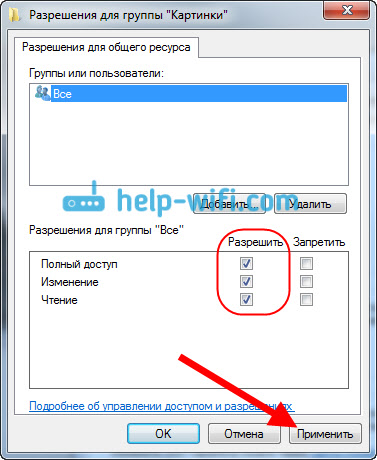
Натисніть Застосувати та Ok. У вікні Розширена настройка загального доступу, так само натисніть кнопки Застосувати і Ok.
У властивостях папки, перейдіть на вкладку Безпека, і натисніть на кнопку Змінити. Відкриється ще одне вікно, в якому натискаємо на кнопку Додати. В поле пишемо "Все" і натискаємо Ok.
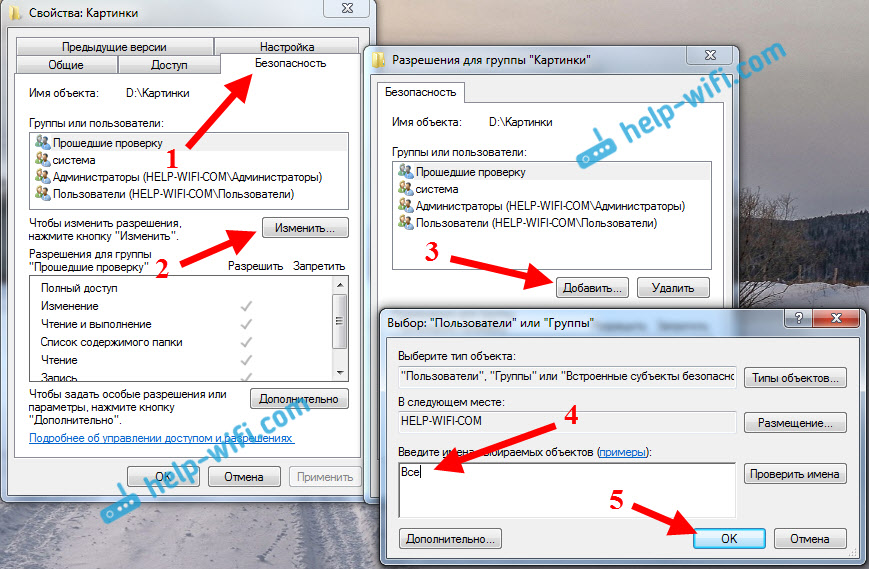
Виділяємо групу Все, і знизу відзначаємо галочками потрібні нам пункти доступу для цієї папки.
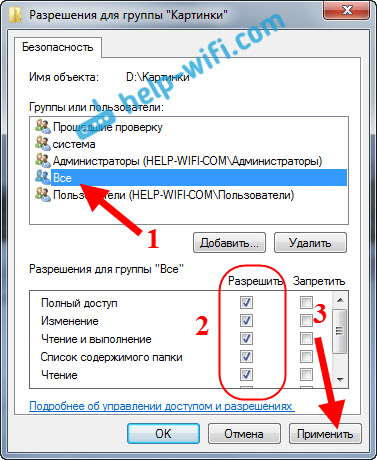
Все, після цих дій, з'явиться загальний доступ до цієї папки з усіх комп'ютерів в мережі. Починає працювати без перезавантаження, перевіряв. Відкриваємо з іншого комп'ютера цю папку:
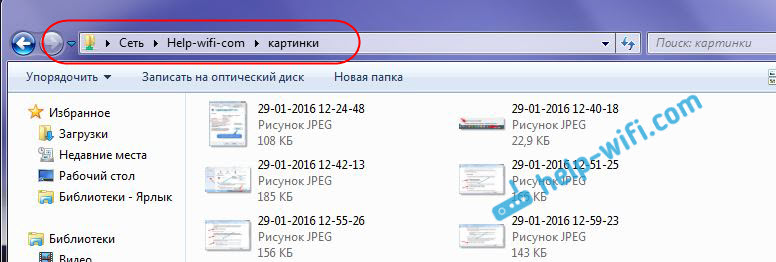
Заплутано все так зробили, поки розберешся ... Можна було якось ці настройки більш просто зробити, і зрозуміліше. Але, все працює. Виходить, що у мене є доступ до папки, яка знаходиться на іншому комп'ютері. І це все по повітрю, так як у мене обидва комп'ютера підключені до роутера по Wi-Fi.
До речі, ця папка так само буде доступна і зі смартфонів і з планшетів, які підключені до цього Wi-Fi роутера. Для перегляду папок на Android, раджу встановити програму ES Провідник, або використовувати стандартний провідник. Все працює:
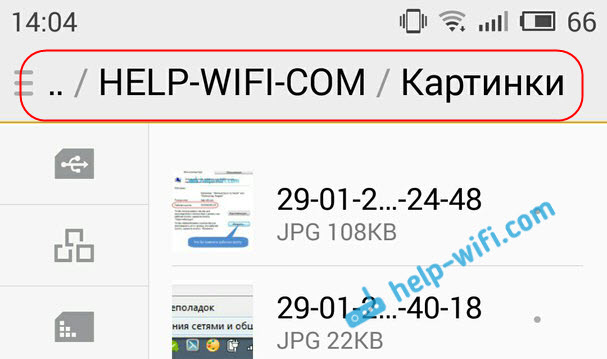
Зараз ми ще розглянемо можливі проблеми і помилки, з якими дуже часто можна зіткнуться в процесі настройки.
Можливі проблеми і помилки при налаштуванні домашньої локальної мережі
Якщо в процесі настройки з'являються якісь помилки, або проблеми, то в першу чергу вимкніть антивірус, і інші програми, які можуть блокувати з'єднання. Якщо проблема в антивірусі, то потрібно буде додасть ваше з'єднання в виключення.
- На вкладці Мережу не з'являються комп'ютери з локальної мережі. В такому випадку, на всіх комп'ютерах перевіряємо робочу групу, і налаштування загального доступу. Відкрийте в провіднику вкладку Мережа, натисніть правою кнопкою миші на порожню область, і виберіть Оновити. Ще один важливий момент, дуже часто антивіруси, і брандмауери блокують доступ в локальній мережі. Пробуйте на час відключити свій антивірус. Так само, потрібно переконається, що підключення до роутера є.
- Немає доступу до спільної папки. Ще одна проблема, коли ми начебто все налаштували, загальний доступ відкрили, але при спробі відкрити папку на комп'ютері в мережі, з'являється повідомлення що у нас немає доступу, ні прав для доступу до цієї папки, не вдалося відкрити мережеву папку і т. Д . Або, може відобразитися запит імені користувача та пароля.
Обов'язково перевірте налаштування загального доступу в властивості цієї папки. Там налаштувань багато, все заплутано, можливо щось упустили. Ну і знову ж, відключаємо антивірус, він може блокувати. - Комп'ютер, який підключений по Wi-Fi, інші комп'ютери в локальній мережі не бачать. Чи навпаки. Якщо у вас мережа побудована з комп'ютерів і ноутбуків, які підключені як по бездротовій мережі, так і по кабелю, то може виникнути проблем з певним підключенням. Наприклад, ноутбуки які підключені по Wi-Fi можуть не відображатися в локальній мережі.
В такому випадку, зверніть увагу для якого профілю ви включали мережеве виявлення (настройки на початку статті). Так само, бажано присвоїти статус домашньої мережі для підключення до вашої Wi-Fi мережі. Ну і обов'язково спробуйте відключити антивірус.
Думаю, у вас все вийшло. Якщо щось не вдалося налаштувати, то питайте в коментарях. Так само, не забувайте ділиться своїми порадами з цієї теми.
Налаштування локальної мережі через Wi-Fi роутер між комп'ютерами на Windows 7. Відкриваємо загальний доступ до файлів і папок
У цій статті ми будемо налаштовувати локальну мережу між двома, і більш комп'ютерами зі встановленою Windows 7 (Windows 8), які підключені через Wi-Fi роутер. Насправді, настройка локальної мережі в Windows 7, Windows 8, і Windows 10 практично нічим не відрізняється. У Windows XP хіба що є свої нюанси, там весь час якісь проблеми під час налаштування мережі між сімкою і XP. Але, про це в окремій статті, та й пора вже переходить з Windows XP, застаріла вона.
Ясна річ, що для налаштування локальної мережі, і загального доступу до файлів, комп'ютери потрібно якось поєднати межу собою. Це можна зробити за допомогою мережевого кабелю, я маю введу пряме з'єднання двох комп'ютерів. Але, куди цікавіше з'єднати всі комп'ютери через роутер, який зараз встановлений практично в кожному будинку і офісі. При підключенні через роутер, вже можна налаштувати локальну мережу не тільки між двома комп'ютерами. У локальну мережу можна об'єднати всі комп'ютери, і навіть мобільні устрйоства, які підключені до одного роутеру
Наприклад, стаціонарні комп'ютери можна підключити до роутера з мережевого кабелю, а ноутбуки - по Wi-Fi мережі. Це вже як вам зручніше, і як у вас виходить. Не важливо, по Wi-Fi, або по кабелю підключений комп'ютер до маршрутизатора, локальна мережа буде працювати. Та й не важливо, яка у вас операційна система встановлена, але показувати я буду на прикладі Windows 7.
А налаштовувати і показувати мережу я буду через роутер Asus RT-N18U , До якого у мене по Wi-Fi підключений ноутбук, і стаціонарний комп'ютер. Обидва працюють на Windows 7. Ось між цими двома комп'ютерами ми зараз і налаштуємо локальну мережу. А так же, відкриємо загальний доступ до папок і файлів. Для чого взагалі локальна мережа між комп'ютерами? В основному, для обміну файлами. Якщо вам часто потрібно передавати якісь файли з одного комп'ютера на інший, то що-б не бігати з флешкою, це можна робити по мережі. Ну і в ігри по мережі можна пограти.
Якщо у вашій мережі ще є телевізор із Smart TV, то ви можете налаштувати доступ до фільмів на комп'ютері з телевізора. Детальніше, в цієї статті.
Інструкція по налаштуванню локальної мережі в Windows 7
Нагадаю, що комп'ютери, які ви хочете об'єднати в мережу, повинні бути підключені до одного роутеру, або з'єднані кабелем безпосередньо. Так само, всі дії, які я буду показувати в цьому розділі, потрібно виконувати на обох комп'ютерах.
Важливий момент! Якщо ви хочете налаштувати мережу через Wi-Fi роутер, до якого підключені якісь сторонні устрйоства (наприклад, ваш сусід), то після настройки, він зможе отримати доступ до тих папках на вашому комп'ютері, до яких ви налаштуєте загальний доступ. встановіть хороший пароль на свою Wi-Fi мережу , Що б захистити свою мережу. Якщо вам все ж потрібно підключати до свого роутера сторонні пристрої, але ви хочете налаштувати домашню мережу, то можна для гостей створити "гостьову мережу", як це ми робили на роутері Zyxel в цієї статті .
Ще один момент. Якщо ви налаштовуєте мережу при з'єднанні комп'ютерів безпосередньо, без роутера, то ще потрібно буде задати статичні IP-адреси, у властивостях підключення по локальній мережі. Якщо у вас з'єднання через роутер, то нічого додатково робити не потрібно, продовжуйте слідувати інструкції.
1 Насамперед, нам потрібно перевірити, що б всі комп'ютери працювали в одній робочій групі. Це потрібно перевірити на всіх комп'ютерах, які будуть підключені в локальну мережу.
Робимо так: натискаємо клавіші Win + R, і у вікні вказуємо команду sysdm.cpl. Натискаємо Ok.
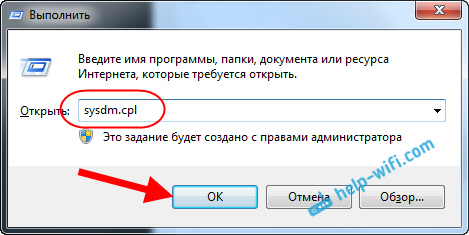
Навпаки Робоча група, швидше за все буде написано WORKGROUP. Можна залишити її. Головне, що б на інших комп'ютерах робоча група була так само WORKGROUP.
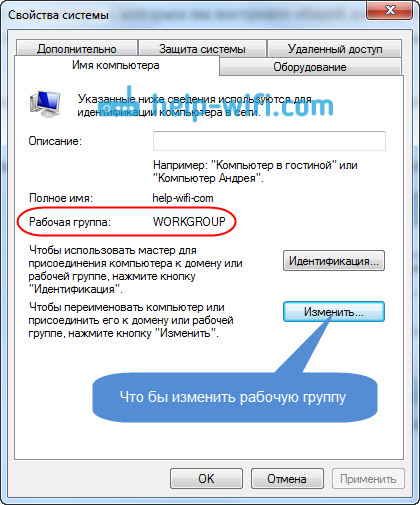
Якщо ви заходите змінити її, наприклад на MSHOME, то натисніть кнопку Змінити, і вкажіть нову групу. Збережіть зміни і перезавантажте комп'ютер.
2 Другий крок, це зміна установки обміну. Ці настройки виконуємо так само на всіх комп'ютерах в мережі. Зараз я покажу, що потрібно включити.
Натисніть правою кнопкою миші на значок підключення до інтернету на панелі повідомлень, і відкрийте Центр керування мережами і загальним доступом. У новому вікні виберіть Змінити додаткові параметри спільного доступу.
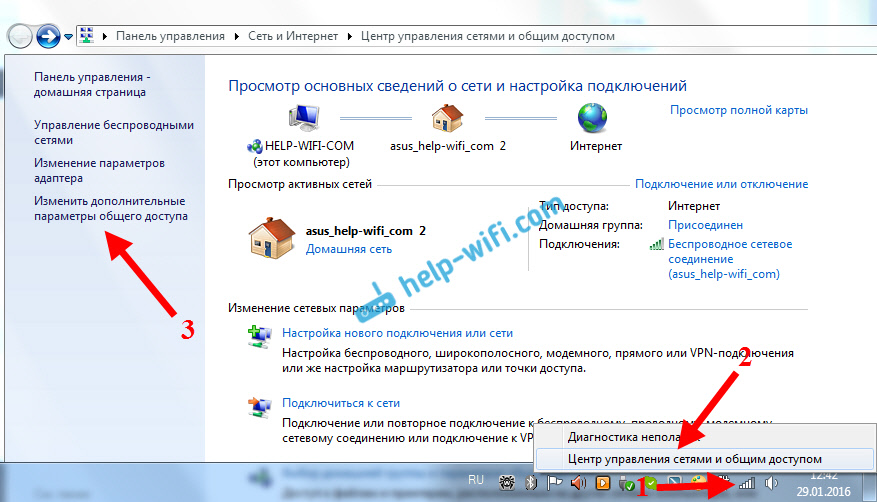
Там буде два профілі. Домашній або робочий, і Загальний. Змінюємо той, возі якого написано поточний профіль. Можете внести такі настройки для обох профілів.
Насамперед, ставимо перемикач біля Включити мережеве виявлення. Так само, включаємо Загальний доступ до файлів і принтерів, і включаємо загальний доступ до папок. Дивіться скріншот нижче.
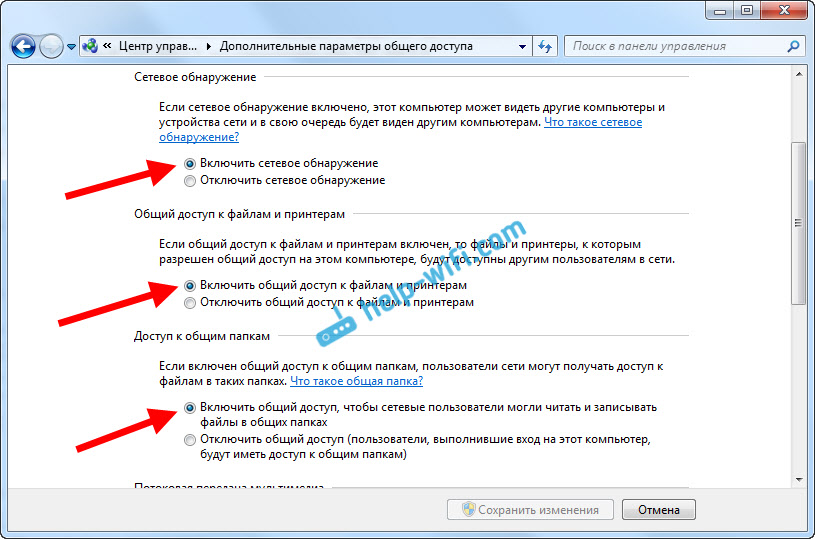
Прокручуємо сторінку з настройками, знаходимо і відкриваємо вкладку Всі мережі, або Загальний, і обов'язково відключаємо Загальний доступ з парольного захистом.

Після цих дій бажано перезавантажити комп'ютер. Це власне все настройки, локальна мережа вже має працювати. Що б перевірити, потрібно на одному з комп'ютерів зайти в провідник (Мій комп'ютер), і зліва відкрити вкладку Мережа. Там будуть відображатися всі комп'ютери в мережі. На скріншоті, ви можете побачити мій комп'ютер, і ще один, з мережі.
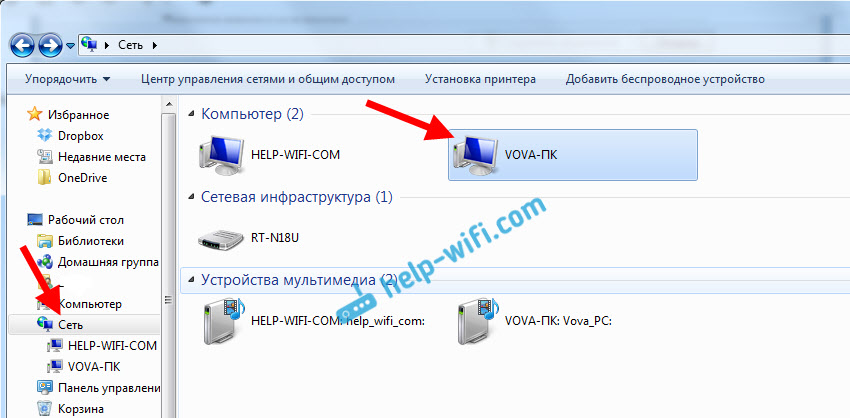
Ми вже можемо зайти на комп'ютер в нашій домашній мережі, там буде доступ до загальних папок.
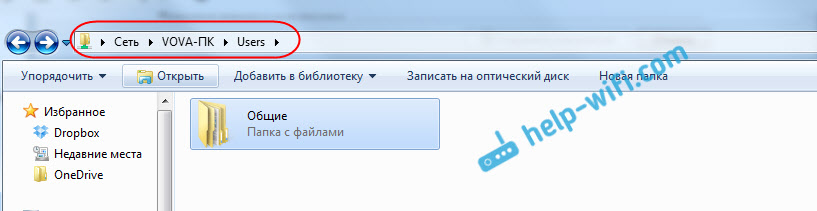
Якщо у вас не з'являються комп'ютери в мережі, чи ні доступу до комп'ютера, то дивіться рішення в кінці цієї статті.
Налаштування загального доступу до файлів і папок
Як я писав вище, доступ до загальних папок вже є. Але, нам може знадобиться відкрити загальний доступ до якоїсь іншої папці, яка знаходиться наприклад на локальному диску D. Це можна без проблем зробити. Після того, як ми відкриємо загальний доступ до папки, все комп'ютери з локальної мережі зможуть переглядати знаходяться в ній файли, змінювати їх, і додавати в цю папку нові файли (правда, це залежить від того, які дозволи ми включимо).
Наприклад, я хочу відкрити доступ до папки "Картинки". Для цього, натискаємо на неї правою кнопкою миші, і вибираємо Властивості. Переходимо на вкладку Доступ, і натискаємо на кнопку Розширена настройка. Ставимо галочку біля пункту Відкрити спільний доступ до цієї папки, і натискаємо на кнопку Дозволи.
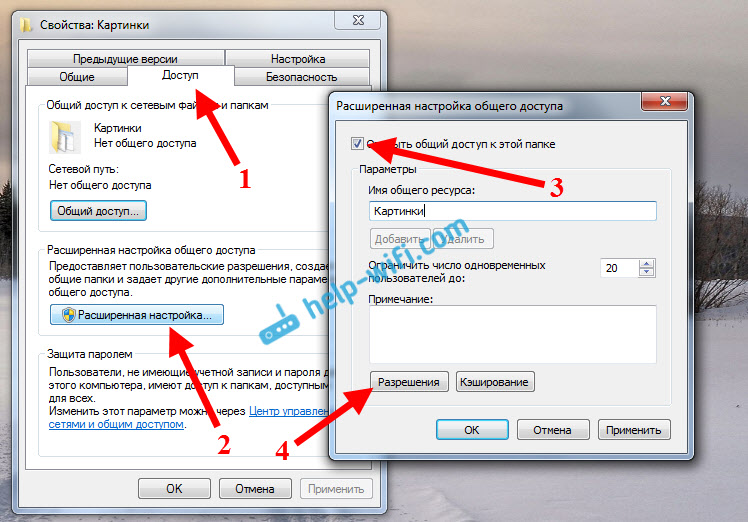
У вікні, яке відкриється після натискання на кнопку Дозволи, нам потрібно виставити права доступу до цієї папки. Що б користувачі мережі могли тільки переглядати файли, то залиште галочку тільки навпаки Читання. Ну а для повного доступу до папки, з можливістю змінювати файли, встановіть всі три галочки.
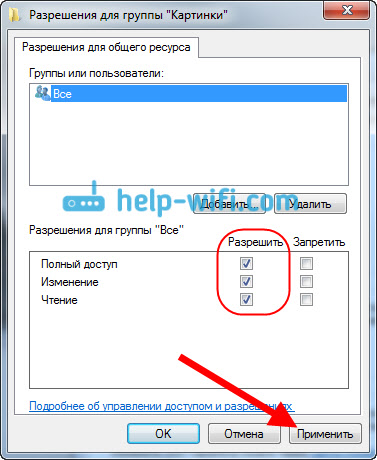
Натисніть Застосувати та Ok. У вікні Розширена настройка загального доступу, так само натисніть кнопки Застосувати і Ok.
У властивостях папки, перейдіть на вкладку Безпека, і натисніть на кнопку Змінити. Відкриється ще одне вікно, в якому натискаємо на кнопку Додати. В поле пишемо "Все" і натискаємо Ok.
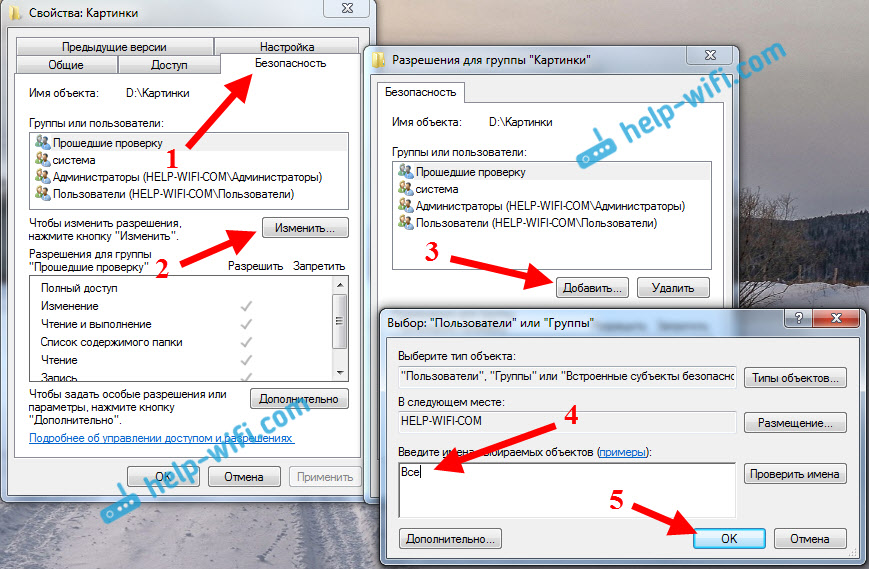
Виділяємо групу Все, і знизу відзначаємо галочками потрібні нам пункти доступу для цієї папки.
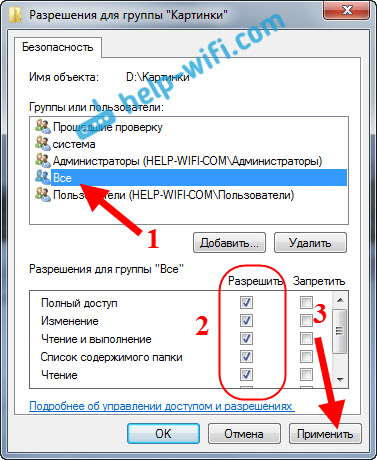
Все, після цих дій, з'явиться загальний доступ до цієї папки з усіх комп'ютерів в мережі. Починає працювати без перезавантаження, перевіряв. Відкриваємо з іншого комп'ютера цю папку:
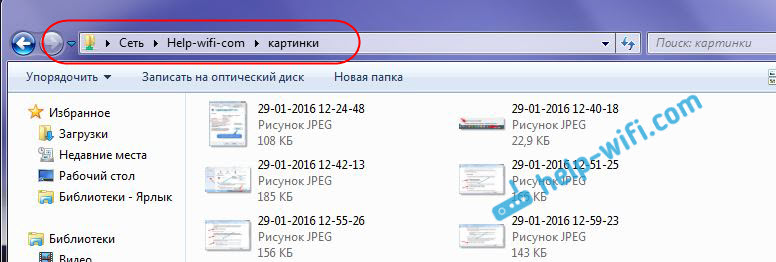
Заплутано все так зробили, поки розберешся ... Можна було якось ці настройки більш просто зробити, і зрозуміліше. Але, все працює. Виходить, що у мене є доступ до папки, яка знаходиться на іншому комп'ютері. І це все по повітрю, так як у мене обидва комп'ютера підключені до роутера по Wi-Fi.
До речі, ця папка так само буде доступна і зі смартфонів і з планшетів, які підключені до цього Wi-Fi роутера. Для перегляду папок на Android, раджу встановити програму ES Провідник, або використовувати стандартний провідник. Все працює:
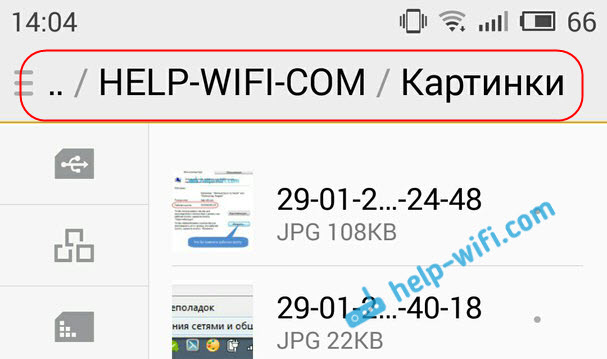
Зараз ми ще розглянемо можливі проблеми і помилки, з якими дуже часто можна зіткнуться в процесі настройки.
Можливі проблеми і помилки при налаштуванні домашньої локальної мережі
Якщо в процесі настройки з'являються якісь помилки, або проблеми, то в першу чергу вимкніть антивірус, і інші програми, які можуть блокувати з'єднання. Якщо проблема в антивірусі, то потрібно буде додасть ваше з'єднання в виключення.
- На вкладці Мережу не з'являються комп'ютери з локальної мережі. В такому випадку, на всіх комп'ютерах перевіряємо робочу групу, і налаштування загального доступу. Відкрийте в провіднику вкладку Мережа, натисніть правою кнопкою миші на порожню область, і виберіть Оновити. Ще один важливий момент, дуже часто антивіруси, і брандмауери блокують доступ в локальній мережі. Пробуйте на час відключити свій антивірус. Так само, потрібно переконається, що підключення до роутера є.
- Немає доступу до спільної папки. Ще одна проблема, коли ми начебто все налаштували, загальний доступ відкрили, але при спробі відкрити папку на комп'ютері в мережі, з'являється повідомлення що у нас немає доступу, ні прав для доступу до цієї папки, не вдалося відкрити мережеву папку і т. Д . Або, може відобразитися запит імені користувача та пароля.
Обов'язково перевірте налаштування загального доступу в властивості цієї папки. Там налаштувань багато, все заплутано, можливо щось упустили. Ну і знову ж, відключаємо антивірус, він може блокувати. - Комп'ютер, який підключений по Wi-Fi, інші комп'ютери в локальній мережі не бачать. Чи навпаки. Якщо у вас мережа побудована з комп'ютерів і ноутбуків, які підключені як по бездротовій мережі, так і по кабелю, то може виникнути проблем з певним підключенням. Наприклад, ноутбуки які підключені по Wi-Fi можуть не відображатися в локальній мережі.
В такому випадку, зверніть увагу для якого профілю ви включали мережеве виявлення (настройки на початку статті). Так само, бажано присвоїти статус домашньої мережі для підключення до вашої Wi-Fi мережі. Ну і обов'язково спробуйте відключити антивірус.
Думаю, у вас все вийшло. Якщо щось не вдалося налаштувати, то питайте в коментарях. Так само, не забувайте ділиться своїми порадами з цієї теми.
Для чого взагалі локальна мережа між комп'ютерами?Для чого взагалі локальна мережа між комп'ютерами?
Для чого взагалі локальна мережа між комп'ютерами?