Роутер для планшета - настройка D-Link DIR-300 (фото, відео)
- Опис і характеристики роутера
- Короткі характеристики роутера
- Підключення і настройка
- установка пароля
- Налаштування планшета
- Налаштування Wi-Fi на iPad
- Зміна MAC-адреси
У сучасному світі мало хто уявляє своє життя без Інтернету. Бездротові мережі розвиваються, росте покриття, знижується вартість обладнання, підвищується швидкість. Технології 3G, Wi-Fi забезпечують зручне бездротове з'єднання для портативних комп'ютерів, планшетів, смартфонів, ноутбуків. Маючи в своєму розпорядженні планшет з підтримкою Wi-Fi, ви можете користуватися Інтернетом вдома або в Wi-Fi-зонах в будь-якого міста.

Для використання Wi-Fi в своїй квартирі вам потрібно вміти налаштувати роутер. Процес настройки не є важким, проте якщо ви ніколи не робили цього раніше, то слід дотримуватися інструкції, для того щоб настройка завершилася вдало. Слід зазначити, що настройка роутера здійснюється один раз; всі налаштування зберігаються в пам'яті роутера і планшета. Однак в разі зміни провайдера вам доведеться перенастроювати устаткування.
Опис і характеристики роутера
Одним з популярних роутерів на сьогодні є D-Link DIR-300 / A / D1. «DIR-300» наділений чотирма портами; за допомогою цього пристрою ви без праці організуєте дротову / бездротову мережу в своїй квартирі або на роботі. Якщо у вас є виділена Ethernet-лінія, то ви можете без проблем роздавати Інтернет на кілька пристроїв (ПК; планшет; смартфон; ноутбук). Це особливо вигідно для користувачів, які оплачують бездротовий Інтернет, яким хоче користуватися вся родина, яка мешкає в квартирі; або все колеги в офісі. Роутер дозволяє суттєво економити кошти, а також забезпечує зручність в плані використання бездротового Wi-Fi-Інтернету на сенсорних пристроях.
Роутер DIR-300 ідеально підходить для будь-яких комп'ютерів, оснащених портами Ethernet, а також для планшетів, що працюють під управлінням Android і iOS. Підтримувана швидкість - до 150 Мбіт / с. Підтримуються всі стандарти (802.11g / b / n) і технології WMM / WPS. Завдяки сучасним функціям безпеки, користувач отримує потужний захист від хакерів; локальні мережі - додаткову перешкоду від зовнішніх вторгнень. Налаштування DIR-300 здійснюється за допомогою простого і оптимізованого інтерфейсу (на декількох мовах).

Короткі характеристики роутера
WAN-порт Ethernet Підтримувані протоколи PPPoE; L2TP; PPTP Швидкість (LAN; Wi-Fi) 100 Мбіт / с; 150 Мбіт / с Wi-Fi (частота) 2.40 ГГц IPTV Підтримується Кількість антен Одна Безпека WEP; WPA / WPA2 Доступ по TELNET Присутній
Підключення і настройка
Налагодження підключення буде розглядатися на прикладі «Білайн». Для інших операторів настройка є практично ідентичною; можуть лише в незначній мірі відрізнятися дані для авторизації, а також деякі адреси. Ви можете подивитись деталі ви можете, зателефонувавши своєму провайдеру. В цілому необхідно відзначити, що роутер DIR-300 є новим на ринку і в той же час досить популярним.
Сама по собі настройка роутера не складна; якщо не допустити одну з найбільш поширених помилок новачків, то вже через 15 хвилин у вас в квартирі буде бездротовий Інтернет Wi-Fi.
Ззаду на корпусі ви виявите жовтого кольору порт. Саме сюди необхідно підключити провід «Білайн», що виходить з вашої стіни (з вулиці чи під'їзду). В LAN-роз'єми слід підключити всі стаціонарні комп'ютери, які ви плануєте приєднувати «провідним» методом. Якщо у вас немає сполучних проводів, то придбайте їх. Найкраще купувати кабелі заздалегідь, разом з роутером. Після вдалого завершення підключення приступаємо безпосередньо до самої налаштування.
Зверніть увагу: здійснювати першу настройку роутера найзручніше через настільний ПК або ноутбук з проводовим підключенням!
Не забудьте включити роутер в мережу 220В, після чого можете приступати до налаштування.

Відкриваєте будь-який web-браузер, і пишете в адресному рядку «192.168.0.1». Перед вами з'явиться невеликих розмірів вікно, де вам буде запропоновано вказати логін / пароль для входу. Це стандартні методи авторизації для будь-яких роутерів. Пишемо тут:
- Логін: admin;
- Пароль: admin.
Зверніть особливу увагу: поширена помилка на даному етапі - наявність активованого підключення Інтернету на момент настройки, - перед початком настройки роутера ви повинні деактивувати інтернет-з'єднання!
У разі якщо, ввівши пароль, ви побачите, що вас знову перекинуло на сторінку введення, - значить, до вас вже намагалися налаштовувати цей роутер! Пароль був змінений, і тепер пристрій його не приймає. В такому випадку залишається лише один вихід: скидати пристрій до початкових налаштувань. Вимкніть роутер з мережі, і потім натисніть на «Reset». Цю кнопку слід утримувати в натиснутому стані 20 секунд.
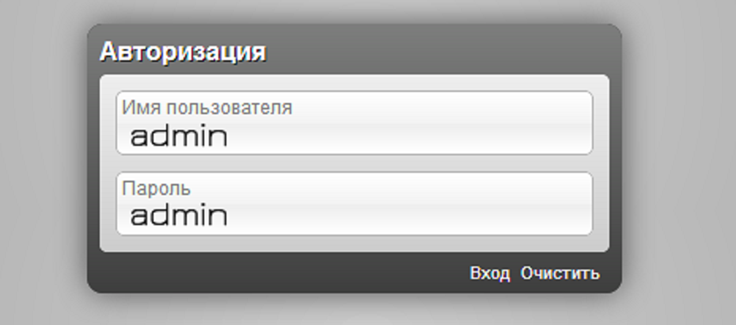
Коли ви здійсните введення логіна / пароля, система перенаправить вас на основній сторінці web-інтерфейсу, де вам належить налаштовувати роутер. Відразу ж натискайте в самому низу пункт «Розширені настройки». Тільки тут ви зможете виконати коректне налаштування вашого пристрою. Якщо мова інтерфейсу вас не влаштовує, ви можете змінити його на один з доступних в системі. Інструмент для зміни мови розташований в правому верхньому куті.
Побачивши пункт «Мережа», натисніть там підпункт «WAN». Відразу ж після цього на екран буде виведений повний список з'єднань, де вам слід натиснути «Dynamic IP». Натиснувши мишкою на цей пункт, відкриються докладні настройки поточного підключення.
Заповніть комірки наступним чином:
Тип підключення L2TP + Динамічний IP Ім'я beeline Ім'я користувача Ваш індивідуальний логін (уточнюйте у провайдера; як правило, починається з «0891») Пароль Ваш індивідуальний пароль Адреса VPN-сервера tp.internet.beeline.ru 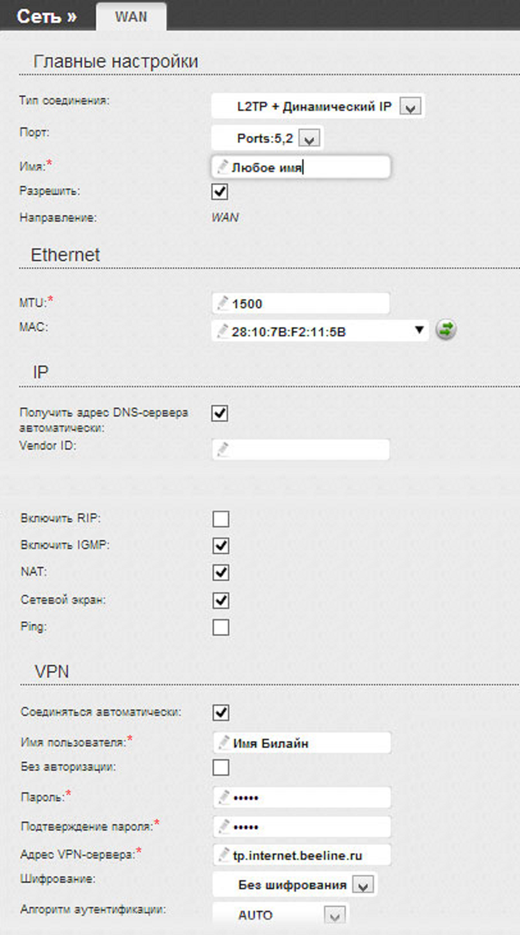
параметри налаштувань
Інші пункти не слід чіпати, вони повинні залишитися такими, як роутер проставив спочатку ( «за замовчуванням»). Далі натискаємо «Змінити», і відразу після цього ви будете перенаправлені на сторінку, де побачите повний список підключень. Необхідний елемент розташований праворуч вгорі, натискаєте на нього, і вибираєте «Зберегти». Цією дією ви тільки що підтвердили збереження всіх внесених змін. Після відключення живлення ці дані вже не будуть видалені або скинуті, - вони надійно збереглися в незалежну пам'ять роутера.
Якщо всі дії користувач здійснив в повній мірі вірно і безпомилково, то при оновленні сторінки в браузері ви побачите поточний стан інтернет-з'єднання: «Пов'язано». Тепер необхідно налаштувати пароль, щоб захистити свою мережу від хакерських атак і зовнішніх підключень, що крадуть трафік і просаджували швидкість.
установка пароля
Для установки пароля зайдіть на сторінку з розширеними настройками, де ви вже були раніше. Нижче підпису «Wi-Fi» натискаєте «Основні настройки». На сторінці, яка відкриється далі, нас цікавить лише один єдиний пункт: «SSID». Це ім'я бездротової мережі. Саме його необхідно заповнити спочатку. Тут допустимо використовувати символи і цифри (без кирилиці).
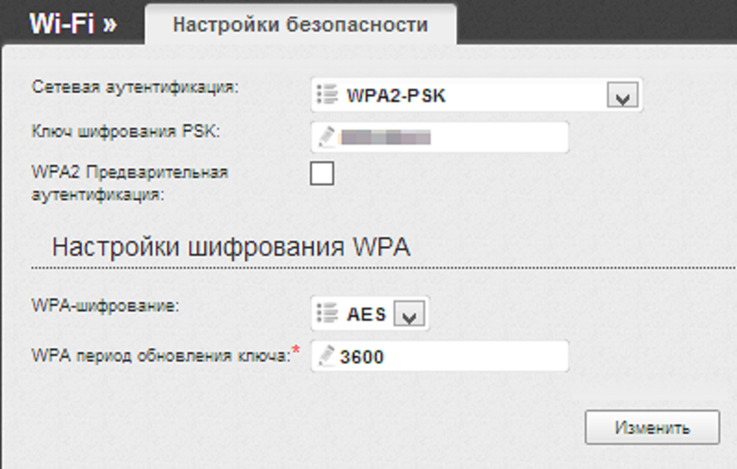
встановлюємо пароль
Перейдіть на посилання «Безпека» в цьому ж розділі. У цьому вікні поставте нижченаведені значення:
Мережева аутентифікація WPA2-PSK Ключ шифрування PSK Wi-Fi-пароль
Пароль повинен бути надійним; мінімально допустима довжина: 8 символів. Не можна використовувати кириличні символи. Тепер слід зберегти зміни; для цього натисніть «Змінити» => «Зберегти». Ці пункти ви можете знайти вгорі. Роутер налаштований.
Налаштування планшета
Принцип налаштування буде розглядатися на прикладі Android - планшета «Lenovo IdeaTab A2109». На інших Android - планшетах налаштування не сильно відрізняються (залежить від версії ОС). Отже, перш за все, слід зайти в Меню Настройок. Щоб потрапити в Настройки, викличте основне Меню, і там знайдіть шуканий елемент. Можете також натиснути на годинник, і там побачите потрібний пункт.
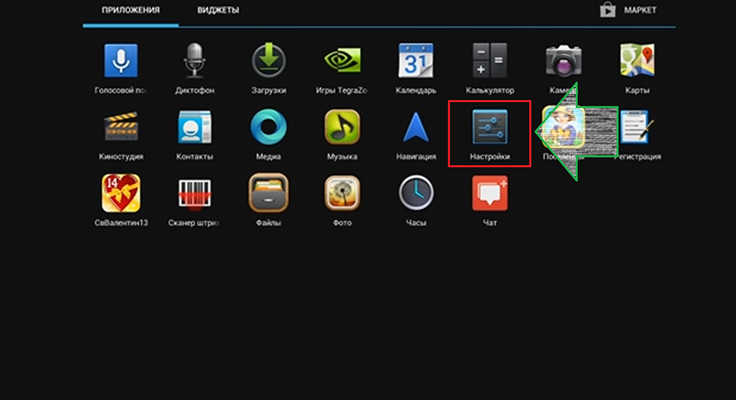
Виберіть «Бездротові мережі»; натисніть «Wi-Fi». Заздалегідь зверніть увагу на повзунок, який, при переміщенні вліво / вправо, відключає і включає бездротовий Інтернет. Зараз вам слід вперше включити цей модуль. Відразу ж після включення в правій колонці ви побачите все «видимі» для планшета роутери. Виберіть в списку ім'я, яке ви присвоювали своїм роутера, і натисніть туди.

Список видимих роутерів
Вводимо пароль, після чого тиснемо «Підключити». Підключення буде здійснено за кілька секунд. Пароль вводиться лише 1 раз. Надалі повторне введення не буде потрібно, так як Android зберігає введені дані, і далі буде вписувати їх автоматично.
Налаштування Wi-Fi на iPad
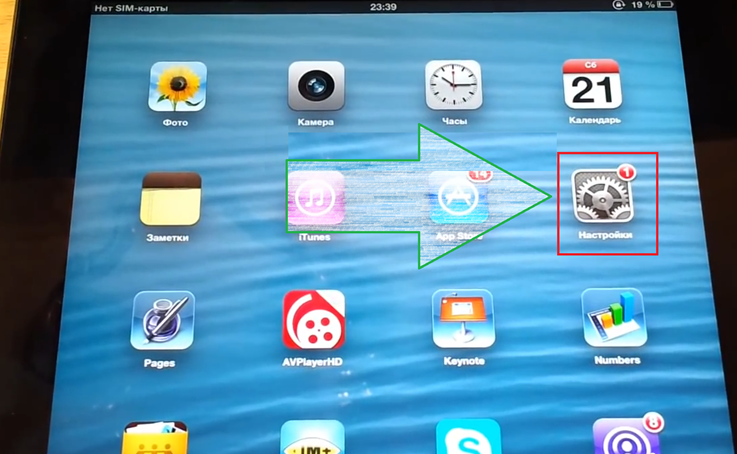
Вибір меню Настройок
Якщо ви власник Apple iPad, то тоді зайдіть в меню додатків, і там виберіть «Налаштування». Знайдіть пункт «Wi-Fi», натисніть на нього. Праворуч ви побачите вікно, що з'явилося доступних мереж. Якщо мереж немає, то «Wi-Fi» відключений. Активуйте його, перемістивши повзунок в положення «Вкл.». Зі списку виберіть ім'я роутера, яке ви присвоювали йому при налаштуванні.
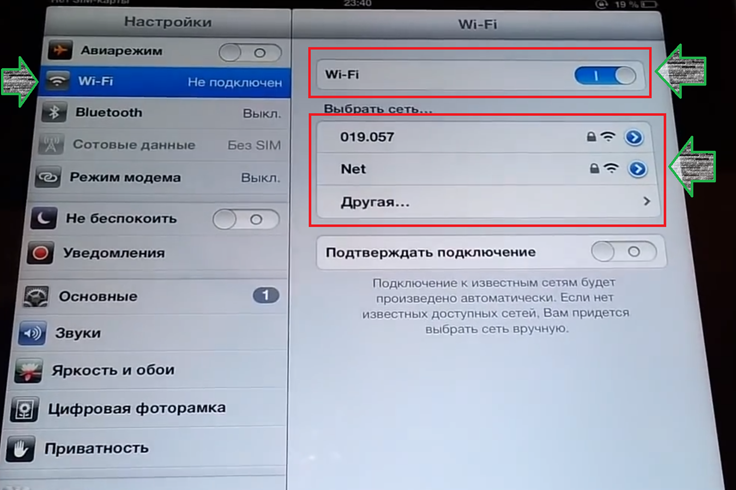
Активація Wi-Fi з'єднання
Побачите повідомлення: «Введіть пароль ...», вкажіть ваш пароль; підтвердіть (Дод.). Тепер ваш планшетник має доступ в Глобальну Мережу! Для того щоб перевірити працездатність Інтернету, і дізнатися, чи правильно ви налаштували роутер, зайдіть в браузер, і спробуйте зайти на будь-який сайт (наприклад: google.com).
Якщо все вантажиться нормально, то обладнання налаштоване правильно. Можете користуватися Інтернетом!
Зверніть увагу: якщо ваш вбудований web-браузер вантажиться повільно, періодично зависає, не чути музику зі сторінок (або відтворює її з сильними спотвореннями) і т.д., - встановіть інший браузер!
Перелік кращих web-браузерів для iOS:
- Google Chrome;
- Dolphin Browser;
- Puffin Web Browser;
- iCab Mobile;
- UC Browser.
Перелік кращих web-браузерів для Android:
- Firefox;
- Opera;
- CM Browser;
- Javelin;
- Puffin;
- Next Browser;
- Lightning Browser.
Зміна MAC-адреси
Багато інтернет-провайдери стали використовувати прив'язку по MAC-адресу. Іншими словами, користувач може виходити в Мережу виключно через пристрої, в яких прописаний певний MAC-адресу. Якщо спробувати зайти в Інтернет через інший пристрій, в якому MAC-адресу неправильно, то Інтернет не працюватиме. Таким користувачам, в разі покупки нового роутера, необхідно заново прописати MAC адресу, але як же це зробити?
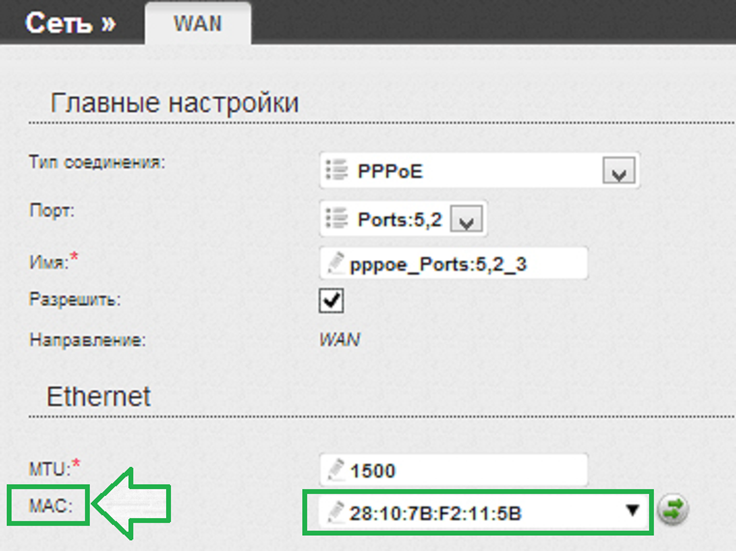
зміна MAC
Скористайтеся вже описаним раніше методом входу в web-інтерфейс (ввести «192.168.0.1»; залогінитися, і т.д.). Перейдіть в: «Мережа» => «WAN» (не забудьте переключитися в Розширені настройки!). Вкажіть Інтернет-підключення, яке ви використовуєте; будуть відкриті його налаштування. У блоці «Ethernet» ви побачите поле для зміни MAC.