Відновлення видаленого файлу або папки
- 1) Перевірити кошик
- 2) Скористатися безкоштовною програмою для відновлення даних Recuva.
- 3) Використання платної програми EasyRecovery.
Думаю у багатьох була ситуація в якій ви випадково або хто то навмисно вилучив файл або папку з дуже важливою інформацією. І природно сам собою виникав питання-Як відновити віддалений файл або папку? Перше що необхідно зробити-це не засмучуватись і не засмучуватися, тому що практично будь-яку інформацію віддалену з комп'ютера / ноутбука, USB носія, можна легко відновити самому, але для успішного відновлення необхідно усвідомити одне правило:
- Не треба записувати файли або встановлювати програми на жорсткий диск або USB флешку на якому знаходиться інформація, яку ви хочете відновити. Це пов'язано, з принципом видалення інформації, справа в тому, що інформація при натисканні на кнопку "видалити" насправді не видаляється, а лише затирається її заголовок, сам файл або папка залишаються, але при наступному записі на диск або USB на місце де знаходиться віддалений файл або папка записується нова інформація, стара відповідно вже не відновити події.
1) Перевірити кошик
Перше і найпростіше, що необхідно зробити це перевірити Кошик, чи немає там віддаленого файлу або папки. Для цього натискаєте на ярлику Кошик на робочому столі і якщо там ви побачили файл або папку, яку ви випадково видалили натискаєте на ній правою кнопкою миші і вибираєте "Відновити". Дані будуть відновлені в той же місце де знаходилися до видалення.
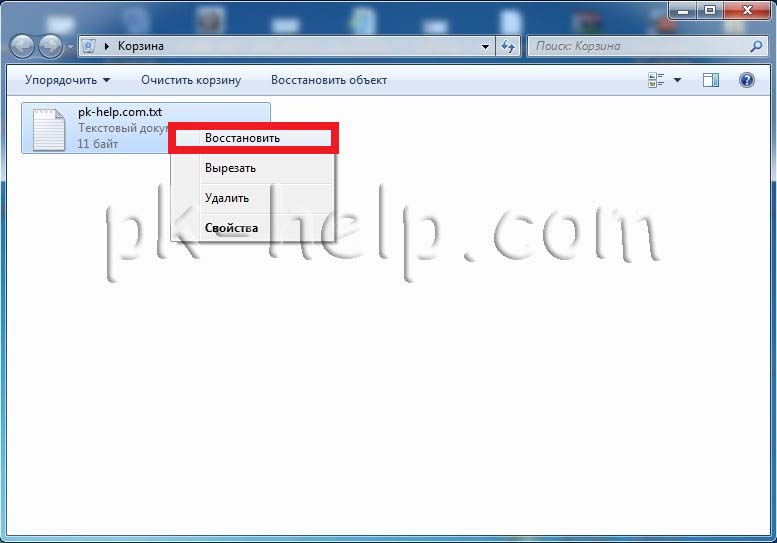
Якщо вам не пощастило і в кошику ви не знайшли віддаленого файлу або папки, в такому випадку необхідно скористатися однією з програм відновлення описаний нижче
2) Скористатися безкоштовною програмою для відновлення даних Recuva.
Насамперед заходимо на сайт Recuva і викачуємо останню версію програми. Потім запускаєте установку завантаженої програми, процес установки досить простий, першим кроком необхідно вибрати мову установки.
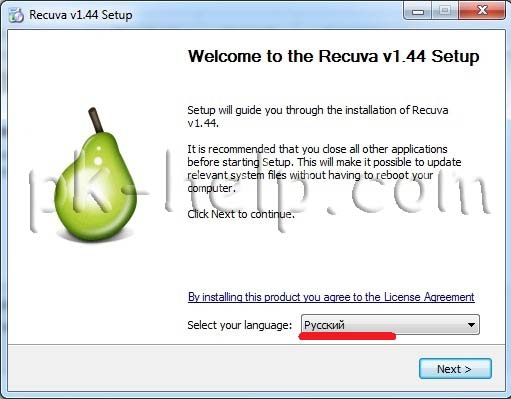
Потім вказуємо додаткові параметри (чи створювати ярлик на робочому столі, чи шукати оновлення програми ...), можна залишити за замовчуванням. Врахуйте, якщо віддалений файл знаходився на диску де встановлена операційна система (найчастіше диск С), то програму Recuva не слід встановлювати на цей диск інакше її установкою можете затерти файл і його не можна буде відновити. Для того, що вибрати інший диск для установки програми натисніть кнопку "Додатково" і вкажіть інший шлях установки програми.
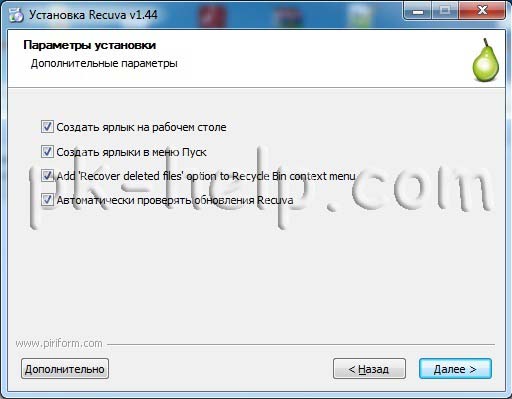
Після цього буде запропоновано встановити браузер Google Chrome, якщо не хочете встановлювати зніміть галочку.
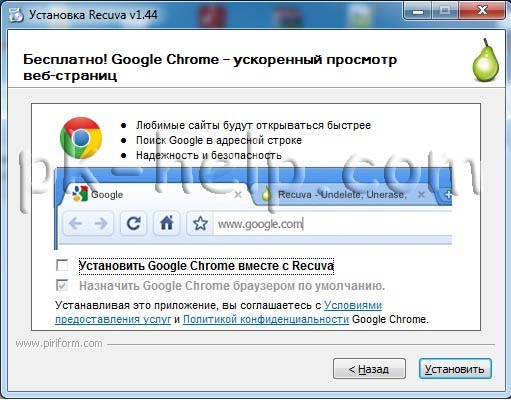
Після установки буде запущено майстер Recuva, який допоможе вам відновити файли або папку. Настійно рекомендую користуватися саме майстром, оскільки він більш зрозумілий і зручний. Натискаємо "Далі"
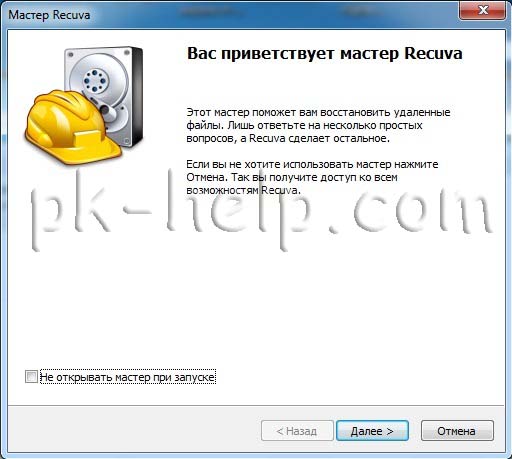
Вибираємо тип відновленого файлу
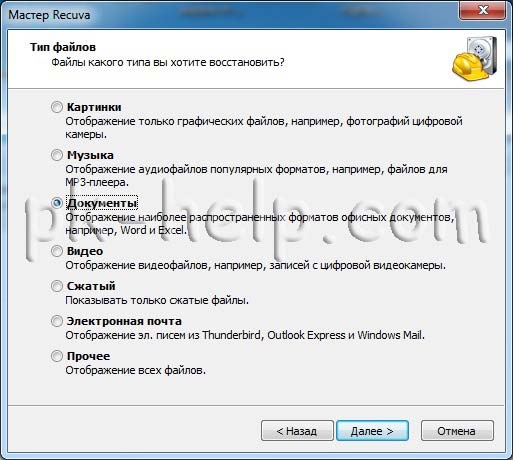
Вибираємо місце де знаходився файл або папка.

Ставимо галочку "Включити поглиблений аналіз", натискаємо "Почати".
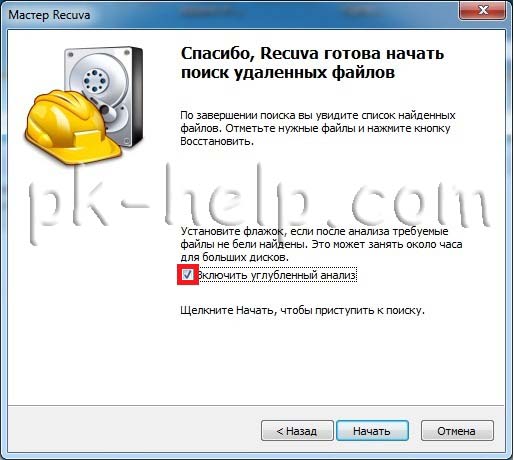
Після цього почнеться пошук файлів, це може зайняти до декількох десятків хвилин, залежить від багатьох факторів (потужності комп'ютера, обсягу диска або USB пристрою, швидкості роботи диска, USB пристрої і т. Д.).
Після пошуку ви побачите список файлів, яких можна відновити. Якщо ви бажаєте отримати більш детальну інформацію про файлах, можете натиснути на кнопку "Перейти в розширений режим".
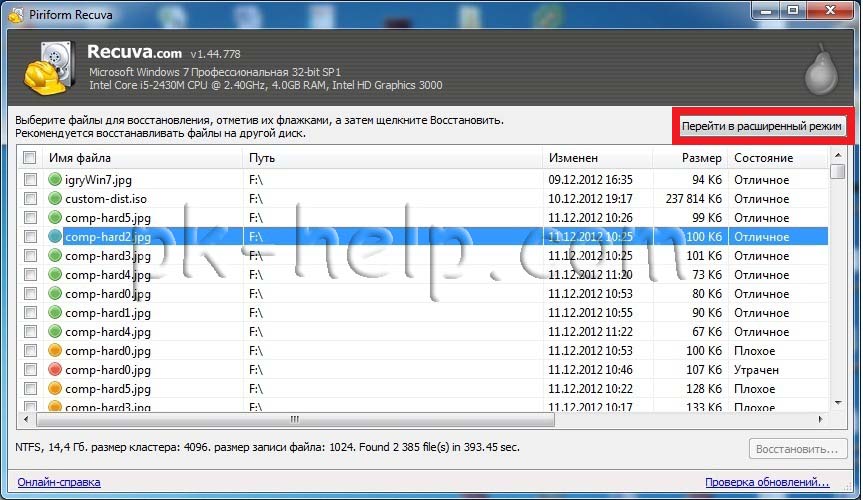
Для відновлення файлу встановіть навпроти них галочки і натисніть кнопку "Відновити", після цього вкажіть куди відновити файл і в перебігу декількох секунд файл буде відновлений. 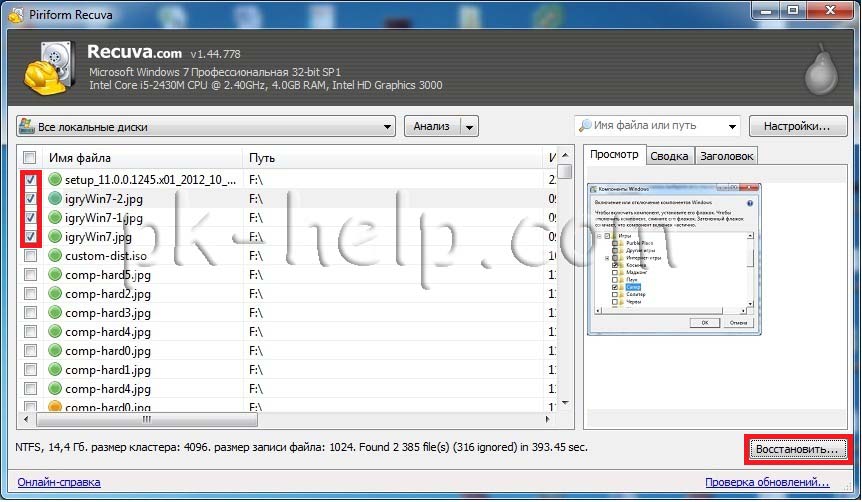
3) Використання платної програми EasyRecovery.
Я, як і багато, за безкоштовне програмне забезпечення, але в даній статті опишу відновлення файлів і за допомогою платної програми, оскільки при моїх тестових відновлення ця програма побачила більше віддалених файлів, ніж Recuva (2385 файлів проти 2461). Я б рекомендував використовувати цю програму в разі якщо безкоштовна не допомогла. Ви все одно нічого не втратите, оскільки цією програмою ви можете безкоштовно знайти вилучені файли, ось тільки для відновлення цих знайдених файлів і папок знадобитися ліцензійний ключ.
Отже, в першу чергу викачуємо свіжу версію програми EasyRecovery (В даному прикладі я буду використовувати Home версію). Встановлюємо ... процес не складний, з усім погоджуємося і натискаємо "Next", нагадаю, що програму потрібно встановлювати на тому (диск) з якого ви не будете відновлювати файл або папки, оскільки ви можете затерти відновлюваний файл або папку. Після установки запускаємо програму, першим вікном з'явитися вікно ліцензування, яке можна пропустити якщо натиснути "Run as a DEMO". Перед нами з'явилося перше вікно EasyRecovery натискаємо "Continue".
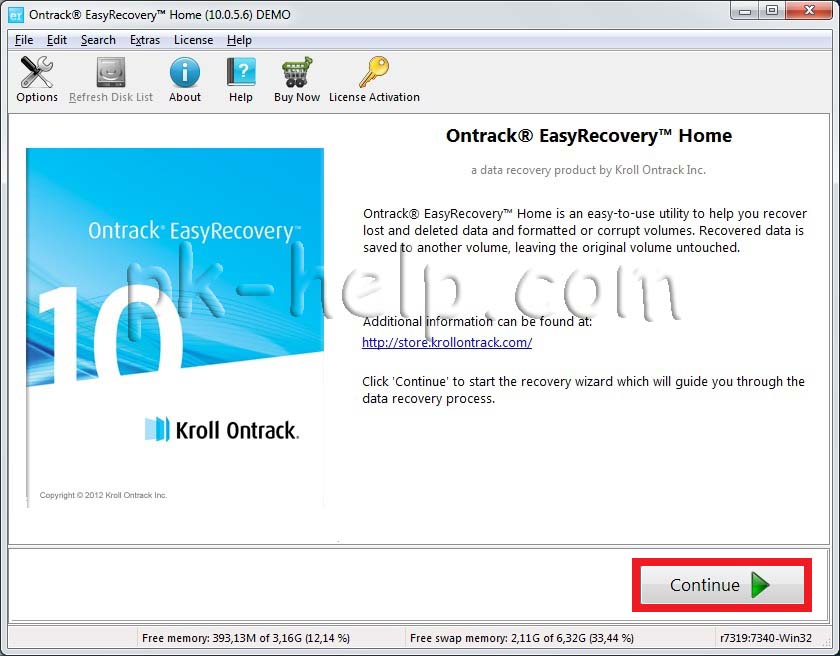
У наступному вікні вибираємо місце де знаходиться файл, який необхідно відновити.
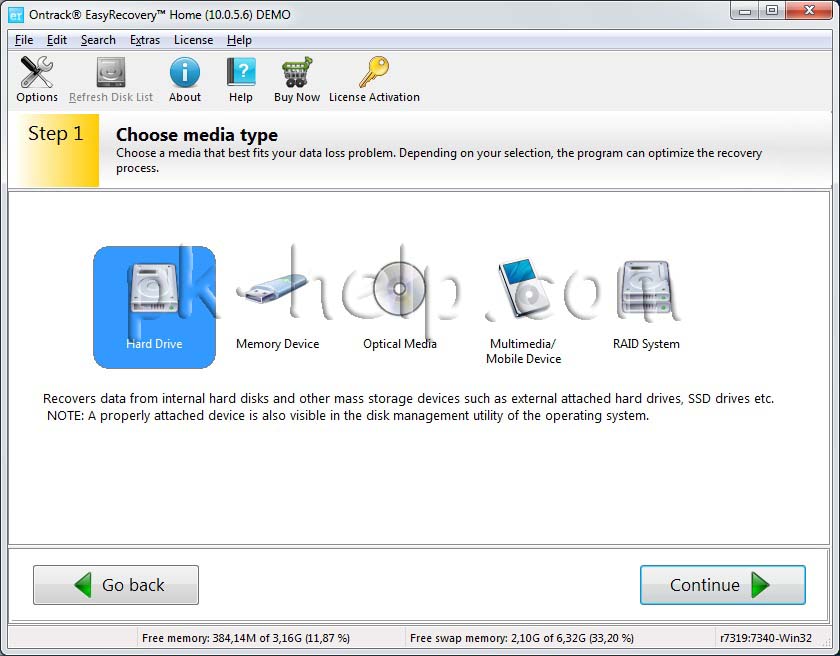
Наступним кроком вибираємо сценарій відновлення. Якщо файл або папка була просто вилучена рекомендується вибрати "Deleted File Recovery", якщо жорсткий диск / USB флешка були відформатовані необхідно вибрати "Formatted Media Recovery".
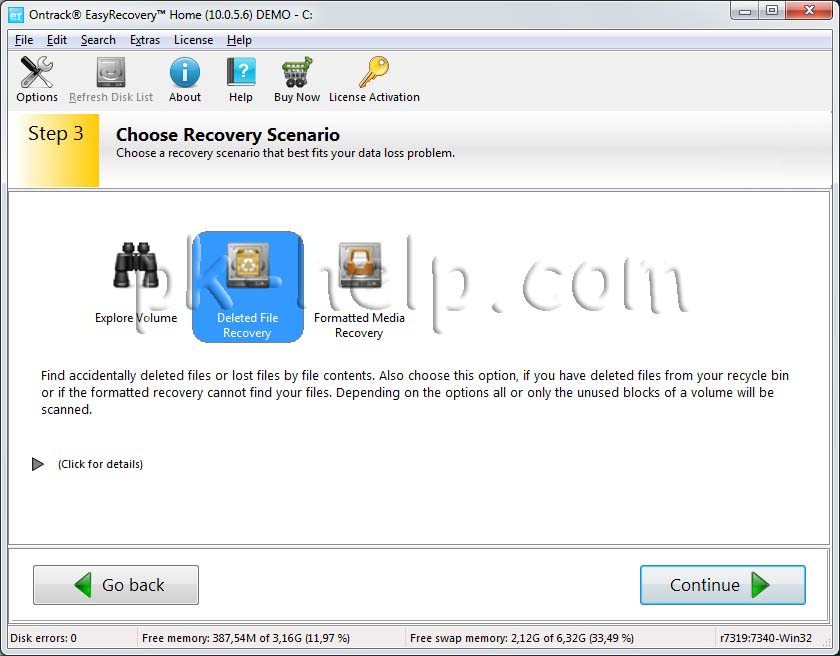
Після цього з'явитися інформаційне вікно в якому вказані всі зазначені налаштування пошуку, якщо ви нічого не наплутали, натискаєте "Continue".
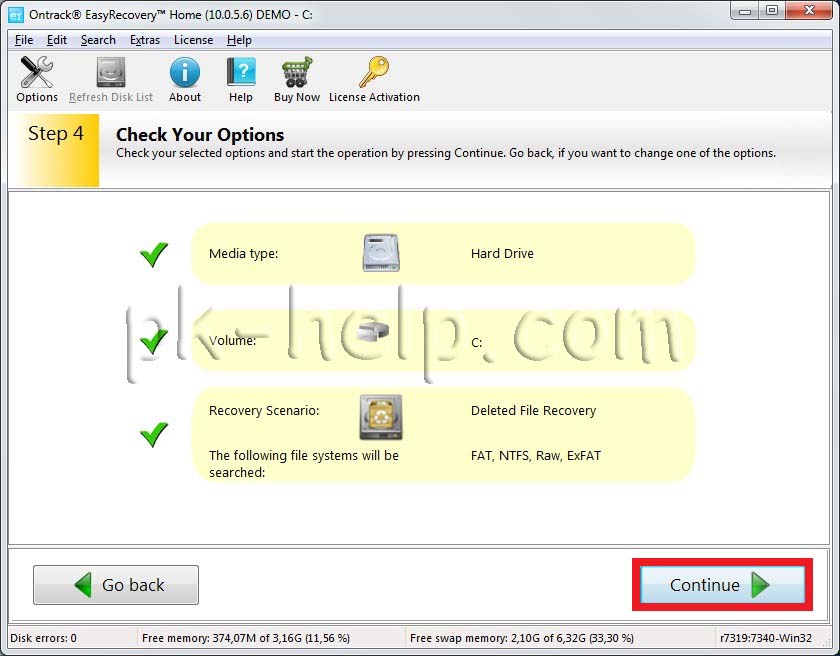
Розпочнеться пошук файлів, цей процес може зайняти досить багато часу, залежить від розміру тому жорсткого диска або USB пристрою, потужності комп'ютера і т. Д. Після того як весь диск або USB флешка відсканована, перед вами з'являться всі видалені файли розбиті по групах в залежності від розширення. Якщо ви натиснете на файл і спробуєте відкрити файл (Open) або зберегти його (Save as) вам буде запропоновано ввести ліцензійний ключ, без нього відновити файл не вдасться.
Я сподіваюся дане покрокове керівництво допомогло вам відновити ваші файли і папки, заощадивши багато часу, а можливо і грошей. Надалі рекомендую використовувати бекап важливих файлів, якщо є можливість зберігайте важливі файли на декількох носіях ну або хоча б в різних папках.
Я дуже сподіваюся, моя стаття допомогла Вам! Прохання поділитися посиланням з друзями:
І природно сам собою виникав питання-Як відновити віддалений файл або папку?