Перевірка жорсткого диска [Victoria] - Нотатки Сіс.Адміна
- Етап I: установка і підготовка до запуску Victoria з зовнішнього носія
- Етап II: завантаження програми Victoria і підготовка до сканування
- Етап III: сканування диска на помилки і проблеми
- Етап IV: перевірка інтерфейсу
- Використання Victoria 4.46b під Windows. Інструкція з перевірки дисків
- Післямова
Доброго часу доби, дорогі читачі, шанувальники і всі інші особи! Сьогодні мова піде про діагностику жорсткого диска програмою Victoria (нижче за текстом будемо кликати її просто Вікторією або Вікою :)). Весь процес поділений на 2 частини і 4 етапи, та й загалом гранично простий, якщо дотримуватися інструкції.

Она діагностика потрібна з метою пошуку помилок диска і виявлення його поточного здоров'я.
На відміну від колись згаданої утиліти Chkdsk ( "Як перевірити диск на помилки" або "утиліта Chkdsk" ), Описувана нижче Victoria, є представником класу програм, що працюють з тестованим обладнанням безпосередньо через порти, тобто на найнижчому рівні, що дозволяє отримати найбільш високі експлуатаційні якості з можливих (тобішь домогтися більш якісної, великої і виразної діагностики), хоча і ускладнює процес створення та використання такого ПЗ.
Ну що, поїхали?
Ми розглянемо два варіанти роботи з програмою:
- Частина 1: версія 3.35 з зовнішнього носія.
- Частина 2: версія 4.46 з під Windows.
Етап I: установка і підготовка до запуску Victoria з зовнішнього носія
Для початку завантажуємо Вікторію звідси (Тут версія 3.5, яка найкраще підходить для діагностики поза системою).
За посиланням буде завантажений ISO-образ , Який ми записуємо на CD, або на USB, використовуючи один із способів нижче. В принципі з програмою можна спробувати працювати і з під Windows, але це не рекомендується з міркувань можливого спотворення діагностики та інших факторів.
Зробити диск можна, за допомогою, скажімо, програми SCDwriter (Щоб записати образ - виберіть вкладку "Диск" - "З апісать ISO-образ на диск" - і виберіть сам образ програми Victoria, який Ви завантажили вище).
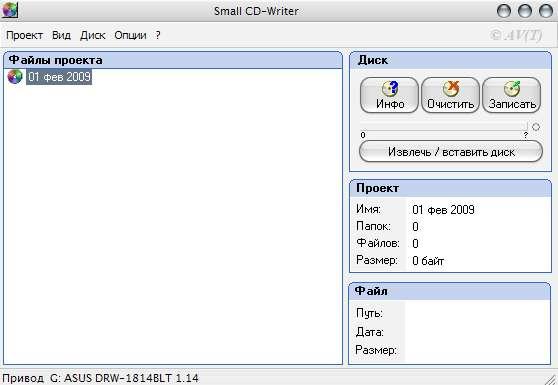
Для запису через інші програми, само собою, вибирайте не просто запис даних, а "Записати образ" або "Записати образ диска" і т.д.
Можливо зробити USB -флешку з Victoria. Для цього буде потрібно завантажити програму WinSetupFromUSB, що можна зробити по цьому посиланню .
Запустивши програму, необхідно вибрати нашу флешку, вказати формат файлової системи і вибрати завантажений нами образ, приблизно як це зазначено на скріншоті нижче:
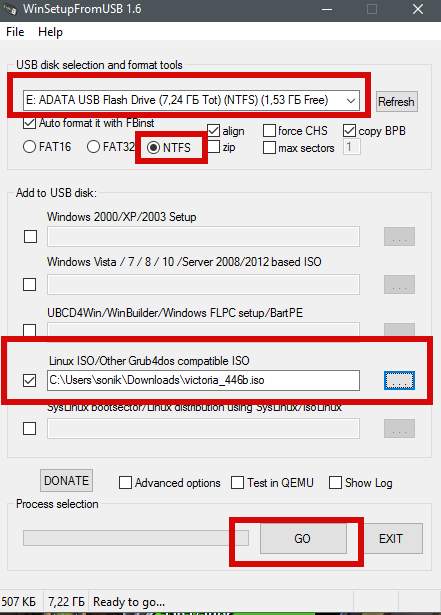
Увага!
Всі дані на флешці будуть видалені після натискання на кнопку "Go", тому рекомендується заздалегідь все звідти перенести.
Далі, нам треба завантажиться з диска / флешки, куди ми записали образ. Щоб виконати оне, вставляємо диск у комп'ютер, перезавантажується, заходимо в BIOS (Кнопочка DEL або F2 на самій ранній стадії завантаження комп'ютера) і там виставляємо завантаження з диска нижчеописаних способом (в залежності від того як виглядає Ваш BIOS).
Варіант 1. Якщо Ваш BIOS має такий вигляд, то заходите спочатку в Advanced Features
Далі в Boot sequence.
Де виставляйте на перше місце завантаження з CD / DVD приводу так, як на картинці.
Після чого виходите з BIOS через "Save and exit setup" і, якщо Ви все правильно зробили, то чекайте, поки замість операційної системи завантажиться она програма.
Варіант 2. Якщо ж у вас биос має наступний вигляд:
Те Ви просто переходите на вкладку Boot, а далі виставляєте всі так само, як і на картинках вище (тобішь, в якості першої, вибираєте завантаження з диска).
Якщо у Вас підтримується завантаження з USB і Ви робили не диск, а флешку, то в BIOS необхідно буде вибрати приблизно наступний варіант:
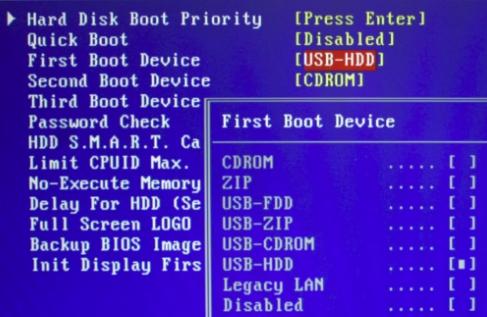
Або, скажімо, ось такий:
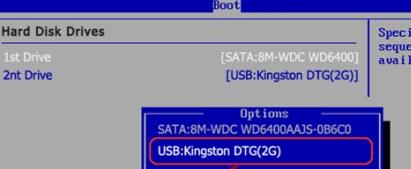
Тобто може бути зазначена назва самої флешки і її обсяг або щось в цьому дусі. В общем-то розібратися не складно.
Визначившись з цим, зберігаємо зміни і виходимо з BIOS, приступаючи до завантаження Victoria з носія.
до змісту ↑Етап II: завантаження програми Victoria і підготовка до сканування
При завантаженні буде потрібно вибрати один з варіантів Victoria. Для настільного комп'ютера це буде Victoria for Desktop, для ноутбука for Notebook, інші пункти завантажують оболонку DOS і файл-менеджер Volkov Commander, тобто в звичайних випадках вони не потрібні.
Варіанти вибору програми:
Можливо, при першому запуску Вам буде потрібно вибрати саме той вінчестер, який Ви хочете протестувати (а не той, що прописаний у файлі vcr.ini - в дистрибутиві там вказано Secondary Master). Для цього необхідно натиснути клавішу P.
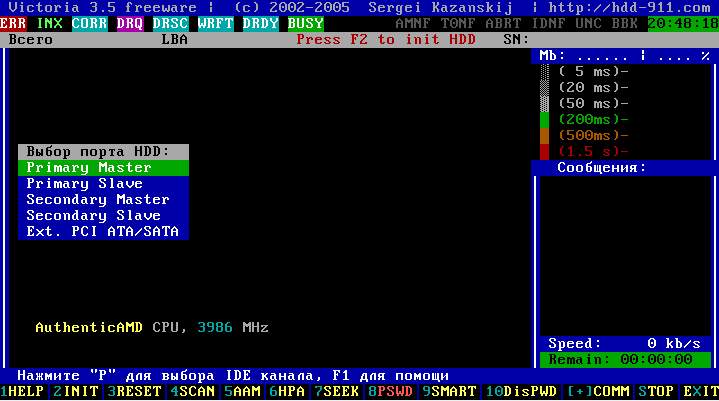
З'явиться меню з назвами каналів. Вибір здійснюється клавішами управління курсором "вгору" і "вниз". При переміщенні курсора, в реальному часі відображається індикація (лампочки), що дозволяє судити про готовність HDD.
У справного вінчестера завжди будуть горіти 2 лампочки: DRSC і DRDY (у деяких може ще і INX). У регістрах помилок може бути запалено червона лампочка AMNF, а інші повинні бути погашені. Детальніше про призначення індикаторів см. В кінці статті. Після установки курсору на потрібний пункт необхідно натиснути ENTER.

Останній пункт цього меню відповідає за вибір вінчестера на зовнішньому (додатковому) PCI / ATA / SATA / RAID контролері. Після натискання ENTER почнеться пошук зовнішніх контролерів і вінчестерів на них. Визначаться тільки реально присутні і справні вінчестери в положенні MASTER, решта система "не помітить". При знаходженні кожного додаткового порту, в таблицю буде видано:
- Назва фірми-виробника ATA-контролера (або його Vendor Code)
- Назва контролера (або його ID Code)
- Клас: EXT / INT / RAID (зовнішній, внутрішній, RAID)
- Адреса порту (або прочерк, якщо його не вдалося визначити)
- Назва підключеного вінчестера, якщо він є на каналі і справний
Всі знайдені порти будуть пронумеровані. Вам залишиться лише вибрати потрібний, натиснувши відповідну клавішу і підтвердити Enter 'ом.
Примітка:
Програма може не знайти вінчестери на деяких моделях контролерів Promise. Далі натискаєте F2, щоб "віддати" паспорт.Паспорт HDD - це зашита на заводі виробнику інформація, що характеризує сімейство жорсткого диска і його індивідуальні особливості.
Сканування працює в тісному взаємозв'язку з паспортом, отримуючи з нього всі необхідні параметри.
до змісту ↑
Етап III: сканування диска на помилки і проблеми
Тепер найголовніше.
Щоб протестувати поверхню вінчестера, натисніть клавішу F4. Слідом відкриється меню де треба виставити "Лінійне читання" і нижче "Ignore Bad Blocks" (Ігнорувати погані сектора). Вибір проводиться клавішею "пробіл" або клавішами стрілок "Вправо" і "Вліво". Вікно сканування виглядає так:
Увага!
У третьому зверху пункті меню такі дії як "Запис (стирання)", "Запис з файлу" і в четвертому пункті меню "BB = Erase 256 sect" стирають інформацію що знаходиться на диску!
Тепер ще раз натискаємо F4, щоб сканування почалося. Залишається тільки чекати його закінчення.
Після закінчення тесту, якщо у Вас не було помилок, Ви побачите приблизно таку картинку:
На що тут орієнтуватися? Справа є градація секторів від темно-сірого до червоного. Чим більше помаранчевих і червоних, - тим, власне, гірше. Якщо значення червоних особливо велике, то диск можливо вже давно пора викидати, особливо, якщо список дефектів заповнений (а не як на скріншоті вище порожній).
Що ще важливо тут розуміти:
- Якщо вінчестер зависне через несправність під час сканування, програма чекає близько 16 секунд, після чого перейде до наступного блоку, виводячи значок T (Timeout) в поле сканування;
- Безперервні затримки свідчать про те, що жорсткий диск не відповідає на команди. В цьому випадку можна спробувати подати команду скидання в його контролер, натиснувши F3 (Reset) безпосередньо під час сканування, іноді це допомагає;
- Всі можливі дефекти і інші проблеми будуть описані блоці "Дефекти" або "Повідомлення" справа;
- Так само можна перевірити інтерфейс. Його перевірка вибирається в третьому зверху пункті меню, при натисканні клавіші F4 "Scan", тобто там, де ви вибирали лінійне читання.
Призначення команд досить докладно описано в довідці. Тому тисніть на F1 завжди, коли є труднощі.
Рухаємося далі, а точніше якраз подивимося на інтерфейс.
до змісту ↑Етап IV: перевірка інтерфейсу
Перевірка інтерфейсу виробляє циклічну запис шаблону даних в буферну пам'ять вінчестера, потім читає звідти і порівнює прочитане з записаним. При цьому вимірюється час читання з буфера в діапазоні від 64 до 500 мкс.
На цьому тесті добре видно, що таке багатозадачність вбудованої в вінчестер прошивки - час читання різних циклів виходить різний і залежить від моделі жорсткого диска і від його режиму роботи. При розбіжності записаного з прочитаним виводиться повідомлення із зазначенням часу по годинах. Наявність таких помилок може означати несправність інтерфейсу або буферної пам'яті вінчестера, і такий накопичувач вважається потенційно небезпечним, оскільки може спотворити зберігається на ньому інформацію.
Для отримання високої достовірності, потрібно виконувати цей тест досить довго, аналогічно тестів оперативної пам'яті комп'ютера. Під час тестування рекомендується поворухнути IDE шлейф для діагностики поганих контактів, які тут же будуть виявлені програмою.
Примітка:
Вихід з програми, кнопка - X.
Вийшовши з Вікторії, ви потрапляєте в "Volcov Commander", з якого Ви вийдіть натисканням на клавішу F10 і виборі "YES" відповідно. Потім Ви потрапляєте в DOS
Звідки Ви можете вийти, натиснувши Control + Alt + Del. Комп'ютер перезавантажиться. Не забудьте витягнути диск з приводу і повернути завантаження з HDD.
до змісту ↑ Індикація режимів роботи HDD і кодів помилок за індикаторними "лампочкам".
(Першоджерело - стандарт ATA / ATAPI)
- BUSY (Busy), - диск зайнятий обробкою команди або "завис". У той час, поки горить ця лампочка, всі інші індикатори вважаються недійсними і вінчестер може реагувати тільки на команду "Reset" (F3);
- DRDY (Drive Ready), - диск готовий до прийому команди;
- DRSC (Drive Seek Complete), - диск успішно закінчив установку головки на трек. Застаріло. На нових вінчестерах призначення залежить від попередньої команди;
- INX (Index), - запалюється при кожному оберті диска. На деяких вінчестерах вже не використовується або може видавати невірний результат;
- WRFT (Write Fault), - помилка запису. Застаріло. За новим стандартом і, отже, на нових HDD: "Device Fault" - несправність пристрою;
- DRQ (Data Request), - диск готовий до обміну даними через інтерфейс;
- ERR (Error), - сталася помилка (в регістрі помилок можна дізнатися код помилки).
Регістри помилок:
- AMNF (Address Mark Not Found), - неможливо прочитати сектор, зазвичай в результаті серйозної апаратної проблеми (наприклад, на HDD Toshiba і Maxtor говорить про несправності магнітних головок);
- BBK (Bad Block Detected), - знайдений бед-блок (поганий блок);
- UNC (Uncorrectable Data Error), - не вдалося скорегувати дані надлишковим кодом, блок визнаний нечитабельним. Може бути як наслідком порушення контрольної суми даних, так і наслідком фізичного пошкодження HDD;
- IDNF (ID Not Found), - не ідентифіковано сектор. Зазвичай говорить про руйнування микрокода або формату нижнього рівня HDD. У справних вінчестерів така помилка видається при спробі звернутися до неіснуючою адресою;
- ABRT (Aborted Command), - вінчестер (диск) відкинув команду в результаті несправності або команда не підтримується даними HDD (пароль, застаріла або занадто нова модель і тд.);
- T0NF (Track 0 Not Found), - неможливо виконати рекалібровку на стартовий циліндр робочої області. На сучасних HDD говорить про несправності микрокода або магнітних головок.
Це необхідний мінімум, який варто знати і розуміти. Для всього іншого необхідно використовувати мозок, а питання можна задати в коментарях або на нашому форумі .
до змісту ↑
Використання Victoria 4.46b під Windows. Інструкція з перевірки дисків
Тепер поговоримо про використання останньої офіційної версії програми під Windows, а саме 4.46.
Взяти її можна наприклад по цій ось посиланням . Скачаний архів необхідно розпакувати в зручну Вам папку і запустити звідти файл vcr446f.exe. Після запуску ми побачимо головне вікно програми, яке виглядає наступним чином:
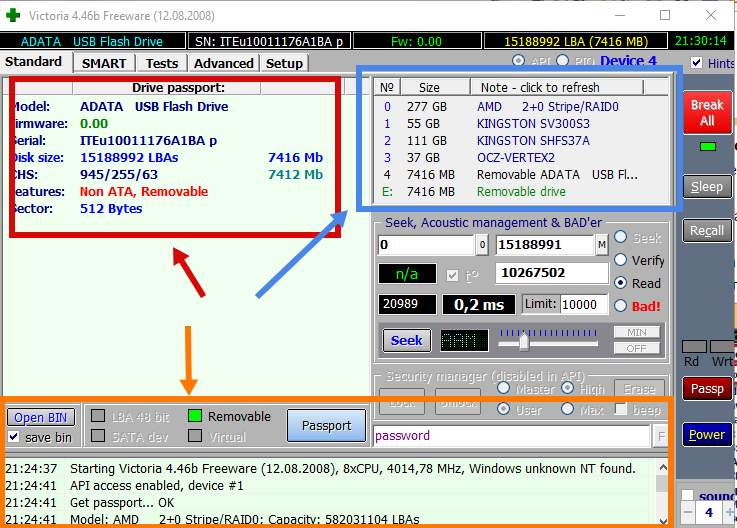
Давайте розберемося що тут до чого:
- Справа (ми виділили це місце синім на скріншоті вище) вказані всі диски, які програмі вдалося визначити;
- Зліва (ми виділили це місце червоним на скріншоті вище) вказана інформація про поточний обраному Вами диску (при натисканні праворуч);
- Знизу представляється лог дій, помилки та інша довідкова інформація.
Це, що стосується першої вкладки, тобто Standart, де відображається загальна інформація, яка може бути необхідна.
Тепер перейдемо до другої, а саме SMART:
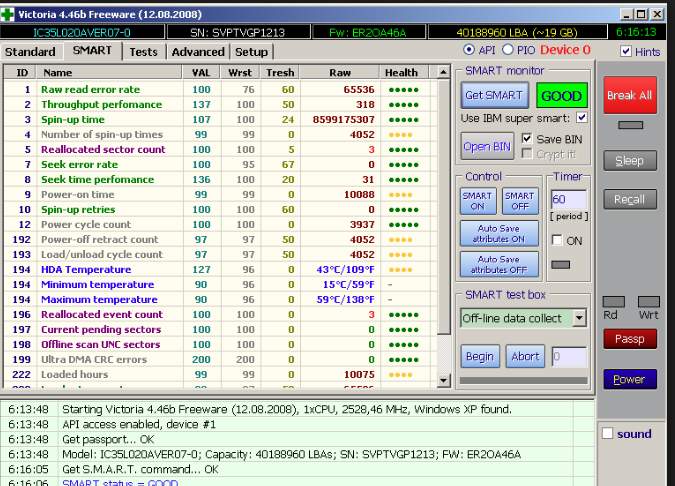
Тут можна знайти інформацію про стан диска по самих різних напрямах, починаючи від температур і закінчуючи кількістю збійних блоків, тобто по суті тут можна глянути базове здоров'я диска на основі технології його самоконтролю (яка і називається SMART).
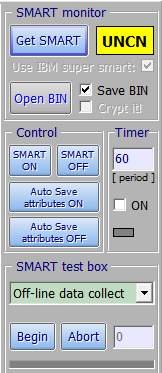
Якщо Ви не побачили відразу повну інформацію, то скористайтеся кнопкою "Get SMART" і трохи почекати, поки будуть завантажені дані.
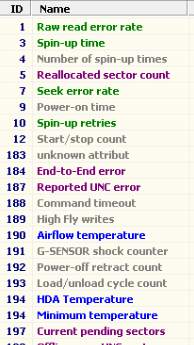
Так як інформації в SMART багато і не вся вона зрозуміла відразу і всім (тим більше, що параметри описані англійською), то ми пропонуємо Вам завантажити файл за цим посиланням , В якому міститься опис цих параметрів і коментарі на тему того як до них ставитися. Файл в форматі PDF (що це за формат описано в цієї нашої статті ).
Уважно вивчивши SMART і параметри в ньому, переходимо на вкладку Tests. Вона за своїм функціоналом в общем-то аналогічна тому, що ми з Вами робили в першій частині статті:
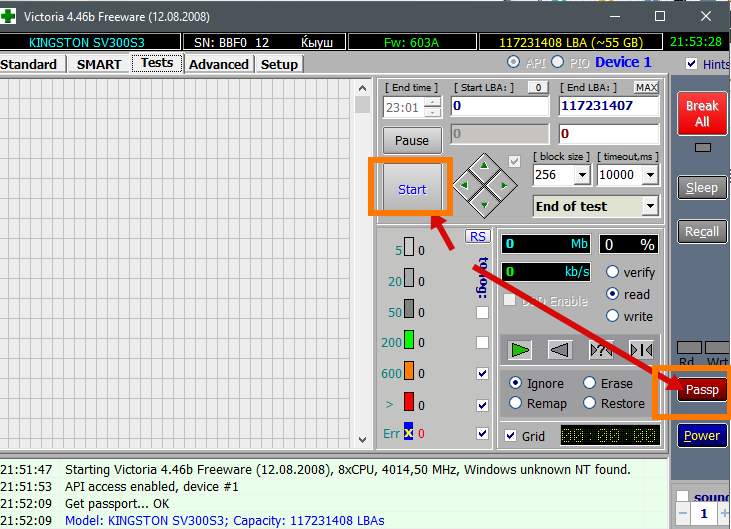
Для запуску цих самих тестів потрібно натиснути на клавішу Passp, щоб отримати інформацію про диск, який будемо тестувати (ви можете вибрати його на вкладці Standart, якщо потрібен інший), а потім Start.
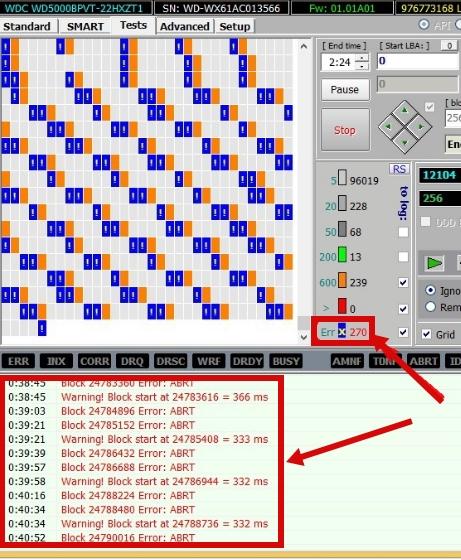
В ході перевірки будуть виявлені нормальні, збійні, проблемні та інші сектори, кількість яких Ви зможете побачити як в стовпчику праворуч, так і в балці знизу (зокрема там буде більш докладна інформація про секторах початку того чи іншого блоку та інша). Залишається тільки проаналізувати все це і вирішити, що робити з диском далі.
У двох словах про роботу з програмою з під Windows, мабуть, все. Якщо щось не зрозуміло, то для початку прочитайте статтю цілком, потім подивіться коментарі до неї, ну, а якщо щось все ще не зрозуміло, то як говорилося вище, звертайтеся, наприклад, до нас на форум або в ті ж коментарі .
Ми ж переходимо до післямові.
до змісту ↑
Післямова
Ось такі ось пироги виходять.
Якщо щось не виходить і взагалі все ще нічого не зрозуміло, то можете скористатися програмою CristalDiskInfo, яка російською мовою наочно покаже Вам хоча б ту ж інформацію по SMART. Стаття на цю тему у нас була по ось цим посиланням .
Часто така діагностика потрібна в разі появи синіх екранів смерті , Постукувань жорсткого диска або будь-яких інших підозр на те, що проблема некоректної роботи (зокрема, скажімо, часткової втрати даних) криється саме в HDD.
Залишайтеся з нами і все таке інше. Тут Вам завжди раді, допомогти в тому числі;)
PS: За існування оной статті окреме спасибі нашому BSOD -Мастер під ніком "DJON0316".
Ми в соц.сетях: ВК Facebook Twitter Telegram
Ну що, поїхали?