НОУ ІНТУЇТ | лекція | Створення документа OpenOffice Writer
Наведено основні правила введення і редагування тексту при роботі з клавіатурою. Показано можливості використання спеціальних символів при створенні тексту документа. Розглянуто перевірка правопису, як при створенні тексту, так і в усьому документі. Вивчаються способи переміщення і копіювання фрагментів документа з використанням буфера обміну. Показано можливості установки основних параметрів сторінок: розмір і орієнтація сторінки, розмір полів. 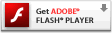
Введення тексту в документ
При введенні і редагуванні тексту з клавіатури слід дотримуватися певних правил і рекомендацій.
Текст завжди вводиться в тій позиції, де блимає текстовий курсор.
Введення тексту починають від лівого поля сторінки.
Перехід на новий рядок станеться автоматично, як тільки буде заповнена поточна рядок. Не можна використовувати клавішу Enter для переходу до нового рядка. Для примусового переходу до нового рядка без утворення нового абзацу натисніть комбінацію клавіш Shift + Enter. У документ буде вставлений недрукований знак - розрив рядка.
Для переходу до нового абзацу слід натиснути клавішу Enter.
Перехід на нову сторінку станеться автоматично, як тільки буде заповнена поточна сторінка. Не можна використовувати клавішу Enter для переходу до нової сторінки. Для примусового переходу до нової сторінки натисніть комбінацію клавіш Ctrl + Enter.
Між словами ставиться один пропуск. При вирівнюванні тексту OpenOffice Writer може змінювати ширину пробілів між словами. Якщо потрібно, щоб величина якого-небудь пробілу не змінювався або з цього пробілу не було переходу на новий рядок, замість клавіші Пропуск натисніть комбінацію клавіш Ctrl + Shift + Пробіл У документ буде вставлений недрукований знак - нерозривний пробіл.
Не можна розставляти переноси в словах з використанням клавіші дефіс (-). При необхідності перенесення розставляються автоматично в абзацах тексту документа.
Не можна використовувати клавішу Пропуск для отримання абзацного відступу або вирівнювання тексту по ширині сторінки.
Розділові знаки.,:; ! ? пишуться разом зі словом, за яким слідують.
Після розділових знаків.,:; ! ? ставиться пробіл, за винятком тих випадків, коли цими знаками закінчується абзац.
Перед знаками "([{ставиться пробіл. Наступне за цими знаками слово пишеться без пропуску.
Знаки "([{пишуться разом зі словом, за яким слідують. Після цих знаків ставиться пропуск, за винятком тих випадків, коли ставляться розділові знаки, які пишуться разом зі словом, за яким слідують.
Знак дефіса (-) пишеться разом з попередньою і наступною частинами слова.
Для освіти знака короткого тире (-) після слова поставте пробіл, а потім введіть два символи дефіса, потім ще пробіл, після чого два дефіса перетворюються в короткий тире.
Для освіти знака довгого тире (-) після слова поставте пробіл, потім дефіс, потім ще пропуск і продовжите введення тексту. Після введення наступного слова знак дефіса автоматично перетвориться в довге тире.
Неправильно введений символ можна видалити. Для видалення символу, що стоїть праворуч від текстового курсора, треба натиснути клавішу клавіатури Delete, а для видалення символу, що стоїть зліва від курсору, - клавішу BackSpace. Комбінація клавіш клавіатури Ctrl + Delete видаляє текст від курсора вправо до найближчого пробілу або розділового знака. Комбінація Ctrl + BackSpace видаляє текст від курсора вліво до найближчого пробілу або розділового знака.
Під час введення тексту, і, особливо, при його редагуванні, слід стежити за встановленим режимом введення, індикатор якого відображається в рядку стану ( Мал. 3.1 ).
Зазвичай працюють в режимі Вставка (ВСТ). В цьому режимі новий текст вставляється в позицію курсора, а вже існуючий текст зсувається вправо. При цьому курсор відображається у вигляді вертикальної лінії.
При використанні режиму Заміна (ЗАМ) будь-якого існуючого текст при введенні замінюється новим. При цьому курсор відображається у вигляді товстої вертикальної лінії.
Як змінити спосіб введення здійснюється натисканням клавіші Insert або клацанням по індикатору в рядку стану ( Мал. 3.1 ).
Вставка спеціальних символів
Під час введення тексту часто доводиться використовувати символи, яких немає на клавіатурі. Це можуть бути деякі математичні символи, наприклад, ± × ° ~ Σ, букви грецького алфавіту, наприклад, α, β, χ, δ, φ,, латинські букви з надбуквеннимі значками, наприклад,  , Або просто символи-картинки, наприклад,
, Або просто символи-картинки, наприклад,  .
.
- У меню Вставка виберіть команду Спеціальні символи.
- У діалоговому вікні Вставка символу ( Мал. 3.2 ) В списку Гарнітура виберіть шрифт символів, в якому є необхідний символ. Для зручності пошуку символу в деяких шрифтах можна скористатися списком Набір.
- Двічі клацніть лівою кнопкою миші по зображенню потрібного символу. Можна також виділити зображення потрібного символу, а потім натиснути кнопку ОК.
Не закриваючи вікна Вставка символу ( Мал. 3.2 ), Можна послідовно вибрати кілька символів. Ці символи будуть відображатися в лівому нижньому кутку вікна. Натискання кнопки ОК вставить в документ весь набір символів. Для очищення поточного вибору спеціальних символів слід натиснути кнопку Видалити (див. Мал. 3.2 ).
Математичні символи здебільшого знаходяться в шрифті Symbol. Шрифти Webdings, Wingdings, Wingdings2, Wingdings3 містять різні символи-стрілки, символи-картинки і т. П.
Особливе місце займає шрифт Arial Unicode MS. Використовуючи для подання кожного знака більше одного байта, цей шрифт дозволяє представити в одному наборі знаків майже всіма мовами світу.
Використання полів
Поля використовуються в якості местозаполнітелей для даних, які можуть змінюватися.
Для вставки полів використовують підлегле меню команди Поля з меню Вставка ( Мал. 3.3 ).
Це підлегле меню містить найбільш часто використовувані поля (Дата, Час, Номер сторінки і т.д.). Для вставки інших полів слід використовувати команду Додатково.