Адмін, чи як правильно писати в редакторі WordPress »WPbloging
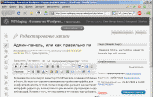 Більшість використовує редактор WordPress для створення публікацій в блозі. Але мало хто приділяє увагу налаштуванню інтерфейсу для комфортної роботи. У цій статті я детально розповім як налаштувати інтерфейс редактора, покажу деякі нюанси спрощують створення публікацій. Почнемо з того, що ми маємо і що потрібно ще додати.
Більшість використовує редактор WordPress для створення публікацій в блозі. Але мало хто приділяє увагу налаштуванню інтерфейсу для комфортної роботи. У цій статті я детально розповім як налаштувати інтерфейс редактора, покажу деякі нюанси спрощують створення публікацій. Почнемо з того, що ми маємо і що потрібно ще додати.
Дані рекомендації відносяться до WordPress v.2.7х.
Для комфортного написання публікацій нам знадобляться:
Модулі:
- RusToLat - транслітерація посилань,
- ВП Типограф Лайт - обробка лапок, тире, спецсимволов і т.д.,
- Google XML Sitemaps - створення XML карти для пошукових систем,
- Simple Tags - для зв'язування публікацій за допомогою міток,
- WP-Syntax - для коректного отбраженія програмного коду,
- wpSEO або подібний - для формування мета-тегів.
Завантажити та встановити ці плагіни.
З чого складається інтерфейс редагування записів WordPress:
- Редактор заголовків.
- Вбудований текстовий редактор на основі TinyMCE.
- Допоміжні опції редактора.
налаштування інтерфейсу
Для початку організуємо інтерфейс редактора:
- Зайдіть в панель адміністратора блогу, Записи \ Додати нову, перед вами відкриється інтерфейс редактора WordPress.
- У правому верхньому куті натисніть Налаштування екрану.
- У панелі, що з'явилася відключіть опції:
- Click tags - опція мало використовується, досить Tags (Simple Tags),
- Suggested tags - дозволяє вибрати мітки вже наявні або з Yahoo і Tag The Net, якщо у вас встановлений Simple Tags ця опція не потрібна,
- Цитата - це необов'язкові, написані вручну, Короткий зміст записів. Мною не використовується, відключаємо
- Надіслати трекбек - спосіб сповіщення підтримуваних блог-систем про те, що ви посилаєтеся на них. Якщо у вас в загальних налаштуваннях Написання, включені трекбек і Пінгбекі, цю опцію можна відключити,
- Довільні поля - хороша опція якщо ви знаєте як нею користуватися, якщо немає то відключаємо,
- Коротке посилання - посилання сформована на вашу статтю. Під створеним заголовком буде подібна опція, так що в цій, немає необхідності.
- Увімкніть опції:
- Tags (Simple Tags) - якщо ви встановили плагін Simple Tags, ця опція включає панель створення міток для ваших публікацій.
- Рубрики - виводить панель зі списком рубрик в які буде розміщена ваша стаття.
- Обговорення - дозволяє відключити / включити коментарі, трекбеки і пінг.
- wpSEO Налаштування - якщо встановили wpSEO або подібний плагін, включіть панель даного плагіна.
Всі вкладки опцій згортаються / розгортаються і перетягуються курсором миші. Перетягніть залишилися вкладки як вам зручніше.
З настройками інтерфейсу закінчили, перейдемо до процесу створення публікації.
Процес створення публікації по кроках.
- Створюємо заголовок публікації, вписуючи його в верхнє текстове поле сторінки редактора.
- Йдемо в панель Рубрики і відзначаємо ті рубрики в які ця публікація буде розміщена.
- В панелі Опублікувати, натискаємо на посилання Редагувати, в опції Опублікувати негайно, уважно виставляємо імовірну дату і час виходу публікації. Тим самим, ми відкладаємо вихід публікації. Навіщо? Читайте в наступних статтях: «Ще одна техніка написання статей в блог» і Чернетки в WordPress це зло!
- Натискаємо в цій панелі на кнопку Shedule або Запланувати.
- Повертаємося до нашого заголовку і дивимося на сформовану посилання, під рядком заголовка.Еслі ви поставили плагінRusToLat, то посилання буде повторювати ваш заголовок англійськими літерами та замість пробілів буде стояти тире. Натисніть на кнопку Редагувати, поруч з посиланням. Відредагуйте її так, щоб там було не більше 5 слів і обов'язково англійськими символами. Натисніть Зберегти, поруч з вікном редагування посилання.
- Йдемо в панель плагіна wpSEO, або аналогічного, прописуємо там Опис статті та Ключові слова, завдяки цьому у вас в вихідному коді, на сторінці статті в блозі, з'являться мета-теги description і keywords, що важливо для пошукових роботів.
- Переходимо до панелі Tags (Simple Tags) і в рядку вписуємо мітки - ключові слова статті, за якими будуть пов'язані ваші подальші або попередні статті блог, а з даної тематики. Постарайтеся не більше 3-х міток, для статті.
- Натискаємо Оновити запис.
- Пишемо текст статті:
- Текстовий редактор має два стани: Візуальний - основний і HTML - редактор вихідного коду статті, де можна відредагувати або додати html теги до статті.
- Якщо ви склали текст в Microsoft Word, вставляти текст в редактор бажано через кнопку Вставити з Word, яка знаходиться на панелі інструментів редактора WordPress.
- Якщо вам потрібно вставити програмний код і ви встановили плагін WP-Syntax, вставляти його найкраще в самому кінці створення публікації, перейшовши в режим HTML. Вставте код в потрібне місце статті і укладіть його між тегів <pre lang = "назва мови коду»> код </ pre>. Увага, не повертайтеся після цього в Візуальний режим редактора, редактор такого не розуміє, код буде зіпсований.
- Для вставки картинок, flash, відео, аудіо в текст статті, встановіть курсор в потрібне місце і використовуйте для вставки кнопки Завантажити / вставити, розташовані над редактором. Користуватися досить просто і зрозуміло.
- Написавши статтю натисніть Оновити запис.
- Після того, як написали статтю, натисніть на кнопку Попередній перегляд.
- У новому вікні або вкладці браузера, завантажиться ваша стаття. Це не публікація в блог, це поки предоcмотр статті в блозі. Гарненько віднімайте статтю на помилки. Поправте все це в редакторі.
- І в кінці, натискаємо Оновити запис.
Якщо вам хочеться розширити функціональність редактора, можна встановити плагін TinyMCE Advanced , Який додасть в редактор додаткові функції і кнопки.
Після того, як ваша стаття опублікує в блозі, плагін Google XML Sitemaps, відразу ж, включить посилання на цю статтю в XML карту і повідомить пошуковикам про появу нової статті у вашому блозі.
Ось і все, сподіваюся мої рекомендації були для вас зрозумілі і корисні.
Знайшов помилку в тексті? Виділи її мишкою і натисни
 Навіщо?
Навіщо?Знайшов помилку в тексті?