Як подивитися збережені паролі в браузерах
- Збережені паролі Google Chrome
- Збережені паролі яндекс.браузер
- Збережені паролі Opera
- Збережені паролі Mozilla Firefox
- Збережені паролі Microsoft Edge
- Заповнити форму
- Версії браузерів для мобільних пристроїв
Читайте, як подивитися паролі від акаунтів користувача в який він використовує браузері, на ПК або мобільному пристрої. Окремо розглянуто кожен браузер з п'ятірки найпопулярніших. Шукаєте як подивитися збережені паролі в браузерах Яндекс, Google Chrome, Mozilla FireFox, Opera і Microsoft Edge? У будь-якому сучасному браузері передбачена функція збереження паролів. Вона дозволяє не вводити кожен раз облікові дані - адже мало хто здатний запам'ятати сотні паролів від всіх сайтів і сервісів. 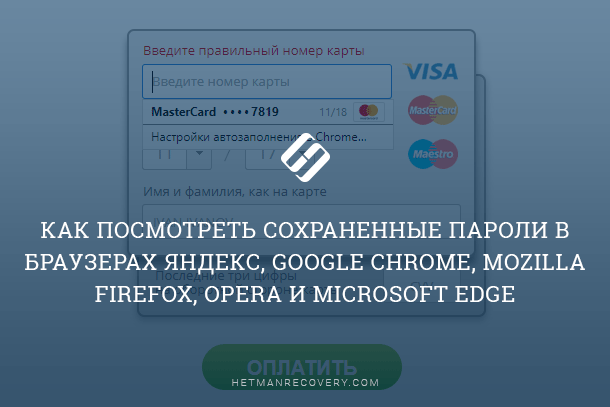
Але що робити, якщо з якоїсь причини у вас не спрацювало авто заповнення, а пароль або логін ви не пам'ятаєте? Або навпаки - якщо потрібно видалити з браузера все авто заповнюються дані: логіни, паролі, адреси та дані банківських карт, щоб уникнути доступу до них сторонніх.
Давайте розберемося, як подивитися або видалити збережені паролі з браузерів Google Chrome, Opera, Яндекс, Mozilla Firefox, Microsoft Edge, або інших. А також, як налаштувати авто заповнення полів логінів і адрес, а також даних банківських карт.
зміст:- Збережені паролі Google Chrome.
- Збережені паролі яндекс.браузер.
- Збережені паролі Opera.
- Збережені паролі Mozilla Firefox.
- Збережені паролі Microsoft Edge.
- Заповнити форму.
- Версії браузерів для мобільних пристроїв.
Збережені паролі Google Chrome
Почнемо з Google Chrome. Щоб побачити всі збережені браузером паролі:
Перейдіть в Меню / Налаштування / Додаткові / Паролі та форми / Налаштувати.
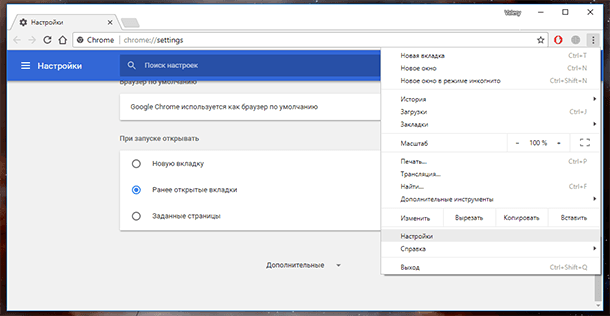
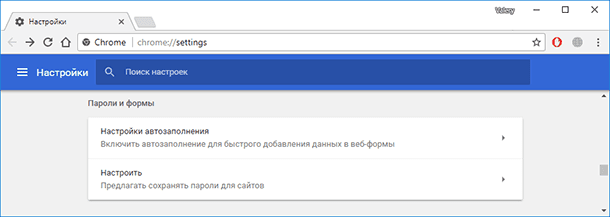
В даному меню розташовані всі збережені браузером паролі. У форматі Сайт - Ім'я користувача - Пароль.
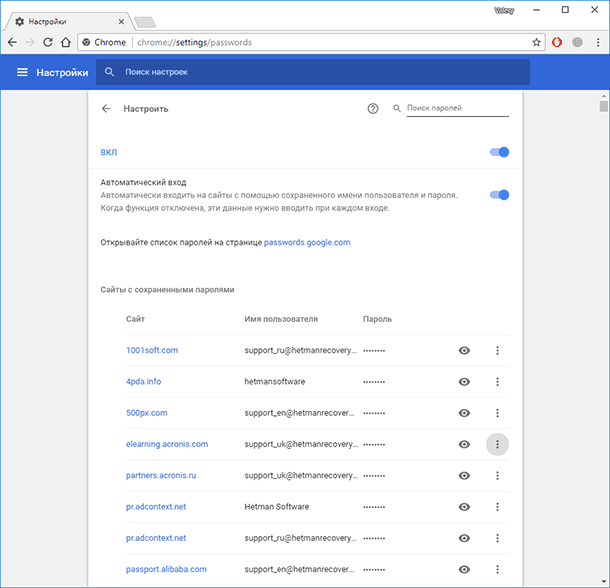
Пароль за замовчуванням заретушувати. Щоб подивитися його натисніть на кнопку у вигляді ока і пароль буде показаний.
Але видно їх буде тільки в тому випадку, якщо дана функція активна. У всіх браузерах, за замовчуванням, вона як правило включена. Якщо ви не хочете збереження ваших паролів і логінів - вимкніть цю функцію, і вводите ваші логіни і паролі кожен раз вручну.
Щоб видалити збережений пароль, клікніть на меню у вигляді трьох вертикальних точок навпроти нього і виберіть Видалити.
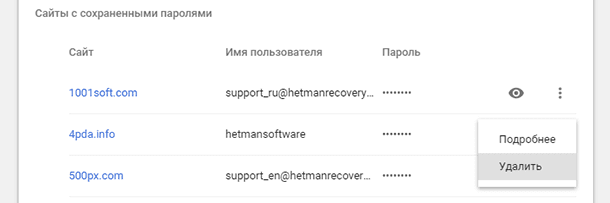
Якщо потрібно видалити всі дані про збережених паролі, то зробити це можна з меню очищення історії браузера. Для цього перейдіть в меню Google Chrome і виберіть пункт Історія / Історія / Очистити історію. Відзначте пункт «Паролі» і натисніть кнопку «Очистити історію».
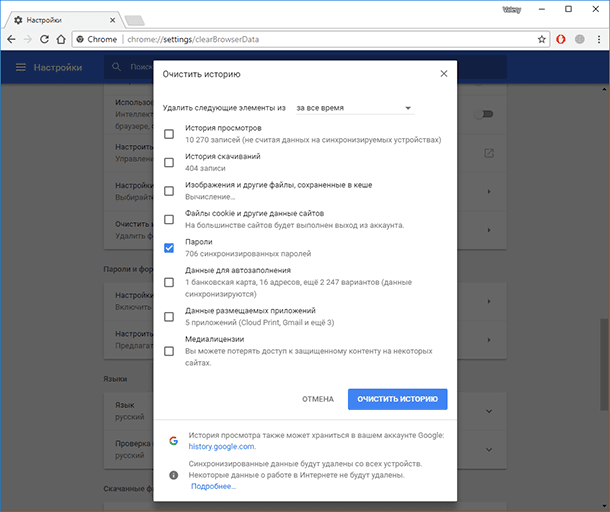
Більш детально про те, як подивитися і очистити історію браузерів описано в іншій статті нашого блогу.
Якщо ви використовуєте Синхронізацію Chrome і Google Аккаунт, то всі ваші логіни і паролі також автоматично синхронізуються і в ваш Аккаунт в Google. Подивитися їх все можна за посиланням на сторінку вашого Аккаунта в Google - https://passwords.google.com .
Причому синхронізуються вони як з ПК так і з вашого Android пристрою.
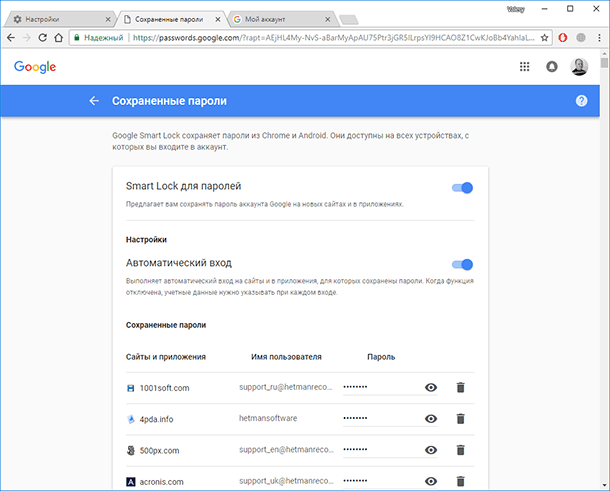
Збережені паролі яндекс.браузер
Щоб подивитися збережені паролі в яндекс.браузер:
Іноді, система вимагає ввести пароль від облікового запису комп'ютера. У такому випадку введіть його.
Але видно паролі буде тільки в тому випадку, якщо дана функція включена.
Щоб очистити всі збережені паролі яндекс.браузер, перейдіть в меню очищення історії, виділіть «Збережені паролі» і натисніть «Очистити історію».
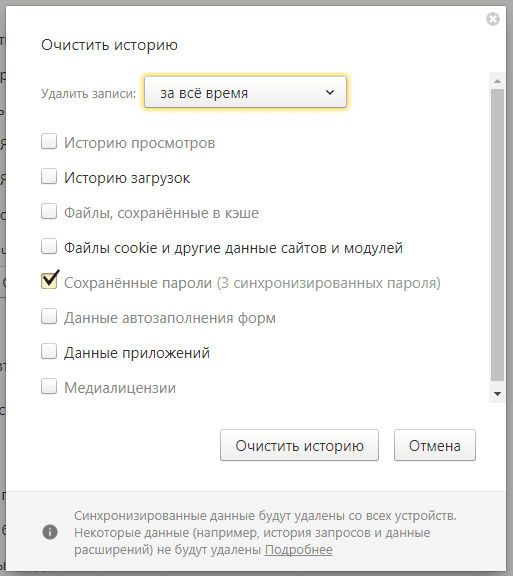
Як зробити це, детально описано в іншій статті нашого блогу про те, як подивитися і очистити історію браузерів .
Збережені паролі Opera
В Opera:
Перейдіть в Меню / Налаштування / Безпека / Паролі. І натисніть кнопку «Показати всі паролі».
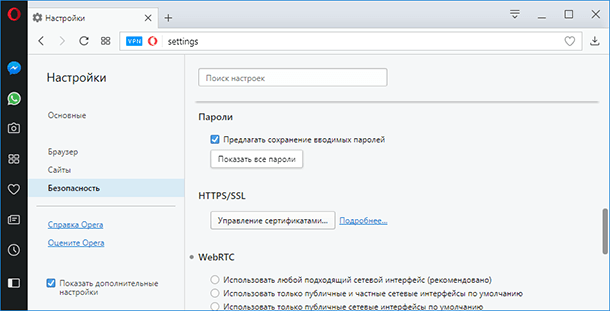
В даному меню розташовані всі збережені браузером паролі. У форматі Сайт - Ім'я користувача - Пароль.
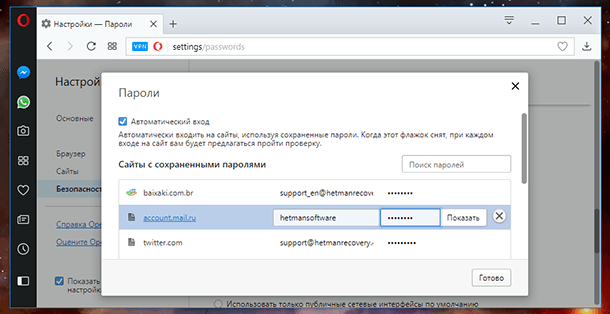
Пароль за замовчуванням заретушувати. Щоб подивитися, клікніть на ньому і натисніть Показати. Якщо система зажадає ввести пароль від облікового запису комп'ютера, введіть його.
Збережені вони будуть тільки в тому випадку, якщо дана функція активна. За замовчуванням, вона як правило включена. Якщо потрібно, вимкніть цю функцію і вводите логіни і паролі кожен раз вручну.
Щоб видалити збережений пароль одного з сайтів, досить клікнути кнопку у вигляді хрестика навпроти нього.
Очистити дані про всіх збережених паролі можна за допомогою функції очищення історії браузера. Виберіть пункт «Паролі» і натисніть кнопку «Очистити історію відвідувань».
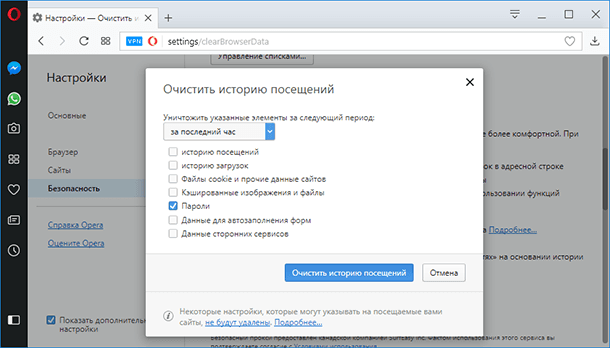
Як зробити це, детально описано в іншій статті нашого блогу про те, як подивитися і очистити історію браузерів .
Збережені паролі Mozilla Firefox
Щоб подивитися збережені браузером паролі в Mozilla Firefox:
Перейдіть в Меню / Налаштування / Конфіденційність та безпека / Форми і паролі / Збережені логіни.
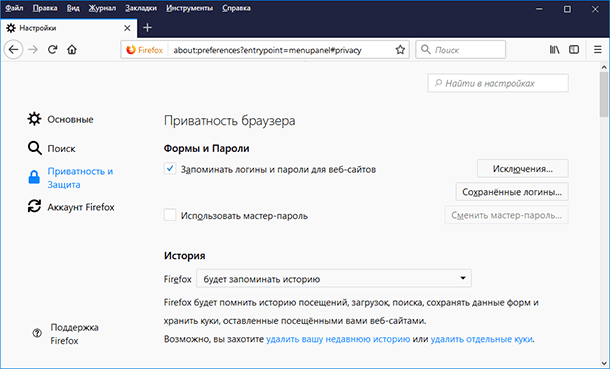
В даному меню розташовані всі збережені браузером логіни і паролі. У форматі Сайт - Ім'я користувача - Дата останньої зміни.
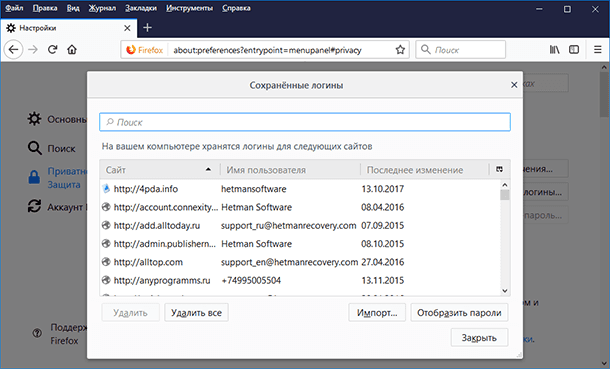
Паролі за умовчанням не видно. Щоб відобразити їх, натисніть кнопку «Показати паролі».
Якщо ви не хочете збереження ваших паролів і логінів - вимкніть цю функцію, і вводите ваші логіни і паролі кожен раз вручну. Для цього досить прибрати галочку навпроти функції «Запам'ятовувати логіни і паролі для веб-сайтів».
На відміну від інших браузерів, Mozilla Firefox не вимагає для перегляду паролів вводити пароль входу в Windows. Для цього тут передбачений Майстер-пароль. Встановіть його - і без його введення, ніхто не зможе побачити ваші логіни і паролі.
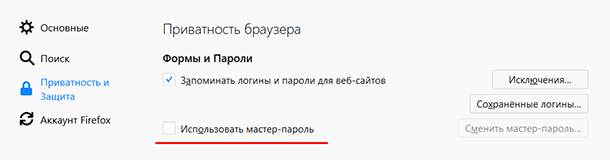
Щоб видалити один з збережених паролів, виберіть його і натисніть кнопку «Видалити». Якщо потрібно видалити всі збережені в браузері паролі - натисніть кнопку «Видалити все».
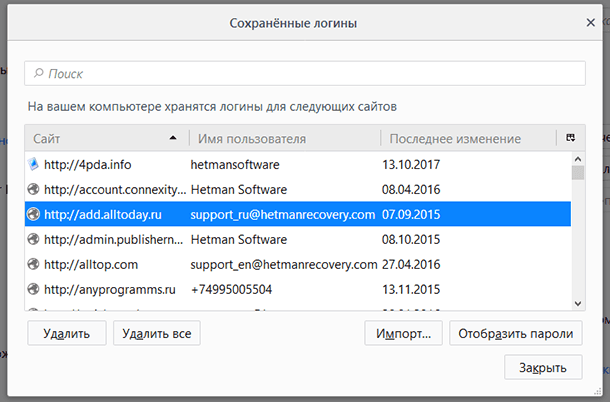
Збережені паролі Microsoft Edge
У Microsoft Edge:
Перейдіть в Параметри / Параметри / Подивитися додаткові параметри / Управління паролями.
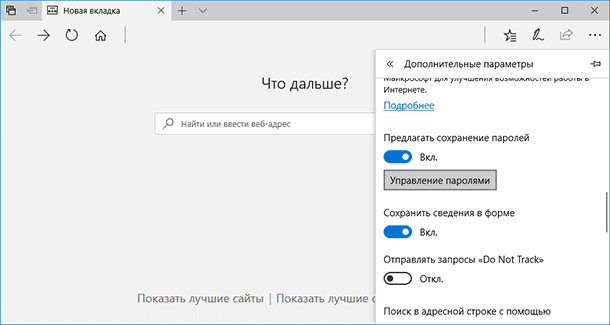
В даному меню розташовані всі збережені браузером паролі.
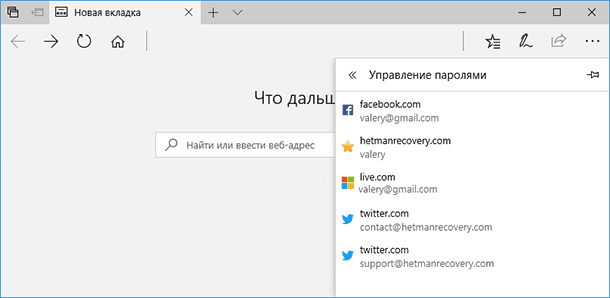
Але, клікнувши двічі по збереженому паролю, ви можете лише видалити або змінити, але не переглянути його.
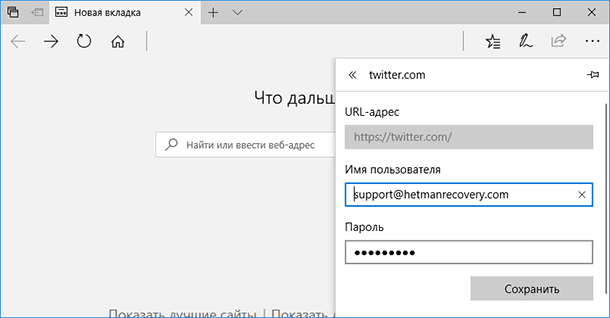
Так як Edge - це вбудований в систему браузер, з інтегрованою системою безпеки і багатьма іншими параметрами Windows, то і облікові дані його зберігаються окремо в системі.
Щоб побачити їх:
Перейдіть в Панель управління / Диспетчер облікових даних / Облікові дані для Інтернету. Логіни і паролі, що зберігаються з Edge, зберігаються тут.
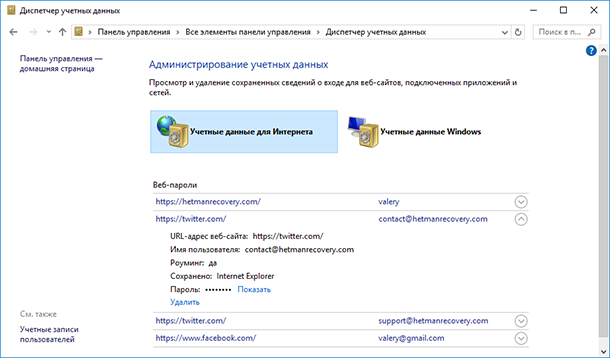
Щоб подивитися будь-який пароль, клікніть по стрілочки навпроти потрібного сайту і виберіть «Показати», напроти пункту Пароль. Для цього буде потрібно також ввести пароль вашого користувача, той під яким ви входите в систему.
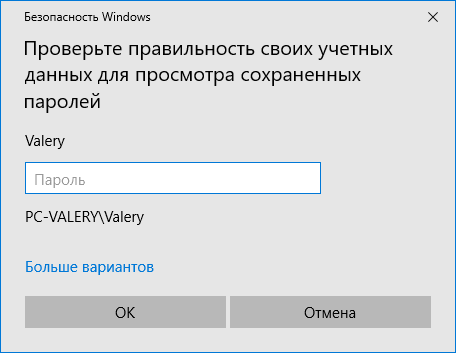
Щоб видалити один з паролів, натисніть посилання «Видалити» під ним, в диспетчері облікових даних.
Щоб видалити всі збережені логіни і паролі, перейдіть в Параметри Edge і натисніть кнопку «Виберіть, що потрібно очистити». Виберіть «Паролі» і натисніть кнопку очистити.
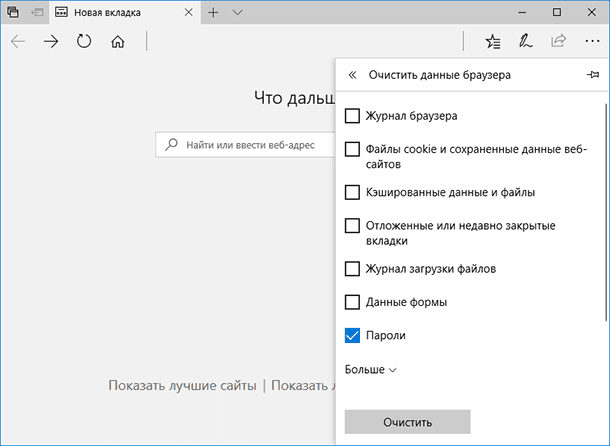
Заповнити форму
Також, коротко зупинимося на функції автозаповнення браузерів, яка зазвичай присутня поряд з функцією запам'ятовування паролів для сайтів. Це функція, яка аналогічна функції запам'ятовування паролів і логінів. Тільки таким же способом браузер може запам'ятовувати імена, адреси, номери телефонів, або навіть дані банківських платіжних карт.
Як це працює? Ось, наприклад, ми переходимо на сайт і хочемо здійснити покупку (або заповнити якусь форму або анкету). Клікнувши по полю для введення даних, браузер пропонує автоматично підставити вже збережені в ньому дані. Досить просто вибрати потрібний варіант.
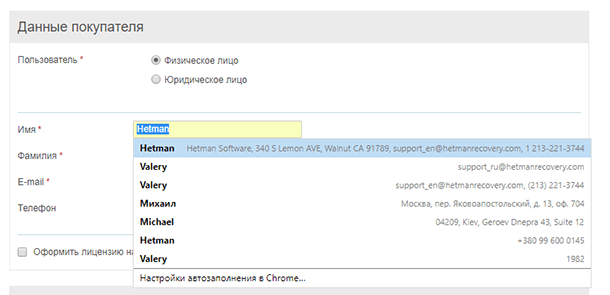
Така ж ситуація і з даними банківської карти для оплати.
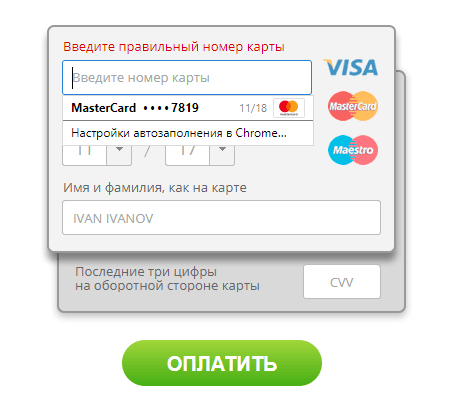
Зазвичай, при першому введенні інформації в певний поле, браузери пропонують зберегти таку інформацію.
Подивитися або додати такі дані автозаповнення можна в меню браузера Заповнити форму або налаштуваннями автозаповнення. Яке розташоване разом з меню настройки збереження логінів і паролів.
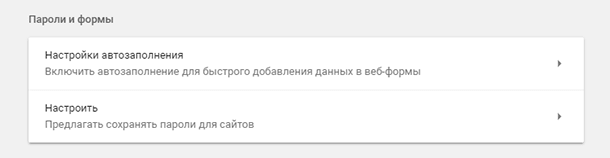
В даному меню можна подивитися збережені для автозаповнення дані (адреси, імена, дані банківських какрт), змінити, додати або видалити їх.
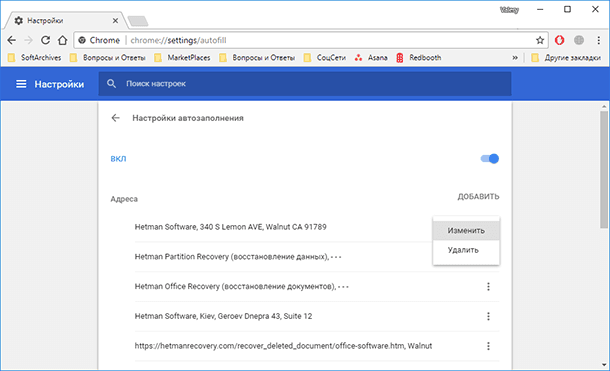
Дані автозаповнення браузера можна повністю очистити разом з очищенням історії браузера.
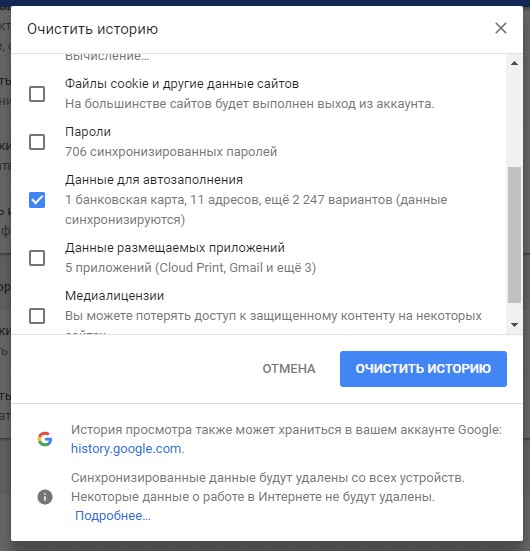
Аналогічним чином настройки виглядають і в інших браузерах. Думаю, детально зупинятися на кожному з них не варто.
Версії браузерів для мобільних пристроїв
Якщо говорити про браузерах на смартфонах або планшетах, то всі вони мають аналогічні функції і настройки, як і їх версії на ПК. Пункти меню мобільних версій браузерів можуть називатися інакше, але суть буде абсолютно та ж.
Шукаєте як подивитися збережені паролі в браузерах Яндекс, Google Chrome, Mozilla FireFox, Opera і Microsoft Edge?Але що робити, якщо з якоїсь причини у вас не спрацювало авто заповнення, а пароль або логін ви не пам'ятаєте?
Як це працює?