Браузер Microsoft Internet Explorer
- 1.2.1. Меню програми
- 1.2.2. Панель інструментів
- 2.1.1. Налаштування домашньої сторінки
- 2.1.2. Налаштування тимчасових файлів Інтернету
- 2.1.3. Налаштування журналу
- 2.1.4. Налаштування зовнішнього вигляду вікна
- 2.1.5. Зміна розміру шрифту
- 2.1.6. зміна кодування
- 2.1.7. Налаштування безпеки
- 2.1.8. Налаштування обмежень
- 2.1.9. Налаштування автозаповнення
- 2.1.10. Налагодження підключення
- 2.1.11. Налаштування програм, що відкриваються за замовчуванням
- 2.1.12. Оптимізація роботи з графікою
- 2.1.13. Налаштування панелі інструментів
- 3.1.1. Відкриття нової сторінки з використанням адресного рядка
- 3.1.2. Відкриття нової сторінки з використанням гіперпосилань
- Упорядкування вмісту папки Вибране
- Нові можливості при роботі з Обраним
- 3.2.3. Використання журналу
- 3.3.1. Збереження сторінки та її елементів
- 3.3.2. Копіювання фрагмента Web-сторінки
- 3.3.3. збереження малюнка

Мал. 2. Панель швидкого запуску з ярликом програми Internet Explorer
Після запуску програми на екрані з'являється вікно програми. Як і будь-яке інше вікно, вікно програми Internet Explorer складається зі стандартних елементів.
1.2.1. Меню програми
Меню програми містить команди з управління відображенням сторінок і налаштування браузера.
1.2.2. Панель інструментів
У вікні Internet Explorer можна встановити до чотирьох панелей інструментів: Звичайні кнопки, Адресна рядок, Посилання, Радіо. На панелі інструментів Звичайні кнопки крім кнопок для копіювання / переміщення (вирізати, копіювати, вставити), кнопок навігації (вперед, назад), розташовуються додаткові функції браузера (зупинити, додому, на весь екран і т.п.). Основні кнопки панелі інструментів Звичайні кнопки представлені в табл. 2. Панель інструментів Звичайні кнопки програми Internet Explorer орієнтована на роботу з мережевими документами. Для виклику панелі інструментів Звичайні кнопки виконайте команду меню: Вид Þ Панелі інструментів Þ Звичайні кнопки.
Таблиця 2. Основні кнопки панелі інструментів Звичайні кнопки браузера Internet Explorer
зображення кнопки
текст пояснення

Перехід до попередньої відвідані сторінки (на клавіатурі Alt і ¬). Можна вибрати потрібну сторінку зі списку, натиснувши на кнопку розкриває списку

Перехід до сторінки, після відвідин якої поверталися назад (на клавіатурі Alt і ®). Можна вибрати потрібну сторінку зі списку, натиснувши на кнопку розкриває списку.

Перезавантажити сторінку (на клавіатурі F5). Це необхідно в разі збою завантаження або коли інформація на сторінці оновлюється часто.

Перериває завантаження сторінки (на клавіатурі клавіша Esc).

Завантажити домашню сторінку (перша сторінка, яка виводиться на екран при запуску оглядача). Її адреса при бажанні можна поміняти в меню Сервіс Þ Властивості оглядача (на клавіатурі ALT + HOME).

Відкриває панель для полегшення пошуку потрібної інформації в Internet.

Доступ до папки "Вибране". У цій папці можна зберігати власну колекцію посилань. Швидкий доступ до улюблених посилань можна в головному меню, пункт "Вибране".

Відкрити журнал доступу. Тут зберігаються всі сторінки, які були відвідані. Сторінки автоматично групуються по сайтам і днях відвідування.

Друк сторінки

Розгорнути сторінку на весь екран (на клавіатурі клавіша F11)

Зміна кодування. Клацання на стрілку біля значка відкриває спадаючий список з переліком можливих кодувань.
Налаштування властивостей браузера Internet Explorer проводиться з використанням діалогового вікна Властивості оглядача, до оторое можна відкрити двома способами:
Це діалогове вікно дозволяє зробити все основні параметри, які стосуються різних аспектів роботи мережі Internet.
Елементами управління вкладки Загальні (рис. 3) задають основні параметри програми.

Мал. 3. Діалогове вікно Властивостей оглядача вкладка Загальні
2.1.1. Налаштування домашньої сторінки
Домашня сторінка - це початкова сторінка, яка завантажується при запуску програми Internet Explorer. Після установки програми Internet Explorer в якості домашньої сторінки встановлюється сторінка фірми Microsoft. Однак, у кожного користувача є свої переваги з цього приводу, а крім того, домашня сторінка може не тільки знаходитися на сервері в мережі Internet, але це може бути і локальна сторінка зі спеціально підібраними посиланнями.
На в кладці Загальні в полі Адреса (див. Рис. 4) введіть доменне ім'я (URL) домашньої сторінки і натисніть Ok.
Якщо потрібна Web-сторінка в даний момент відкрита, то можна не вводити її URL, а просто натиснути на кнопку З поточної. Кнопка З вихідної дозволяє повернути колишні налаштування програми Internet Explorer, які були задані при установці програми, а кнопка З порожній дозволяє встановити порожню сторінку (з білим фоном) в якості домашньої, в п оле адреси початкової сторінки з'явиться запис about: blank

Мал. 4. Фрагмент вкладки Загальні в розділі Домашня сторінка
2.1.2. Налаштування тимчасових файлів Інтернету
Область Тимчасові файли Інтернету визначає термін зберігання на жорсткому диску тимчасових файлів, прийнятих з Інтернету і використовуваних для прискорення завантаження сторінок. (Ці файли використовуються при повторних зверненнях до Web-сторінок). Як видно з рис .5 розділ Тимчасові файли дозволяє видалити файли "Cookie", видалити самі тимчасові файли і задати параметри роботи з тимчасовими файлами. Як видно з рис. 6 можна налаштувати режим збереження файлів, а також провести вибіркове їх видалення.

Мал. 5. Фрагмент вкладки Загальні в розділі Тимчасові файли Інтернету

Мал. 6. У діалоговому вікні "Параметри" розділу Тимчасові файли Інтернету
2.1.3. Налаштування журналу
Журнал можна налаштовувати, наприклад, можна змінити термін зберігання посилань на відвідані сторінки. За замовчуванням він дорівнює 20 дням. Для його зміни виконайте: Сервіс Þ Властивості оглядача Þ закладка Загальне Þ в поле З колько днів зберігати посилання: введіть число (рис. 7). Для очищення журналу (для видалення всіх, хто знаходиться в ньому посилань) натисніть кнопку Про чистити, що знаходиться в цьому ж вікні. Для вступу нового терміну зберігання посилань в силу, натисніть кнопку Ok.

Мал. 7. Фрагмент Виберіть Загальні в розділі Журнал.
2.1.4. Налаштування зовнішнього вигляду вікна
Кнопки в нижній частині вкладки Загальні дозволяють задати значення кольорів, шрифтів і мов, що використовуються при відображенні Web-сторінок (рис. 8). При натисканні на кнопку Кольори ... відкривається діалогове вікно, показане на рис. 9. У Даному вікні можна змінити колір переглянутих і не переглянутих посилань, клацнувши на відповідній кнопці із зображенням кольору, так само в цьому вікні можна встановити колір посилань при наведенні на них покажчика миші, крім того, можна змінити колір тексту і фону у вікні браузера зі стандартних кольорів, використовуваних в Windows.

Мал. 8. Фрагмент вкладки Загальні з кнопками ....

Мал. 9. Діалогове вікно Колір.
Якщо необхідно змінить тип шрифту для Web-сторінок, в яких шрифт не вказується, то потрібно клацнути на кнопці Шрифти ... і в діалоговому вікні (рис. 10) вибрати відповідний шрифт.

Мал. 10. Діалогове вікно Шрифт
Так само за допомогою кнопки Мови ..., можна додати або змінити мови, на яких буде відображатися вміст Web-сторінки (рис. 11).

Мал. 11. Діалогове вікно Мова
При натисканні на кнопці Оформлення ... відобразитися діалогове вікно, представлене на рис. 12, в якому можна не враховувати кольори, шрифти та розміри шрифтів, зазначених на Web-сторінках, встановивши відповідні прапорці. У цьому випадку на Web-сторінках будуть враховувати параметри, встановлені в описаних вище вікнах (рис. 9-10). Крім того, в цьому діалоговому вікні можна встановити свій стиль станиці, поставивши відповідний прапорець і вибравши необхідний файл.
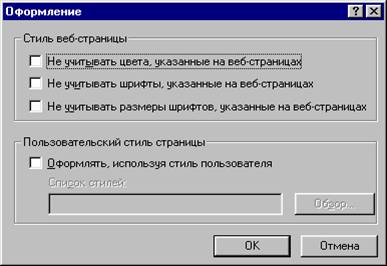
Мал. 12. Діалогове вікно Оформлення
2.1.5. Зміна розміру шрифту
У деяких випадках необхідно змінити розмір шрифтів на сторінці, наприклад, якщо у користувача поганий зір або дизайнер сторінки перестарався з розміром шрифтів. Для цього необхідно вибрати в меню вікна команду Вид Þ Розмір шрифту. У підменю вибрати один з п'яти розмірів шрифту: Найбільший, Великий, Середній, Маленький, Найдрібніший.
2.1.6. зміна кодування
Якщо замість російського тексту на сторінці ви бачите щось на зразок "МЕЙНРНПШУ ЯКСВЮ'У МЕНАУНДХЛН", або взагалі китайск ие ие рогліфи, то необхідно змінити кодування. Як правило, браузер сам визначає правильний метод кодування, але в деяких випадках необхідно встановити її самостійно. Для цього необхідно вибрати в меню вікна команду Вид Þ Кодування. У підменю вибрати одну з кириличних кодувань. Як правило, це або Cyrillic (Windows), або Cyrillic (KOI-8R).
2.1.7. Налаштування безпеки
На вкладці Безпека (рис. 13) налаштовують параметри, керуючі ступенем ризику прийому з Інтернету інформації, потенційно небезпечної для комп'ютера. Задаються обмеження зменшують ймовірність пошкодження інформації комп'ютерним вірусом, але обмежують свободу навігації в мережі.
Принцип забезпечення безпеки полягає в тому, що всі web-вузли Інтернету розбиваються користувачем на кілька "зон", з кожною з яких асоціюється свій "рівень безпеки". Для кожної зони можна задати окремі обмеження на прийом "сумнівною" інформації з Інтернету.
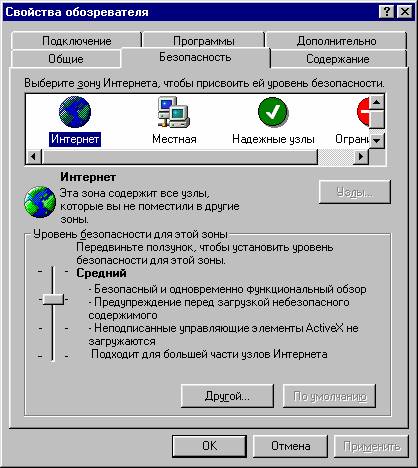
Мал. 13. Діалогове вікно Властивості оглядача вкладка Безпека
2.1.8. Налаштування обмежень
Засоби вкладки Зміст (рис. 14) дозволяють обмежити доступ до небажаної мережевої інформації. Принцип обмеження заснований на системі рейтингових оцінок web-вузлів. Інтернет не вільний від лихослів'я і низькопробного змісту. Налаштування обмежень за змістом необхідна в тих випадках, коли одним комп'ютером користується декілька чоловік. Особливо це стосується навчальних закладів. Крім того, в цьому діалоговому вікні можна налаштувати особисті сертифікати для захисту ідентифікації через Інтернет. Сертифікат гарантує безпечне підключення до Web-вузлів або посвідчує особу власника. Ідентифікація забезпечується шляхом застосування особистого ключа, відомого тільки користувачеві даної системи.
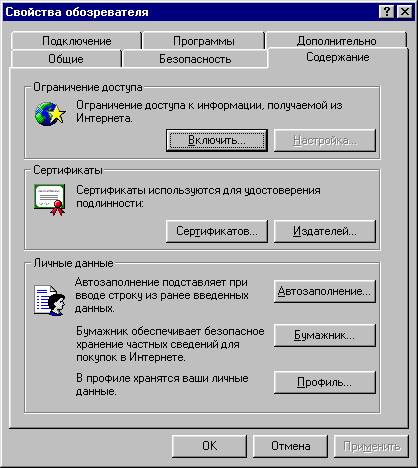
Мал. 14. Діалогове вікно Властивості оглядача вкладка Зміст
2.1.9. Налаштування автозаповнення
За допомогою функції автозаповнення можна зберігати відомості, раніше введені в поля Web-адрес, форм і паролів. Потім при введенні інформації в одне з таких полів автозаповнення підставляє рядок з раніше введених відомостей. Ці рядки можуть включати в себе назви папок і програм, внесених коли-небудь в адресний рядок, а також запити пошуку, набір фраз або даних для заповнення практично будь-якого поля Web-сторінки. Почніть введення даних в адресний рядок, поле Web-сторінки або поле для введення пароля або імені користувача. Під час введення інформації функція автозаповнення створює список з рядками, відповідними вводиться даними. Якщо в списку є варіант, який необхідно ввести в дане поле, виберіть його. Якщо відповідного варіанту немає, продовжуйте заповнювати поле.
Для того щоб налаштувати Автозаполнение над натиснути кнопу автозаполеніе В область Особисті дані вкладки Зміст властивостей обозреваіеля (рис. 15). Як видно з рис. 16 можна налаштувати Заповнити форму таким чином, що воно буде зберігати і підставляти дані тільки для зазначених груп полів. Можна вибрати Заповнити форму для Web-адрес, форм і паролів або не використовувати його зовсім. Крім того, для будь-якої з цих груп можна видалити після успішної реєстрації відомості.

Мал. 15. Фрагмент вкладки Зміст в розділі Особисті дані.

Мал. 16. Діалогове вікно Налаштування автозаповнення
2.1.10. Налагодження підключення
Вкладка Підключення дозволяє змінити або заново налаштувати параметри з'єднання з Інтернетом (рис. 17). Є можливість підключати комп'ютер до Інтернету різними способами: через модем і використовуючи локальну мережу. Наприклад, якщо ви з'єднуєтеся з офісом, використовуючи один телефонний номер, а з постачальником послуг Інтернету - використовуючи інший телефонний номер, тепер можна легко перемикатися між двома цими номерами. Або якщо у вас кілька постачальників послуг Інтернету, можна вибрати будь-якого з них при кожному новому підключенні.
Щоб налаштувати підключення до Інтернету можна скористатися майстром підключення. Майстер підключення до Інтернету дозволяє швидко встановити з'єднання з мережею Інтернет. Якщо ви вперше входите в Інтернет, майстер підключення створить з'єднання з Інтернетом і на екрані відкривається список постачальників послуг Інтернету разом з відомостями про пропоновані ними послуги. Виберіть відповідного постачальника в списку, при цьому буде створено новий обліковий запис. Якщо ужеімеется обліковий запис від будь-якого постачальника послуг Інтернету і потрібно встановити з'єднання, майстер підключення до Інтернету запросить необхідні відомості і створить з'єднання. Майстер підключення можна запустити, клацнувши на кнопці У ставити ... на вкладці Підключення властивостей оглядача.

Мал. 17. Діалогове вікно Властивості оглядача вкладка Підключення
Якщо майстер підключення ще не запущений, то налаштувати підключення через локальну мережу можна з оглядача Internet Explorer, натиснувши кнопку Налаштування в разделеНастройка локальної Сетін вкладці Підключення Властивостей оглядача. У діалоговому вікні (рис. 18) можна вибрати автоматичне налаштування або налаштувати адресу проксі-сервера вручну.

Мал. 18. Діалогове вікно Налаштування локальної мережі
Як використовувати майстер настройки підключення через модем необхідно додати настройку видаленого доступу, клацнувши на кнопці Д одати. Можна змінити існуючий обліковий запис, щеклнув кнопку Налаштування. в розділі Налаштування віддаленого доступу. У діалоговому вікні Установка з'єднання (рис. 19) можна вибрати будь-яку з існуючих облікових записів, змінити ім'я і пароль користувача, змінити телефон / телефони провайдерів. Кнопка Параметри відкриває вікно з додатковими властивостями облікового запису.
2.1.11. Налаштування програм, що відкриваються за замовчуванням
Вкладка Програми (рис. 20) дозволяє визначити програми, які будуть автоматично використовуватися для редагування W eb-сторінок (за замовчуванням Microsoft FrontPage), електронної пошти (за замовчуванням Outlook Express), групи новин (за замовчуванням Outlook

Мал. 19. Діалогове вікно Установка з'єднання через модем
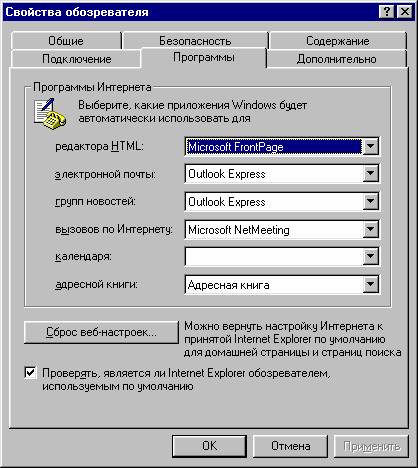
Мал. 20 Діалогове вікно Властивості оглядача вкладка Програми
Express), вивезень по Інтернет (за замовчуванням Microsoft NetMeeting), календарів, адресної книги (Адресна книга). Після внесення змін завжди можна повернути налаштування Інтернету до прийнятої в Internet Explorer за замовчуванням для домашньої сторінки та сторінок пошуку, натиснувши на кнопку Скидання веб-налаштувань.
2.1.12. Оптимізація роботи з графікою
Вкладка Додатково (рис. 21) містить великий набір прапорців і перемикачів для завдання параметрів, які не вписуються в розділи, представлені на інших вкладках. Для спрощення роботи ці параметри розбиті на декілька тематичних категорій. Наприклад, пункти категорії Огляд дозволяють задати деякі додаткові особливості режиму роботи програми Internet Exploler. Особливо часто доводиться перенастроювати елементи управління категорії Мультимедіа, які дозволяють вирішити або заборонити завантаження графічних і мультимедійних об'єктів, наявних на web-сторінках.
Якщо швидкість з'єднання з Internet дуже мала, а сторінок доводиться переглядати багато, то можна відключити завантаження малюнків. В цьому випадку сторінки будуть відкриватися значно швидше.
Для відключення завантаження малюнків виконати: Сервіс Þ Властивості оглядача Þ Вкладка Додатково Þ зняти прапорець Відображати малюнки. У такому варіанті можна відобразити необхідний малюнок, для цього клацніть по малюнку правою кнопкою миші і з контекстного меню виберіть рядок П надати малюнок.
Для включення відображення всіх малюнків необхідно назад встановити зазначений вище прапорець. Якщо після зняття або установки прапорця вид сторінки не змінюється, то натисніть кнопку Про бновіть в панелі інструментів.
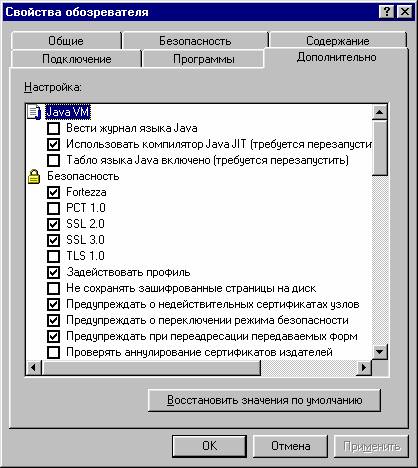
Мал. 21. Діалогове вікно Властивості оглядача вкладка Додатково.
2.1.13. Налаштування панелі інструментів
Панель інструментів можна налаштовувати самостійно, додаючи і прибираючи кнопки, давши команду Вид Þ Панелі інструментів Þ Налаштування Відкриється діалогове вікно Налаштування панелі інструментів (рис. 22). У списку, що розкрився Текст кнопки можна вибрати спосіб підписи кнопок: без підписів до кнопок, вибірково ті кст спр ава, відображати підписи до кнопок. Якщо вибрати пункт Б ез підписів до кнопок, то це не завадить дізнатися призначення будь-якої кнопки, оскільки при наведенні на неї з'являється підказка. У списку Розмір значка можна вибрати відповідно Дрібні значки і Великі значки. У списку Наявні кнопки наведено список командних кнопок, які можна відобразити на панелі інструментів. У списку Панель інструментів наведено список кнопок, які повинні відображатися. Таким чином, щоб додати кнопку на панель інструментів, треба виділити цю кнопку в списку Наявні кнопки, тоді стане активна кнопка Д одати. Натискання на цю кнопку приведе до переміщення її в розділ Панель інструментів. Щоб видалити кнопку з панелі інструментів, треба виділити цю кнопку в списку Панель інструментів, тоді стане активна кнопка У даліть. Натискання на цю кнопку приведе до переміщення її в розділ Наявні кнопки. Порядок розташування кнопок на панелі інструментів можна змінити за допомогою кнопок В верх і Вниз.

Рис.22. Діалогове вікно Налаштування панелі інструментів
3.1.1. Відкриття нової сторінки з використанням адресного рядка
Для завантаження і перегляду потрібної сторінки необхідно вказати її адресу в адресному рядку. Клацніть мишею адресний рядок і введіть доменне ім'я сервера, наприклад, http://www.yandex.ru , Можна вводити тільки доменне ім'я yandex.ru (http: // і www можна опускати), всі ці частини, будуть підставлені за умовчанням, і натисніть кнопку "Перехід" або клавішу "Enter".
Якщо треба ввести адресу, що має суфікс. com, наприклад, http: // www. msn .com , То в адресному рядку досить набрати msn і натиснути клавіші Ctrl + Enter.
Если сторінка проглядалася Ранее, то при введенні адреси або при натісканні стрілки спадаючого списку відкріється меню, з которого можна вібрато рядок з потрібнім адресою. При введенні в адресний рядок доменного імені, відкрівається головна сторінка сайту. Если нужно відразу потрапіті на конкретну сторінку, то введіть ЇЇ повний URL, например, для Відкриття допомоги по системе Яндекс, введіть: http://www.yandex.ru/info/search.html . Відкривати Сторінки можна, вказуючі IP-адреси. Наприклад, якщо ввести в адресний рядок: або 213.180.216.200, або http://213.180.216.200/info/search.html , То вийде один і той же результат.
3.1.2. Відкриття нової сторінки з використанням гіперпосилань
Поняття гіперпосилання дещо ширше, так як при сучасному дизайні Web-сторінок посилання може містити не тільки текст, а й, наприклад, малюнок. При перегляді Web-сторінки можна легко знайти гіперпосилання. Залежно від дизайну W eb-сторінки, гіпертекст може виглядати по-різному: він може бути підкреслять, може бути іншого кольору, або колір, підкреслення або інші видозміни виявляються при наведенні покажчика миші на гіперпосилання. При наведенні покажчика миші на гіперпосилання, він стає таким:  , А в рядку стану (у нижній частині вікна програми Internet Explorer) відображається адреса (URL) посилання. За замовчуванням текст гіперпосилання має синій колір і підкреслення. При натисканні мишею по посиланню здійснюється перехід до того об'єкту, на який посилається посилання.
, А в рядку стану (у нижній частині вікна програми Internet Explorer) відображається адреса (URL) посилання. За замовчуванням текст гіперпосилання має синій колір і підкреслення. При натисканні мишею по посиланню здійснюється перехід до того об'єкту, на який посилається посилання.
Гіперпосилання може посилатися на:
- будь-яку W eb-сторінку,
- будь-яку ділянку W eb-сторінки, тобто здійснюється перехід до певної чолі, розділу, що знаходяться на цій же сторінці,
- документ будь-якого формату (документи сумісних форматів відкриваються безпосередньо у вікні оглядача), або використовуються відповідні (асоційовані) програми, наприклад, для перегляду відео, прослуховування звукових файлів і т.п.,
- будь-який файл - в цьому випадку починається його завантаження і запис на жорсткий диск Вашого комп'ютера (локальний диск),
- адреса електронної пошти - відкривається вікно для створення повідомлення.
Гіперпосилання має 4 стани:
Упорядкування вмісту папки Вибране
При виборі команди У порядний обране ... лібопріщелчке в панелі уподобань на кнопці метод з'явиться діалогове вікно (рис. 28), в якому можна Створити папку (в тому числі в іншій папці відкрити яку можна просто клацнувши на ній лівою кнопкою миші). Перейменувати (перемістити, видалити) папку або посилання на сторінку, виділивши об'єкт і натиснувши відповідну кнопку.
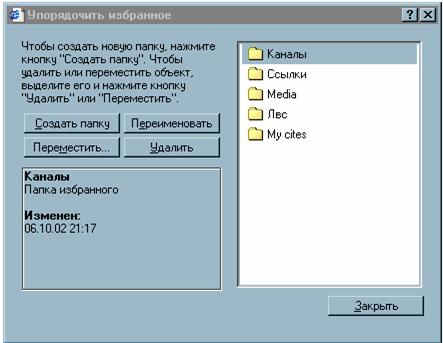
Мал. 28. Діалогове вікно У порядний Вибране.
Ці ж можливості доступні і при використанні контекстного меню об'єкта на панелі уподобань.
Нові можливості при роботі з Обраним
Щоб підписатися на вузол і регулярно отримувати його поновлення, при збереженні посилання на Web-сторінки встановіть прапорець З робити доступною автономно при додаванні вузла до списку вибраного (рис. 25). Для завдання розкладу оновлення автономно доступних сторінок натисніть кнопку Налаштування (рис. 25).
3.2.3. Використання журналу
Програма Internet Explorer веде журнал-щоденник, що дозволяє відновити дії користувача за певний період часу. Щоб відкрити панель Журнал, можна клацнути на кнопці Журнал  на панелі інструментів або виконайте: Вид Þ Панелі оглядача Þ Журнал.
на панелі інструментів або виконайте: Вид Þ Панелі оглядача Þ Журнал.
Розгромна замовна стаття ліва панель - це і є журнал (рис. 29). Панель містить папки, відповідні пройшли тижнях, а так само окремі папки за останні дні. Кожна з папок містить гіперпосилання на відвідані сторінки.

Мал. 29. Панель Журнал
Спочатку посилання в журналі згруповані по Даті. Клацання мишею по потрібної дати розкриває вміст. У межах однієї дати (або тижні) посилання групуються по сайтам (відкрити вміст можна також за допомогою клацання). Принцип угруповання можна змінити за допомогою кнопки Вид, що знаходиться в панелі журналу, і вибрати угруповання по вузлу, по відвідуваності, по порядку відвідування - щоб спростити пошук потрібного вузла. Можна також шукати за ключовим словом в імені вузла (рис.30).
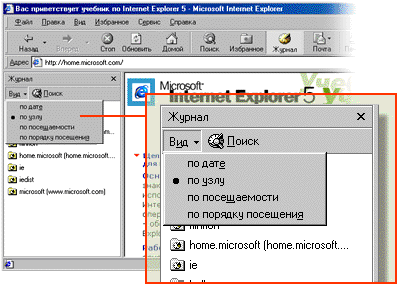
Мал. 30. Можливість сортування панелі Журнал
Таким чином, журнал містить відомості про всі web-сторінках, які відвідувалися останнім часом (за замовчуванням - за останні 20 днів).
Щоб видалити зайві записи з журналу, треба клацнути на записи або папці журналу правою кнопкою миші і вибрати в контекстному меню пункт У даліть. Журнал можна очистити цілком. Для цього треба виконати команду Вид Þ Властивості оглядача Þ закладка Загальне Þ кнопка Про чистити.
3.3.1. Збереження сторінки та її елементів
Під час "подорожі" по W eb-сторінок, найчастіше буває ніколи розглядати або детально розглядати наявну на сторінках інформацію просто тому, що на це витрачається час, за яке необхідно платити. З даної ситуації є вихід - це збереження W eb-сторінок на диску свого комп'ютера.
Щоб зберегти сторінку на комп'ютері, можна скористатися командою меню Файл Þ Зберегти як .... (рис. 31) Потім вибрати папку на жорсткому диску, дати назву зберігається сторінці.
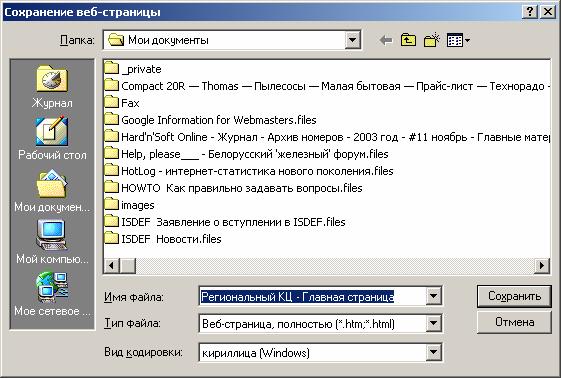
Рис.31. Збереження W eb-сторінки.
Для збереження W eb-сторінок передбачені різні типи файлів. У вікні Збереження веб-сторінки можна вибрати тип файлу, в якому буде збережена сторінка. За замовчуванням зберігається W eb-сторінка повністю, при цьому створюється файл з вказаним ім'ям, в якому розміщується HTML-код сторінки, а малюнки і інші компоненти містяться в папку з аналогічною назвою.
При збереженні можна вибрати і інший тип файлу:
- Веб-архів, один файл - всі компоненти сторінки (код сторінки, малюнки) зберігаються в одному файлі з розширенням mht. Цей файлу можна прочитати тільки використовуючи програму Internet Explorer.
- Веб-сторінка, тільки HTML - буде збережений текст і формат W eb-сторінки, однак, малюнки та інші компоненти, що входять до її склад не будуть збережені, на їх місці в W eb-сторінці будуть тільки рамки.
- Текстовий файл - зберігається тільки текст W eb-сторінки без урахування його оформлення.
3.3.2. Копіювання фрагмента Web-сторінки
Щоб взяти з Web-сторінки тільки сподобався фрагмент і помістити його в створюваний документ, потрібно виділіть потрібний фрагмент, помістити його в буфер обміну, потім відкрити програму, в яку необхідно помістити фрагмент, і вставити його з буфера обміну. П оскольку Web-сторінки мають як правило табличну структуру, то в деяких випадках зручніше буде скопіювати лише текст, для цього вставити фрагмент з буфера обміну командою Правка Þ Спеціальна вставка Þ Неформатований текст.
3.3.3. збереження малюнка
Технологічно малюнки як на Web-сервері, так і на локальному диску знаходяться в окремих файлах. Так як швидкість передачі даних в мережі Internet невелика, то для розміщення в мережі Internet підходять економічні за обсягом растрових форматів малюнків з розширеннями файлів: *. gif, *. jpg, *. png.
При завантаженні сторінки малюнки зазвичай завантажуються пізніше, ніж текст з причини їх більшого обсягу. Спочатку на місці малюнка виводиться рамка, в якій знаходиться підпис. Підписи зазвичай розробляються з таким розрахунком, щоб можна було зрозуміти сми сл стор Аніція і без графіки. У міру завантаження в рамках починають з'являтися малюнки. При наведенні покажчика миші на малюнок з'являється підказка, відповідна підпису малюнка (рис. 32).
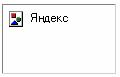 Þ
Þ  Þ
Þ 
Мал. 32. Етапи завантаження малюнків на Web-сторінках
Щоб зберегти одну картинку, необхідно натиснути на ній правою кнопкою миші і в контекстному меню вибрати З охоронити малюнок як ....
За замовчуванням пропонується той тип файлу, який в даний час має файл малюнка на сервері.