Обмін файлами через Wi-Fi роутер між Android телефоном і комп'ютером
- Налаштування FTP з'єднання між Android пристроєм і Windows
- Запускаємо FTP сервер на Android через програму "ES Провідник"
- Підключаємося з комп'ютера до телефону, або планшету по Wi-Fi
- Створюємо постійну папку з FTP підключенням до смартфону
- Чи можна поєднати ноутбук з телефоном по Wi-Fi, але без роутера?
- Післямова
Якщо ви часто перекидаєте файли зі свого Android смартфона, або планшета на комп'ютер, і навпаки, то робите це швидше за все через USB кабель. Сьогодні я розповім про спосіб, яким можна передавати файли (фото, відео, музику) на телефон з комп'ютера (і навпаки) по Wi-Fi мережі, через роутер.
Ми отримаємо повний доступ до файлів на смартфоні, або планшеті і зможемо їх копіювати, видаляти, створювати нові файли, як при підключенні до комп'ютера по кабелю. Тільки в нашому випадку, ми будемо підключатися по повітрю, без проводів. А підключення буде налаштоване по FTP.
Все що потрібно, це мобільний пристрій на Android, комп'ютер, або ноутбук, і роутер. Комп'ютер і телефон обов'язково повинні бути підключені до одного роутеру. Android підключаємо по Wi-Fi мережі, це зрозуміло, а комп'ютер може бути підключений як по кабелю (LAN) так і по Wi-Fi.
На телефоні, або планшеті ми за допомогою програми "ES Провідник" запустимо FTP сервер (робиться це в кілька натискань), а на комп'ютері підключимося до FTP-сервера, який запустимо на Android. І все, можна передавати файли. Зверніть увагу, що у вас не буде доступу до файлів, які знаходяться на комп'ютері. А буде доступ тільки до файлів на мобільному пристрої, як до накопичувача. Якщо ви хочете отримати доступ до файлів на комп'ютері, то потрібно налаштовувати локальну мережу. Трохи інформації є в цієї статті.
Налаштування FTP з'єднання між Android пристроєм і Windows
Перш ніж перейти до налаштування, потрібно визначиться, ви хочете тільки іноді встановлювати таке з'єднання, і після кожного відключення і підключення смартфона до роутера вводити на комп'ютері нову адресу, або ви часто будете користуватися FTP з'єднанням, і хочете створити на комп'ютері підключення до свого пристроїв. Що б потім просто запускати сервер на мобільному пристрої, і відразу дивитися файли на комп'ютері.
Якщо ви хочете створити FTP підключення до свого Android-пристрою на комп'ютері, і не вводити кожен раз адреса, то обов'язково потрібно в налаштуваннях вашого роутера зарезервувати для телефону (планшета) статичний IP-адресу. Що б роутер для вашого пристрою видавав завжди однаковий IP.
На різних роутерах, це робиться по-різному. Я пізніше обов'язково підготую окрему інструкцію з різних роутера. Ось, для прикладу:
Резервація IP на роутері ASUS
Заходимо в настройки роутера, і на головній сторінці натискаємо на вкладку "Клієнти"
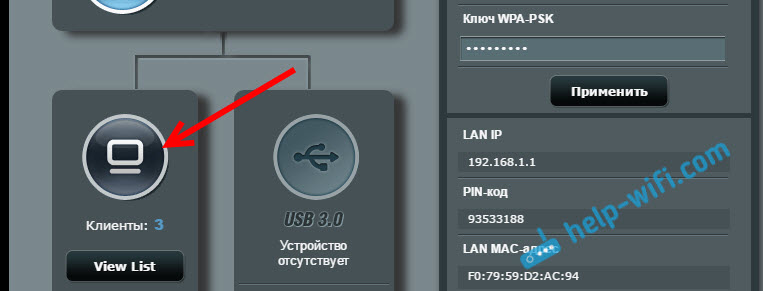
Далі, натискаємо на пристрій, для якого потрібно зарезервувати адреса, ставимо перемикач навпроти "MAC and IP address Binding" в положення "ON", і натискаємо кнопку "Застосувати". Все готово, тепер наш телефон, в моєму випадку Lenovo, завжди буде отримувати адресу 192.168.1.178.
Запускаємо FTP сервер на Android через програму "ES Провідник"
Можливо, для цих завдань є й інші програми, але я навіть не став перевіряти. Через "ES Провідник" все відмінно працює. Та й взагалі, вважаю цей менеджер файлів кращим для Андроїд.
Якщо у вас ще не встановлений "ES Провідник", то встановіть його через Google Play Маркет. Ви можете встановити прямо з пристрою. Ось, даю ще посилання: https://play.google.com/store/apps/details?id=com.estrongs.android.pop&hl=ru .
Далі запускаємо "ES Провідник". Відкриваємо меню (свайпом зліва направо), і вибираємо "Віддалений доступ". Під написом "Статус" має бути ім'я вашої Wi-Fi мережі. Натискаємо на кнопку "Включити".
З'явиться адресу, який ми зараз буде вводити на комп'ютері.
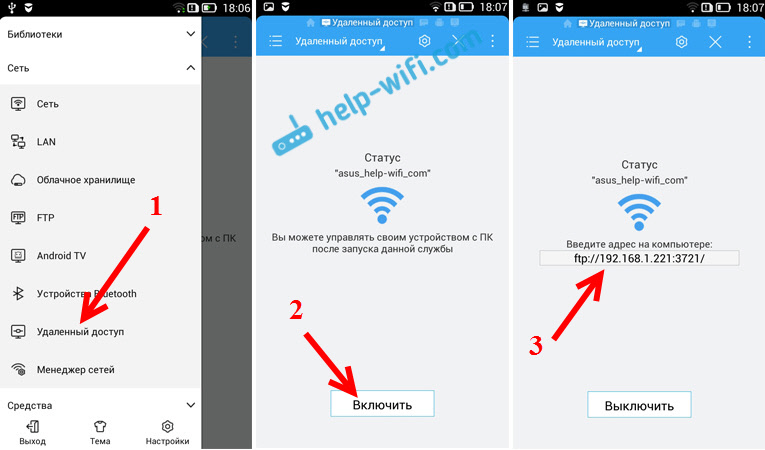
На цьому настройка FTP на Андроїд закінчена. Якщо натиснути на кнопку у вигляді "шестерінки" то відкриються настройки. Їх там не багато, але вони корисні. Можна наприклад заборонити відключення сервера, після закриття програми, можна налаштувати порт, встановити кореневу папку, змінити кодування. Дивіться більше інформації з налагодження під спойлером.
Додаткові настройки FTP в ES ПровідникТам є настройка облікового запису. За замовчуванням, створюється не захищений FTP-сервер, з анонімним доступом. За бажанням, можна задати ім'я користувача і пароль, який потім потрібно буде вказати при підключенню на комп'ютері. Але це не обов'язково. І ще, там є пункт "Створити ярлик". Після натискання на нього, на робочому столі з'явиться ярлик, яким можна буде запускати FTP-сервер одним натисканням.
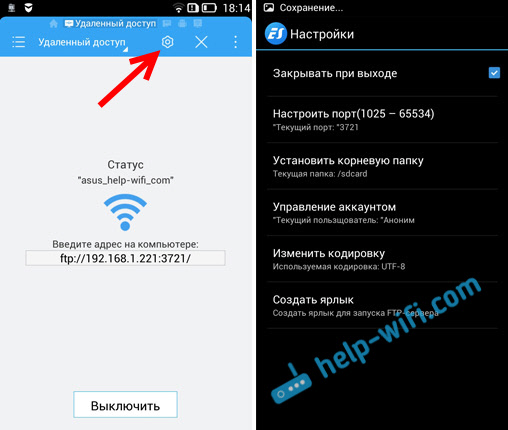
Переходимо до налаштувань на комп'ютері.
Підключаємося з комп'ютера до телефону, або планшету по Wi-Fi
Я перевіряв підключення з ноутбука на Windows 7 і Windows 10. Якщо у вас Windows 8, все так же буде працювати. Ноутбук без проблем відкривав FTP-сервер, який був запущений на смартфоні, і я отримував повний доступ до файлів, і міг ними керувати.
Тут все просто. Відкриваємо на комп'ютері провідник, або заходимо в "Мій комп'ютер", "Цей комп'ютер" (в Windows 10), і в адресному рядку вводимо адресу, який з'явився в програмі "ES Провідник" на мобільному пристрої. У мене це "ftp://192.168.1.221:3721/". У вас швидше за все буде іншу адресу.
Дивіться уважно, вводите без помилок. Як введе, натискайте Ентер. Ви виведіть всі файли вашого мобільного пристрою. У Windows 10 все точно так же.
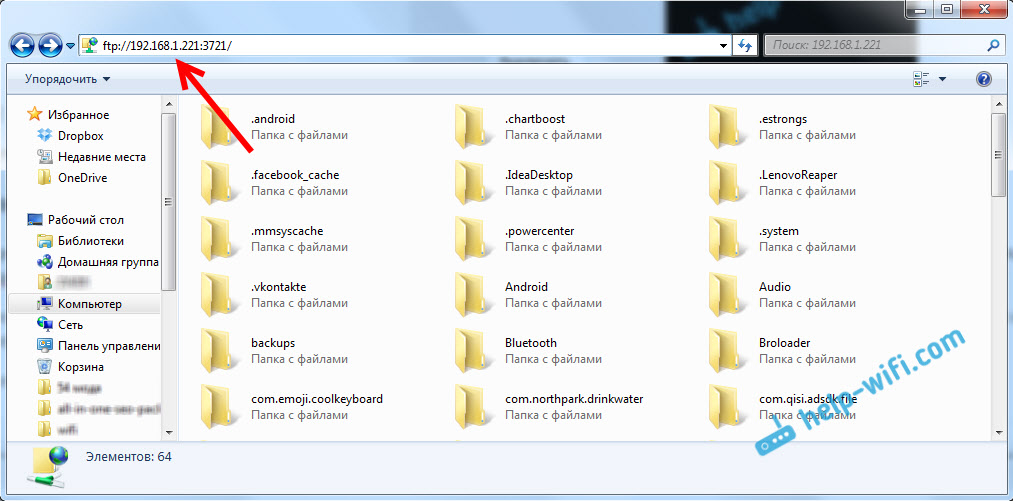
Тепер можна керувати файлами: копіювати їх з телефону на комп'ютер, і навпаки. Видаляти, переміщати, створювати папки і т. Д.
Але, якщо ви закриєте вікно провідника, то потрібно буде знову вводити адресу, що не дуже зручно. Тому, можна створити в Windows підключення до FTP-сервера. Після цього з'явиться папка вашого пристрою, відкривши яку, ви відразу будете отримувати доступ до файлів. За умови, що сервер на телефоні включений.
Встановити підключення до FTP можна стандартним засобом Windows. Якщо вам з якихось причин стандартна програма не підійде, то можна використовувати сторонні програми, наприклад клієнт "FileZilla".
Створюємо постійну папку з FTP підключенням до смартфону
Зверніть увагу! Цей спосіб буде працювати тільки в тому випадку, якщо ви зарезервували для свого мобільного пристрою статичний IP-адресу в налаштуваннях роутера.
Зайдіть в провідник ( "Мій комп'ютер"), і натисніть на пункт "Підключити мережевий диск".
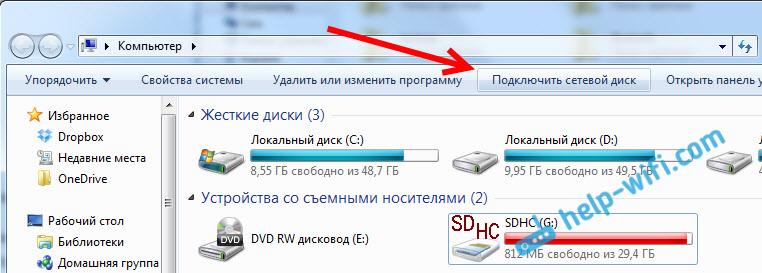
У Windows 10 цей крок виглядає трохи інакше:
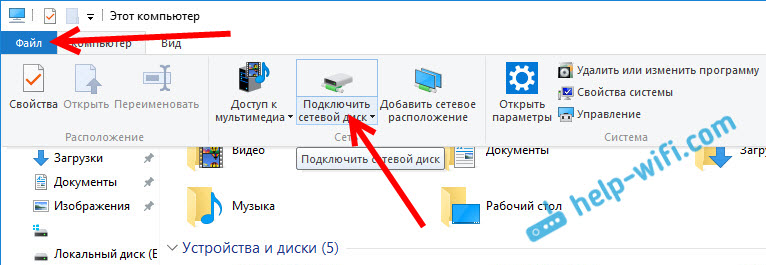
Далі, в новому вікні натискаємо на посилання "Підключення до сайту, на якому можна зберігати документи і зображення".
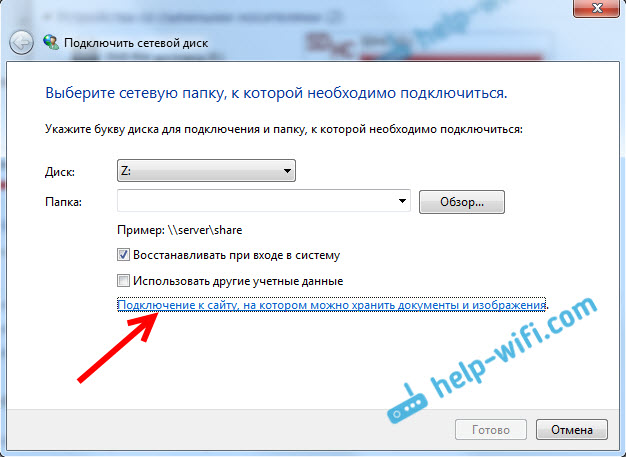
Відкриється ще одне вікно, в якому натискаємо "Далі". У наступному вікні натисніть два рази на пункт "Виберіть інше мережеве розміщення".
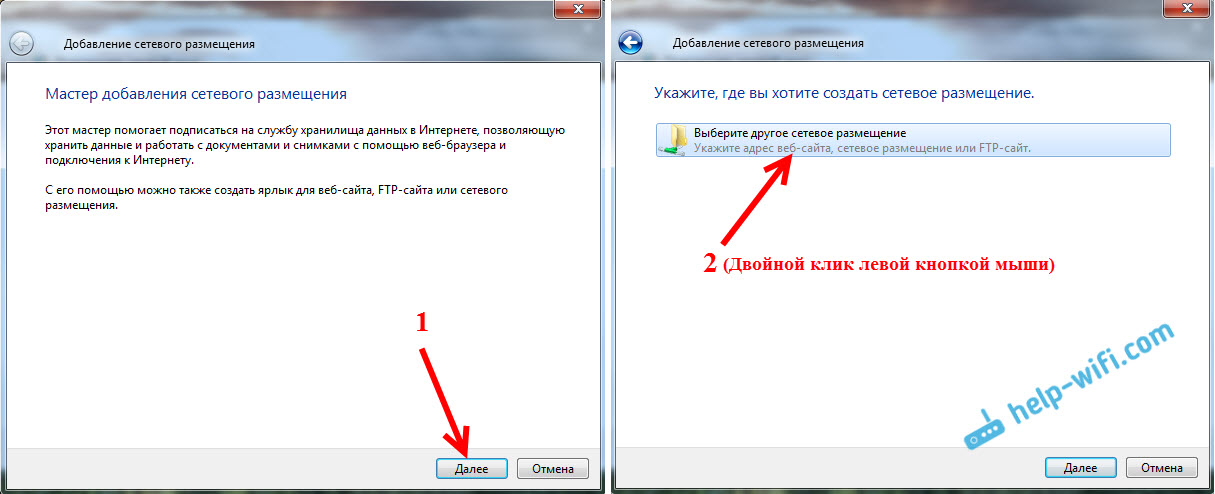
Далі, в полі "Мережевий адреса, або адреса в Інтернеті" вводимо адресу нашого сервера, який ми запустили на телефоні (у мене "ftp://192.168.1.221:3721/"). І натискаємо "Далі".
З'явиться вікно з налаштуванням облікового запису. Якщо ви в програмі "ES Провідник" не вказували ім'я користувача і пароль, то залишаємо галочку біля "Анонімний вхід", і натискаємо "Далі". А якщо задавали дані для підключення, то вкажіть їх.
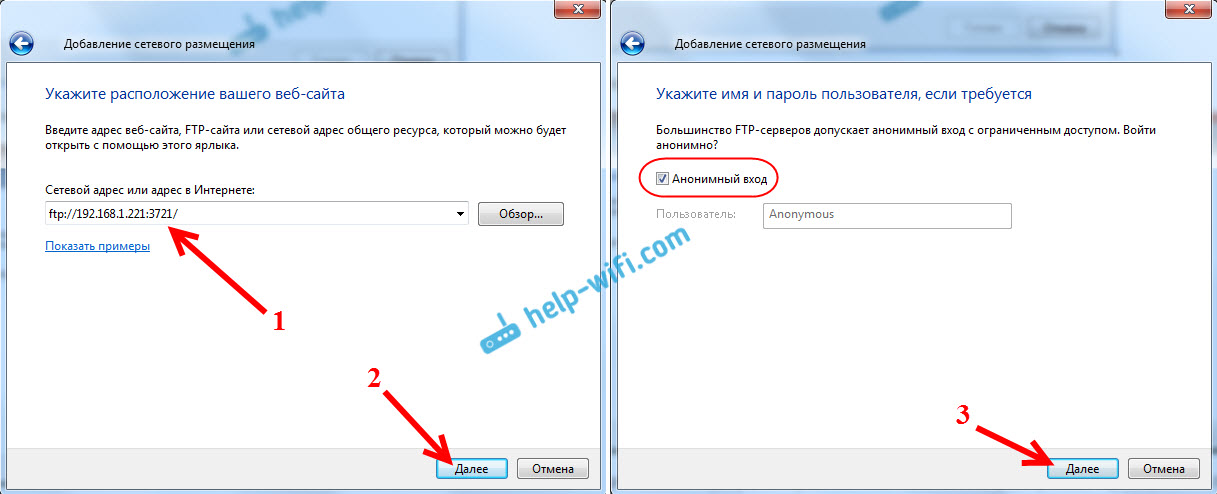
У наступному вікні потрібно вказати ім'я для мережевого підключення. Я написав щось типу "Мій Lenovo". Можете вказати будь-яку назву, і натиснути "Далі". В останньому вікні натискаємо на кнопку "Готово".
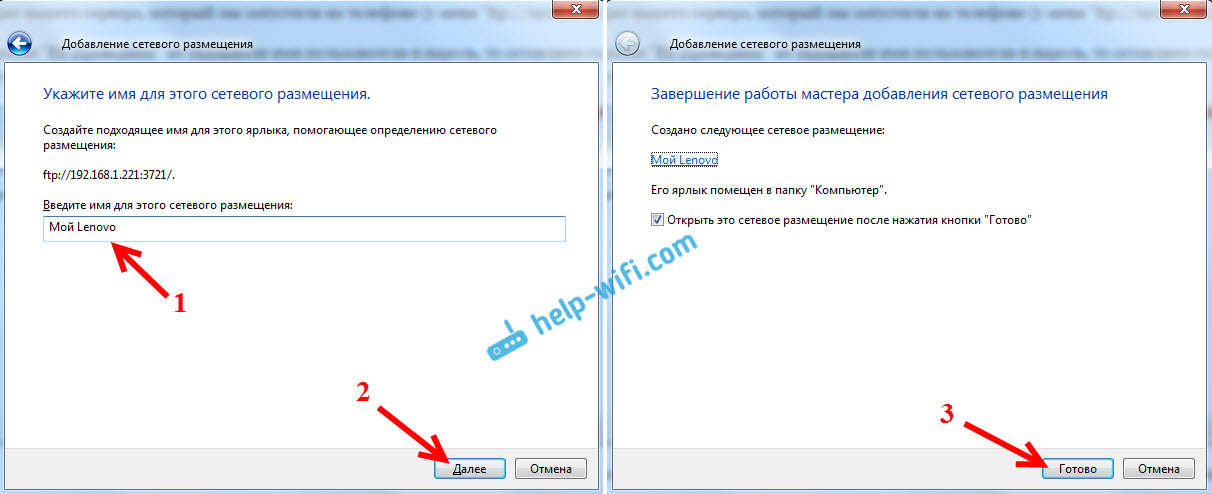
Відразу відкриється папка з файлами, які знаходяться на вашому Android-пристрої. Ярлик на цю папку буде завжди знаходиться в провіднику. А файли в цій папці будуть доступні завжди, коли на мобільному пристрої включений FTP-сервер (віддалений доступ).
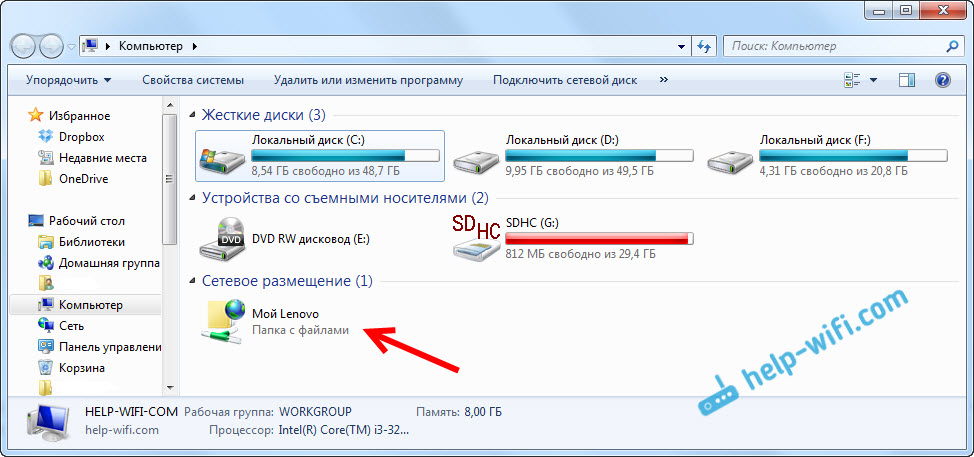
Коли ви захочете закинути на телефон якусь пісню, або подивитися фото, то досить включити "Віддалений доступ" на мобільному пристрої, і зайти в створену нами папку.
Чи можна поєднати ноутбук з телефоном по Wi-Fi, але без роутера?
Так можна. Якщо у вас немає роутера, а ви хочете передавати файли між мобільним пристроєм на Android і своїм ноутбуком по бездротовій мережі, то все можна налаштувати трохи інакше. Вірніше, настройки будуть точно такими ж, просто підключення потрібно організувати по-іншому.
Якщо немає можливості підключитися через роутер, то потрібно організувати пряме підключення ноутбука з мобільним пристроєм. Для цього, досить на телефоні запустити роздачу Wi-Fi мережі. Мені здається, що кожен смартфон вміє це робити. Називається цю функцію по-різному. Щось типу "Точка доступу".
Запускаємо точку доступу на смартфоні (можна навіть не включати мобільний інтернет, що б ноутбук не зжер весь трафік), і підключаємо до цієї точки доступу наш ноутбук. Далі за стандартною схемою, яку я описував вище. Все працює, перевіряв.
Післямова
Якщо ви не часто підключаєтеся до свого мобільного пристрою для обміну файлами, то можна звичайно ж використовувати USB кабель. Але, якщо потрібно частенько щось копіювати, то спосіб описаний вище, однозначно заслуговує на увагу. Натискаємо на іконку, на мобільному пристрої, і на комп'ютері відразу отримуємо доступ до файлів. Зручно же.
А як ви використовуєте таке підключення? Які бачите плюси і мінуси? Діліться в коментарях своїм досвідом, ну і звичайно ж задавайте питання.
Com/store/apps/details?Чи можна поєднати ноутбук з телефоном по Wi-Fi, але без роутера?
А як ви використовуєте таке підключення?
Які бачите плюси і мінуси?