Планшет бачить мережу але інтернет не працює. Що робити якщо планшет не підключається до мережі Wi-Fi
- Якщо не працює wi-fi на планшеті, можна зробити наступне:
- Через що вай-фай може не виконувати свою функцію?
- аутентифікація
- Проблеми, які пов'язані з мобільним пристроєм
- Зміна пароля
- Зміна типу шифрування
- зміна каналу
- Відключення фільтрів MAC і IP
- висновок
- 1. Помилка аутентифікації
- Рішення: ввести коректний пароль
- 2. Не знаходить точку вай-фай
- Рішення: поміняти стандарт трансляції
- 3. Не вдається отримати мережеву адресу
- Рішення: вказати статичний IP
при непрацюючому бездротовому з'єднанні (Wi-fi) планшет перетворюється в зовсім непотрібний предмет. Без інтернету неможливо здійснювати відеодзвінки, спілкуватися в соціальних мережах , Дивитися відеоролики з Youtube і робити масу звичних речей. Що робити, якщо на вашому планшеті не працює wifi? Давайте дізнаємося.
Якщо не працює wi-fi на планшеті, можна зробити наступне:
1. На жаль, пересічному користувачеві вкрай небажано втручатися в роботу високотехнологічного гаджета. Тим, не менше, повернути роботу wifi , Може допомогти банальний скидання параметрів і повернення до заводських налаштувань. Якщо ваш планшет працює на ОС Android, то це можна зробити через меню пристрою, зайшовши в розділ: Налаштування -> Резервне копіювання .... На наступному екрані потрібно натиснути «Скидання даних», після чого планшет повернеться в заводський стан.
2. Можна скинути налаштування і іншим способом. Для цього планшет потрібно вимкнути. Потім, одночасно натиснути і тримати кнопку живлення і гойдалку зменшення гучності. Потім пристрій перейде в режим відновлення. У меню потрібно вибрати розділ «Wipe», після чого відбудеться так званий « hard reset ».
Якщо ж це не допомагає - значить, несправність криється в апаратній частині і усунути її в домашніх умовах не вийде.
Звичайно, в мережі можна знайти відео і опису, як господарі непрацюючого пристрою «запікали» Wi-Fi модулі в духовці, після чого ті оживали. Але цей спосіб - не панацея, і все несправності він усунути не в силах. На практиці, звичайний користувач створює ще більше поломок, намагаючись розібрати планшет, не кажучи вже про успішне ремонті «народними методами». Отже, при поломці апаратної частини необхідний візит до сервісного центру.
Основні причини чому не працює wifi на планшеті
Після «розтину» фахівець озвучить причину поломки. Це може бути:
- Природний знос модуля: в цьому випадку він просто змінюється на аналогічний.
- Зношений шлейф, який з'єднує модуль бездротового зв'язку з системною платою планшета. У цьому випадку він також підлягає заміні.
- Попадання води всередину корпусу. Вкрай небезпечна ситуація, оскільки слідом за Wi-Fi може вийти з ладу і інше обладнання.
Всі ці проблеми легко усуваються працівниками сервісного центру. Чим раніше ви звернетеся за допомогою, тим буде краще для вас і для планшета.
Неможливо згадати планшет 2010-х років випуску, що не має модуля Wi-Fi . Швидкий бездротовий Інтернет - обов'язкова функція портативних розумних пристроїв. Тим більше прикро, коли він не виконує свою задачу і не дає доступу до Інтернету.
Ми не розглядаємо випадок, коли пристрій взагалі не включає Wi-Fi. Тут рекомендація може бути лише одна: швидше нести планшет в сервісний центр. Найчастіше зустрічається інший неприємний варіант: начебто пристрій знаходить жаданий вай-фай, але з'єднатися з Інтернетом не може.
Спробуємо описати самі часті проблеми з Wi-Fi-з'єднанням і способи їх вирішення. Деякі з них зажадають всього лише зміни налаштувань планшета або роутера. Інші ж змусять вас витратити деяку суму, але незрівнянно меншу, ніж на ремонт планшета (або тим більше покупку нового).
Через що вай-фай може не виконувати свою функцію?
Проблеми з сигналом або каналами. Хоча смартфон / планшет і з'єднується з Wi-Fi, доступу в Інтернет по бездротовому каналу немає.
Як вирішити: увійти в налаштування роутера і змінити канал роботи Wi-Fi (Скажімо, замість автоматичного вибору призначити статичний 6-й канал). Також допомагає змінити режим мережі: замість 11bg mixed поставте 11n або 11g. Цей метод можна застосовувати, коли проблеми у вас зі своїм власним роутером і ви маєте до нього повноцінний доступ.
Поганий сигнал. Формально підключення до Wi-Fi присутній, але з'єднатися через нього з Інтернетом не виходить. Причина: перешкоди, особливо якщо роутер перебуває за стіною або декількома.
Як вирішити: піднести планшет до роутера впритул і перевірити з'єднання. Якщо без перешкод все працює, вам краще перенести роутер або скористатися репитером сигналу. Сьогодні репітери стоять досить недорого, щоб встановити їх в одній або декількох проблемних кімнатах.
Роутер не з'єднує з Інтернетом. Причина: пошкоджено кабель, у провайдера технічні проблеми або ви прострочили оплату за Інтернет.
Як вирішити: Зайдіть в особистий кабінет : Зазвичай провайдери залишають до нього доступ, навіть якщо ваш рахунок в глибокому мінусі. Якщо рахунок в порядку, зателефонуйте провайдеру.
Невідомий збій роутера. Таке буває.
Як вирішити: перезавантажити роутер. Найчастіше допомагає. Якщо ви перебуваєте не вдома, а в громадському місці, попросіть співробітника про таку послугу.
Ви підключені до внутрішньої мережі, в якій доступ до Інтернету для «залітних» не передбачений. Зазвичай таке трапляється в кафе, ресторанах, готелях, інших громадських закладах.
Як вирішити: поцікавитися у співробітників, яка з доступних мереж призначена для клієнтів.
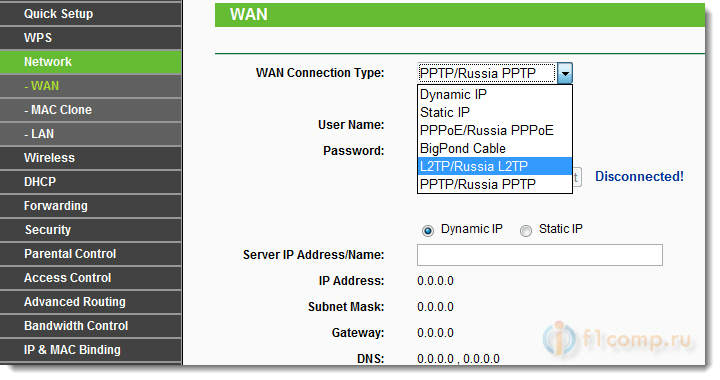
Невірно введений пароль. Навряд чи ви помітили це при введенні (тоді б виправили). Деякі мережі при неправильному паролі не повідомляють про це відразу, а просто відмовляються надавати вам доступ до Інтернету.
Як вирішити: поговорити з господарем будинку / співробітником закладу і уточнити коректне написання пароля.
На вашому планшеті невірно налаштований проксі-сервер. Досить рідкісна причина в наш час, коли практично всі мережі вміють робити це автоматично. Але у вас можуть бути свої резони вводити проксі вручну: обійти заборону на доступ до деяких сайтів, видати себе за мешканця іншого регіону і т.д. В цьому випадку побічним ефектом може бути неможливість з'єднатися з Інтернетом взагалі.
Як вирішити: Зайти в Налаштування, вибрати Бездротові мережі / Wi-Fi, там знайти мережу, до якої ви підключені в даний момент, і зайти в її налаштування. На Android це меню зазвичай відкривається довгим тапом після натискання мережі. Спробуйте в налаштуваннях знайти розділ «Проксі», і, якщо в ньому прописаний якийсь проксі-сервер, відключити його, вибравши опцію «Ні». Тепер проксі буде автоматично призначатися провайдером, що з високою ймовірністю вирішить проблему.
Некоректно налаштована дата. Це навряд чи завадить вам відвідувати сайти через браузер. А ось і інші додатки Google (Якщо ви користуєтеся Android) можуть і застрайкувати через порушення режиму. Зараз така проблема зустрічається рідко, але на екзотичних планшетах родом з Піднебесної ще буває.
Як вирішити: зайти в Налаштування, знайти розділ Дата / час і виставити коректні дані.
MAC-адресу вашого пристрою в «чорному списку» мережі. Таке буває, якщо ви перебуваєте на об'єкті з підвищеними вимогами до безпеки, де підключатися до мережі можуть тільки схвалені пристрої. Або ж ви чимось насолили особисто адміну, так що він вам мстить.
Як вирішити: купити пляшку віскі і йти до адміну, щоб вирішити питання. У деяких випадках допоможе і пиво.
Сподіваємося, наші поради допомогли вам налагодити якісний Wi-Fi на своєму планшеті.
Скріншоти:
опис:
На сьогоднішній день бездротові мережі допомагають не випадати з поля зору і постійно залишатися на зв'язку, відкриваючи доступ до інтернет і забезпечуючи надійне з'єднання з різними пристроями . І хоча за час свого існування Wi-Fi практично досяг досконалості, але все ж залишився досить примхливим виглядом зв'язку. Що виникають у зв'язку з цим проблеми практично ідентичні для телефонів, комп'ютерів і планшетів. Найчастіше, це мережа без доступу до інтернет, немає доступу до сайтів при наявності підключення і телефон або планшет не підключається до вай фай роутера.
На сьогоднішній день бездротові мережі допомагають не випадати з поля зору і постійно залишатися на зв'язку, відкриваючи доступ до інтернет і забезпечуючи надійне з'єднання з різними пристроями. І хоча за час свого існування Wi-Fi практично досяг досконалості, але все ж залишився досить примхливим виглядом зв'язку. Що виникають у зв'язку з цим проблеми практично ідентичні для телефонів, комп'ютерів і планшетів. Найчастіше, це мережа без доступу до інтернет, немає доступу до сайтів при наявності підключення і телефон або планшет не підключається до вай фай роутера.
Як же правильно підключити планшет до Wi-Fi роутера ? Для цього необхідно здійснити такі дії:
1. Перевірити настройки Wi-Fi на самому роутері, переконавшись в тому, що бездротова мережа активована, а DHCP - сервер підключений. Це дозволить уникнути необхідності прописувати IP-адреса при кожному наступному підключенні.
2. Заходимо в настройки планшета, включаємо Wi-Fi, на кілька секунд затискаємо значок «WI-Fi» і заходимо в налаштування бездротової мережі .
3. У списку доступних мереж вибираємо роутер (при необхідності вводимо пароль).
4. Натискаємо «підключити».
Якщо з якихось причин виникла необхідність вручну прописати настройки IP, необхідно поставити галочку в рядку «додатково». Це відкриє доступ до розширених налаштувань. За тим навпроти «настройки IP» вибираємо «призначені для користувача». У вікні необхідно вказати IP роутера, який в даній підмережі буде виступати в ролі DNS-сервера. Після цього можна підключати.
Якщо Ви все зробили правильно, а планшет Samsung або інший не підключається до wifi роутера , То є кілька способів вирішення цієї проблеми.
Якщо планшет не підключається до Wi-Fi перш, ніж звертатися в сервісний центр, можна:
1. Перевірити чи підключений Wi-Fi на самому планшеті.
2. Перевірити чи надходить харчування на точку доступу.
3. Перевірити чи активована функція фільтрації пристроїв по МАС - адресу в налаштуваннях роутера.
4. Підключитися до відкритої точки доступу попередньо відключивши WPA-шифрування.
Бувають ситуації, коли планшет «втрачає» зв'язок з точкою Wi-Fi. Звичайно, для кожного користувача це досить неприємна ситуація. Як правило, це буває в самий невідповідний момент. Кілька рекомендацій дозволять користувачеві самостійно впоратися з цією проблемою.
Якщо зв'язок між планшетом і точкою Wi-Fi обривається можна:
1. Переключитися на іншу точку Wi-Fi . Якщо після цього проблема зникне, то причина неприємностей криється в вашої точки доступу. В цьому випадку можна змінити налаштування мережі або оновити прошивку пристрою, що підключається.
2. Підключитися до будь-якої іншої відкритої точки доступу, наприклад, до сусідської або вибрати менш використовуваний канал.
3. Причина може бути в адаптері пристрою. У деяких випадках несправний адаптер створює перешкоди, які і є причиною «втрати» зв'язку між роутером і планшетом.
Сподіваємося, що ці рекомендації дозволять Вам уникнути ситуації, коли планшет не підключається до wifi роутера zyxel , Ростелеком, билайн або асус, а якщо така неприємність трапитися, самостійно впоратися з цим завданням.
Ми з вами живемо в такий час, коли за допомогою смартфона або планшета можна виконати практично будь-яку операцію. Коли в Інтернеті можна знайти абсолютно будь-яку інформацію за лічені секунди. Коли, сидячи вдома, на роботі або навіть перебуваючи в дорозі, можна прослухати будь-яку музику або переглянути будь-яке відео, завантажене коли-небудь в мережу. Що в наш час може поставити нас в глухий кут або засмутити найбільше? Тільки той момент, коли несподівано для нас телефон або планшет не підключається до Wi-Fi, і у нас немає можливості вийти в Інтернет. Чому іноді телефон або планшет не підключається до Wi-Fi, чому при спробі підключення виникають помилки і як з ними боротися, ми розглянемо в цьому матеріалі.
Причин, чому девайс не вдалося підключитися до бездротової мережі, може бути безліч
Варто відразу ж уточнити, що цей невеличкий збірник керівництв має однакову цінність як для тих, хто виходить в мережу, використовуючи телефон, так і для тих, хто використовує для цих цілей планшет. Модуль Wi-Fi в цих пристроях працює ідентично, тому при виникненні проблем при підключенні до інтернету рішення, найчастіше, однаково для всіх користувачів і пристроїв.
Найбільш часто проблеми при виході в мережу виникають у користувачів Android, але і сама система дає значно більше інформації про ту чи іншу проблему, що виникла при підключенні. Саме тому ми розглянемо проблеми підключення до Wi-Fi саме на прикладі Android.
Коли користувач підключається до Wi-Fi, телефон під управлінням Android може видавати про помилки повідомлення, що містять різний текст. Саме цей текст і допоможе нам визначити, чому пристрій не може підключитися до інтернету, а також допоможе усунути причину цієї проблеми.
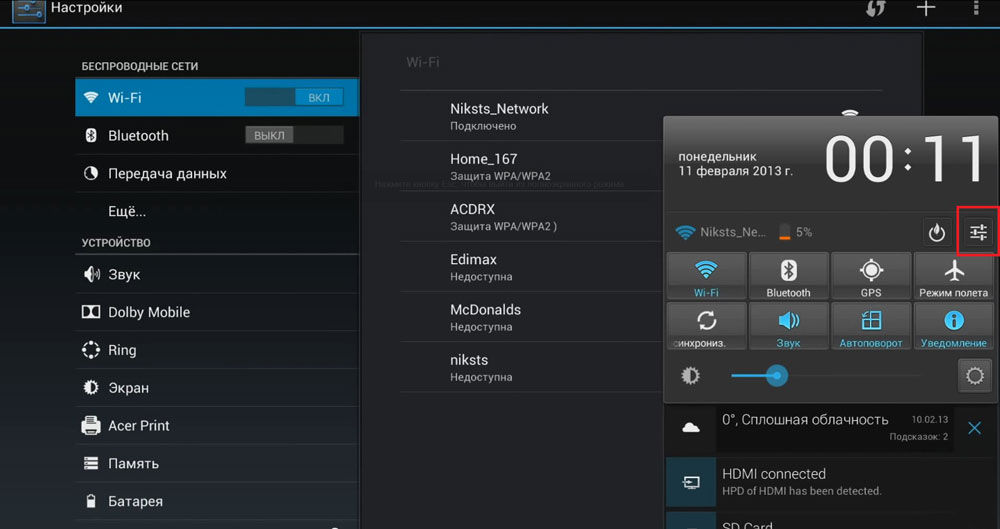
Після вибору тієї чи іншої точки доступу телефон може показати такі повідомлення:
- «Отримання IP-адреси ...»
- «Аутентифікація ...»
- «Відключено».
- «Збережено, захист WPA / WPA2».
А також існує ситуація, коли з'єднання відбулося успішно, але відкрити сторінки все одно не вдається.
У разі, коли телефон або планшет на Android не вдалося підключитися до інтернету за допомогою Wi-Fi і постійно повідомляє лише про те, що відбувається отримання IP-адреси, найпростіше, що ви можете зробити, - це видалити мережу і її налаштування з пам'яті пристрою і спробувати підключитися повторно. Для цього натисніть на ім'я точки доступу в настройках девайса і виберіть в контекстному меню варіант «Видалити». Через кілька секунд спробуйте підключитися знову. У цьому випадку ваш телефон або планшет потребують повторного введення пароля, тому, якщо ви робите підключення не до домашнього роутеру , Вам варто заздалегідь уточнити правильність написання пароля.
аутентифікація
Причина, чому планшет або телефон на Android може постійно висвічувати таке повідомлення, швидше за все, в паролі. По-перше, вам необхідно переконатися в тому, що ви правильно вказали всі символи пароля і ніде не допустили помилку. Якщо інтернет не включається досить тривалий час, відображаючи подібне повідомлення, видаліть мережу так, як це сказано в попередньому пункті інструкції і спробуйте підключитися повторно. По-друге, якщо ви підключаєтеся в обраній Wi-Fi-мережі не вперше і раніше з'єднання відбувалося без проблем, вам варто уточнити - не змінювався чи пароль з моменту останнього успішного підключення. Це актуально для випадків, коли смартфон або планшет підключається не до домашнього Wi-Fi.

Проблеми, які пов'язані з мобільним пристроєм
Всі наступні поради, які ми дамо вам в цьому матеріалі, так чи інакше пов'язані з настройками роутерів, тому актуальні вони будуть в першу чергу в тому випадку, коли ваш планшет або смартфон зазнає труднощів при виході в мережу безпосередньо у вас вдома. Тобто там, де ви зможете самостійно змінити налаштування мережевого обладнання.
Спочатку вам знадобиться з'ясувати, чому ваш гаджет не працює з вибраним пунктом доступу, чому відмовляється підключатися до неї, а після - змінити деякі настройки роутера, зайшовши в його панель управління через будь-який браузер або через мобільний додаток , Якщо воно передбачено виробником.
Якщо планшет або смартфон під управлінням Android не може підключитися до інтернету у вас вдома, можливо, причина цього проста. Незважаючи на те, що візуально може здатися, що роутер працює, його програмне забезпечення може бути в завислому стані. В цьому випадку допоможе перезавантаження. Вимкніть прилад з розетки і зачекайте кілька секунд (7-10). Після цього включіть його знову в мережу і переконайтеся, що він працює, перевіривши індикацію. Через кілька секунд перевірте, чи бачить мобільний пристрій точку доступу, і спробуйте повторити спробу підключення. Якщо гаджет не бачить мережу, швидше за все, роутер поки ще включається і необхідно почекати від декількох секунд до хвилини.

Зміна пароля
Якщо гаджет бачить точку доступу, але ви не можете згадати пароль від вашої бездротової мережі, розташованої будинку, ви в будь-який момент можете змінити його в налаштуваннях роутера. Для цього перейдіть у відповідний розділ налаштувань і задайте нову комбінацію символів. Їх має бути не менше восьми. Збережіть зміни і перезавантажте роутер. Зверніть увагу, що після цієї процедури новий пароль вам знадобиться ввести в кожен пристрій, яке працює з цією точкою доступу і отримує через неї бездротової сигнал.
Зміна типу шифрування
У деяких ситуаціях (особливо часто це проявляється у Android-пристроїв бюджетного класу) може виявитися, що вбудований модуль Wi-Fi не працює з деякими типами шифрування. Призводить це до того, що пристрій бачить точку доступу, але висвічує лише помилку «Відключено» і не вдалося підключитися до інтернету. Для усунення подібної проблеми вам знадобиться відкрити налаштування вашого роутера і змінити тип шифрування, з яким працює ваш мобільний пристрій. Вибирати рекомендуємо між типами WPA / WPA2 і WPA-PSK. Ці стандарти шифрування підтримує найбільшу кількість девайсів.
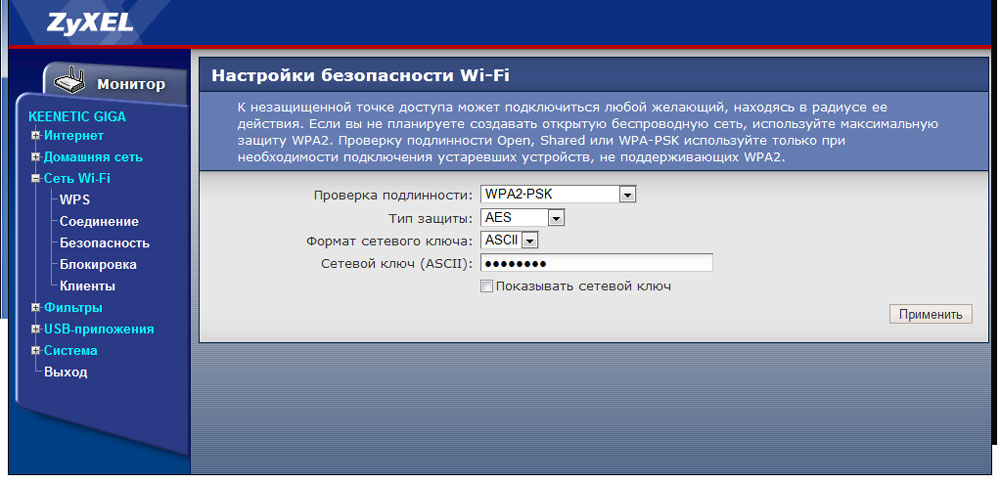
зміна каналу
Для деяких ситуацій, в яких мобільний гаджет не підключається до інтернету через бездротову мережу, буде корисною також і зміна каналу, по якому лунає сигнал. Приводом для зміни каналу може служити ситуація, коли девайс бачить точку доступу, але з'єднання не відбувається. Це також пов'язано з проблемами сумісності мережевого обладнання та модуля Wi-Fi. Всього в настройках роутера ви знайдете до 12 каналів, але, як правило, жоден бюджетний гаджет на Android не працює з каналом вище дев'ятого. Враховуйте цю інформацію при налаштуванні мережі.
Відключення фільтрів MAC і IP
У ситуації, коли мережеве обладнання протестовано і функціонує коректно, мобільний гаджет бачить точку доступу, через цей же прилад в мережу виходить кілька аналогічних комплектуючих, але смартфон як і раніше не вдається з'єднатися з цільової мережі, варто заглянути в фільтр MAC і IP-адрес в параметрах роутера. Іноді мережеве обладнання налаштоване таким чином, що отримувати право на доступ до інтернету можуть тільки конкретні девайси, що знаходяться у вас вдома, MAC і IP-адреси яких прописані в спеціальному розділі панелі управління модему або іншого мережевого обладнання. Вимкніть всі зайві фільтри і перезапустити роутер. Не забувайте - включається він від кількох секунд до хвилини, і тільки після цього варто перевіряти, чи бачить точку доступу мобільний пристрій.
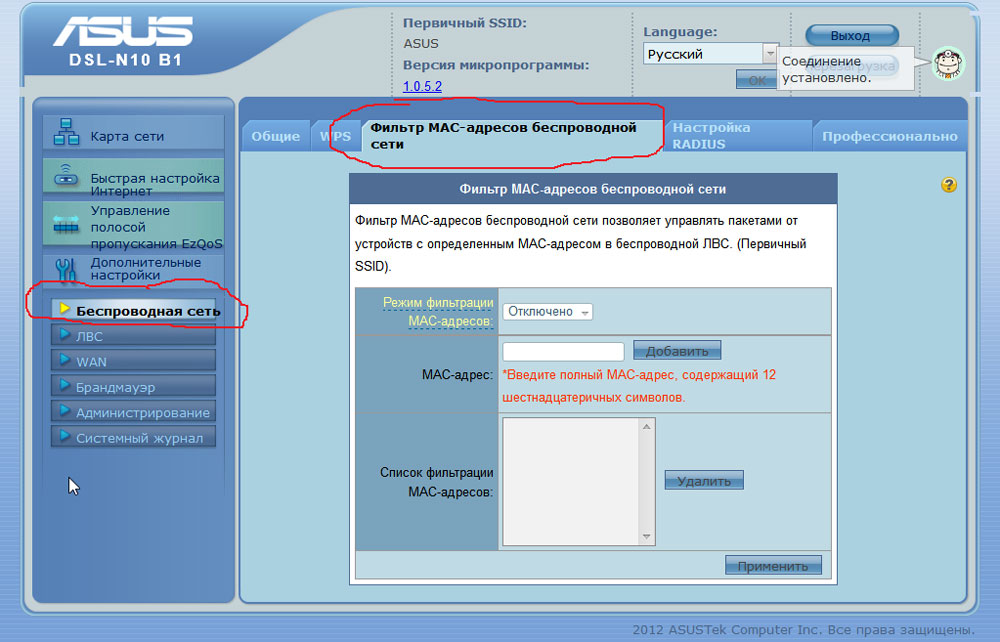
висновок
Як ви могли зрозуміти з наших невеликих інструкцій, практично будь-яку проблему, яка виникає у вас при підключенні мобільного пристрою до бездротової мережі, можна вирішити за пару-трійку хвилин, володіючи потрібною інформацією і доступом до налаштувань мережевого обладнання. Сподіваємося, що наші інструкції допомогли вам в усуненні помилок і тепер ви без праці виходите в Інтернет з будь-якого вашого гаджета. Якщо ж це так і не виходить, рекомендуємо пройти весь список від початку до кінця і спробувати скористатися всіма радами без винятку.
1. Помилка аутентифікації
Ця біда одна з найчастіших, але легко вирішуються.
Рішення: ввести коректний пароль
Так-так, дорогі читачі, така помилка пов'язана з помилкою в паролі. Спробуйте перевірити правильність написання, регістр букв і до тієї чи мережі ви підключаєтеся, від якої у вас пароль.
2. Не знаходить точку вай-фай
Корінь зла в невідповідність режиму передачі даних, який використовується пристроєм, і стандарту маршрутизатора. Для комунікації сучасними роутерами можуть використовуватися три режими: 802.11b, 802.11g, 802.11n. правда, Wi-Fi мобільних гаджетів зазвичай функціонує тільки в одному з них. Якщо планшет працює з веріантом 802.11b, а мережа, наприклад, з будь-яким іншим, то він її просто не побачить.
Рішення: поміняти стандарт трансляції
На щастя, вам в більшості випадків навіть не потрібно знати, який саме режим роботи встановлений у вашому апараті. У будь-якому роутере присутній і четвертий стандарт, який іменується 802.11b / g / n mixed, він об'єднує всі три варіанти в один. При його використанні будь-який пристрій без проблем під'єднатися і порадує свого власника доступом до інтернету.
У двох словах, розповім про те, як налаштувати точку доступу. Для цього знадобиться комп'ютер, який вже підключений до потрібної вам мережі. Надрукуйте в адресному рядку улюбленого браузера 192.168.0.1 або 192.168.1.1, це викличе сторінку маршрутизатора, який зажадає пароль і логін. Як правило, використовується слово «admin» в обох рядках. Потрапивши в інтерфейс користувача, необхідно знайти пункт, з управлінням параметрами Wi-Fi , Там і буде опція зміни режиму бездротового модуля.
3. Не вдається отримати мережеву адресу
Може бути і така ситуація, коли точку доступу пристрій бачить, але підключиться до неї не може.
Рішення: вказати статичний IP
Вирішення цього питання трохи складніше, але труднощі нас не лякають. Вам потрібно перейти в настройки Wi-Fi на планшеті.
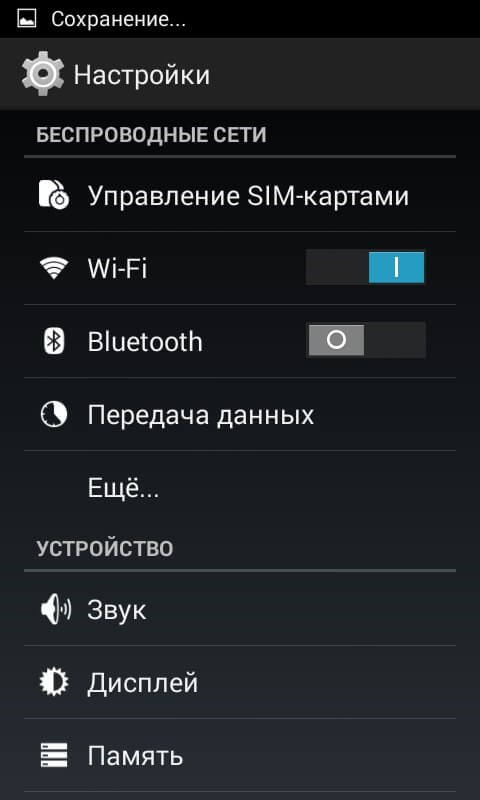
У списку доступних підключень знайдіть потрібне, потім натисніть на нього і утримуйте до появи спливаючого меню. Нас цікавить в ньому пункт «Змінити мережу».
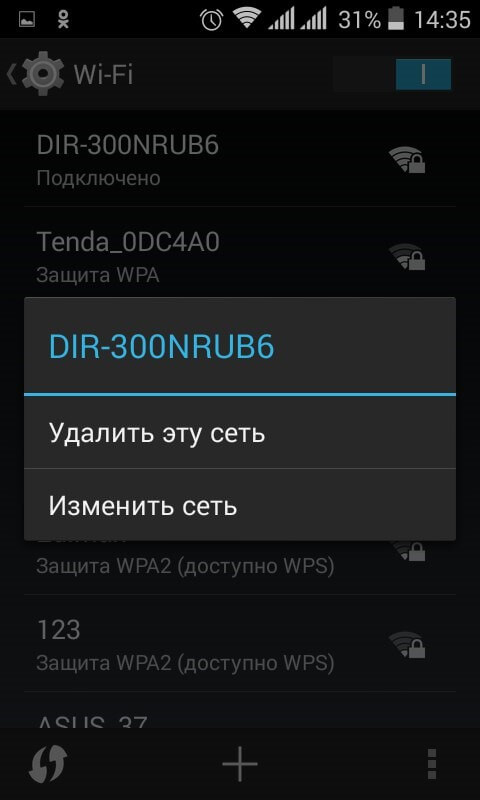
Поставте галочки для «Додаткові параметри», а потім поміняйте в графі «Налаштування IPv4» параметр «DHCP» на «Статичний». Правда, це ще не все, перевірте, щоб в пункті «IPv4-адрес» код повністю відповідати нижній графі «Шлюз», крім останнього числа, його можете придумати самі, але тільки в діапазоні від 2 до 255. Не забудьте перевірити, що все числа розділені крапками, ось як в цьому прикладі: «192.168.1.128».
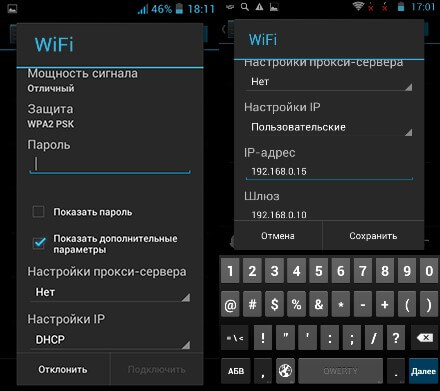
Сподіваюся, мої нескладні поради допомогли вам підключитися до Wi-Fi. Не забудьте підписатися, щоб не пропустити інші мої статті. До зустрічі!
Що робити, якщо на вашому планшеті не працює wifi?Через що вай-фай може не виконувати свою функцію?
Що в наш час може поставити нас в глухий кут або засмутити найбільше?