Що таке точка доступу Wi-Fi? Чим відрізняється роутер від точки доступу?
Чесно кажучи, мені сьогодні щось лінь писати якусь чергову інструкцію, тому, вирішив розповісти про точках доступу. Що таке точка доступу, для чого вони потрібні, чим відрізняються від роутерів, і як з роутера зробити точку доступу. Якихось конкретних, покрокових інструкцій в цій статті ви не знайдете. Пізніше, в окремій статті напишу про те, як використовувати Wi-Fi роутер в режимі AP (Access Point).
Думаю, спочатку потрібно з'ясувати що таке роутер (він же маршрутизатор). Це мережевий пристрій, який дозволяє організувати підключення безлічі пристроїв до інтернету. Роутер роздає IP-адреси для пристроїв, розподіляє інтернет між підключеними пристроями, об'єднує їх в локальну мережу, підключається до інтернет-провайдера, і керує всім цим. Більш детально на цю тему я писав в статті: що таке роутер .
В першу чергу, точка доступу, це окремий пристрій. Роутер і точка доступу, це не одне і те ж. Так, багато в чому вони схожі. Можна сказати, що точка доступу, це урізана, простіша версія маршрутизатора. Справа в тому, що бездротова точка доступу призначена для підключення пристроїв до вже створеної мережі. Її завдання просто організувати підключення до інтернету по Wi-Fi. Так само, вона може працювати в різних режимах: бездротової клієнт, міст, ретранслятор, точка доступу. Все залежить від конкретної моделі.
Точка доступу не роздає IP, не вдалося підключитися до провайдера, не має вбудованого брандмауера і т. Д. Вона просто отримує інтернет від роутера, або модему, і роздає його по Wi-Fi. Деякі бездротові точки доступу, які є у продажу, можуть роздавати IP, організовувати окрему мережу, і навіть підключатися до інтернет провайдеру. Але, тільки по протоколу Static IP, або DHCP. Швидше за все, без роутера, або модема все рівно не обійтися. І ще один важливий момент, точка доступу має тільки один мережевий роз'єм. Так що, по кабелю вона інтернет не роздає.

Наприклад, якщо вам потрібно роздати інтернет по Wi-Fi від ADSL модему, або розширити вже існуючу Wi-Fi мережу, то в цьому випадку точка доступу відмінно підійде. Для цього вони і створені. Як я вже писав вище, безліч моделей можуть працювати в режимі клієнта, або в режимі репитера . Багато сучасні маршрутизатори так само вміють працювати у всіх цих режимах.
У режимі точки доступу, ми підключаємо її до роутера, або модему з мережевого кабелю, і отримуємо доступ до інтернету по Wi-Fi мережі. Якщо ви хочете з'єднати бездротову точку доступу "по повітрю", то можна налаштувати режим моста (WDS), або в режимі репитера. Потрібно вже дивитися, що найкраще підходить конкретно у вашому випадку.
Роутер і точка доступу
Сам по собі маршрутизатор, так само виступає в ролі точки доступу, він дозволяє підключатися до Wi-Fi мережі. До того ж, практично кожен роутер може працювати в режимі AP. У деяких виробників, наприклад у ASUS, ZyXEL, етоn режим просто включається в настройках роутера. Пізніше, я обов'язково напишу детальну інструкцію з налаштування цього режиму роботи на маршрутизаторах різних виробників.
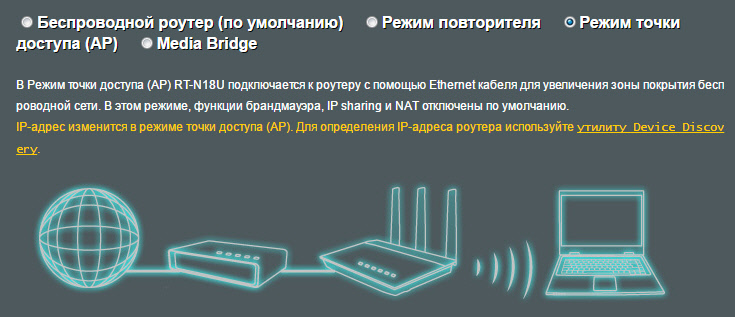
У режимі точки доступу, на роутері обов'язково відключається роздача IP адрес (DHСP), брандмауер, і перетворення IP адрес (NAT). Просто відключається кілька можливостей маршрутизатора, і він перетворюється в Access Point.
На деяких роутерах, немає як такого режиму роботи AP. Там потрібно просто вручну відключити DHСP-сервер, і виконати ще кілька налаштувань.
висновки
Якщо ви не знаєте, який пристрій вам потрібно, маршрутизатор, або точка доступу, то краще запитати у знаючих людей, або ж купити звичайний маршрутизатор. Точку доступу купуйте тільки в тому випадку, коли ви точно знаєте, що вона вам підходить.
Практично будь-який роутер може працювати в режимі Access Point. А сама точка доступу не може виконувати роль маршрутизатора. Вона позбавлена багатьох можливостей, які є в звичайному роутере.
До речі, звичайний ноутбук, або комп'ютер з Wi-Fi адаптером так само можна перетворити в бездротову точку доступу. Я вже писав, як запустити точку доступу в Windows 10 . А якщо у вас Windows 7, то дивіться цю статтю .
Ось власне і все. Якщо у вас залишилися якісь питання, то можете залишати їх у коментарях. Всього доброго!