Огляд Oracle VM VirtualBox 4 для Windows
- Огляд можливостей і налаштувань VirtualBox
- Створення віртуальних машин і управління ними
- Налаштування віртуальної машини
- Операції усередині віртуальних машин
- Налаштування VirtualBox
- Огляд Oracle VM VirtualBox 4: оцінка Softpedia
Огляд можливостей і налаштувань безкоштовної віртуальної машини VM VirtualBox від Oracle для запуску у вашій Windows системі інших систем, включаючи Windows, Linux, Mac OS X
VirtualBox дозволяє користувачам створювати, імпортувати і запускати на своїх комп'ютерах кілька віртуальних машин одночасно, будь то старі і з неоднаковими версіями Windows або з іншими операційними системами, такими як Linux або Mac OS X. В програмі передбачені установки за замовчуванням для новеньких користувачів і при цьому є багаті можливості настройки для більш досвідчених, наприклад, тонка настройка виділеної пам'яті і розміру жорсткого диска.
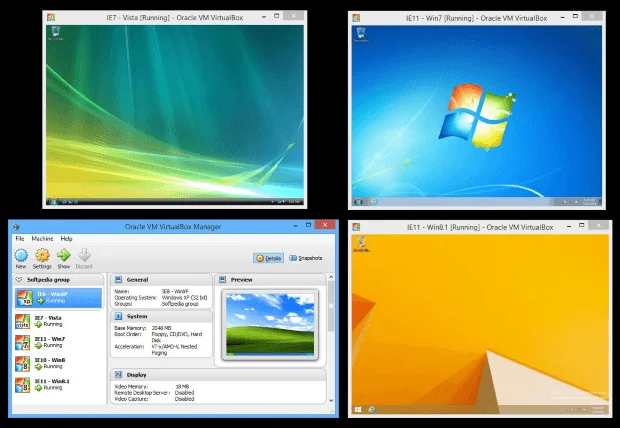
Запуск декількох віртуальних машин з різними версіями Windows
Можливості програми:
- Одночасний запуск декількох віртуальних машин
- Зручна для користувача робоча область
- Управління віртуальними машинами
- Налаштування параметрів для кожної VM (таких як розмір ОЗУ і жорсткого диска)
- Клонування віртуальних машин або їх скидання до значень за замовчуванням (т. Е. Перевстановлення ОС)
- Збереження поточного стану VM (т. Е. Отримання моментального "зліпка")
- запис відеокадрів
Огляд можливостей і налаштувань VirtualBox
Віртуалізується програми зазвичай широко не використовуються легковажними користувачами ПК, незважаючи на те, що ті з них, хто грав хоча б один раз в VMware , Parallels або Virtual PC, можуть відразу ж назвати їх переваги.
Чи хочемо ми пограти в дуже стару відеогру на нашому сучасному комп'ютері, запустити чи застаріле програму, що не підтримується більш пізніми випусками Windows, протестувати чи підозрілу програму без наслідків для хоста або просто досліджувати стару операційну систему, ці інструменти віртуалізації ОС для досягнення таких цілей надають правильне середовище. Відоме додаток в цій області - VirtualBox Oracle .
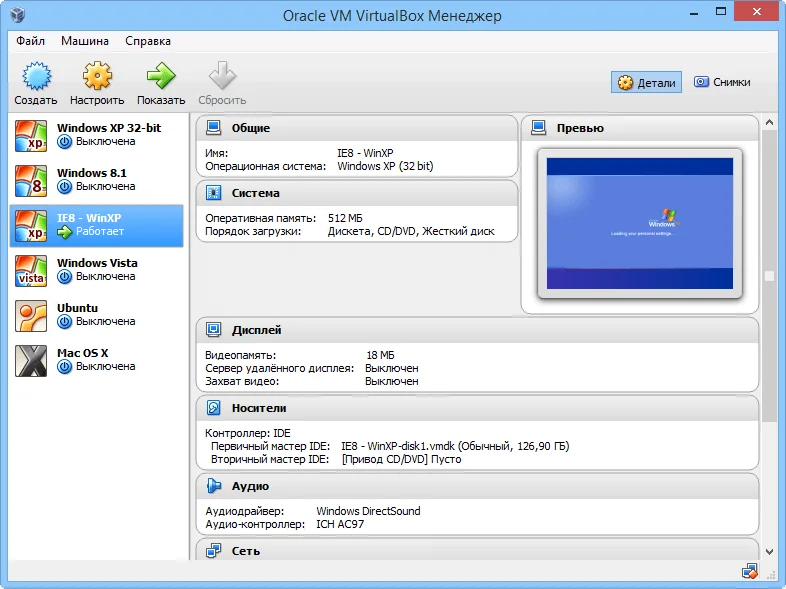
Менеджер віртуальних машин
По-перше, воно вирізняється з-поміж багатьох подібних продуктів завдяки своїй ціні. У той час як інші програми, головним чином, призначені для професійного використання, а їх ціна, звичайно ж, це підтверджує, VirtualBox - безкоштовна програма, доступна будь-кому, в достатній мірі цікавиться її функціоналом.
По-друге, в програмі є можливість створення декількох віртуальних машин (VM-ів) на хост-комп'ютері, будь вони з такою ж ОС, як і хост, з різними версіями Windows або на основі різних платформах (наприклад. Linux, Mac OS X ), що дає користувачеві можливість гнучко регулювати свої апаратні настройки, такі як розподіл розміру оперативної пам'яті і диска, доступ до Інтернету та підтримка USB. Крім того, є можливість спрощеного спільного використання папок, функції перетягування і копіювання-вставки між хостом і гостьової машиною, - все це поряд з багатьма іншими функціями.
ПРИМІТКА: в наших тестах використовувалася хост-машина Intel Core i5-3470 з CPU @ 3.20GHz і 12GB RAM, на Windows 8.1 Pro.
Крім того, що дозволяють основні файли, повний пакет включає підтримку USB-пристроїв, мережі (за допомогою моста, тільки для хоста) і Python 2.x. Додаток також може виробляти асоціації файлів. Воно попереджає користувачів про тимчасове від'єднання їх від Інтернету, щоб вони проявляли обережність з будь-якими триваючими тривалими скачування або запущеними додатками, яким використовують з'єднання з мережею.
При наявних технічних особливостях інтерфейс VirtualBox досить зручний. Незважаючи на велику кількість розширених налаштувань, вони багато в чому наочні, і з інтерфейсом додатки досить зручно працювати.
Створення віртуальних машин і управління ними
Нову віртуальну машину можна створити, задавши ім'я, тип (Windows, Linux, Solaris, BSD, IBM OS / 2, Mac OS X і ін.) І версію, а також розміри виділених оперативної пам'яті і місця на жорсткому диску (або замість цього піти рекомендації VirtualBox). Можна створити віртуальний жорсткий диск з динамічно виділяються або постійним розміром, використовувати існуючий файл (VMDK, VDI, VHD, HDD, QED, QCOW, QCOW2, VHDX) або пропустити цей крок.
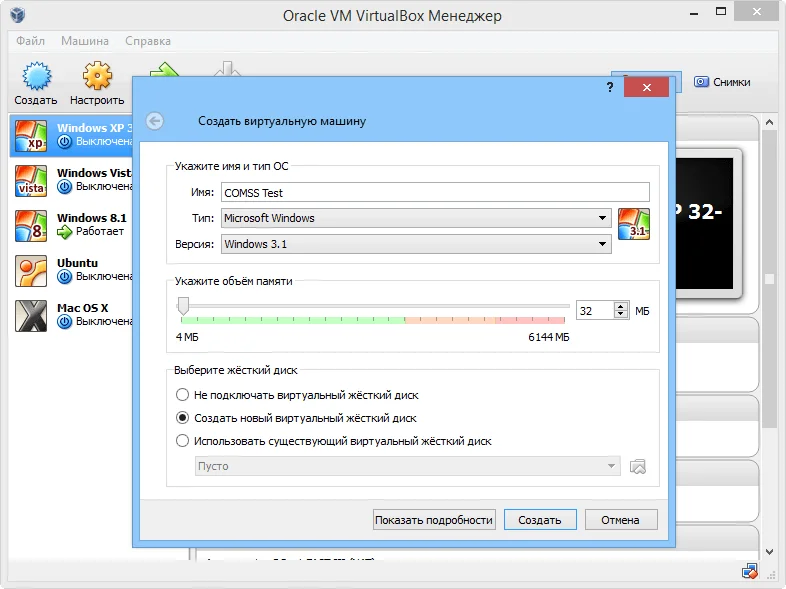
Створення віртуальних машин
Існуючі віртуальні пристрої (т. Е. Раніше створені за допомогою VirtualBox) можуть бути легко імпортовано з файлів у форматі OVA або OVF. Наприклад, користувачі можуть завантажити безкоштовно старі версії Windows з веб-сайту корпорації Майкрософт - modern.ie .
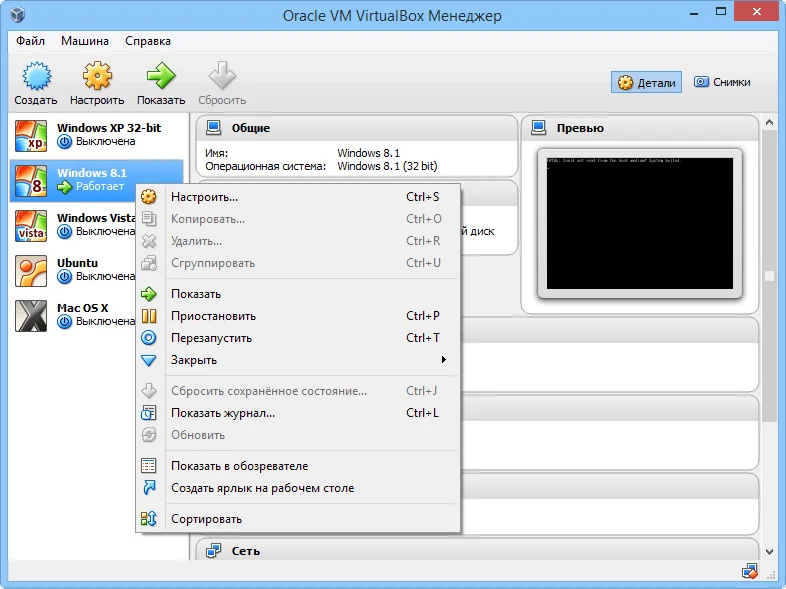
Управління віртуальними машинами за допомогою контекстного меню
Менеджер VirtualBox зберігає всі недавно створені і імпортовані пристрою в одному місці, дозволяючи користувачам запускати, скидати, копіювати або видаляти їх, організовувати в групи, створювати для них ярлики на Робочому столі, відкривати папки VM в Провіднику Windows, переглядати записи журналу з будь-якої з машин і використовувати інші елементарні можливості управління.
Налаштування віртуальної машини
Ймовірно, найцікавіша частина VirtualBox знаходиться в панелі налаштувань кожної гостьової машини. Поряд з тим, що користувачі можуть застосовувати стандартні параметри при імпортуванні або створенні VM-ів, вони можуть також в будь-який час змінювати їх, якщо справа стосується спільного використання буфера обміну і підтримки функції перетягування (від хоста до гостьової, від гостьової до хосту, або в обидві сторони), імені машини, типу і версії, а також папки моментальних "зліпків" (вони містять стану VM).


Налаштування загальних і системних параметрів VM-ів
Також можна скорегувати основну пам'ять, виділену для VM, налаштувати порядок початкового завантаження (на зразок BIOS), змінити набір мікросхем і маніпулятор, а також активувати деякі розширені опції, а саме, APC введення-виведення, EFI і апаратні годинник в форматі часу UTC (для системної плати), PAE / NX (для процесора), а також VT-X / AMD-V і вкладену підкачування (для апаратної віртуалізації). Процесор і верхня межа виконання теж можна налаштувати.

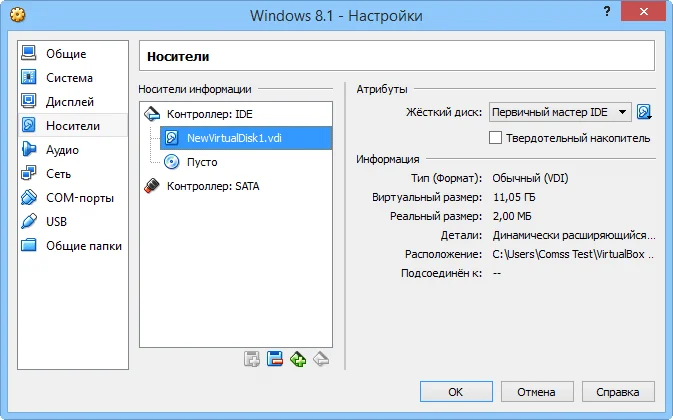
Налаштування параметрів відображення і зберігання даних для віртуальних машин
Аналогічні параметри можна налаштувати для відображення, і це стосується відеопам'яті і кількості віртуальних моніторів, передбачених для VM, прискорення тривимірного і двомірного відео, віддаленого сервера дисплея і можливостей захоплення відео (шлях до файлу, розмір кадру і пропорції, якість, кількість екранів).

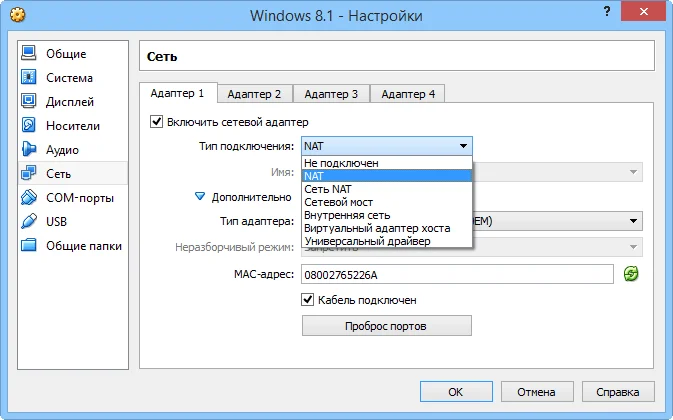
Налаштування параметрів звуку та мережі для віртуальних машин
Атрибути, пов'язані з пристроями зберігання даних, можуть бути присвоєні контролерам, жорстких дисків і CD / DVD-приводів (наприклад, "основне провідне пристрій", "вторинне ведене пристрій"), тоді як знову приєднуються можуть бути додані на деревовидної схемою пристроїв. Інші настроюються параметри стосуються аудіо (контролер і драйвер хоста), мережевих адапретов, послідовних портів, контролерів USB і папок, спільно використовуваних хост-комп'ютером і гостьовими машинами.
Операції усередині віртуальних машин
Кілька віртуальних машин можуть працювати одночасно. Хоча це забирає ресурси, це безперечно здійснимо. Віртуальну машину в більшості випадків можна переключити на повноекранний режим, щоб працювати з нею як з ОС хоста. Наприклад, використання на клавіатурі комбінації клавіш Ctrl + Alt + Delete виконує команду для операційної системи хоста. Обмеження цього в гостьовій середовищі, поряд з іншими командами, можна встановити з панелі інструментів.
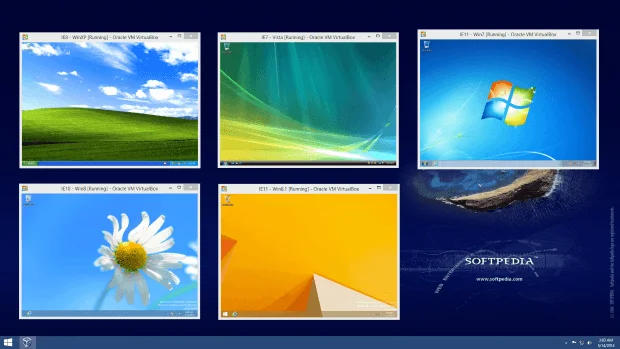
Одночасна робота декількох віртуальних машин
Користувачі можуть зробити "знімок", виконавши захоплення поточного стану, щоб повторно звернутися до нього в будь-який інший більш пізній час, зробити скріншоти і зберегти їх в файлах зображень (PNG, BMP, PPM, XBM, XPM), переглянути під час роботи програми інформацію і налаштування у всіх подробицях, відключити інтеграцію миші, переключитися в цілісний режим, щоб помістити гостьове меню "Пуск" на робочий стіл хоста і легко виконувати операції між ними, а також включити режим масштабування, щоб швидко змінювати розмір вікна гостьової OS (добре підходить при розміщенні декількох вікон віртуальних машин пліч-о-пліч).
Що стосується підтримки пристроїв, користувачі можуть вибирати файл диска CD або DVD, приєднувати USB-пристрої, від'єднувати мережевий адаптер для відключення доступу до Інтернету, вибирати спільно використовуваний Буфер обміну і напрямок для функції перетягування або відключати їх зовсім, змінювати параметри загальних папок, вставляти Додаткові гостьові дискові файли у віртуальний привід, а також запускати захоплення відеокадрів і зберігати їх на хост-машині.
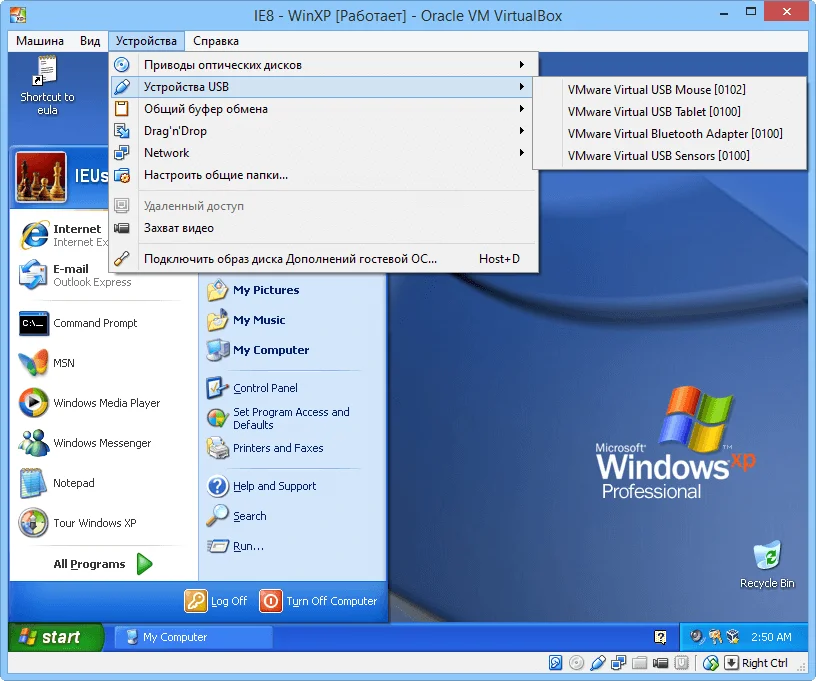
Використання опцій панелі інструментів
Слід згадати, що приєднані USB-пристрої (включаючи смартфони або планшети) будуть автоматично відключені від хоста, оскільки хост і гостьова машина не можуть одночасно зчитувати з одного пристрою. Для того щоб повернути пристрій хосту, його потрібно від'єднати від гостьової (або просто зробити вихід з VM). Однак то правило не застосовується до CD і DVD.
Налаштування VirtualBox
Швидкий доступ можна використовувати і в Менеджері VirtualBox, і в віртуальних машинах, вони можуть бути змінені. Утиліта може автоматично перевіряти оновлення до обумовленої користувачем частотою і відшукувати тільки стабільні версії, все нові версії або все нові і попередні.
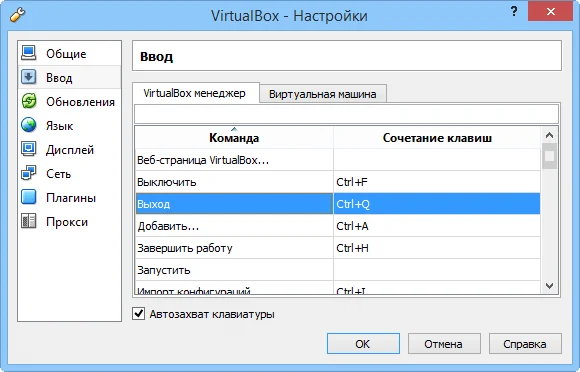
Перенастроювання клавіатурних комбінацій
Є можливість змінити папку машини за замовчуванням і бібліотеку аутентифікації VRDP (Протокол віддаленого робочого стола VirtualBox), мову призначеного для користувача інтерфейсу і максимальний розмір гостьового екрану, а також налаштування мережі та проксі. Для VirtualBox також існують розширення, які можна скачати з веб-сайту розробників. У них закладені поліпшення підтримки пристроїв USB 2.0 і вищезгаданого VRDP (запуск віртуальної машини на ПК і управління нею з віддаленого ПК).
Огляд Oracle VM VirtualBox 4: оцінка Softpedia
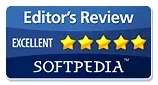
переваги
Інтерфейс VirtualBox переведений на безліч мов, є можливість перенастроювання клавішних комбінацій. У програмі є установки налаштувань віртуальної машини за замовчуванням, які підходять для новачків, і розширені опції настройки для досвідчених користувачів. Крім вичерпного керівництва з використання продукту програма виводить на екран зручні підказки по всьому інтерфейсу.
Програма дозволяє користувачам зберігати стану операційної системи у вигляді "зліпків" і повертатися до них пізніше (подібно до того, як працюють з журналом буфера обміну або пісочниці), робити захоплення кадрів і зберігати у вигляді файлів зображень, записувати кадри в файли відео, а також клонувати віртуальні машини або виконувати їх скидання до значень за замовчуванням (т. е. перевстановлювати ОС).
недоліки
Пару раз під час нашої оцінки програма терпіла крах, коли ми намагалися відкрити віртуальні машини.
Функція перетягування часто не працювала, намагаєтеся ви скопіювати щось з хоста в гостьову машину або навпаки. Те ж справедливо і по відношенню до загального буферу обміну, коли справа стосується файлів (копіювання або вставлення тексту і картинок працює нормально).
Загальна оцінка
Якщо врахувати, що VirtualBox програма безкоштовна, вона на сьогоднішній день є однією з найбільш надійних додатків віртуалізації, що дозволяє користувачам запускати одну або кілька віртуальних машин в зручній середовищі, при цьому даючи їм можливість налаштовувати кожен параметр окремо.
Переклад на російську мову: Олександр Рябов