Частинки в 3d max
Створення в 3d max реалістичних анімованих бризок води фонтану, іскор вогню, диму, падаючого снігу або дощу відбувається за допомогою інструменту Particle Systems (системи частинок). Саме він допомагає змоделювати безліч дрібних об'єктів, які будуть рухатися в просторі, кружляти, падати або розлітатися. У цьому уроці ми розглянемо основні типи інструменту і їх функціонал.
Зміст сторінки:
Інструмент Particle System (система частинок) знаходиться у вкладці Create (Create - Geometry - Particle System).
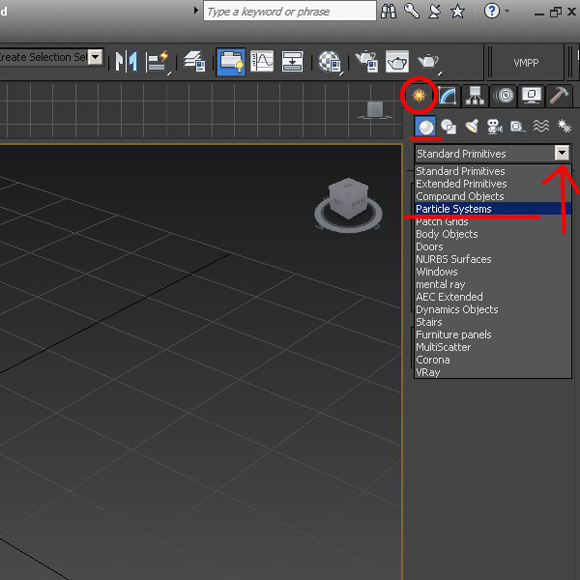
В 3ds Max 2014 система частинок представлена сімома типами, кожен з яких має свої налаштування і допомагає створити певний вид анімації :
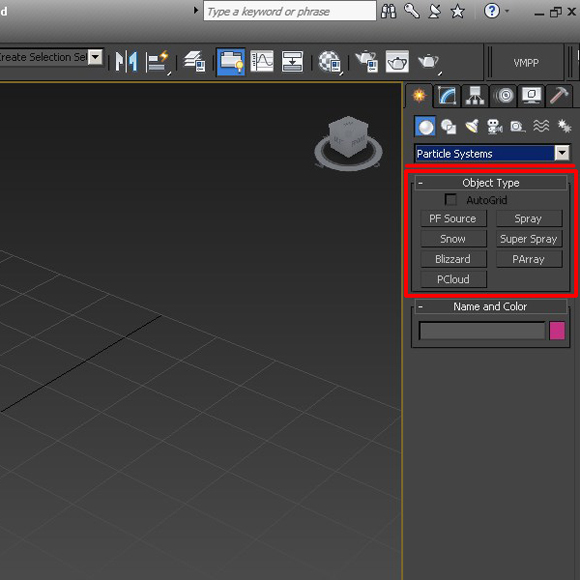
- Spray (Розпилення) і Super Spray (Супер Розпилення) - допомагають змоделювати падаючі в одному напрямку краплі, струменя або бризки води, дощ;
- Snow (Сніг) і Blizzard (Заметіль) - створюють анімацію падаючого снігу або листя. Відрізняються від минулих тим, що створені частки при падінні м'яко падають і кружляють;
- PCloud (Хмара частинок) - дозволяє заповнити об'єкт частинками. За допомогою інструменту можна створювати хмари диму або косяк риб, вписаний в певну форму;
- РArrау (Масив частинок) - допомагає зімітувати вибухи. При використанні цього інструменту можна задати об'єкт, який буде випускати частинки;
- PF Source (Джерело Particle Flow) - призначений для моделювання більш широкого спектру ефектів, при цьому можна додавати вплив зовнішніх сил на частинки.
При створенні Particle System з'являється габаритний контейнер з вектором, який називається емітер. Саме він буде випускати генеруються частки, а вектор визначить їх напрямок. Однак, не кожен тип інструменту створюється за допомогою такого методу. Наприклад, при використанні PCloud і PArray можна буде задати об'єкт, який буде емітером.

В системі частинок немає можливості керувати кожним об'єктом (сніжинкою, крапелькою і т.д.) окремо. Впливати можна тільки на сукупність об'єктів, за допомогою зміни параметрів і додавання зовнішніх сил.
Отже, тільки практика дасть краще розуміння того, як працює цей чудовий інструмент. Тому давайте розберемо основні типи частинок в 3ds max і їх параметри.
Spray
Create - Geometry - Particle System - кнопка Spray.
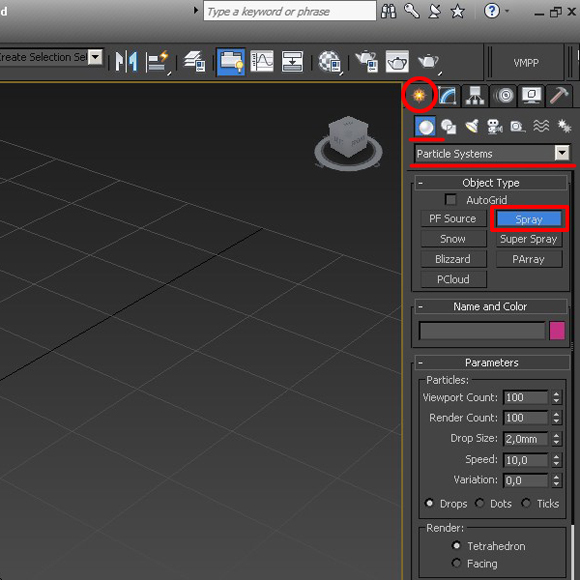
Цей тип систем, як вже згадувалося вище, дозволяє створити падаючі краплі рідини. Для того щоб розмістити поверхню, яка буде «породжувати» краплі, розтягуємо емітер на поверхні Top. На перспективі ми побачимо прямокутник з вектором, спрямованим вниз.
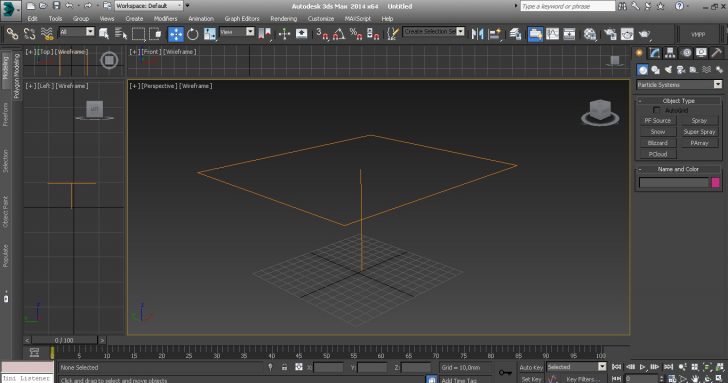
Зверніть увагу, що спочатку ніяких частинок, що випускаються не видно. Це відбувається тому, що в першому кадрі анімації вони ще «не випали». Щоб побачити анімацію частинок, потрібно зрушити бігунок внизу екрану.
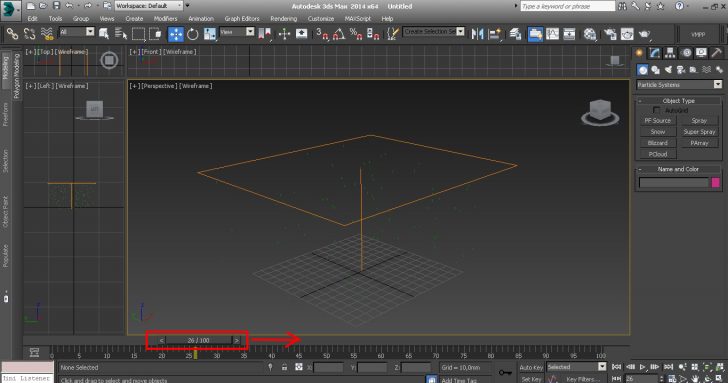
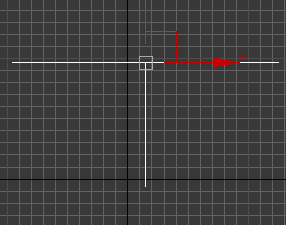
Тепер розглянемо сувій налаштувань. Вибираємо емітер і переходимо у вкладку Modify.
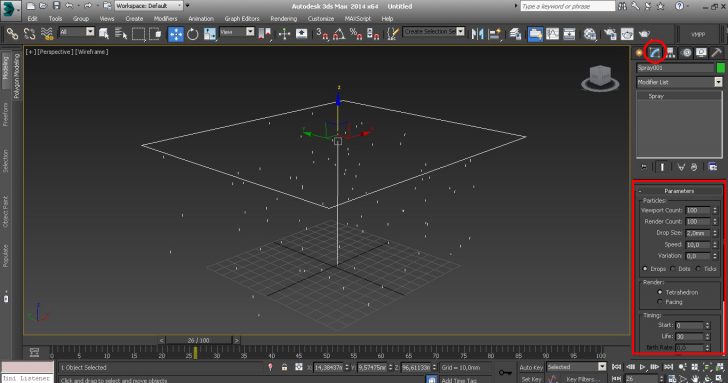
У Particles можна задати:
- Viewport Count - максимальне число частинок, які будуть показуватися у вьюпорте;
- Render Count - максимальне число частинок на рендер;
- Drop Size - розмір крапель;
- Speed - швидкість падіння крапель;
- Variation - розкид швидкості і напрямку падіння крапель. При підвищенні параметра збільшується і радіус їх поширення. На зображенні нижче показаний ефект при значенні Variation 10.
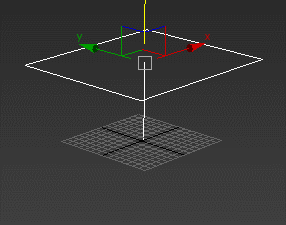
Крім того, в кінці списку можна вибрати те, як будуть відображатися частки у вьюпортах: у вигляді променів (Drops), точок (Dots) або хрестиків (Ticks).
Як будуть виглядати частки на рендер можна задати в розділі Render:
- Tetrahedron - у вигляді витягнутих тетраедрів, довжина яких залежить від значення параметра Drop Size. На рендер такий варіант виглядає як дощові краплі;
- Facing - у вигляді квадратів. Цей режим зручно використовувати, якщо ви хочете поставити свою форму частинок за допомогою текстури. Наприклад, якщо створити матеріал із зображенням листа і картою прозорості і накинути його на Spray, то кожна частинка перетвориться в листочок.
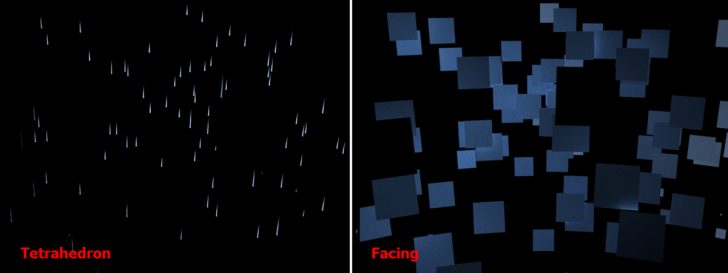

У розділі Timing встановлюється час життя частинок:
- Start - номер кадру, в якому почнуть «народжуватися» частинки. За замовчуванням варто 0, саме тому в нульовому кадрі частинок не видно;
- Life - довжина життя в кадрах. Чим більше значення, тим довше видно слід, який залишає частинками;
- Birth Rate - число нових частинок, що з'являються в кожному наступному кадрі анімації. Параметр активується тільки при знятої галочці Constant (Постійна).
У розділі Emitter можна задати ширину (Width) і довжину (Length) емітера. Також його можна приховати, прибрати зі вьюпорте, поставивши галочку біля Hide (приховати).
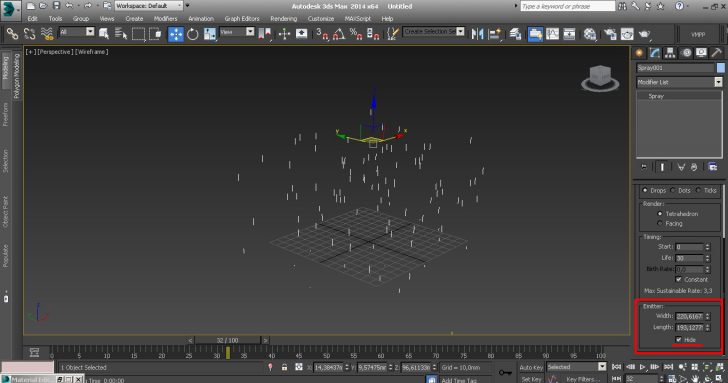
Snow
Create - Geometry - Particle System - кнопка Snow. Цей інструмент по своїх налаштувань схожий з попереднім, за винятком параметрів кружляння. Їх ми і розглянемо. Створюємо емітер і переходимо у вкладку Modify.
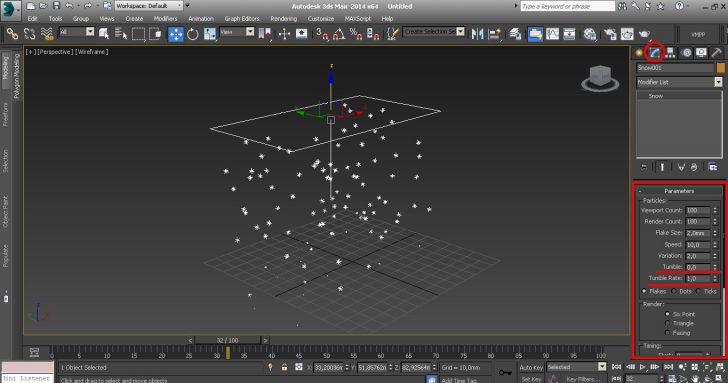
У розділі Particles за обертання відповідають два параметри:
- Tumble - коефіцієнт повороту частинок. При значенні 0 частки не обертаються, 1 - максимальне значення обертання;
- Tumble Rate - швидкість повороту.
У розділі Render можна знайти три режими відображення на рендер: у вигляді зірочок (Six Point), трикутників (Triangle) або поверхні (Face). Як і в Spray, при виборі параметра Face, можна використовувати свою текстуру для отримання потрібної форми. Наприклад, кленового листя.

PСloud
Create - Geometry - Particle System - кнопка PCloud. Цей тип розміщення частинок відрізняється від попередніх. Основне його завдання - розмістити типові об'єкти всередині заданої форми. Давайте створимо його на поверхні, а потім зайдемо в налаштування Modify. Зверніть увагу, що, при створенні, емітер має обсяг, на відміну від попередніх.
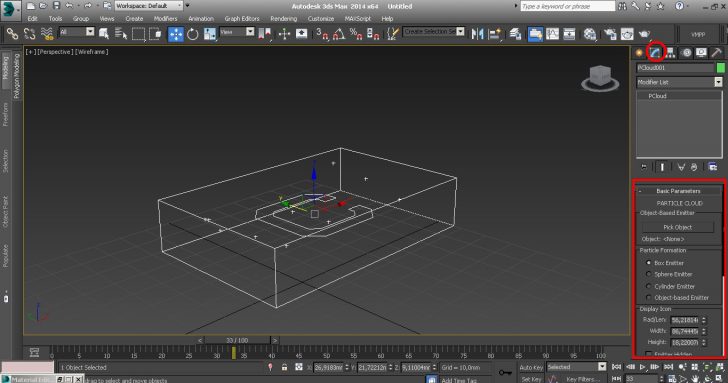
У розділі Particle Formation можна вибрати форму емітера, який буде заповнюватися частками. На вибір дається прямокутник (Box Emitter), сфера (Sphere Emitter), циліндр (Cylinder Emitter) і об'єкт для заповнення (Object-based Emitter). Активувавши останній, можна вибрати довільний об'єкт в сцені, який буде заповнений точками.
Давайте спробуємо це на практиці. Створимо майбутнє джерело частинок, піраміду, поруч з емітером і, для більшої наочності, перемкнемо режим відображення у вьюпорте на Wireframe, щоб було видно тільки її межі.

Потім вибираємо PCloud і в настройках активуємо режим Object-based Emitter. Тиснемо кнопку Pick Object і клацаємо по піраміді. Наші частки перемістилися в неї.
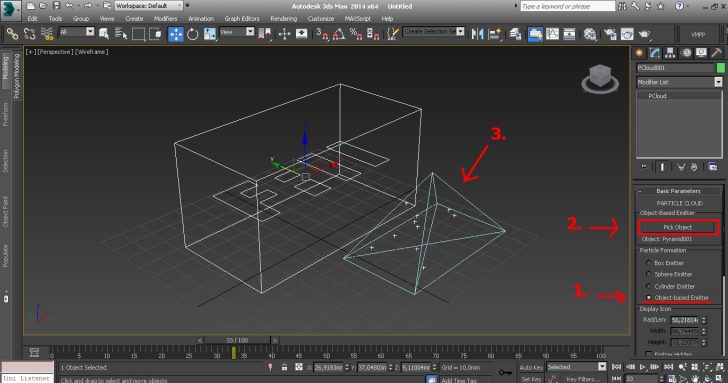
Повернемося до параметрів. У розділі Display Icon можна відрегулювати розміри емітера, але тільки в тому випадку, якщо він заданий стандартними значеннями: обраний тип Box, Sphere або Cylinder. У розділі Viewport Display задається, як буде виглядати маркер частки у вьюпорте: у вигляді точок (Dots), хрестиків (Ticks) або поверхні (Mesh). Крім сувою базових параметрів, є ще безліч сувоїв для більш тонкої настройки анімації частинок. Пробуйте, експериментуйте і все обов'язково вийде!
Автор уроку: Аліса Куб