Як виставити обороти кулера. Як користуватися програмою SpeedFan.
- Отже, ось далеко не повний список ситуацій, в яких можна використовувати SpeedFan:
- Деякі особливості роботи програми SpeedFan
- програма SpeedFan
- BIOS
- Розгін кулера на процесорі
- C допомогою утиліт
- Розгін кулера на відеокарті
- SpeedFan
- Перший запуск
- головне вікно
- Основні блоки утиліти
- конфігурація
- швидкість
- Додаткові параметри
Якщо ви активний користувач свого ноутбука, то рано чи пізно (а в спекотне літо - точно) перед вами постане проблема його перегріву. виявляється, стандартні настройки ноутов спочатку розганяють вентилятори системи охолодження всього на 30-50% їх потужності, економлячи енергію для інших пристроїв. Тому можна змусити працювати кулери спритніші самостійно: через BIOS або спеціальні програми (SpeedFan, AMD OverDrive, Riva Tuner).
BIOS. Якщо ваша материнська плата підтримує функцію регулювання кольорів, то вам не доведеться встановлювати ніякі програми, а просто змінити дещо в налаштуваннях BIOS-меню. Для цього відкрийте його (зазвичай це робить клавіша «Del» відразу після включення ноутбука), увійдіть в розділ «POWER» і знайдіть «HW Monitor configuration». Тут шукаємо опцію, що відповідає за швидкість вентиляторів - орієнтуємося на слово «Fan», оскільки в різних моделях ноутов вони називаються по-різному. Знаходимо, запускаємо кнопочкой «Enter», потім вибираємо «Enable» і рядок «Profile». З з'явилися швидкісних режимів вибираємо «Performance» або «Turbo», які змусять працювати кулери на максимумі. Тепер зберігаємо нові настройки і залишаємо BIOS. Після цього ноут перезавантажиться і буде працювати вже з максимальним охолодженням.
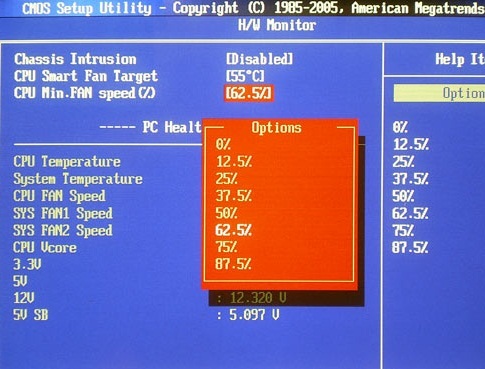
SpeedFan. Цілком ефективна, безкоштовна, проста і тому популярна програма для регулювання роботи кулерів. Після установки і запуску програми в першу чергу вивчаємо температурні показники пристроїв нашого ноутбука. Там, де вони «зашкалюють», за допомогою кнопки «вгору» регулюємо швидкість обертання лопатей кулера, що відповідає за охолодження цих пристроїв. Програма дозволяє керувати 6-ма кулерами, але все залежить моделі ноутбука - на більшості ноутов їх всього 3 (для процесора, відеокарти і жорсткого диска ). Коли температура нормалізується, віконце програми просто звертаємо, не закриваючи її.
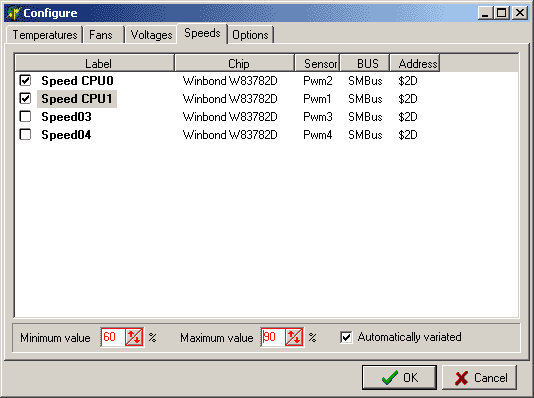
AMD OverDrive. Ця утиліта підійде тим, у кого процесор теж від AMD. Тут після завантаження програми шукаємо пункт «Fan Control», підміню «Performance Control» і за допомогою повзунків регулюємо потрібну потужність вентиляторів. Закріплюємо зміни кнопкою «Apply». Потім нам потрібна кнопка «Preferences» і пункт «Settings». Там галочкою активуємо «Apply my last settings», тиснемо «OK» і закриваємо програму. Тепер вона буде в автоматичному режимі «налаштовувати» кулери ноута після кожного його включення.
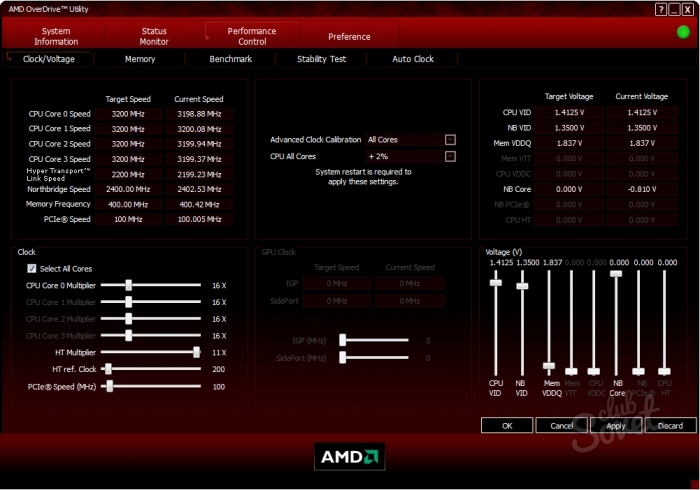
Riva Tuner. Ця програма добре спрацьовуватиме з процесорами від фірми Intel. Принцип її роботи аналогічний до попередньої утиліті.
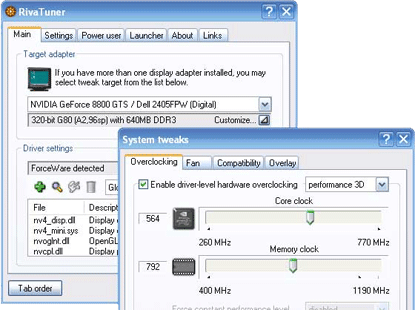
Налаштовуючи швидкість роботи кулерів на ноутбуці в сторону максимуму, не забувайте, що в такому режимі вони будуть «їсти» багато енергії.
Програма SpeedFan 4.51 - це безкоштовна утиліта, що надає досвідченому користувачеві повний контроль над роботою вентиляторів комп'ютера, і не тільки. Можливості програми не обмежуються зміною швидкості обертання кулерів - назва утиліти далеко не в повній мірі відображає весь її функціонал.
Отже, ось далеко не повний список ситуацій, в яких можна використовувати SpeedFan:
Зменшення швидкості обертання вентиляторів і, як наслідок, зменшення шуму і енергоспоживання системи в цілому.
- Розгін системи.
- Аналіз роботи тих чи інших вузлів комп'ютера.
- Своєчасна діагностика проблем.
Крім індикації показань всіх температурних датчиків і зміни швидкості обертання вентиляторів, відображає інформацію SMART наявних в системі жорстких дисків і їх температуру. Ці два фактори вже говорять на користь того, що додаток необхідно завантажити - хоча б для того, що б продіагностувати систему.
Має доброзичливий інтерфейс з підтримкою російської мови. В основному вікні програми є вкладка «частоти» - вона призначена для досвідчених користувачів і дозволяє «розігнати» систему. Також, досвідчені користувачі знайдуть багато цікавого для себе в параметрах конфігурації - починаючи від налаштувань роботи вентиляторів і закінчуючи змінами частоти системної шини.
На вкладці «графіки» можна наочно простежити за швидкістю обертання вентиляторів, температурою на датчиках і навіть заміряти напругу. Все залежить від можливостей самої материнської плати і розташованих на ній датчиків.
Деякі особливості роботи програми SpeedFan
Додаток має настільки багатий функціонал, що його робота і налаштування часто обговорюється в гілках спеціалізованих форумів та описується в окремих статтях.
Наприклад, далеко не скрізь вказується можливість збереження налаштувань програми при перевстановлення операційної системи - всі вони зберігаються в трьох конфігураційних файлах: speedfansens.cfg, speedfanevents.cfg і speedfanparams.cfg. Так само, є певні особливості при включенні утиліти в «автозавантаження» операційної системи.
Загалом, програма вимагає деякого часу на освоєння, але потім стає чудовим інструментом для тонкої настройки системи.
Технічні характеристики:
Версія: SpeedFan 4.51
Мова російська
Статус: Безкоштовно
Автор: Alfredo Milani-Comparetti
Система: Windows All
Розмір: 2.1 Mb
Для підтримки потрібного температурного режиму комп'ютера і його основних вузлів використовується кулер. Кулер - невеликий пристрій-вентилятор, поєднане з температурними датчиками, інтенсивність обертання якого залежить від того, наскільки сильно завантажений центральний процесор або відеокарта.
Для того щоб збільшити швидкість вентилятора на ноутбуці, зазвичай потрібно змінити відповідний параметр в базовій системі комп'ютера - BIOS. Такий спосіб зазвичай передбачає наявність у користувача спеціальних знань і розуміння технічних термінів на англійській мові , А також дає більше можливостей по налаштуванню комп'ютера і його компонентів, ніж аналогічні дії, виконані за допомогою спеціальних програм в робочій середовищі Windows . Однак зміна параметрів через операційну систему Windows набагато безпечніше і виключає ризик нашкодити комп'ютеру через установки неправильних параметрів.
Швидка навігація по статті
програма SpeedFan
Щоб змінити швидкість обертання кулерів в ноутбуці за допомогою стороннього програмного забезпечення , Буде потрібно:
- Запустити інтернет-браузер.
- Перейти на офіційний сайт програми SpeedFan (almico.com/speedfan.php).
- За допомогою відповідних кнопок на сайті скачати програму і встановити її.
- Перезавантажити комп'ютер.
- Запустити програму.
- на головній сторінці програми відрегулювати значення параметрів «pwm1» і «pwm2», що буде відповідати першому і другому кулеру. Якщо в комп'ютері встановлено більше охолоджувальних пристроїв, користувачеві будуть доступні для налаштування і вони.
- Зберегти зміни та закрити вікно програми.
Якщо для параметрів «pwmX» встановити значення «0» - відповідний вентилятор буде зупинений, а при значенні «100» він буде завжди крутиться на повну потужність. Обидва значення не рекомендуються до установки, так як можуть привести до перегріву або вивести сам кулер з ладу.
BIOS
Для того щоб збільшити інтенсивність обертання кулерів в ноутбуці через базову систему введення-виведення, необхідно:
- Вимкнути комп'ютер.
- Знову включити його.
- Прочитати написи, що з'явилися відразу після включення і натиснути кнопку, зазначену в одному з пропозицій (зазвичай це «F2», «Del», або «F12»). Відкриється меню BIOS.
- В одній з вкладок BIOS, переміщаючись стрілками на клавіатурі, знайти параметр «Fan Control» або «CPU Q-Fan Function»
- Вибрати параметр і активувати його.
- Вибрати один з режимів роботи кулерів (найінтенсивніший, зазвичай - «Performance»).
- Вийти з в головне меню BIOS за допомогою клавіші «Esc».
- Вийти з BIOS, підтвердивши зміни натисканням клавіші «Y».
- Дочекатися включення комп'ютера в звичайному режимі.
з друзями в соц. мережах:
Сучасні програмні продукти вимагають все більш потужних апаратних елементів комп'ютера - процесора, відеокарти, великих обсягів оперативної пам'яті і т.д. Кожен з елементів має властивість грітися, тому для адекватної роботи обладнання потрібне охолоджування. У більшості комп'ютерів воно реалізовано за допомогою кольорів. Трапляється, що їх робочої потужності не вистачає для повноцінного охолодження центрального процесора і відеокарти. Причиною тому може бути забруднення. Відповідно, необхідно періодично проводити чистку комп'ютера від пилу. Другою причиною є робота кулера не в повну потужність. Особливо це стосується ноутбуків, де упор робиться на більший час роботи акумуляторної батареї.
Нижче ми розглянемо, як розігнати кулер на процесорі і відеокарті апаратно і програмно.
Розгін кулера на процесорі
через БІОС
Отже, для того щоб розігнати кулер через БІОС, необхідно виконати наступне:
- При завантаженні ПК зайти в БІОС.
- Вибрати вкладку Power.
- Перейти в розділ HW Monitor Configuration.
- Відкрити CPU Q-Fan function.
- вибрати режим швидкості обертання кулера - Perfomance або Turbo.
C допомогою утиліт
SpeedFan
Дана утиліта дозволяє динамічно регулювати швидкість обертання кулера в залежності від температури центрального процесора:
- програма AMD OverDrive для процесорів фірми AMD;
- програма Riva Tuner для процесорів фірми Intel.
Інструкцію щодо того, як розігнати кулер на ноутбуці за допомогою даних програм, ви знайдете в статті.
Розгін кулера на відеокарті
Розігнати кулер на відеокарті можна за допомогою утиліти Riva Tuner або її аналогів (наприклад, Msi Afterburner). Завантажити дані програми можна з сайту або з сайту Msi).
У даній статті описана програма регулювання швидкості кулера процесора, відеокарти і інших елементів ПК. Неважливо, чи потрібно змінити частоту обертання вентиляторів через їх зайвого шуму або через перегрів, SpeedFan допоможе в будь-якому випадку. Головна умова правильного функціонування утиліти - можливість регулювання кольорів з BIOS.
SpeedFan
SpeedFan - абсолютно безкоштовна програма для регулювання швидкості кулера відеокарти, центрального процесора і будь-якого іншого обладнання з активним охолодженням. Управління вентилятором можна здійснювати в автоматичному або ручному режимі.
Перед запуском утиліти бажано відключити автоматичну зміну швидкості в BIOS. Якщо залишити без уваги цю умову, правильне функціонування програми не гарантується. Після включення SpeedFan зчитує інформацію про обороти вентиляторів і приймає ці значення в якості максимальних. Звідси випливає, що якщо настройки BIOS не дозволяють розкрутити кулер до межі, то і утиліта не зможе цього зробити.

Наприклад, кулер ЦП під час включення SpeedFan обертався на швидкості 1000 об / м. Додаток прийме це значення як верхня межа і не зможе збільшити частоту, коли досягне критичного рівня. Якщо комп'ютер автоматично не вимкнеться, то його центральний процесор вийде з ладу.
Перший запуск
Після запуску програма для регулювання швидкості кулера Отріс вікно з короткою довідкою. Після вивчення тексту слід поставити галочку навпроти єдиного пункту і закрити вікно. Після цього воно більше не буде виникати на екрані.
Тепер програма визначить, на якому обладнанні встановлено активне охолодження з можливістю регулювання і вважає показники датчиків. Після цього на дисплеї автоматично відобразиться список швидкостей вентиляторів і температура основних елементів ПК. Крім цього, в панелі програми можна спостерігати інформацію про завантаженість процесора і напрузі.
Щоб перемкнути мову на російську, перейдіть в меню "Configure"> "Options". Перемикач "Language" встановіть в положення "Russian". Клацніть по "ОК".
головне вікно
Програма для регулювання швидкості кулерів російською виводить всю необхідну для користувача інформацію в окремих блоках. В середині вікна знаходяться дані, що описують всі знайдені контролери вентиляторів. Їх імена - і т. Д. При цьому перелік може налічувати набагато більше кольорів, ніж є в ПК. Навпаки деяких з них відобразиться реальна швидкість вентиляторів. Інші ж або будуть показувати значення, рівні нулю, або "сміття" (менше 1000 оборотів в хвилину).
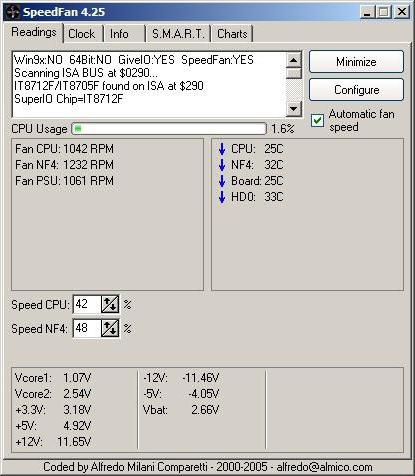
Навпаки даних, що описують роботу гвинтів, розташований блок інформації про температуру основних компонентів ПК:
CPU - процесор.
GPU - ядро відеокарти.
HD0 - жорсткий диск.
Тут також може бути "сміття". Щоб визначити, які значення не є реальними, потрібно думати логічно. Наприклад, температура приладів в працюючій машині навряд чи досягне рівня 5 або 120 градусів.
Це єдиний недолік, якого програма для регулювання швидкості обертання кулера не залишилася без за всі роки розробки. Варто сказати, що офіційний сайт пропонує збірку необхідних налаштувань утиліти під популярні конфігурації ПК. Однак часто набагато швидше виконати всі налаштування вручну.
Основні блоки утиліти
Блок утиліти зі списком Speed01, 02 і т. Д. Містить перемикачі швидкості гвинтів. Вона вказана в процентах. Головне завдання - визначити, які перемикачі з цього блоку за які вентилятори відповідають.
Перейдіть до першого селектору і змініть його значення на 20-30%. Поспостерігайте, швидкість навпроти якого рядка "Fan" змінюється. Тепер поміняйте налаштування наступного перемикача. Запам'ятайте або запишіть кожне знайдене відповідність.
Якщо ідентифікувати датчики не вийде, є сенс скористатися утилітою AIDA64. Запустіть одночасно її і SpeedFan. Змінюйте значення перемикачів Speed, а в AIDA дивіться, які конкретно вентилятори починають крутитися з іншою швидкістю.
конфігурація
Перейдіть в меню «Конфігурація». Тут можна задати всіх рядках блоків головного вікна зрозумілі назви. Наприклад, датчик обертання кулера ЦП перейменувати в "TempCPU". Щоб це зробити, клікніть по будь-якому елементу в настройках, почекайте секунду і клацніть ще раз. Після цього рядок подсветится, і в ній з'явиться курсор.
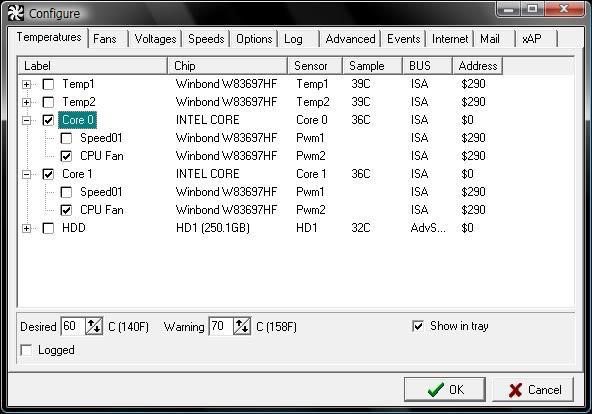
Виділіть ім'я необхідного датчика і зверніть увагу на нижню частину вікна програми. Сюди слід вписати, яку температуру кожного пристрою ПК програма для регулювання швидкості кулера буде вважати нормальною. Коли обладнання охолоне до цього рівня, обороти вентилятора стануть мінімальними. Також слід вказати температуру тривоги. Нагрівання до цього рівня включить максимальні оберти кулера.
Щоб дізнатися про те, які значення варто використовувати, зверніться на офіційні сайти виробників пристроїв свого ПК.
Тепер натисніть на "+" напроти імені датчика. Зніміть всі галочки з переліку "Speed". Залиште тільки ту, яка відповідає регулятору даного пристрою.
Перейдіть на закладку "Вентилятори" і, якщо необхідно, перейменуйте їх так само, як датчики. Невикористані вимкніть, знявши прапорці.
швидкість
Щоб програма для регулювання швидкості кулера виконувала автоматичне керування, відкрийте закладку "Швидкості". Виділіть рядок потрібного вентилятора і перейменуйте його, як вважаєте за потрібне. Тепер зверніть увагу на нижній блок вікна. Тут є два пункти:
"Мінімум" - рівень мінімальних обертів кулера,
"Максимум" - максимальних.
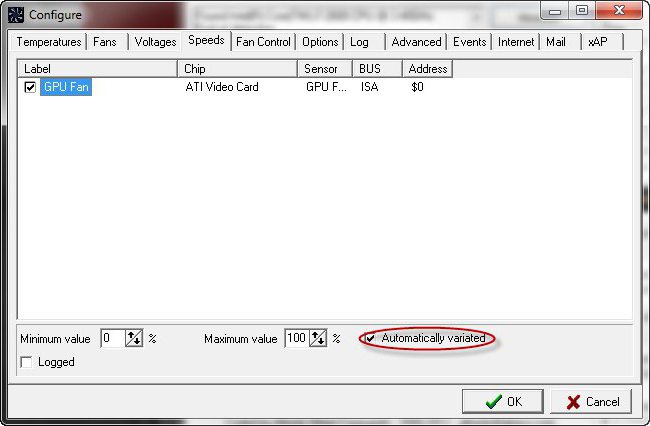
Всі значення вказуються в процентах. Ніколи не заносите сюди число, рівне 100, адже вентилятор розкрутиться повністю при досягненні пікової температури, яка налаштовувалася раніше.
В кінці конфігурації встановіть прапорець біля напису "Автоізмененіе" і клацніть по "ОК".
Додаткові параметри
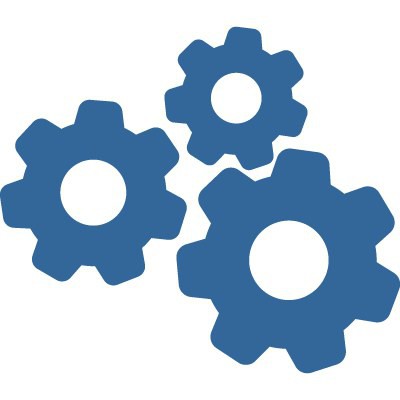
Крім перерахованих вище налаштувань, програма для регулювання швидкості кулера має додаткові параметри. Всі вони знаходяться в меню "Конфігурація"> "Налаштування". Описати їх все в невеликій статті неможливо, тут будуть наведені тільки найнеобхідніші.
Галочка навпроти тексту "Запуск згорнуто" змусить програму включатися без виведення головного вікна. Це дуже зручно, якщо утиліта завантажується автоматично разом з операційною системою . Без установки прапорця кожен раз після запуску ОС на дисплеї буде виникати вікно утиліти.
Прапорець біля пункту "Звертати при закритті" дозволить додатком продовжувати працювати, навіть якщо користувач натиснув на хрестик.
Прапорець "Повна швидкість вентиляторів після виходу" необхідний для запобігання проблем після закриття програми. Якщо його не відзначити, програма для регулювання швидкості кулера ноутбука залишить частоту обертання гвинтів на тому рівні, на якому вони працювали в момент завершення роботи утиліти. Це може привести до перегріву і поломки ПК.