Adb programa. Įdiekite ir sukonfigūruokite sistemą. Instrukcija
Beveik kiekvienas „ Android“ įrenginio savininkas, nusprendęs patobulinti savo augintinį, pakeisdamas operacinės sistemos programinę-aparatinę įrangą ar branduolį, susiduria su „ adb“ programa.
Daugeliui naujokų ši programa tampa neįveikiama kliūtimi ir šiandien mes jums pasakysime, kaip įdiegti ir pradėti dirbti su šia nuostabia programa, kuri jums padės, pavyzdžiui, gauti šaknines teises įrenginyje, mirksėti naują „ Android“ versiją ar net atkurti telefoną ar planšetinį kompiuterį pradinė būsena po nesėkmingo įsikišimo į sistemą.
Taigi, kas yra ADB, kurį mėgsta visi modifikatoriai ir įsilaužėliai, kur jį gauti ir kodėl mums to reikia?
Kas yra ADB .
Santrumpa ADB reiškia „ Android Debug Bridge“ („Android“ derinimo tiltas). ADB yra „ Android SDK“ dalis , kurią galima atsisiųsti iš čia .
Kadangi „ Android“ operacinė sistema yra „ Linux“ tipo, ją konfigūruoti dažnai reikia atlikti per komandinę eilutę. Žinoma, yra programų - terminalų emuliatorių, leidžiančių vykdyti komandas tiesiai įrenginyje, tačiau, pirma, mažame telefono ekrane tai padaryti yra nepatogu, antra, prieiga prie prietaiso kartais reikalinga per kompiuterį, o šiais ir daugeliu kitų atvejų programa adb yra tiesiog nepakeičiamas. „ Adb“ programa užmezga ryšį tarp įrenginio ir kompiuterio ir leidžia atlikti įvairias manipuliacijas su „ Android“ sistema tiesiai kompiuteryje.
Kaip įdiegti ADB.
Visų pirma, mes rekomenduojame atsisiųsti naujausią „ Android SDK“ versiją, šio vadovo rašymo metu r11 versija yra prieinama, naudojant jos pavyzdį visam tolesniam aprašymui, o ankstesnėse versijose reikiamų programų vieta įdiegus SDK gali skirtis nuo čia aprašytos.
1. Atsisiųskite „ Android“ SDK , jį galite rasti anksčiau nurodytoje nuorodoje. Yra keletas SDK variantų, skirtų „ Microsoft Windows“, „Mac OS“ ir „ Linux“ .
Mums reikės „ Microsoft Windows“ versijos . Ir čia yra dvi galimybės - atsisiųskite diegimo programą arba „ZIP“ archyvą iš „Android SDK“. Mums nereikia diegimo programos, ypač todėl, kad tai neleis įdiegti SDK „ Windows 7“ , todėl atsisiunčiame ZIP archyvą.
Archyve yra „ android-sdk-Windows“ aplankas, kuriame yra pats SDK . Išpakuokite jį kompiuteryje. Mūsų pavyzdyje aplanką įdėjome į disko C šaknį. Jei atliksite tą patį, turėsime šį kelią į SDK : C: \ android-sdk-windows
Ankstesnėse SDK versijose mums reikalinga „ adb“ programa buvo šiame įrankių aplanke, tačiau vėliau kūrėjai ją perkėlė į „ platform-tools“ aplanką.
Tačiau įvedę šį aplanką adb programos nerasite jame, todėl pereikite prie kito diegimo etapo.
2. Įdiekite SDK platformos įrankius .
Įsitikiname, kad mūsų kompiuteris yra prijungtas prie interneto, ir paleiskite „ SDK Manager“ programą aplanke „ android-sdk-Windows“ . Paleidus programą, pasirodys šis langas:
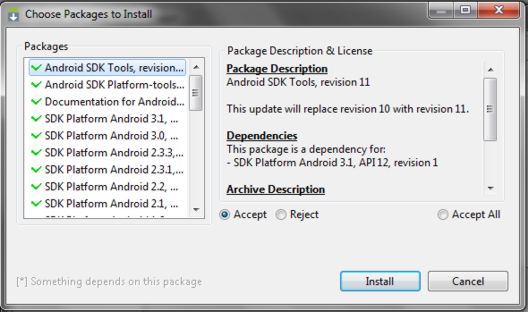
Turime atsisiųsti ir įdiegti „ Android SDK Platform“ įrankius ir „Android SDK Tools“ .
Dukart spustelėdami elementą arba spustelėdami „ Priimti “ ir „ Atmesti “, pažymėkite šiuos du elementus sąraše ir panaikinkite visų kitų elementų žymėjimą, kaip parodyta aukščiau esančioje ekrano kopijoje. Tada spustelėkite „ Įdiegti “ ir palaukite, kol bus atsisiųsti ir įdiegti reikiami komponentai.
Dabar savo kompiuteryje esame įdiegę „adb“, tačiau norint dirbti su savo telefonu ar planšetiniu kompiuteriu, reikės įdiegti jų tvarkyklę ir, norint dar patogesnį darbą su programa, būtų malonu nustatyti kelią į ją ir kitus „Windows“ sistemos komponentus.
3. Jei eisime į aplanką C: \ android-sdk-windows \ platform-tools \, dabar ten galime rasti adb programą.
Po to turime redaguoti sistemos kintamąjį PATH, kad kiekvieną kartą paleisdami programą ir įvesdami komandas neįvestumėte kelio į programą, kuris atrodo taip:
C: \ android-sdk-windows \ platform-tools \ adb
Jei niekada ne redagavote sistemos kintamųjų, sukurkite sistemos atkūrimo tašką, kad vėliau galėtumėte jį atkurti į pradinę būseną.
- Jei turite įdiegtą „ Windows 7“ , dešiniuoju pelės mygtuku spustelėkite nuorodą „ Kompiuteris “, pasirinkite „ ypatybės “ ir atidarytame lange pasirinkite „ Išplėstiniai sistemos parametrai “.
- Jei turite „ Windows XP“ , dešiniuoju pelės mygtuku spustelėkite „ Mano kompiuteris “, tada „ Ypatybės “.
Kitame lange, skirtuke „ Advanced “, spustelėkite mygtuką Aplinkos kintamieji . „ Sistemos kintamųjų “ sąraše pasirinkite kintamąjį „ kelias “ ir spustelėkite mygtuką „ Keisti ... “
Atsidarys kintamųjų redagavimo langas, o skiltyje „ kintamasis kintamasis “, esančiame pačioje eilutės pabaigoje, po kabliataškio, pridėkite kelią į įrankių aplanką ir platformą-įrankiai aplanką:
; c: \ android-sdk-windows \ tools; c: \ android-sdk-windows \ platform-tools;
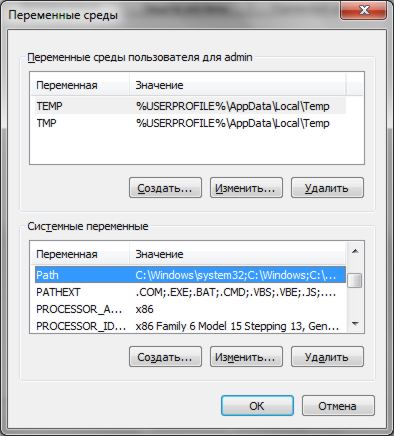
( jei eilutės gale nebuvo kabliataškio, pridėkite jį - kiekvienas šios eilutės kelias turėtų būti atskirtas kabliataškiu )
Jei įdiegėte „ Android SDK “ kitame aplanke, eilutės pabaigoje įrašykite savo kelią į įrankių ir platformos įrankių aplankus.
Spustelėkite „ Gerai “, kad išsaugotumėte pakeitimus. Po to, kad pakeitimai įsigaliotų, turėsite iš naujo paleisti kompiuterį.
Įrenginių tvarkyklių diegimas.
Kai kurie įrenginiai, tokie kaip „ Samsung“ telefonai ir planšetiniai kompiuteriai, turi savo sinchronizavimo programinę įrangą su kompiuteriu, o jei ją įdiegėte į savo kompiuterį, tada įrenginio tvarkyklė jau yra įdiegta jūsų sistemoje.
Bet įrenginiams, tokiems kaip „ Nexus One“ , kurie pateikiami be jokių papildomų programų ir tvarkyklių, tvarkyklės turi būti įdiegtos, kad jos veiktų su „ Android SDK“ .
Norėdami tai padaryti, eikite į aplanką, kuriame įdiegėme SDK, ir paleiskite SDK tvarkyklę .
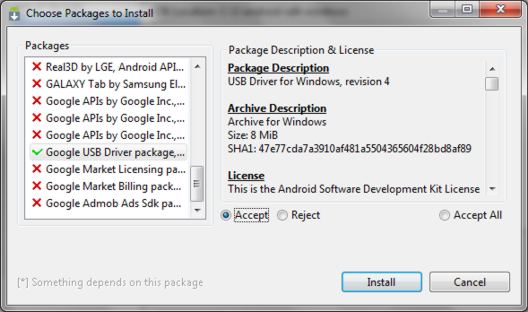
Panašiai, kaip įdiegėme „ Android SDK Platform“ ir „Android SDK Tools“ , sąraše rasime ir pasirenkame „ Google USB tvarkyklės paketą “. Spustelėkite „ Įdiegti “ ir palaukite, kol programa atsisiųs tvarkykles. 32 ir 64 bitų „ Windows“ tvarkyklės bus atsisiųstos į šį aplanką:
C: \ 1 \ android-sdk-windows \ extras \ google \ usb_driver
Dabar galite įdiegti savo įrenginio tvarkykles. Norėdami tai padaryti, telefono ar planšetinio kompiuterio nustatymų meniu pasirinkite elementą „ Programos “ (Programos) ir jame įjunkite „USB derinimą“.
Mes prijungiame savo įrenginį prie kompiuterio. Kompiuteris aptinka naują aparatinę įrangą ir pasiūlys įdiegti tvarkykles. Įdiekite tvarkykles iš aplanko, kur jie anksčiau buvo atsisiųsti.
Įdiegę tvarkykles įrenginių tvarkytuvėje, pasirodys naujas įrenginio „ ADB sąsaja “, ir mes galime tai patikrinti atidarę dešiniuoju pelės mygtuku spustelėdami piktogramą „ Kompiuteris “ -> „ Ypatybės “ -> „ Įrenginių tvarkytuvė “.
Be to, galite pabandyti įdiegti į savo kompiuterį universalus adb vairuotojas .
Kaip paleisti ADB
Geriausias būdas dirbti su „ adb“ programa yra „ Windows“ komandų eilutė. Norėdami paskambinti komandų eilutei kompiuteryje su „ Windows XP“ , spustelėkite „ Pradėti “ ir įvesties lauke „ Vykdyti “ įveskite cmd ir paspauskite „Enter“.
Kompiuteryje su „ Windows 7“ spustelėkite „ Pradėti “ ir įvesties lauke „Rasti programas ir failus“ įveskite cmd ir paspauskite „Enter“.
Atsidarys komandinės eilutės langas ir, pavyzdžiui, norėdami pamatyti, kuriuos įrenginius prijungėme prie kompiuterio, įveskite komandą
„adb“ įrenginiai .
„ Adb“ programoje bus rodomas šiuo metu prie kompiuterio prijungtų įrenginių sąrašas.
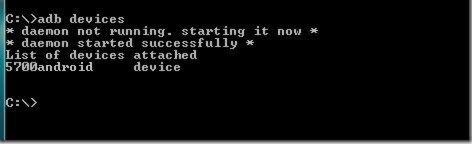
Kaip prisijungti naudojant „Wifi“ prie „Android“ įrenginio, kad būtų galima dirbti su „adb“ - skaitykite „adb“ per „wifi“ naudodami „adbWireless“. Instrukcijos.
Kaip dirbti su „Adb“ naudojant grafinę sąsają, skaitykite: QtADB - paprastas būdas prijungti planšetinį kompiuterį ar išmanųjį telefoną per ADB