Kaip konfigūruoti tinklo plokštę „Windows 10“
- Kaip iš naujo įdiegti tinklo plokštę ir iš naujo nustatyti „Windows 10“ nustatymus
- NetAdapter - alternatyvus tinklo trikčių šalinimo metodas
- „Windows 10“ iš naujo nustatykite adapterio tinklo nustatymus
- Atstatyti adapterio nustatymus Windows 7
- Iš naujo nustatyti „Windows 10“ adapterio „WiFi“ tinklo nustatymus
- Pakeiskite tinklo adapterio prioritetus „Windows 10“
- „Powerhell“ būdas
- Sąsajos metodas
Jei turite problemų su tinklu ar internetu „Windows 10“, tada turėtumėte iš naujo įdiegti tinklo plokštė ir iš naujo nustatykite tinklo nustatymus pagal numatytąją reikšmę. Nežinote, kaip tai padaryti? Naujoji „Windows 10“ funkcija padės jums automatiškai įdiegti tvarkykles ir iš naujo nustatyti nustatymus.
„Windows 10“ tinklo problemos yra gana dažna tema. Jie ne visada atsiranda dėl gedimo operacinę sistemą dažnai yra priežastis neteisingi nustatymai naudotojo ar tvarkyklės problemos, susijusios su konkrečiu tinklo kortelės modeliu.
Kaip iš naujo įdiegti tinklo plokštę ir iš naujo nustatyti „Windows 10“ nustatymus
Jei norite patys išspręsti problemas, „Microsoft“ jums tapo lengviau. „Windows 10“ pasirodė labai naudinga funkcija, leidžianti automatiškai iš naujo įdiegti tinklo plokštės tvarkyklę, taip pat iš naujo nustatyti numatytuosius parametrus.
Jei kyla problemų dėl ryšio, galite atlikti toliau nurodytus veiksmus, kad iš naujo įdiegtumėte tvarkykles ir atkurtumėte tinklo komponentų gamyklinius nustatymus.
Eikite į meniu Pradėti ir spustelėkite įrankių piktogramą, kad patektumėte į sistemos nustatymus.
Tada eikite į skyrių „Tinklas ir internetas“. Skirtuke Būsena galite patikrinti savo interneto ryšį. Čia domina du taškai, ypač „Tinklo trikčių šalinimas“ ir „Tinklo atstatymas“.
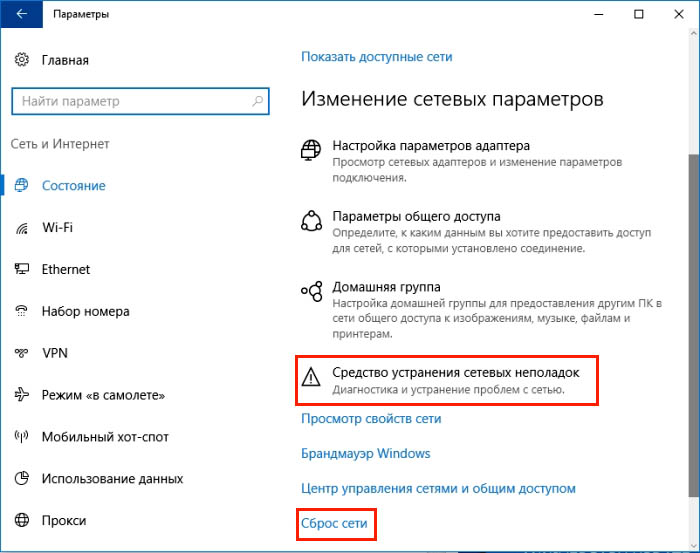
Norėdami pradėti, naudokite pirmąjį elementą prieš nustatydami numatytuosius nustatymus. Visada yra tikimybė, kad po pirmosios pastraipos pabaigos problema bus išspręsta ir jums nereikės iš naujo įdiegti tvarkyklių.
Prisijungę prie Trikčių šalinimo įrankių, spustelėkite Pirmyn, kad būtų galima nuskaityti gedimus. Jei trikčių diagnostikos įrankis suranda problemų, jis nedelsdamas bandys jas automatiškai išspręsti. Po restauravimo operacijos gali reikėti iš naujo paleisti kompiuterį.
Jei pirmiau minėti veiksmai neatnešė norimo rezultato, pereikite prie antrojo taško, kad nustatytumėte iš naujo ir iš naujo įdiegtumėte komponentus.
Grįžkite į skyrių „Nustatymai“, tada „Tinklas ir internetas“ - „Būsena“. Šį kartą, dešinėje, slinkite žemyn ir pasirinkite „Network Reset“.
Naujame lange pasirodo pranešimas, kad šis veiksmas pašalins ir iš naujo įdiegs visus tinklo įrenginių tvarkykles, iš naujo nustatys nustatymus (pvz., Reikės iš naujo įvesti slaptažodį į „Wi-Fi“ tinklai ) ir grąžina visus sistemos komponentus, atsakingus už tinklą, į pradinius parametrus. Šią procedūrą patvirtinkite mygtuku „Atkurti dabar“.
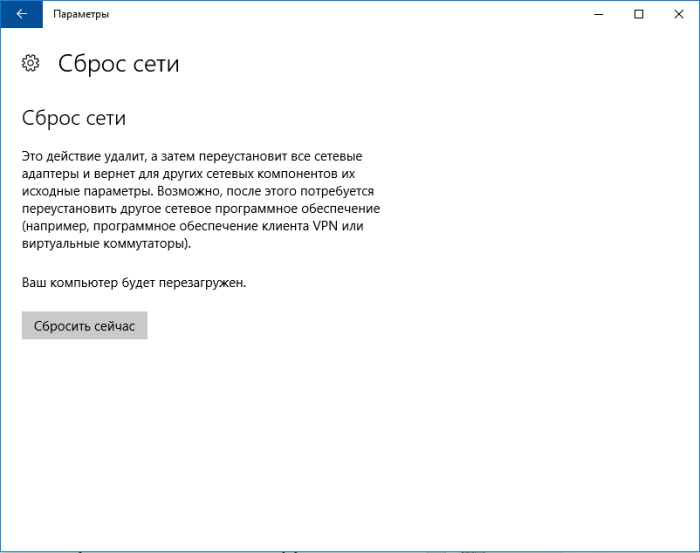
Atlikus iš naujo, iš naujo paleiskite kompiuterį ir patikrinkite, ar viskas veikia dabar.
NetAdapter - alternatyvus tinklo trikčių šalinimo metodas
Dažnai gali būti išspręstos pagrindinės tinklo ir interneto ryšio problemos. paprasti metodai - pakanka iš naujo įdiegti tinklo plokštės tvarkykles, pakeisti DNS į „Google“ adresą, atnaujinti IP nustatymus ir panašias operacijas. Tačiau visi šie nustatymai yra išsklaidyti „Windows“ skaidiniai . Ir jei viskas buvo vienoje vietoje?
Būtent šiuo tikslu buvo sukurta „NetAdapter“ programa, kuri sujungia visus tinklo trikčių šalinimo įrankius viename lange. Tai reiškia, kad vienu spustelėjimu galite atlikti pirmiau minėtas operacijas, o ne tik. Tačiau tai nėra įrankis, kuris gali stebuklingai išspręsti visas tinklo problemas, tačiau, atsižvelgiant į bendrų problemų pobūdį, yra didelė tikimybė, kad programa padės rasti tinklo komponentų problemų priežastis ir jas išspręsti.
Programa turi būti paleista su administratoriaus teisėmis (dešiniuoju pelės klavišu spustelėkite pelę - paleiskite kaip administratorius). Dešinėje programos lango pusėje pateikiama informacija apie tinklo plokštę ir prijungimą - IP adresas, MAC adresas, dabartinis DNS adreso naudojimas ir tt Kairėje pusėje yra visos tinklo konfigūravimo ir diagnostikos priemonės.
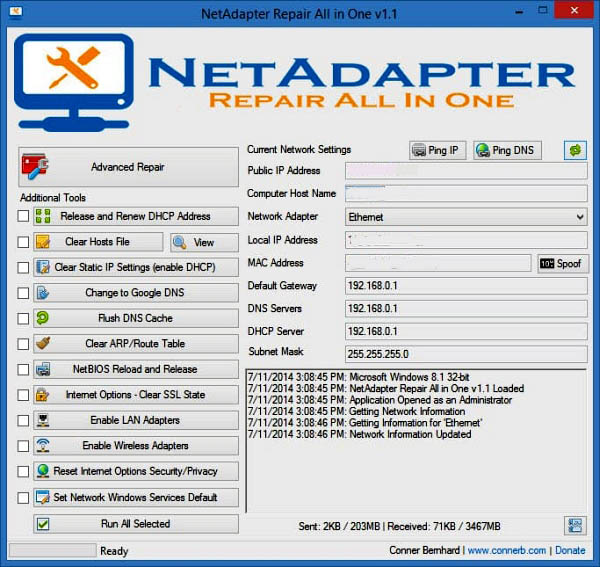
Tarp čia prieinamų įrankių yra laikino DNS atminties nustatymas, DNS adresų keitimas „Google“ (pvz., Jis padeda, kai interneto ryšys yra aktyvus ir puslapiai neatidaromi), valymas failas (taip pat peržiūrėti jo turinį), atnaujinti IP, iš naujo nustatyti konfigūracijos ir saugumo nustatymus, tinklo parametrus iš naujo paleisti NetBIOS. Taip pat galite naudoti suklastojimą, kad pakeistumėte tinklo adapterio MAC adresą. Norėdami suaktyvinti užduotis (vieną ar daugiau), pasirinkite jas iš sąrašo ir tada pradėkite naudoti lango apačioje esantį mygtuką.
Taip pat yra papildomų įrankių (išplėstinių taisymo įrankių), leidžiančių išspręsti problemas, susijusias su TCP / IP protokolu, iš naujo nustatyti „Proxy“ / VPN parametrus ir diagnozuoti „Windows“ užkardą. Jei dažnai susiduriate su tinklo problemomis, tada „NetAdapter Repair in in One“ sutaupys daug laiko.
Daugelis susidūrė su problemomis, susijusiomis su prisijungimu prie interneto, o priežastis kartais slypi dėl netinkamos tinklo kortelės. Galite pabandyti nustatyti priežastį: atjunkite ir vėl prijunkite, iš naujo paleiskite maršrutizatorių ir kompiuterį, patikrinkite, ar kiti įrenginiai gali prisijungti prie interneto. Kartais tai padeda iš naujo paleisti kompiuterį, kai jis ilgą laiką veikia be pakartotinio paleidimo. Asmeniškai, nešiojamuoju kompiuteriu, tik viena parinktis padeda iš naujo nustatyti tinklo nustatymus.
„Windows 10“ iš naujo nustatykite adapterio tinklo nustatymus
- 1. Spustelėkite ant dėklo pranešimo.
- 2. „Visi parametrai“.
Pasirinkite parinktį „Tinklas ir internetas“.
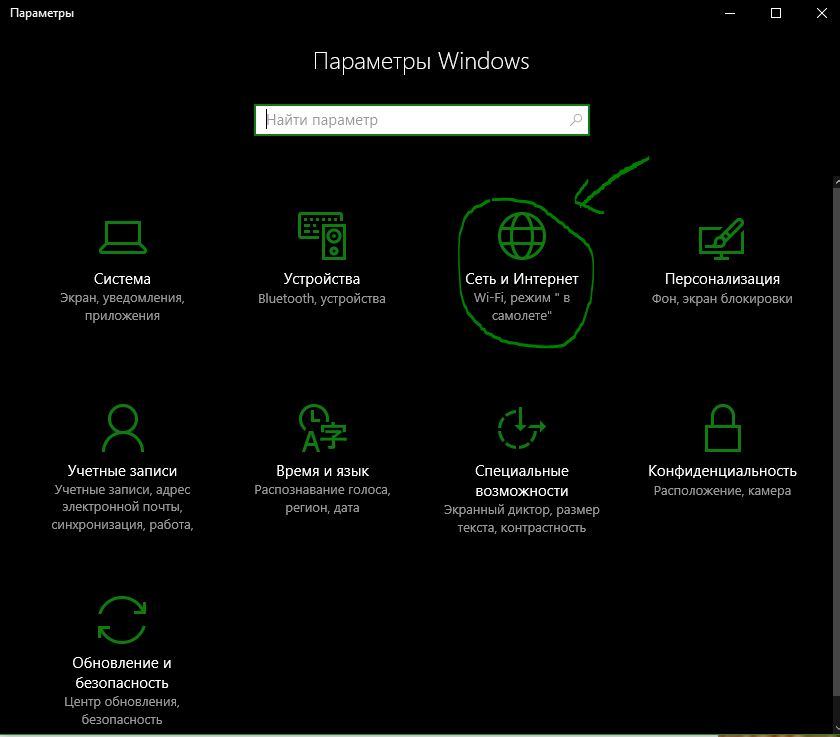
Eikite į „Status“ ir atlikite „Reset Network“. Toliau langai paprašys iš naujo paleisti kompiuterį. Galite pabandyti pasirinkti „Tinklo trikčių šalinimo įrankis“.

Atstatyti adapterio nustatymus Windows 7
Pradžios meniu „Valdymo skydas“> „Tinklas ir internetas“> „Tinklo valdymo centras“> „Keisti adapterio nustatymus“.
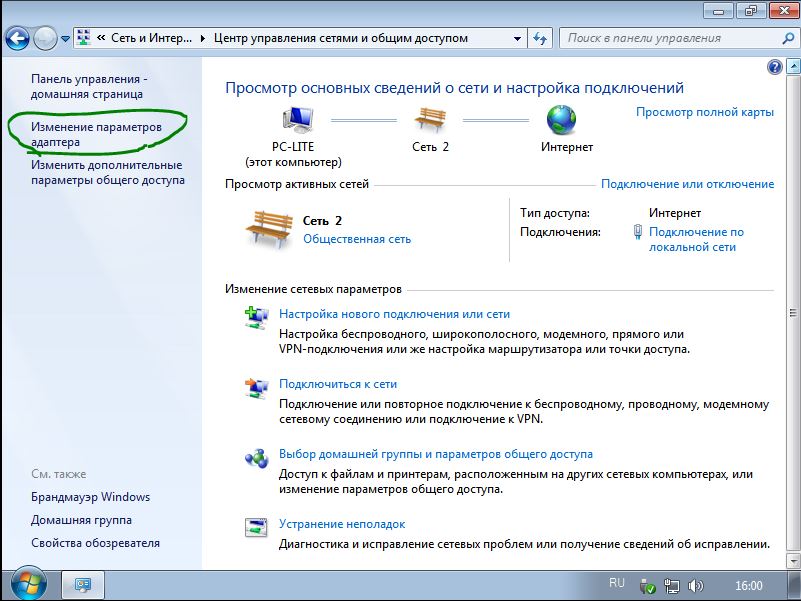
Atidarykite būtinas ryšys . Atidarytame lange išjunkite ir vėl įjunkite.
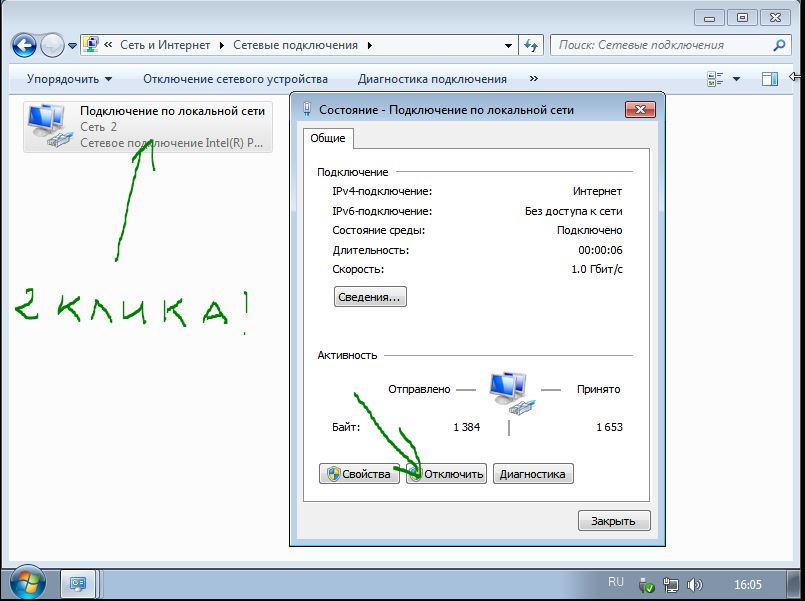
Jei pirmiau minėtas metodas nepadėjo, galite pašalinti tinklo plokštės tvarkyklę. Atidarykite meniu „Pradėti“, dešiniuoju pelės mygtuku spustelėkite „kompiuterio“ eilutę ir iškylančiame meniu spustelėkite „Valdymas“.
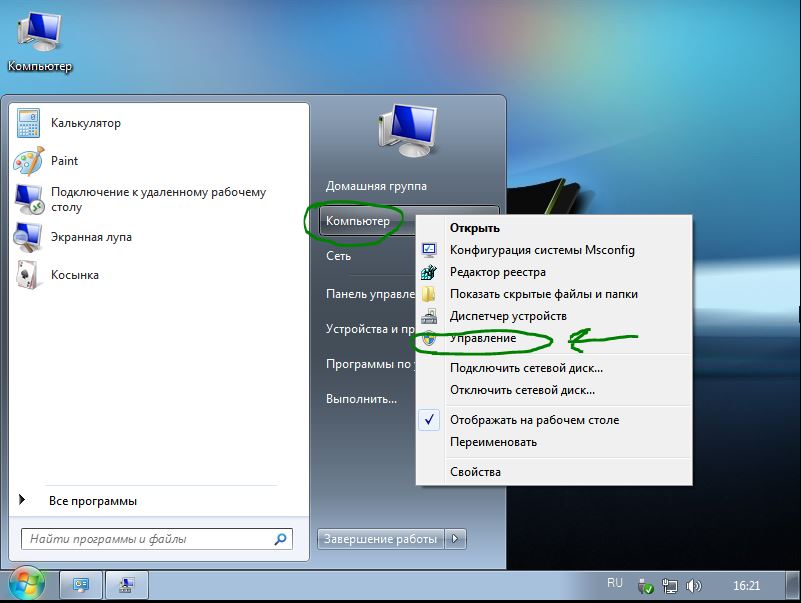
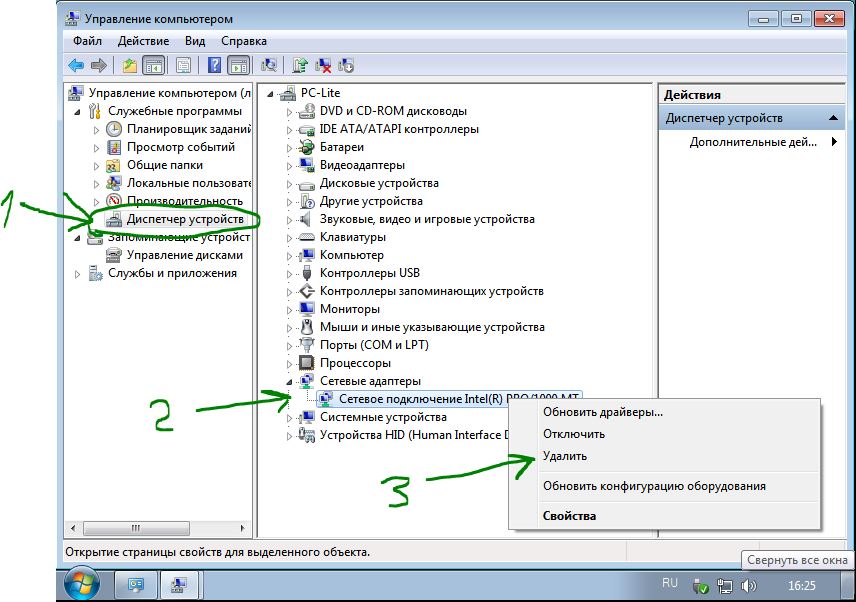
Dabar reikia įdiegti vairuotoją atgal. Norėdami tai padaryti, spustelėkite skirtuką „Veiksmas“ ir iškylančiajame meniu „Atnaujinti aparatūros konfigūraciją“. Vairuotojas pati įdiegs. Patikrinkite, ar įjungtas tinklo adapteris.
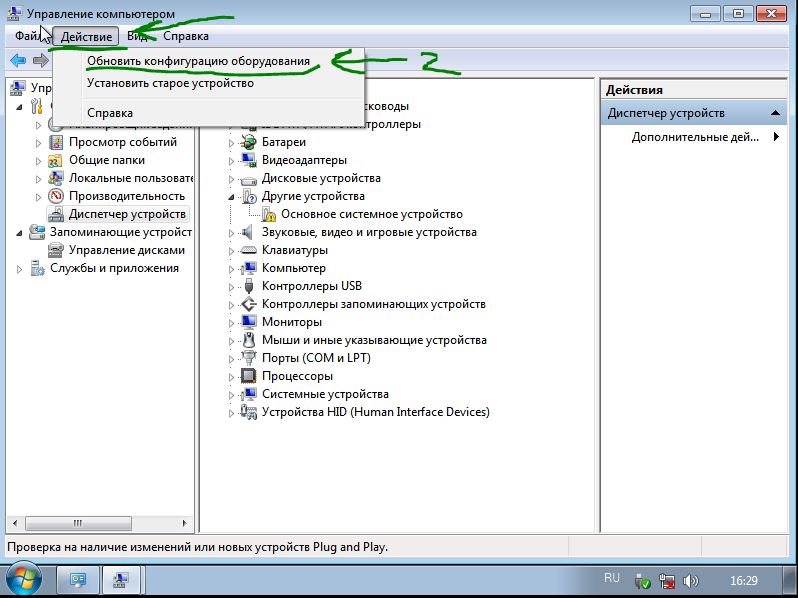
Iš naujo nustatyti „Windows 10“ adapterio „WiFi“ tinklo nustatymus
Yra problema WiFi ryšys adapteris, vartotojas negali prisijungti prie interneto, nors jis įveda visus duomenis teisingai. Norėdami pradėti, tiesiog paleiskite maršrutizatorių (modemą). Jei tai nepadeda, reikia ištrinti „WiFi“ nustatymus.
- Meniu Pradėti spustelėkite įrankių piktogramą, kad atidarytumėte programos nustatymus.
- Spustelėkite „Tinklas ir internetas“, tada kairėje esančiame meniu spustelėkite „WiFi“.
- Spustelėkite dešinę „žinomą vadybą“.
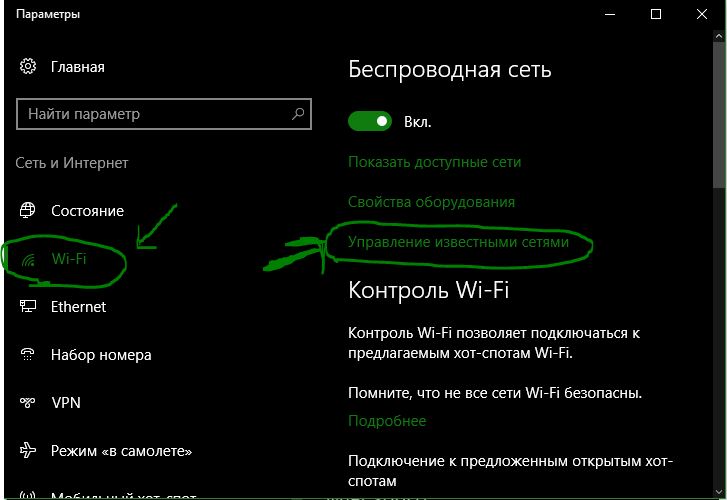
Pasirinkite ryšį ir spustelėkite pamiršti.
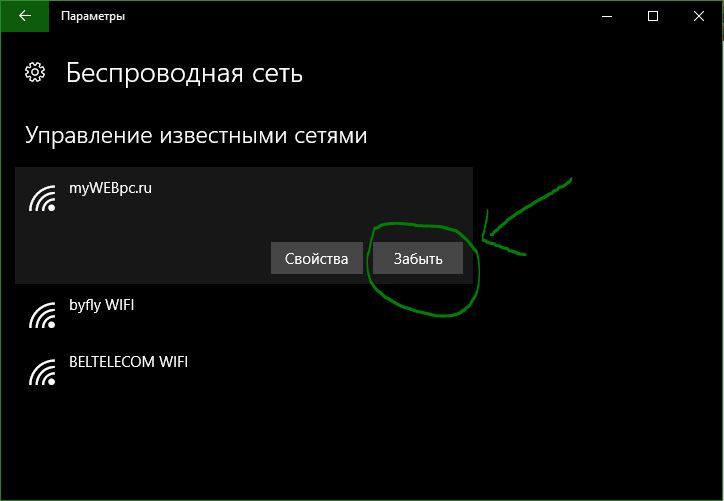
Jei naudojate belaidį tinklo ryšį, jis naudoja tinklo ryšį, yra tinklo ryšys ir „Wi-Fi“ ryšys.
Pastaba: Šis vadovas skirtas „Windows 10“.
„Windows 10“ yra keletas parinkčių. Kartais gali prireikti nustatyti „Windows“ adapterį.
Apsvarstykite, ar belaidis tinklas, belaidis tinklas, belaidis tinklas, belaidis VPN ir belaidis tinklas yra belaidžiai.
Pakeiskite tinklo adapterio prioritetus „Windows 10“
Galite naudoti „PowerShell“ arba kitą.
Man patinka „PowerShell“. Taigi, pradėkite čia.
„Powerhell“ būdas
Pirmasis „PowerShell“ raginimas:
- Formos ir klavišai „Windows“ maitinimas rodoma nuoroda.
Tai atveria padidintą „PowerShell“ užklausą. Atkreipkite dėmesį, kad taip pat galite paleisti rašymo įgaliojimus. Pirmiau pateiktame paveikslėlyje parodyta, kaip tai daroma.
Get-NetIPInterface . Tai rodo visus tinklo adapterius, jų sąsajos indekso numerį ir sąsajos metriką.
Adapteris yra unikalus kiekvieno adapterio numeris. Taip pat tuo metu išvardijami visi adapterio langai.
Sąsajos stulpelio stulpelis. Visų adapterių prioritetai.
Paleiskite komandą Set-NetIPInterface -InterfaceIndex “-InterfaceMetric“ naują adapterio prioritetą.
Pavyzdys: Set-NetIPInterface -InterfaceIndex “11” -InterfaceMetric “90”
Adapteris iki vertės 90.
Adapteriai su mažesne sąsaja
Naudokite komandų eilutę, kad patvirtintumėte pakeitimą.
Sąsajos metodas
Jei pageidaujate grafinės vartotojo sąsajos, galite tai padaryti. Tai paprastas kaip „PowerShell“ metodas.
Tai tinklo adapterio apžvalga.
Pavyzdžiui, rekomenduojama jį pasirinkti. Gausiu jums „PowerShell“ komandą „Get-NetIPInterface“, kad gautumėte tiesioginį skaitymą.
1 veiksmas : bakstelėkite „Windows“ klavišą, įveskite ncpa.cpl ir paspauskite jį. Tai atveria „Network Connections“ sąrašą.
2 veiksmas : spustelėkite kontekstinį meniu. Tai atveria adapterio savybių langą.
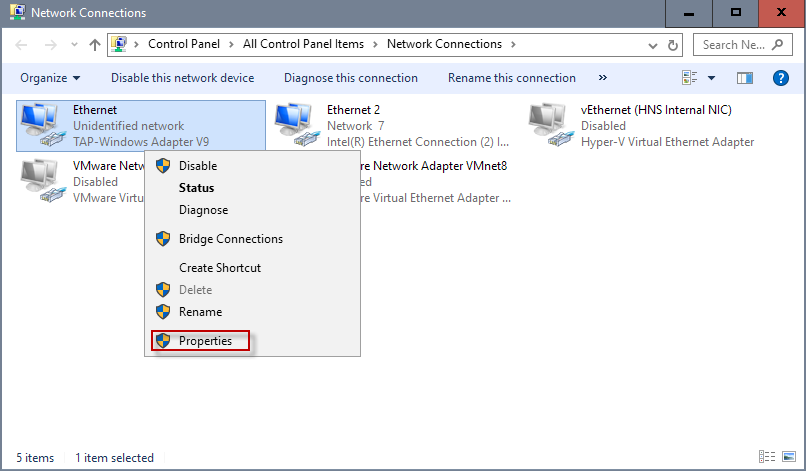
3 žingsnis : suraskite interneto protokolo 4 versiją (TCP / IPv4), pasirinkite jį ir spustelėkite mygtuką Ypatybės. Pastaba: jei jūsų ryšys yra IPv6, vietoj to pasirinkite „Internet Protocol 6“ (TCP / IPv6).
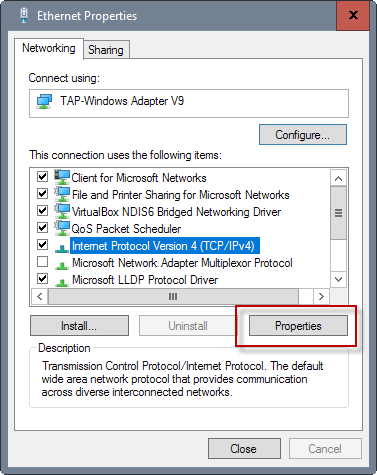
4 žingsnis : suraskite mygtuką.
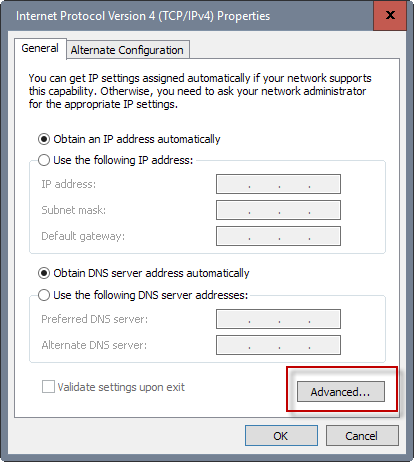
5 žingsnis : Čia rasite sąsajos metriką prie apačios. Pašalinkite žymę iš automatinio metrikos langelio ir įveskite naują pasirinktinį numerį. Įsitikinkite, kad pasirinkote 2 ar didesnę vertę, nes ji skirta „loopback“ adapteriui.
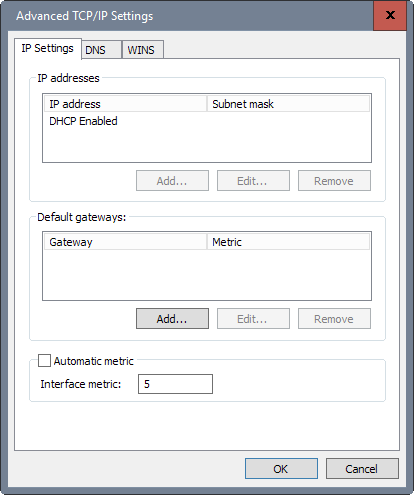
6 veiksmas: spustelėkite čia.
Naudoju aukščiau naudojamą „PowerShell“ komandą.
Nežinote, kaip tai padaryti?Ir jei viskas buvo vienoje vietoje?